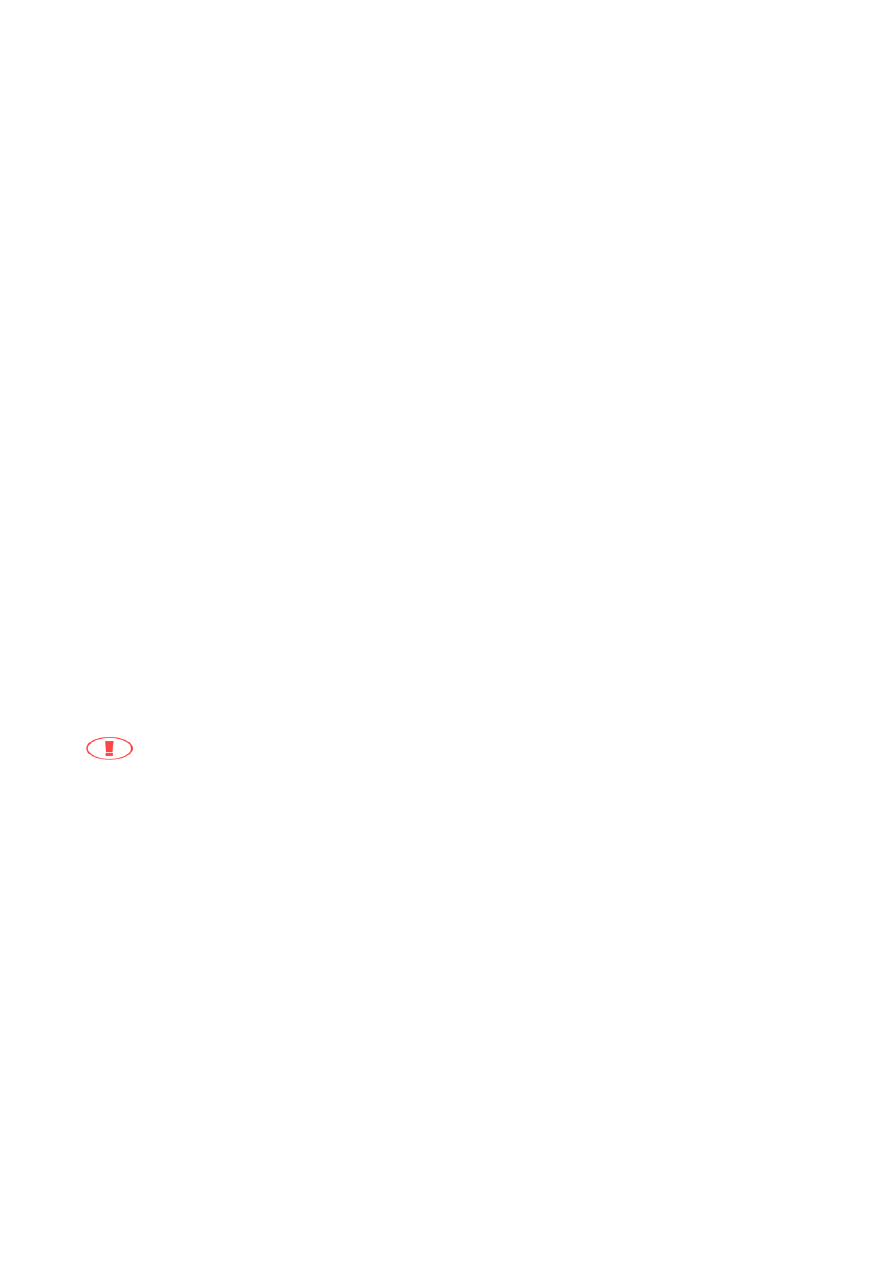
Правила безопасности
Данный продукт изготовлен с выполнением международных требований безопасности.
Пожалуйста тщательно изучите следующие правила безопасности:
1) Не роняйте устройство! Это может быть причиной невосстановимого повреждения жесткого
диска.
2) Оставляйте открытыми вентиляционные отверстия на задней панели устройства.
3) Не пытайтесь демонтировать устройство. Это может быть причиной поломки.
4) Используйте только родной адаптер питания. Использование другого источника питания
неоправданно и может быть опасно
.
5) Не включайте много сетевых вилок в одну розетку электропитания одновременно. Это может
вызвать ее перегрев и возгорание
.
6) Не устанавливайте устройство около источников высокой температуры: радиаторов, печей,
или другого нагревательного оборудования.
7) Не перемещайте устройство, когда включено питание.
8) Не перегибайте и не придавливайте тяжелыми предметами соединительные кабели SATA,
HDMI, шнуры питания и т.д
.
9) Для предотвращения потери данных, настоятельно рекомендуется корректно отключать на
компьютере устройства
“USB Mass Storage Device” перед отключением устройства от ПК.
ПРЕДУПРЕЖДЕНИЕ
Периодически сохраняйте вашу систему, чтобы избежать любой потенциальной потери данных. Мы
отказываемся от любой ответственности за любые виды потери или восстановления данных.


















































