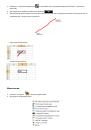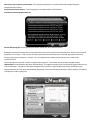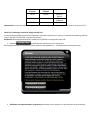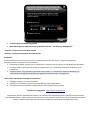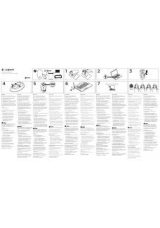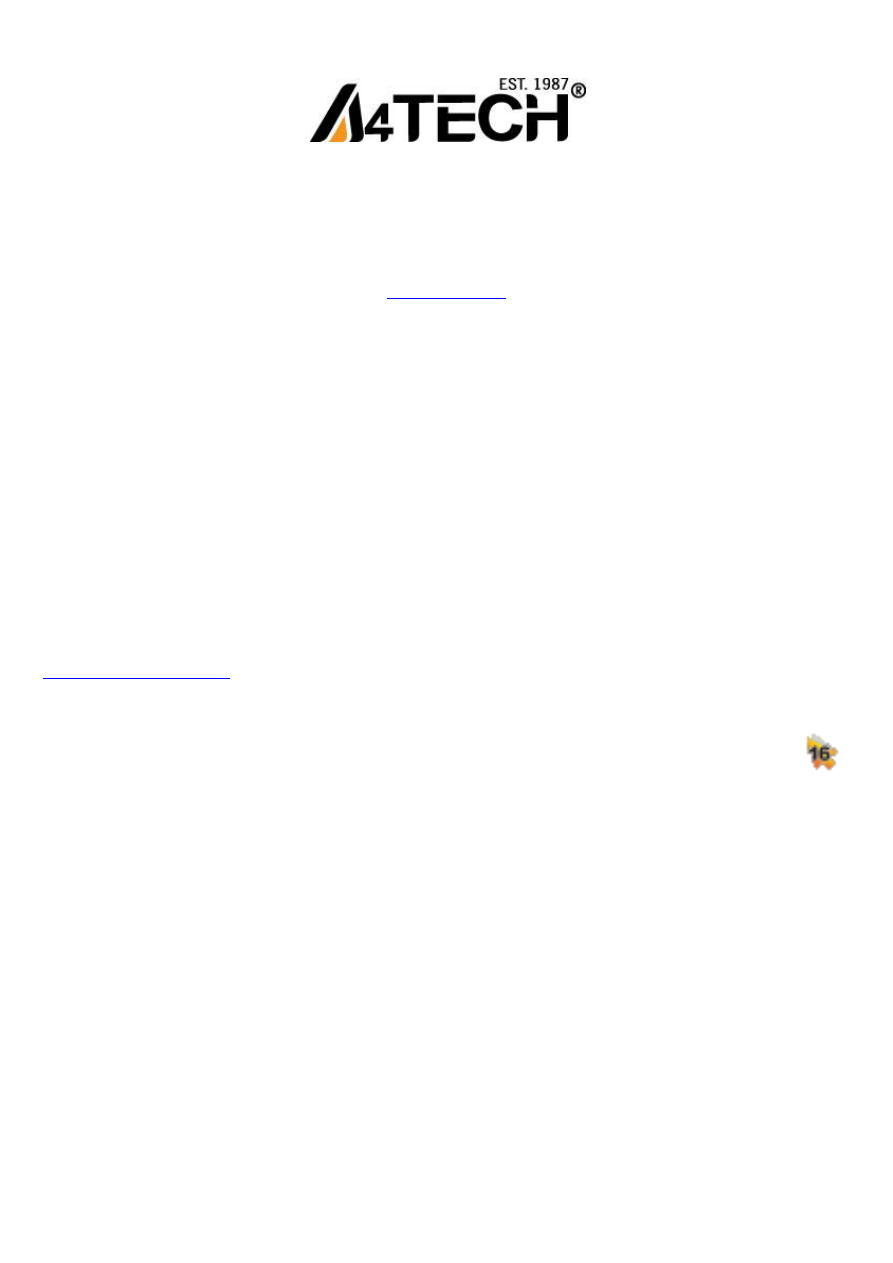
Беспроводная мышь А4 TECH c технологией “V-Track”
Работает без коврика на любой поверхности
www.a4-gcube.ru
Подготовка к работе
1. Извлеките приемник, который закреплен в основании мыши и подключите его к USB-порту компьютера.
2. Установите батарейки, входящие в комплект поставки в клавиатуру и мышь, соблюдая указанную полярность.
3. Перед началом работы включите питание мыши, переведя переключатель мыши в положение «ON»
(включить), который расположен с обратной стороны мыши.
Программное обеспечение 16 в 1
Программное обеспечение может выполнять следующие функции: «Ножницы», «Электронное перо»,
Программирование кнопок мыши на выполнение различных функций, «16 в 1», «Прокрутка 4D».
Установка программного обеспечения «16 в 1»
Внимание: Мышь может работать без установки программного обеспечение. Если Вы хотите воспользоваться
всеми возможностями мыши, установите программное обеспечение, предварительно скачав его с сайта
http://a4tech.a4-gcube.ru/
в разделе
«Поддержка» >> «Драйверы»
1.
Запустите установочный файл
2.
Следуйте дальнейшим инструкциям программы установки.
3.
Если Вы установили программное обеспечение правильно, то на рабочем столе Вы увидите ярлык
Программное обеспечение «16 в 1»
Двойной щелчок по ярлыку
c
на рабочем столе вызовет программу настроек мыши.