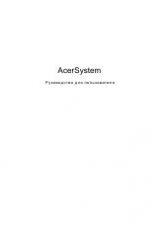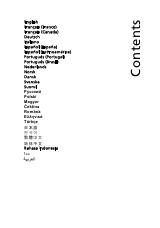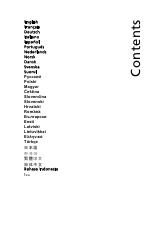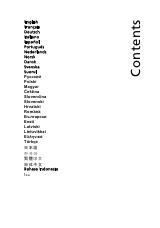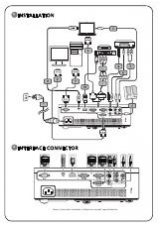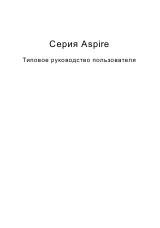Инструкция для ACER TRAVELMATE C110, TRAVELMATE C100, TRAVELMATE A550, TRAVELMATE 8573G, TRAVELMATE 8573, TRAVELMATE 8572TG, TRAVELMATE 8572T, TRAVELMATE 8572G, TRAVELMATE 8572, TRAVELMATE 8571G, TRAVELMATE 8571, TRAVELMATE 8472Z, TRAVELMATE 8472TG, TRAVELMATE 8472T, TRAVELMATE 8472G, TRAVELMATE 8472, TRAVELMATE 8431, TRAVELMATE 8372ZG, TRAVELMATE 8372Z, TRAVELMATE 8372TZ, TRAVELMATE 8372TG, TRAVELMATE 8372T, TRAVELMATE 8372G, TRAVELMATE 8372, TRAVELMATE 8331, TRAVELMATE 8172Z, TRAVELMATE 8172T, TRAVELMATE 8172, TRAVELMATE 7740ZG, TRAVELMATE 7740Z, TRAVELMATE 7740G, TRAVELMATE 7740, TRAVELMATE 7730, TRAVELMATE 7720G, TRAVELMATE 7530G, TRAVELMATE 7520G, TRAVELMATE 7330, TRAVELMATE 7220G, TRAVELMATE 6595G, TRAVELMATE 6595, TRAVELMATE 6594G, TRAVELMATE 6594EG, TRAVELMATE 6594E, TRAVELMATE 6594, TRAVELMATE 6553, TRAVELMATE 6552, TRAVELMATE 6493, TRAVELMATE 6492G, TRAVELMATE 6293, TRAVELMATE 6253, TRAVELMATE 6000, TRAVELMATE 5740G, TRAVELMATE 5740, TRAVELMATE 5730G, TRAVELMATE 5730, TRAVELMATE 5720G, TRAVELMATE 5710G, TRAVELMATE 5520G, TRAVELMATE 5520, TRAVELMATE 5510, TRAVELMATE 5330G, TRAVELMATE 5330, TRAVELMATE 5220, TRAVELMATE 5210, TRAVELMATE 4740Z, TRAVELMATE 4732G, TRAVELMATE 4730G, TRAVELMATE 4730, TRAVELMATE 4720, TRAVELMATE 4670, TRAVELMATE 4530, TRAVELMATE 4520, TRAVELMATE 4330, TRAVELMATE 4320, TRAVELMATE 4310, TRAVELMATE 4280, TRAVELMATE 4270, TRAVELMATE 4260, TRAVELMATE 4230, TRAVELMATE 4210, TRAVELMATE 4200, TRAVELMATE 4080, TRAVELMATE 4070, TRAVELMATE 3300, TRAVELMATE 3210Z, TRAVELMATE 3020, TRAVELMATE 3030, TRAVELMATE 2500, TRAVELMATE 2490, TRAVELMATE 2470, TRAVELMATE 2460, TRAVELMATE 2450, TRAVELMATE 2440, TRAVELMATE 2430, TRAVELMATE 2420, TRAVELMATE 2000
Формат файла: PDF
Доступность: Бесплатно как и все руководства на сайте. Без регистрации и SMS.
Дополнительно: Чтение инструкции онлайн
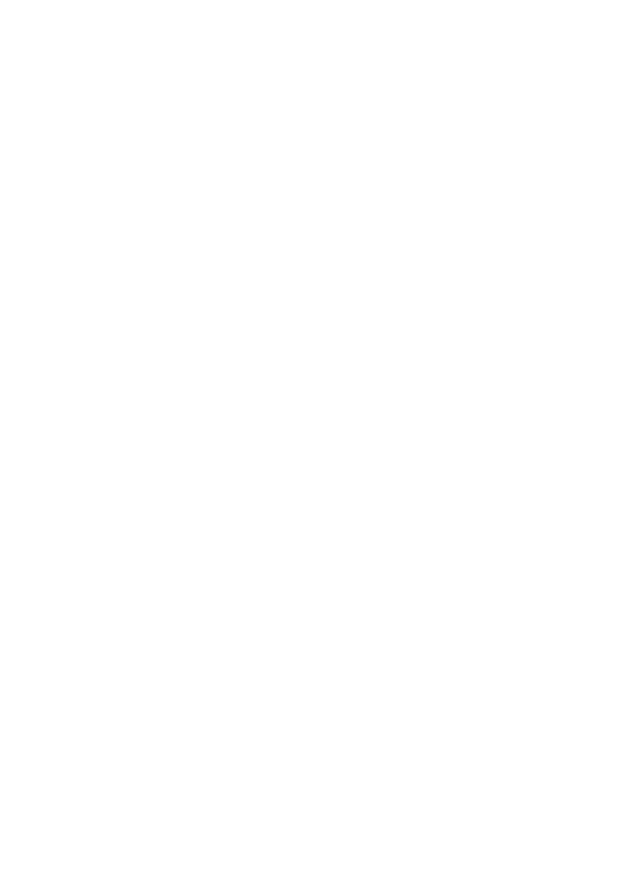
Cерия TravelMate
Типовое руководство пользователя