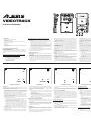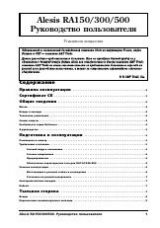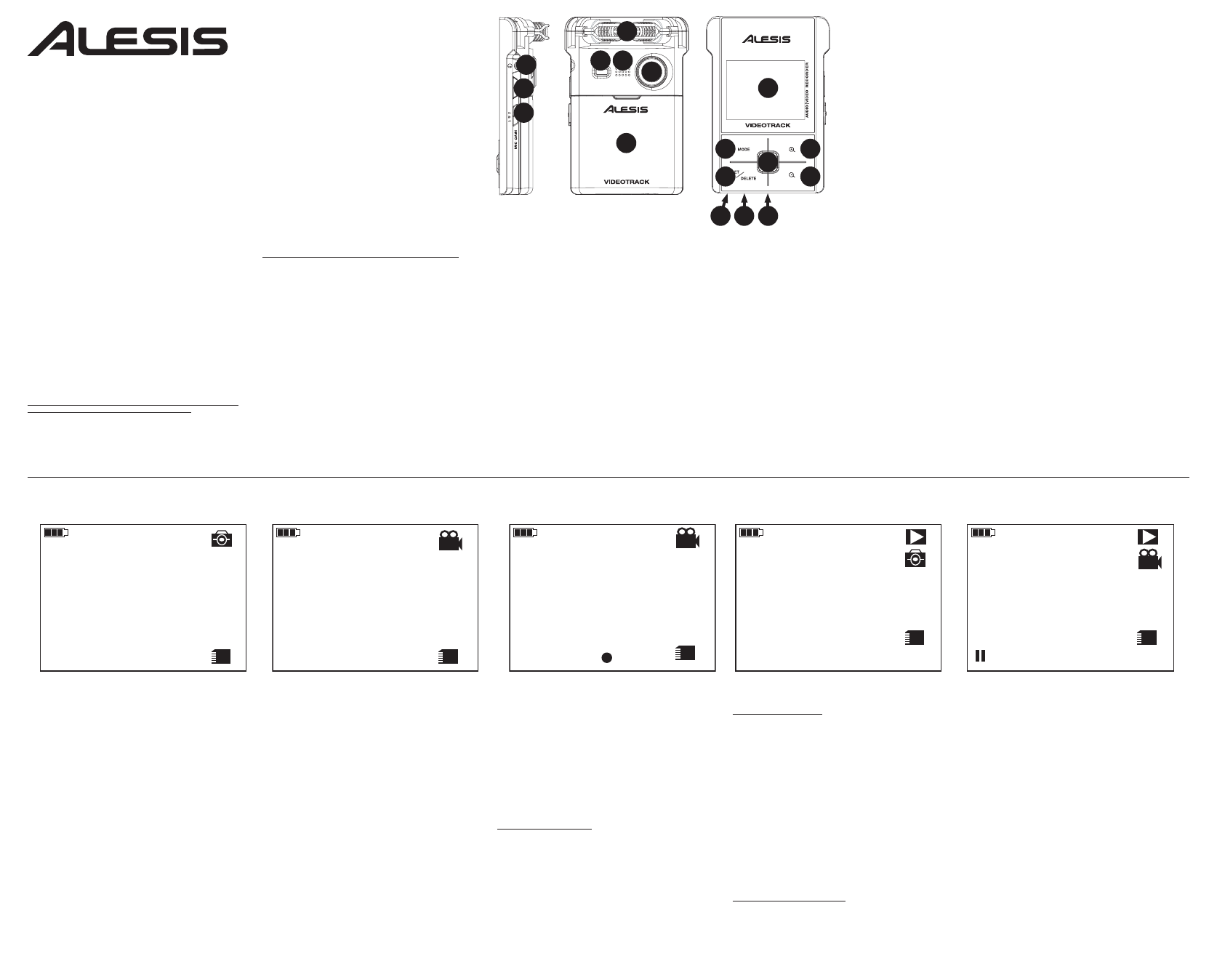
www.alesis.com
1
2
3
4
5
6
7
8
9
10
11
12
14 15 16
13
13
7-51-0315-B
VIDEOTRACK
КомплеКтация
• VideoTrack – цифровой видеорекордер
• USB кабель
• Композитный видео кабель
• Компакт-диск с программным обеспечением (только для компьютера
• Ионно-литиевая батарейка
• Ремешок
• Ручка/зажим
• Краткое руководство
• Инструкция по безопасности и гарантийная информационная брошюра
УстановКа программного обеспечения
(тольКо для Компьютера
Для загрузки изображений и видео на компьютер и загрузки видео непо-
средственно на сервер YouTube, имеется опциональное программное обе-
спечение на компакт-диске (только для компьютера), поставляемое вместе с
VideoTrack.
для работы с этим программным обеспечением, компьютер должен
удовлетворять следующим системным требованиям:
• Windows XP, Vista, Windows 7
• Pentium IV 1.6 ГГц или AMD Athlon или выше
• 512 Мб RAM (Рекомендуется System RAM 1G)
• Microsoft Windows Media Player 9.0 или выше
• Microsoft DirectX 9.0c или выше
• Apple QuickTime 7.0 или выше
• Свободный порт USB 2.0
Установка программного обеспечения (только для компьютера
1. Вставить прилагаемый компакт-диск в CD привод компьютера.
2. В зависимости от настроек компьютера будет выполнено одно из следую-
щих действий:
•
При появлении экрана с запросом на запуск программы "Setup.exe",
нажмите "ОК" для начала процедуры инсталляции.
•
Если подобный экран не появляется, нажмите два раза на иконку
«Мой компьютер», затем нажмите два раза на иконку “VideoTrack CD»
(в приводе компакт-диска). Начнется установка Если установка не на-
чинается, нажмите два раза на файл “Setup.exe” на компакт-диске.
•
В некоторых случаях, процедура установки может начаться автомати-
чески после установки компакт-диска.
3. Для установки программного обеспечения следуйте указаниям на экра-
не. Перед первым использованием программного обеспечения необхо-
димо выполнить перезагрузку компьютера.
основные хараКтеристиКи
1.
Кнопка POWER
- нажмите и удерживайте кнопку для включения/выклю-
чения VideiTrack.
2.
HEADPHONES
- подключите к этому разъему стандартные стереофони-
ческие наушники с разъемом 1/8`` (не прилагаются) для прослушивания
записей и воспроизведения. К этом входу можно также подключить ком-
позитный видео кабель для подключения VideoTrack к телевизору, что
позволит просмотреть изображения и видео на телевизоре. (во время
воспроизведения видео можно использовать кнопки +/- для регулиров-
ки уровня громкости.)
Примечание:
При подключении VideoTrack к наушникам или телевизору
будет предложено выбрать подключаемое устройство. "Earphones" или
"TV-Out." С помощью кнопок +/- выберите соответствующее устройство
и нажмите кнопку OK/RECORD.
3.
MIC GAIN
– Регулировка уровня записи встроенного микрофона. Пере-
ключите его на "L" (низкий), "M" (средний), или "H" (высокий). Установите
переключатель на более низкую настройку при слишком громком звуке
источника, или на более высокую настройку при слишком тихом звуке ис-
точника сигнала.
4.
отделение для батарееК
– В это отделение устанавливается ионно-
литиевый аккумулятор (прилагаются). Аккуратно сдвиньте крышку отде-
ления, установите батарею так, что клеммы были размещены правильно.
Примечание:
Если с течением времени время работы аккумулятора
уменьшается, замените его аналогичным (3.7 В, 1050 мАчас).
5.
MICROPHONES
– Направьте эти стереофонические конденсаторные ми-
крофоны на источник звука. Для регулировки уровня записи используйте
переключатель MIC GAIN.
6.
линЗа
– направьте ее на объект.
7.
динамиК
– Динамик используется для воспроизведения звука запи-
санного видео во время его воспроизведения (если только VideoTrack не
подключен к наушникам или к телевизору).
8.
освеЩение
- при активации, это освещение используется для подсвет-
ки объекта съемки. (Информацию о включении/выключении подсветки
VideoTrack смотрите в разделе РЕГУЛИРОВКА НАСТРОЕК)
9.
ЖК дисплей
- на этом экране показываются изображения/видео, на-
стройки и другие функции VideoTrack. (Дополнительную информацию
смотрите в разделе ФУНКЦИИ ЖК ДИСПЛЕЯ в главе РАБОТА С BIDEOTRACK)
10.
OK/RECORD
- при работе с меню VideoTrack, эта кнопка работает как кноп-
ка "ОК" для подтверждения сделанного выбора. Когда VideoTrack находит-
ся в режиме изображения или видео, эта кнопка используется для захвата
изображения или начала записи видео.
11.
MODE
- Нажмите эту кнопку для переключения между режимами Воспро-
изведении, Изображения и Видео,
12.
SET/DELETE
- Когда VideoTrack находится в режиме воспроизведения,
эта кнопка работает как кнопка стирания. (После нажатия на нее, будет
сделан запрос на выполнение операции по удалению выбранного изо-
бражения, видео или всех файлов на SD карте (не прилагается).) Когда
VideoTrack находится в режиме Изображения или Видео, эта кнопка ис-
пользуется для открывания меню Установок, в котором выполняется ре-
гулировка различных настроек : освещение, ТВ формат и т. д. (для полу-
чения дополнительной информации о меню Установок смотрите раздел
«РЕГУЛИРОВКА НАСТРОЕК»)
13.
+/–
- Эти кнопки используются для выполнения нескольких функций:
•
В режиме видео – эти кнопки работают как приближение/удаление
(соответственно).
•
В режиме воспроизведения эти кнопки используются для перехода
на следующее/предыдущее изображение или видео.
•
При воспроизведении видео эти кнопки используются для регули-
ровки громкости.
•
При навигации по меню VideoTrack эти кнопки работают как кнопки
«вверх/вниз» для перемещения по доступным опциям.
14.
MINI – USB
- подключите к этому мини USB порту прилагаемый мини-USB
кабель. Другой конец кабеля подключите к свободному USB порту на
компьютере. При подключении к компьютеру, VideoTrack работает как
считывающее устройство SD карт и может передавать файлы с SD кар-
ты (не прилагается) на компьютер. Зарядка VideoTrack также будет осу-
ществляться и при подключении устройства к компьютеру. Для зарядки
VideoTrack к этому разъему может быть подключен USB адаптер питания
(5 В постоянного тока, USB MINI-A 5- контактный, продается отдельно).
15.
слот SD Карты
– Вставьте в этот слот SD карту (не прилагается), акку-
ратно толкнув ее в слот до тех пор, пока она не защелкнется на месте. Для
извлечения карты аккуратно толкните ее так, чтобы пружинка отщелкну-
лась, и вытолкнула карту из слота. В VideoTRack могут быть установлены
стандартные SD карты или SDHC карты с емкостью до 16 Гб.
16.
опора стоЙКи
- Можно установить VideoTrack на стандартный штатив
для камеры с помощью этой точки крепления. Это позволит освободить
руки.
ЖК дисплеЙ
На ЖК дисплее VideoTrack, помимо показа изображений /видео, отображается
информация о его функциях и настройках. На ЖК дисплее вы можете видеть
следующие индикаторы и символы (см. Рисунки).
1. BATTERY POWER – Показывает величину заряда батареек VideoTrack.
Когда этот индикатор становится красным, это означает низкий заряд
VideoTrack и необходимость установки его на подзарядку. Для зарядки
VideoTrack подключите его к компьютеру через USB разъем,
Примечание:
При подключении VideoTrack к компьютеру через USB или к
источнику питания через USB адаптер питания), будет выполняться за-
ряд аккумуляторов, что показывается зеленой иконкой заряда батареек,
расположенной ниже на ЖК дисплее.
2. ИНДИКАТОР РЕЖИМА - Показывает текущий режим VideoTrack. Режим из-
меняется нажатием на кнопку MODE
•
Иконка “photo camera” означает, что устройство находится в режиме
изображения, в котором выполняется съемка изображений.
•
Иконка “movie camera” означает, что устройство находится в режиме
видео, в котором выполняется съемка видео.
•
Иконка “Play” означает, что устройство находится в режиме воспроиз-
ведения и можно просмотреть/воспроизвести изображения/видео.
Иконки “photo camera” или “movie camera” также появляются при про-
смотре файла соответствующего типа. (При выборе видео файла, его
длительность будет показана красными цифрами в верхней части ЖК
дисплея._
3. ИНДИКАТОР ЗАПИСИ - При записи видео появляется красная точка. В
верхней части ЖК дисплея появляется счетчик, показывающий длитель-
ность текущего видео.
4. ИНДИКАТОР PLAY/PAUSE - При воспроизведении видео, этот индикатор
показывает воспроизводиться ли видео, или находится в режиме паузы.
5. ИНДИКАТОР SD КАРТЫ – При установке в VideoTrack SD карты (не прилага-
ется), на ЖК дисплее появляется индикатор “SD”. Если в слоте SD CARD нет
карты, на дисплее появляется индикация «М».
6. CAPACITY – Этот изменяется в зависимости от текущего режима
VideoTrack.
•
В режиме изображения он показывает количество изображений, ко-
торые вы можете снять до момента полного заполнения памяти SD
карты (не прилагается).
•
В режиме видео он время записи, оставшееся до полного заполнения
памяти SD карты (не прилагается).
•
В режим воспроизведения: появляются два номера: первый но-
мер справа – это общее количество файлов изображения/видео на
VideoTrack, второй номер слева – это номер файла, который просма-
тривается в текущий момент времени.
КаК выполнять сЪемКУ иЗобраЖениЙ
1. При включении питания VideoTrack, нажмите MODE до тех пор, пока не
войдете в режим изображения (в верхнем правом углу появится иконка
фотоаппарата).
2. Направьте устройство на объект и нажмите кнопку OK/RECORD для съем-
ки изображения. Изображение будет сохранено на SD карте (не прилага-
ется). Номер, показываемый на ЖК дисплее обозначает количество изо-
бражений, которые можно снять.
Запись видео
1. При включении питания VideoTrack, нажмите MODE до тех пор, пока не
войдете в режим видео (в верхнем правом углу появится иконка видеока-
меры).
2. Направьте устройство на объект и нажмите кнопку OK/RECORD для запи-
си видео. Будет запущен счетчик в верхнем правом углу, а в нижней части
ЖК дисплея появится ИНДИКАТОР ЗАПИСИ.
3. Во время записи можно выполнить приближение или удаление с помо-
щью кнопок +/-.
4. После завершения записи нажмите на кнопку ОК/RECORD для остановки
записи. (Для записи дополнительных видео, повторит шаги 2 – 4).
просмотр иЗобраЖениЙ и видео
1. При включении питания VideoTrack, нажмите MODE до тех пор, пока не во-
йдете в режим воспроизведения(в верхнем правом углу появится иконка
play).
2. На ЖК дисплее будут показаны самые последние снятые изображения и
видеосюжеты. С помощью кнопок +/- перейдите на следующее/предыду-
щее изображение или видео сюжет. Иконки “photo camera” или “movie
camera” появляются при просмотре файла соответствующего типа. Для
воспроизведения видео, нажмите кнопку ОК/RECORD. Нажмите вновь для
остановки видео.
Удаление изображения/видео:
1. Выберите изображение/видеосюжет чтобы оно было видно на ЖК дис-
плее.
2. Нажмите SET / DELETE.
3. Будет сделан запрос на удаление либо одного изображения/видеосюжета
(Single), либо всех файлов на SD карте (All). С помощью кнопок +/- выбери-
те необходимую опцию.
4. Нажмите кнопку ОК/RECORD для подтверждения сделанного выбора или
нажмите SET/DELETE для отмены операции.
5. Для возврата в режим воспроизведения для просмотра изображений/
видеосюжетов, нажмите MODE.
регУлировКа настроеК
регулировка настроек видео:
1. При включении питания VideoTrack, нажмите MODE до тех пор, пока не
войдете в режим видео (в верхнем правом углу появится иконка видеока-
меры).
2. Нажмите SET / DELETE. Появится меню настроек.
3. С помощью кнопок +/- выберите меню из списка ниже и нажмите кнопку
ОК/RECORD для вызова настроек. С помощью кнопок +/- выберите на-
стройку и нажмите кнопку ОК/RECORD для подтверждения сделанного
выбора.
• Lighting(Освещение): Выберите «ON» для включения света на проти-
воположной стороне VideoTrack или выберите «OFF» для его выклю-
чения.
• Format (Формат): Выберите “YES” для форматирования установлен-
ной SD карты (будет стерта вся информация), или выберите “NO” для
отмены форматирования.
• TV System (ТВ система): Выберите ТВ формат вашей страны. Это обе-
спечит правильное воспроизведение видеосюжетов на экране теле-
визора Жители США должны выбирать “NTSC”. Жители Европы долж-
ны выбирать «PAL»,
• Light Freq.: Выберите частоту электросети вашей страны. Это обеспе-
чит оптимальное качество записи видеосюжета. Жители США долж-
ны выбирать “60Гц”. Жители Европы должны выбирать «50 Гц»,
4. Нажмите SET/DELETE для возврата в режим видео.
регулировка настроек изображения:
1. При включении питания VideoTrack, нажмите MODE до тех пор, пока не
войдете в режим изображения (в верхнем правом углу появится иконка
фотоаппарата).
2. Нажмите SET / DELETE. Появится меню настроек.
3. С помощью кнопок +/- выберите меню из списка ниже и нажмите кнопку ОК/
RECORD для вызова настроек. С помощью кнопок +/- выберите настройку и
нажмите кнопку ОК/RECORD для подтверждения сделанного выбора.
•
Lighting(Освещение): Выберите «ON» для включения света на противо-
положной стороне VideoTrack или выберите «OFF» для его выключения.
• Format (Формат): Выберите “YES” для форматирования установлен-
ной SD карты (будет стерта вся информация), или выберите “NO” для
отмены форматирования.
4. Нажмите SET/DELETE для возврата в режим изображения.
передача иЗобраЖениЙ и видео на Компьютер
1. Подключите малый конец прилагаемого мини USB кабеля к мини USB
порту в нижней части VideoTrack. Подключите больший конец USB кабеля
к свободному USB порту на Вашем компьютере.
2. Нажмите и удерживайте в течение короткого времени кнопку POWER для
включения VideoTrack На ЖК дисплее высветится индикация “USB Mass
Storage” (показывающая, что VideoTrack теперь работает как считываю-
щее устройство SD карты).
Примечание:
При первом выполнении этой операции, на экране компью-
тера появится диалогового окно, уведомляющее о том, что найдено
новое оборудование и драйверы для него установлены. Это нормально.
После завершения установки, появится сообщение, уведомляющее о том,
что новое оборудование готово к использованию.
3. В браузере компьютера, Explore (PC) или Finder (Mac), щелкните два раза
по иконке VideoTracl, которая появится на компьютере как внешний при-
вод. Теперь можно выполнять съемку изображений и видео файлов и
щелчком перетаскивать их на компьютер.
4. После завершения передачи файлов, выполните операцию безопасного
извлечения VideoTrack из компьютера (аналогично другим USB устрой-
ствам). Питание VidepTrack будет отключено автоматически.
КратКое рУКоводство
SD
00:01:32
00003 / 00005
SD
00003 / 00005
SD
00:01:32
SD
00:47:01
SD
04433
1
1
1
1
1
2
2
2
2
2
3
4
5
5
5
5
5
6
6
6
6
режим изображения
режим видео
режим видео (Запись)
режим воспроизведения (изображение)
режим воспроизведения (Запись)