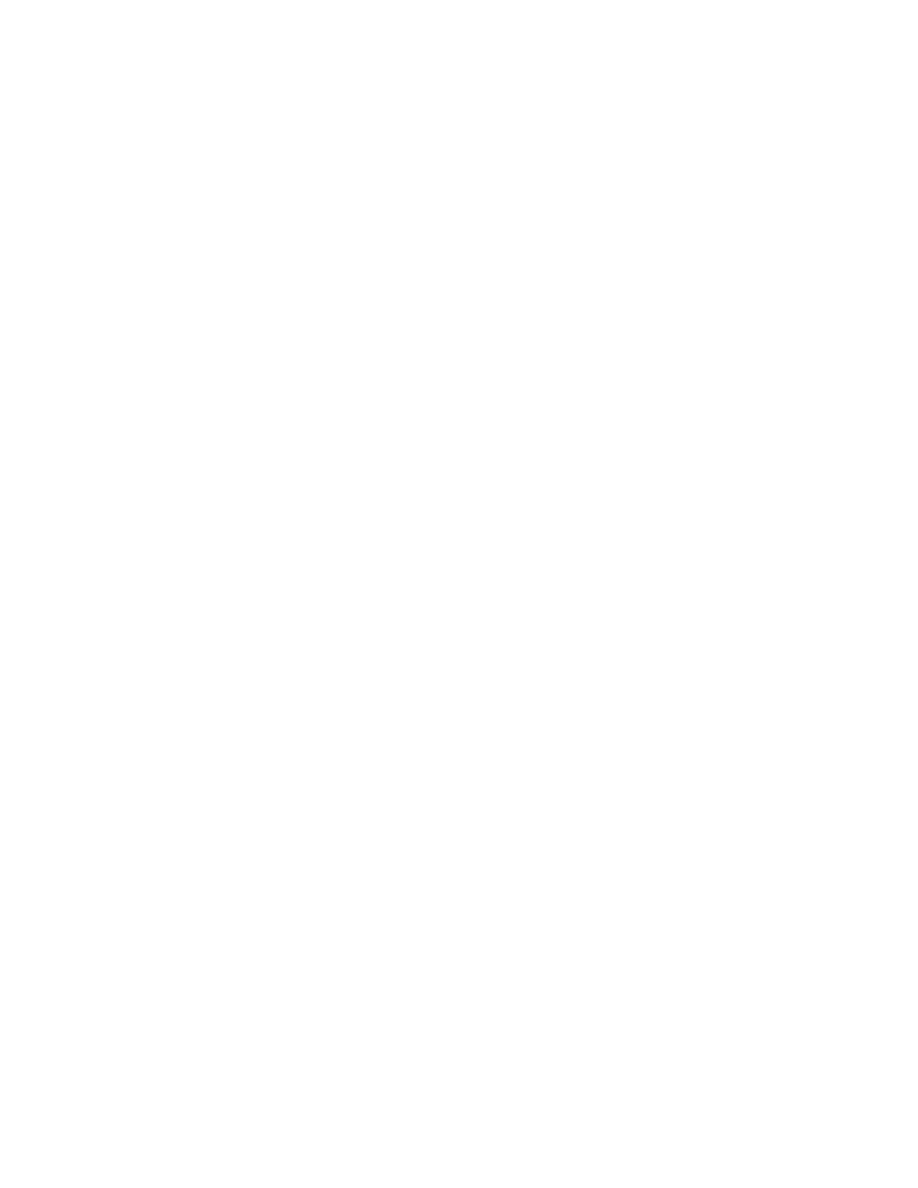
Руководствo пользователя
Alpine Navigation
Навигационное программное обеспечение для Alpine
INE-W920R/INE-W928R
Pусский
(RU)
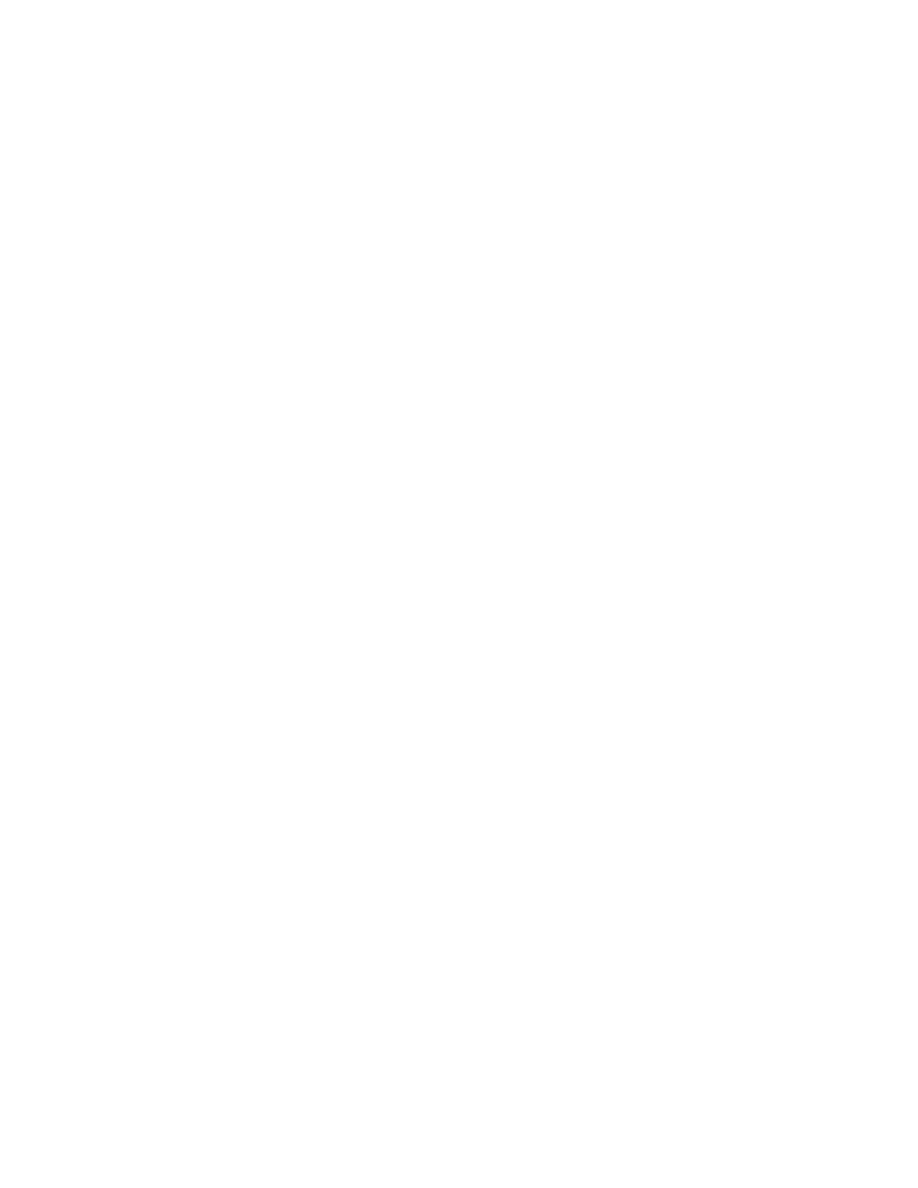
Руководствo пользователя
Alpine Navigation
Навигационное программное обеспечение для Alpine
INE-W920R/INE-W928R
Pусский
(RU)