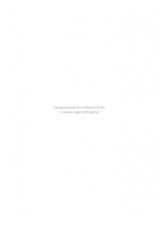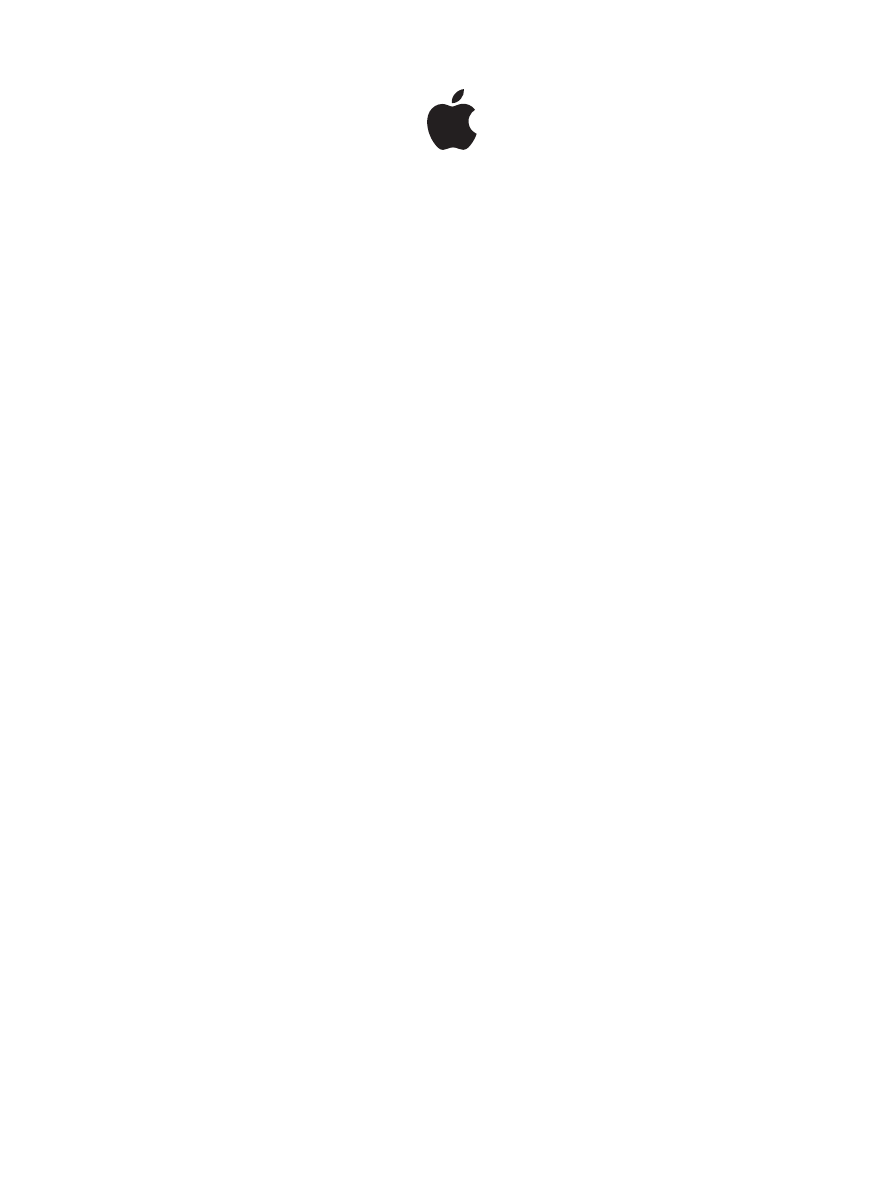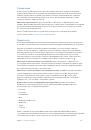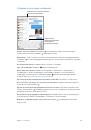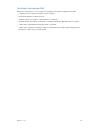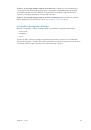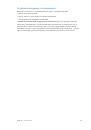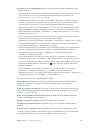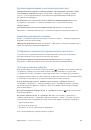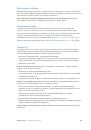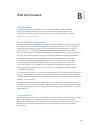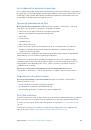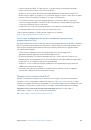Оглавление инструкции
- Страница 1 из 154
iPad Руководство пользователя Для iOS 7 (октябрь 2013 г.) - Страница 2 из 154
Содержание 7 7 8 9 9 10 10 11 12 Глава 1: Начальные сведения об iPad 14 14 14 15 15 16 16 18 19 19 20 20 20 Глава 2: Введение 21 21 24 26 29 31 31 32 33 33 33 34 34 35 36 36 37 37 Глава 3: Основные сведения iPad: обзор Аксессуары Экран Multi-Touch Кнопка «Режим сна/Пробуждение» Кнопка «Домой» - Страница 3 из 154
38 40 41 Безопасность Зарядка аккумулятора и проверка заряда Путешествия с iPad 42 42 43 43 43 Глава 4: Siri 44 44 45 46 46 47 Глава 5: Сообщения 48 48 49 49 49 50 51 51 51 52 Глава 6: Mail 53 53 54 54 55 56 56 57 57 58 58 Глава 7: Safari 59 59 60 60 62 63 63 64 64 Глава 8: Музыка Использование - Страница 4 из 154
66 66 67 67 Глава 9: FaceTime 68 68 69 69 70 71 Глава 10: Календарь 72 72 73 74 75 75 76 76 77 77 Глава 11: Фото 78 78 78 79 79 80 Глава 12: Камера 81 81 82 83 Глава 13: Контакты 84 84 85 Глава 14: Часы 86 86 87 87 88 89 Глава 15: Карты 90 90 90 91 92 Глава 16: Видео Начальные сведения о программе - Страница 5 из 154
93 93 94 Глава 17: Заметки 95 96 96 97 Глава 18: Напоминания 98 98 99 Глава 19: Photo Booth 100 100 101 101 Глава 20: Game Center 102 102 Глава 21: Киоск 103 103 104 104 105 Глава 22: iTunes Store 106 106 106 107 108 Глава 23: App Store 109 109 110 110 111 111 Глава 24: Подкасты 112 112 113 113 125 - Страница 6 из 154
127 128 128 128 129 132 133 133 Субтитры и скрытые субтитры Моно-аудио и баланс Назначаемые звуки Гид-доступ Switch Control AssistiveTouch Широкоформатные клавиатуры Универсальный доступ в OS X 134 134 134 134 135 Приложение B: iPad для бизнеса 136 136 137 Приложение C: Международные клавиатуры 139 - Страница 7 из 154
Начальные сведения об iPad 1 В этом руководстве описано использование iOS 7 на устройствах iPad 2, iPad (3-го и 4-го поколений), iPad Air, iPad mini и iPad mini с дисплеем Retina. iPad: обзор iPad mini с дисплеем Retina Камера FaceTime HD Строка состояния Значки программ Экран Multi-Touch Кнопка - Страница 8 из 154
iPad Air Камера FaceTime HD Строка состояния Значки программ Экран Multi-Touch Кнопка Камер а iSight Кнопка «Режим сна/Пробуждение» Микрофоны Боковой переклю чатель Разъем для наушников Кнопки громкости Отсек для нано-SIM (на моделях с сотовой связью) Динамики Разъем Lightning Программы и функции - Страница 9 из 154
Кабель Lightning для подключения к разъему USB. Этот кабель применяется для подключения iPad (4-го поколения и новее) и iPad mini к адаптеру питания USB при зарядке или к компьютеру. Кабель с 30-контактным разъемом для подключения к разъему USB. Этот кабель применяется для подключения iPad 2 или - Страница 10 из 154
Разблокируйте iPad. Нажмите кнопку «Домой» или кнопку «Режим сна/Пробуждение» и перетяните бегунок, который появится на экране. Включение iPad. Нажмите кнопку «Режим сна/Пробуждение» и держите ее, пока не появится логотип Apple. Выключение iPad. Нажмите и удерживайте в течение нескольких секунд - Страница 11 из 154
Регулировка громкости. Нажимайте кнопки громкости. •• Отключение звука. Нажмите и удерживайте кнопку уменьшения громкости. •• Настройка ограничения громкости звука. Выберите «Настройки» > «Музыка» > «Ограничение громкости». ПРЕДУПРЕЖДЕНИЕ. Важные сведения о предупреждении потери слуха см. в разделе - Страница 12 из 154
Значки статуса Значки в меню статуса в верхней части экрана показывают сведения о работе iPad. Значок статуса Что означает Wi-Fi iPad подключен к Интернету через сеть Wi-Fi. Чем больше полос, тем сильнее сигнал сети. См. Подключение к сети Wi-Fi на стр. 14. Сигнал сети сотовой связи iPad (модели - Страница 13 из 154
Значок статуса Что означает Bluetooth® Синий или белый значок: включена функция Bluetooth, и iPad связан с другим устройством, например гарнитурой или клавиатурой. Серый значок: устройство Bluetooth включено и связано с другим устройством, которое находится за пределами дальности связи или - Страница 14 из 154
2 Введение В этой главе Вы узнаете, как настроить iPad, как создать учетные записи электронной почты, как использовать iCloud и многое другое. · ПРЕДУПРЕЖДЕНИЕ. Во избежание получения травм прочтите Важная информация по безопасности на стр. 139 перед использованием iPad. Настройка iPad Настройка - Страница 15 из 154
Настройка собственной сети Wi-Fi. Если есть новая или не настроенная базовая станция AirPort, которая включена и находится в диапазоне действия сети, ее можно настроить с помощью iPad. Выберите «Настройки» > «Wi-Fi» и найдите параметр «Настроить базовую станцию AirPort». Нажмите свою базовую - Страница 16 из 154
Управление материалами на устройствах iOS Вы можете передавать информацию и файлы с iPad на другие устройства iOS или на компьютер (и обратно), используя iCloud или iTunes. •• Служба iCloud хранит аудиофайлы, фотографии, календари, контакты, документы и другие материалы и передает их по - Страница 17 из 154
iCloud предлагает следующие функции: •• Программы и книги. Бесплатная загрузка материалов, ранее приобретенных в App Store и iBooks Store, в любое время. •• Почта, адреса, календари. Поддерживание актуального состояния контактов, календарей, заметок и напоминаний на всех устройствах данного - Страница 18 из 154
Просмотр и загрузка предыдущих покупок. •• iTunes Store. Купленные песни и видео появляются в программах «Музыка» и «Видео» соответственно. Также можно нажать «Покупки» в iTunes Store. •• App Store. Откройте App Store и нажмите «Покупки» •• iBooks Store. Откройте iBooks, нажмите «Магазин», затем - Страница 19 из 154
Синхронизация с iTunes При синхронизации с iTunes информация копируется с компьютера на iPad и наоборот. Для синхронизации можно подключить iPad к компьютеру с помощью прилагаемого кабеля USB или настроить iTunes на беспроводную синхронизацию по сети Wi-Fi. Вы можете настроить iTunes на - Страница 20 из 154
Дата и время Обычно дата и время устанавливаются автоматически в зависимости от Вашего местоположения и отображаются на заблокированном экране. Автоматическое обновление даты и времени на iPad. Выберите «Настройки» > «Основные» > «Дата и время» и включите или отключите параметр «Автоматически». - Страница 21 из 154
Основные сведения 3 Использование программ Все программы, как встроенные в iPad, так и приобретенные позднее, отображаются на экране «Домой». Начните из дому Нажмите программу, чтобы открыть ее. В любой момент нажмите кнопку «Домой», чтобы вернуться к экрану «Домой». Смахните влево или вправо для - Страница 22 из 154
Завершение работы программы. Если программа не работает, можно завершить ее принудительно. Перетяните программу вверх на экране многозадачности. Затем попробуйте запустить ее еще раз. При наличии большого количества программ можно использовать Spotlight для поиска и открытия программ. Потяните вниз - Страница 23 из 154
Также можно дважды коснуться фотографии или веб-страницы, чтобы увеличить масштаб, а затем дважды коснуться снова, чтобы уменьшить. В программе «Карты» при двойном касании масштаб увеличивается, при однократном касании двумя пальцами масштаб уменьшается. Жесты многозадачности Жесты управления - Страница 24 из 154
Настройка iPad Упорядочивание программ Упорядочивание программ. Нажмите и удерживайте любой значок программы на экране «Домой», пока он не начнет покачиваться, затем перетяните значки в нужные положения. Чтобы переместить объект на другую страницу экрана «Домой», перетяните его к краю экрана. Также - Страница 25 из 154
Упорядочивание при помощи папок Создание папки. Во время перемещения значков программ перетяните значок одной программы на значок другой. Коснитесь названия папки, чтобы изменить его. Чтобы добавить программы в папку или удалить их оттуда, просто перетягивайте их. Нажмите кнопку «Домой», когда - Страница 26 из 154
Ввод текста Текст можно вводить с помощью экранной клавиатуры. Набор текста Нажмите текстовое поле, чтобы появилась экранная клавиатура, затем нажимайте клавиши на клавиатуре. Если клавиша нажата ошибочно, можно передвинуть палец к правильной клавише. Буква не вводится, пока палец не оторвется от - Страница 27 из 154
В зависимости от программы и языка клавиатуры iPad может исправлять ошибки в словах, предсказывать окончание слов и даже обучаться по мере использования. Чтобы принять предложенное слово, введите пробел или знак препинания, либо же нажмите клавишу return. Чтобы отклонить предложение, нажмите «х». - Страница 28 из 154
Ускорение набора Используя сокращения, можно вводить слова и даже фразы всего несколькими символами. Например, сокращение «итд» заменяется фразой «и так далее». Чтобы добавить сокращения, выберите «Настройки» > «Основные» > «Клавиатура». Создание сокращения. Выберите «Настройки» > «Основные» > - Страница 29 из 154
Раскладки клавиатуры На iPad можно вводить текст с помощью разделенной клавиатуры (она расположена у нижнего края экрана) или с помощью открепленной клавиатуры (она расположена посередине экрана. Настройка клавиатуры. Нажмите и удерживайте . •• Использование разделенной клавиатуры. Переместите - Страница 30 из 154
Расстановка знаков пунктуации и форматирование текста. Произнесите команду на постановку знака пунктуации или команду форматирования. Например, для ввода текста «Dear Mary, the check is in the mail!» (Уважаемая Мария, квитанция вложена в сообщение!) следует произнести «Dear Mary comma the check is - Страница 31 из 154
Поиск Во многих программах есть поле поиска, в котором можно ввести текст для поиска в данной программе. Поиск Spotlight дает возможность искать по всем программам одновременно. Поиск на iPad. Потяните вниз центр экрана «Домой», чтобы появилось поле поиска. Результаты появляются по мере ввода - Страница 32 из 154
Уведомления и Центр уведомлений Уведомления Уведомления сообщают Вам о важных событиях. Они могут появляться в верхней части экрана на короткое время или висеть по центру экрана, пока Вы не среагируете на них. У некоторых программ на их значках на экране «Домой» могут появляться наклейки, - Страница 33 из 154
Звуки и отключение звука Можно изменять или отключать звуки, которые iPad воспроизводит при получении вызова FaceTime, сообщения, электронного письма, уведомления о публикации на Facebook, напоминания и других событиях. Задайте параметры звука. В меню «Настройки» > «Звуки» можно настраивать - Страница 34 из 154
Передача объекта с помощью AirDrop. Нажмите «Поделиться» или , затем нажмите AirDrop и выберите имя соседа-пользователя AirDrop. AirDrop также доступна из Пункта управления — просто смахните вверх от нижнего края экрана. Получение объектов AirDrop от других пользователей. Смахните вверх от нижнего - Страница 35 из 154
Общий доступ к Интернету. Выберите «Настройки» > «Сотовая связь» и нажмите «Настройка Режима модема» (если этот пункт есть), чтобы настроить данную услугу у Вашего оператора связи. После включения режима модема другие устройства смогут использовать следующие способы подключения: •• Wi-Fi. На - Страница 36 из 154
Технология AirPrint AirPrint позволяет передавать материалы из различных программ, например Mail, «Фото» и Safari, на печать по беспроводной сети на принтеры, поддерживающие эту технологию. Многие программы из App Store также могут поддерживать технологию AirPrint. iPad и принтер необходимо - Страница 37 из 154
Ограничения Можно задать ограничения на некоторые программы и купленные материалы. Например, родители могут запретить отображение ненормативной музыки в плейлистах или запретить изменять определенные настройки устройства. С помощью ограничений можно запретить использование определенных программ, - Страница 38 из 154
Безопасность Функции безопасности позволяют защитить информацию на iPad от доступа посторонних лиц. Использование пароля для защиты данных Изначально ввод пароля для разблокировки iPad не требуется. Можно задать пароль, который потребуется вводить каждый раз при включении iPad или выводе из режима - Страница 39 из 154
Настройка Связки ключей iCloud. Выберите «Настройки» > «iCloud» > «Связка ключей». Включите Связку ключей iCloud и следуйте инструкциям на экране. Если Связка ключей iCloud настроена на других устройствах, необходимо подтвердить использование Связки ключей iCloud с одного из тех устройств или - Страница 40 из 154
Зарядка аккумулятора и проверка заряда iPad снабжен внутренним литиево-ионным аккумулятором. Подробную информацию об аккумуляторе — в том числе рекомендации, позволяющие увеличить длительность его работы, — можно найти на веб-странице www.apple.com/ru/batteries/. ПРЕДУПРЕЖДЕНИЕ. Важную информацию о - Страница 41 из 154
Путешествия с iPad Иногда iPad можно оставить включенным на борту самолета, если включить на нем Авиарежим — слушайте объявления после посадки на борт или спросите стюардессу об этом. В Авиарежиме функции Wi-Fi и Bluetooth отключены, поэтому нельзя совершать или принимать вызовы FaceTime, а также - Страница 42 из 154
4 Siri Использование Siri Спрашивайте — и Siri ответит Вам. Вызов Siri. Нажмите и удерживайте кнопку «Домой», пока не услышите звуковой сигнал Siri. Примечание. Для использования Siri iPad должен быть подключен к Интернету. См. Подключение к сети Wi-Fi на стр. 14. Может взиматься плата за - Страница 43 из 154
Внесение информации о пользователе в программу Siri Если предоставить Siri сведения личного характера, можно создавать более личные запросы, например: «tell me how to get home» (скажи, как добраться домой). Ввод сведений о пользователе в программу Siri. Заполните информацию в своей личной карточке - Страница 44 из 154
Сообщения 5 Служба iMessage Используя программу «Сообщения» и встроенную службу iMessage, можно отправлять другим пользователям iOS 5 и новее и OS X Mountain Lion и новее неограниченное количество текстовых сообщений по сети Wi-Fi. Сообщения могут включать фотографии, видеозаписи и другую - Страница 45 из 154
Отправка и получение сообщений Нажмите кнопку создания сообщения, чтобы начать новый диалог. Нажмите кнопку прикрепления вложений, чтобы добавить фотографию или видео. Начало текстового диалога. Нажмите , затем введите номер телефона или адрес электронной почты, либо нажмите и выберите контакт. - Страница 46 из 154
Блокирование нежелательных сообщений. В карточке контакта нажмите «Заблокировать абонента». При просмотре сообщения перейти к карточке контакта можно, нажав «Контакт», затем нажав . Также можно заблокировать абонента в меню «Настройки» > «FaceTime» > «Блокировка». От заблокированных пользователей - Страница 47 из 154
Настройка программы «Сообщения» Выберите «Настройки» > «Сообщения». Доступные действия: •• включение или отключение iMessage; •• уведомление других пользователей о прочтении их сообщений; •• задание номера телефона, Apple ID или адреса электронной почты, используемых для сообщений; •• отображение - Страница 48 из 154
6 Mail Создание сообщений Программа Mail обеспечивает доступ к Вашим почтовым учетным записям, где бы Вы не находились. Переход к другому почтовому ящику или учетной записи. Поиск сообщений. Удаление, перемещение или обозначение нескольких сообщений. Создание сообщения. Изменить размер видимого - Страница 49 из 154
Быстрый просмотр писем Предварительный просмотр. Выберите «Настройки» > «Почта, адреса, календари» > «Просмотр». Можно просматривать до 5 первых строк письма. Это мне письмо? Выберите «Настройки» > «Почта, адреса, календари», затем включите параметр «Мне/Копия». Если на письме есть метка «Копия», а - Страница 50 из 154
Уведомления о важных сообщениях. В Центре уведомлений появляется сообщение о том, что пришло письмо в ящик «Избранное» или в ящик «VIP». Выберите «Настройки» > «Центр уведомлений» > «Mail». Флажок для выделения писем. Нажмите при чтении сообщения. Изменить вид сообщения с флажком можно в меню - Страница 51 из 154
Работа с несколькими сообщениями Удаление, перемещение или обозначение нескольких сообщений. При просмотре списка сообщений нажмите «Изменить». Выберите несколько сообщений, затем выберите нужное действие. Если произошла ошибка, сразу же встряхните iPad, чтобы отменить это действие. Упорядочивание - Страница 52 из 154
Настройки программы Mail Выберите «Настройки» > «Почта, адреса, календари». Доступны следующие действия: •• создание разной подписи в каждой учетной записи; •• добавление других учетных записей; •• скрытая копия себе каждого отправленного сообщения; •• группирование связанных сообщений с помощью - Страница 53 из 154
7 Safari Начальные сведения о программе Safari Используйте Safari на iPad для просмотра веб-страниц. Для быстрого доступа к избранным веб-сайтам можно добавить веб-клипы на главный экран. Добавляйте сайты, которые Вы хотите изучить позднее, в список для чтения. Для просмотра открытых страниц и - Страница 54 из 154
Поиск в сети Интернет Введите фразу для поиска и нажмите «Найти». Также можно выбрать из предложенных вариантов. Коснитесь, чтобы искать на данной странице. Поиск в сети Интернет. Ведите URL или фразу для поиска в верхней части страницы. Затем коснитесь предложенного слова или нажмите кнопку - Страница 55 из 154
Возврат в то же место. Если включено использование Safari в iCloud («Настройки» > iCloud), можно нажать , чтобы просматривать страницы, которые открыты на одном из других Ваших устройств. Возврат к началу страницы. Коснитесь верхнего края экрана, чтобы быстро вернуться к началу длинной страницы. - Страница 56 из 154
Как делиться найденным Коснитесь, чтобы поделиться с тем, кто рядом,с помощью AirDrop. Другие способы поделиться Поделиться новостями. Нажмите . Просмотр твитов. Войдите в учетную запись Twitter, затем нажмите к разделу , чтобы просмотреть ссылки от друзей. и перейдите Заполнение форм При входе на - Страница 57 из 154
Скрытие лишних элементов с помощью функции «Reader» Функция «Reader» в Safari дает возможность сфокусироваться на чтении. Коснитесь, чтобы открыть страницу в режиме «Reader». Внимание на содержимом. Нажмите значок слева от поля «Адрес». Если значок не отображается, функция «Reader» недоступна для - Страница 58 из 154
Приватность и безопасность Можно настроить параметры Safari так, чтобы не предоставлять информацию о Ваших действиях в сети Интернет и защититься от вредоносных веб-сайтов. Хотите остаться незамеченным? Включите параметр «Настройки» > «Safari» > «Не отслеживать». Safari будет требовать у посещаемых - Страница 59 из 154
8 Музыка Радио iTunes Радиостанции — хороший способ находить новую музыку среди многообразия жанров. Также можно создавать собственные станции на основе определенного исполнителя, жанра или даже песни. См. iTunes Match на стр. 64. ПРЕДУПРЕЖДЕНИЕ. Важные сведения о предупреждении потери слуха см. в - Страница 60 из 154
Создание станции на основе определенного исполнителя, жанра или даже песни. Нажмите «Новая станция» на экране Радио iTunes. Выберите жанр или выполните поиск любимого исполнителя, песни или жанра. Создание собственной станции. На экране «Исполняется» нажмите из параметров новой станции. , затем - Страница 61 из 154
Переупорядочивание кнопок просмотра. Нажмите кнопку «Еще» (при наличии), нажмите «Изменить» и перетяните нужную кнопку на место той, которую надо заменить. На экране «Исполняется» отображаются воспроизводимая песня и элементы управления воспроизведением. Список дорожек Назад Нажмите, чтобы создать - Страница 62 из 154
Отображение элементов управления воспроизведением музыки на заблокированном экране во время использования другой программы. Смахните вверх от нижнего края экрана, чтобы показать Пункт управления. См. Пункт управления на стр. 31. Воспроизведение музыки на стереосистеме AirPlay или Apple TV. Откройте - Страница 63 из 154
Genius — все для Вас Плейлист Genius — это коллекция песен из Вашей медиатеки, которые хорошо сочетаются друг с другом. Genius является бесплатной службой, но для нее требуется учетная запись Apple ID. Микс Genius — это подборка песен одного музыкального жанра, которая создается заново из Вашей - Страница 64 из 154
iTunes Match iTunes Match позволяет хранить музыкальную коллекцию на iCloud, в том числе песни с компакт-дисков, и слушать ее на iPad, а также на других устройствах iOS или на компьютере. При подписке на iTunes Match можно слушать Радио iTunes без рекламы (см. Радио iTunes на стр. 59).Служба iTunes - Страница 65 из 154
Настройка громкости звука. Выберите «Настройки» > «Музыка» > «Ограничение громкости». Примечание. В некоторых странах Европейского союза на iPad может появляться предупреждение, если громкость превышает установленные в ЕС нормы безопасности для слуха. Чтобы установить громкость выше этого уровня, - Страница 66 из 154
9 FaceTime Начальные сведения о программе FaceTime Можно использовать FaceTime для совершения видеозвонков и обычных вызовов на другие устройства iOS и компьютеры, поддерживающие технологию FaceTime. Камера FaceTime позволяет разговаривать лицом к лицу. Чтобы собеседник видел то же, что и Вы, - Страница 67 из 154
Как звонить и принимать звонки Как звонить по FaceTime. Убедитесь, что функция FaceTime включена в меню «Настройки» > «FaceTime». Затем в FaceTime нажмите «Контакты» и выберите нужный контакт. Нажмите для видеовызова или для аудиовызова. Коснитесь значка, чтобы начать вызов FaceTime. Голосовое - Страница 68 из 154
10 Календарь Начальные сведения о программе «Календарь» Изменение режима просмотра. Поиск событий. Просмотр приглашений. Изменение календаря или учетной записи. Поиск событий. Нажмите и введите текст в поле поиска. Можно просматривать и выполнять поиск названий, участников, местоположений и заметок - Страница 69 из 154
Приглашения Если у Вас настроена учетная запись iCloud, Microsoft Exchange или поддерживаемая учетная запись CalDAV, можно отправлять и получать приглашения на встречи. Приглашение других пользователей на событие. Нажмите событие, нажмите кнопку «Изменить», затем нажмите «Участники». Введите имена - Страница 70 из 154
Перемещение событий в другой календарь. Коснитесь события, нажмите «Изменить», затем выберите, в какой календарь переместить событие. Вы можете подписаться на календари, использующие форматы iCalendar (.ics). Поддерживаются такие календарные службы, как iCloud, Yahoo!, Google и программа - Страница 71 из 154
Настройки календаря В разделе «Настройки» > «Почта, адреса, календари» можно настроить несколько параметров, которые влияют на «Календарь» и учетные записи календарей. Ниже приведен список этих параметров. •• Синхронизация прошлых событий (будущие события всегда синхронизированы). •• Установка - Страница 72 из 154
11 Фото Просмотр фотографий и видео В программе «Фото» можно просматривать: •• альбом «Фотопленка» — фотоснимки и видеоролики, снятые на iPad и сохраненные из электронных писем, текстовых сообщений, с веб-страниц, а также снимки экрана; •• общие фотографии и видеозаписи — полученные и переданные с - Страница 73 из 154
Просмотр по событиям или лицам. Альбомы, синхронизированные с iPhoto 8.0 или более поздней версии либо Aperture 3.0.2 или более поздней версии, можно просматривать по событиям или лицам. Нажмите «Альбомы», затем прокрутите, чтобы найти «События» или «Лица». Просмотр по месту съемки. При просмотре - Страница 74 из 154
Общий доступ к фото iCloud Общие потоки позволяют предоставлять доступ к фотографиям и видео пользователям по Вашему выбору. Пользователи, у которых есть учетная запись iCloud и iOS 6 или OS X Mountain Lion и новее, могут подписываться на Ваш поток, просматривать добавленные Вами фотографии и - Страница 75 из 154
Мой фотопоток Автоматически просматривайте все фотографии, сделанные на iPad, на остальных своих устройствах. Выберите «Настройки» > «Фото и камера» и включите параметр «Мой фотопоток». Также можно включить связь «Мой фотопоток» в меню «Настройки» > «iCloud» > «Фото». Снятые фотографии передаются в - Страница 76 из 154
Отправка или копирование фотографии или видеозаписи. Выберите фотографию или видеозапись, затем нажмите . Если значок не отображается, коснитесь экрана для отображения элементов управления. Предельный размер вложений устанавливается поставщиком услуг. При необходимости iPad может сжать фотографию - Страница 77 из 154
Импорт фотографий и видео Можно импортировать фотографии и видео напрямую с цифровой камеры, другого устройства iOS или карты памяти SD. Для iPad (4-го поколения и новее) и iPad mini используйте кабель с разъемами Lightning–USB Camera Adapter или кабель Lightning–SD Card Camera Reader (продаются - Страница 78 из 154
12 Камера Начальные сведения о программе «Камера» Скорее! Где фотоаппарат? Смахните вверх от нижнего края экрана, чтобы показать Пункт управления, затем нажмите . С помощью передней камеры FaceTime и задней камеры на iPad можно снимать и видео, и обычные фотографии. Переключиться между камерами. - Страница 79 из 154
Ненадолго появится прямоугольная рамка, определяющая область настройки экспозиции. При фотографировании людей включается функция распознавания лиц (iPad 3-го поколения и новее) для выравнивания экспозиции по нескольким лицам (не более десяти). Вокруг каждого распознанного лица отображается - Страница 80 из 154
Перенос фотографий и видеозаписей на компьютер. Подключите iPad к компьютеру, чтобы перенести снимки в программу iPhoto или другую поддерживаемую программу на компьютере Mac или ПК с Windows. Если удалить фотографии и видеозаписи при переносе, они будут удалены из альбома «Фотопленка». Перенос - Страница 81 из 154
13 Контакты Начальные сведения о программе «Контакты» iPad позволяет просматривать и редактировать списки контактов из личных, рабочих и других учетных записей. Открыть в программе «Сообщения». Открыть в программе «FaceTime». Открыть в программе «Карты». Настройка карточки «Мои данные» для Safari, - Страница 82 из 154
Отправка карточки контакта другим пользователям. Нажмите контакт, затем нажмите «Отправить контакт». См. AirDrop, iCloud и другие методы пересылки материалов на стр. 33. Изменение этикетки поля. Чтобы изменить этикетку поля, например, «дом.» на «раб.», нажмите кнопку «Изменить». Затем коснитесь - Страница 83 из 154
Обновление контактов из Twitter. Выберите «Настройки» > «Twitter», затем нажмите «Обновить контакты». Для добавления псевдонимов Twitter и фотографий в Ваши карточки контактов Twitter использует совпадающие адреса e–mail и номера телефонов из Ваших контактов. Если у Вас есть контакты из нескольких - Страница 84 из 154
14 Часы Начальные сведения о программе «Часы» На первом циферблате показано время на основании места, в котором Вы находились при настройке iPad. Можно добавить другие циферблаты для отображения времени в других крупных городах и часовых поясах. Удалить часы или изменить их порядок. Добавить часы. - Страница 85 из 154
Будильники и таймеры Разбудить Вас? Нажмите «Будильник», затем нажмите . Задайте время подъема и другие настройки, затем введите название для этого будильника (например, «Тренировка по футболу»). Просмотр и редактирование напоминаний. Добавление напоминания. Включение и отключение напоминания. - Страница 86 из 154
15 Карты Поиск нужных мест ПРЕДУПРЕЖДЕНИЕ. Важную информацию о безопасной навигации и предупреждении потери внимания при управлении автомобилем см. в разделе Важная информация по безопасности на стр. 139. Маршруты. Введите поисковый запрос. Составление автомобильного маршрута. Получение - Страница 87 из 154
Увеличение и уменьшение масштаба. При двойном касании масштаб увеличивается, при однократном касании двумя пальцами масштаб уменьшается. Также можно сводить и разводить пальцы на экране. При изменении масштаба в верхнем левом углу появляется шкала. Выбрать единицы измерения расстояний (мили или - Страница 88 из 154
•• Возврат к обзору маршрута. Нажмите «Обзор». •• Просмотр маршрута в виде списка. Нажмите •• Остановка поэтапных инструкций. Нажмите «Конец». . Получение инструкций для автомобильного маршрута из текущего местоположения. Нажмите на баннере места назначения. Если Вы идете пешком, выберите «Пешие» в - Страница 89 из 154
Настройки программы «Карты» Выберите «Настройки» > «Карта». Можно настроить следующие параметры: •• громкость голоса навигации (iPad Wi-Fi + Cellular); •• единицы измерения расстояний (мили или километры); •• отображение надписей на карте на языке, выбранном в меню «Настройки» > «Основные» > «Язык - Страница 90 из 154
16 Видео Начальные сведения о программе «Видео» Откройте программу «Видео», чтобы просматривать фильмы, телешоу и музыкальные видеоклипы. Для просмотра видеоподкастов установите бесплатную программу «Подкасты», загрузив ее из App Store; см. Начальные сведения о программе «Подкасты» на стр. 109. Для - Страница 91 из 154
Потоковая передача видео с компьютера на iPad. Включите Домашнюю коллекцию в iTunes на компьютере. Затем на iPad выберите «Настройки» > «Видео» и введите Apple ID и пароль, который использовался для включения Домашней коллекции на компьютере. Затем откройте «Видео» на iPad и нажмите «Общие» над - Страница 92 из 154
Переход к следующей или предыдущей главе. Нажмите или . Также можно дважды нажать центральную кнопку или соответствующую ей кнопку на совместимой гарнитуре (переход к следующей главе) или трижды (переход к предыдущей главе). Перемотка вперед или назад. Коснитесь и удерживайте или . Также можно - Страница 93 из 154
17 Заметки Начальные сведения о программе «Заметки» Служба iCloud обеспечивает доступ к заметкам, созданным на iPad, с других устройств iOS и компьютеров Mac. Также можно читать и создавать заметки в других учетных записях, например Gmail или Yahoo!. Коснитесь заметки, чтобы просмотреть ее. Удалить - Страница 94 из 154
Общий доступ к заметкам из других учетных записей Заметки можно переносить в другие учетные записи. Можно открывать доступ к заметкам из других учетных записей, например, Google, Yahoo! или AOL. Выберите «Настройки» > «Почта, адреса, календари», добавьте учетную запись, если это не было сделано - Страница 95 из 154
18 Напоминания Программа «Напоминания» поможет Вам не забыть о тех вещах, которые нужно сделать. Пометить напоминание как завершенное. Запланированные напоминания Добавить напоминание. Добавление списка. Добавление напоминания. Коснитесь списка, затем коснитесь чистой строки. Удаление списка. При - Страница 96 из 154
Запланированные напоминания Запланированные напоминания появляются по расписанию. Запланированное напоминание Просмотр всех запланированных напоминаний. Нажмите «Запланированные», чтобы увидеть список всех напоминаний, у которых назначена дата выполнения. Не беспокоить. Можно отключить уведомления - Страница 97 из 154
Настройки программы «Напоминания» Выберите «Настройки» > «Напоминания». Доступны следующие действия: •• выбор звука уведомлений; •• выбор списка по умолчанию для новых напоминаний; •• синхронизация предыдущих напоминаний; обновление напоминаний на других устройствах. Выберите «Настройки» > «iCloud» - Страница 98 из 154
19 Photo Booth Съемка фотографий Очень просто делать снимки и применять к ним разнообразные эффекты в программе Photo Booth. Нажимайте варианты для изменения эффекта. Коснитесь центрального изображения, чтобы вернуться к оригиналу. При нажатии кнопки iPad издаст звук затвора фотоаппарата. Громкость - Страница 99 из 154
Управление фотографиями Фотографии, сделанные при помощи Photo Booth, сохраняются в альбоме «Фотопленка» в программе «Фото» на планшете iPad. Удаление фотографии. Выберите миниатюру и нажмите значок . Отправка или копирование фотографии. Коснитесь миниатюры, нажмите , затем выберите вариант - Страница 100 из 154
20 Game Center Начальные сведения о программе «Game Center» Game Center позволяет играть в Ваши любимые игры с друзьями, у которых есть устройство iOS или компьютер Mac (с OS X Mountain Lion или новее). Для использования Game Center требуется подключение к Интернету. ПРЕДУПРЕЖДЕНИЕ. Важные сведения - Страница 101 из 154
Игры с друзьями Приглашение друзей в игру с несколькими игроками. Нажмите «Друзья», выберите друга, выберите игру и нажмите ••• вверху справа. Если игра позволяет или требует участия дополнительных игроков, их можно пригласить, нажав кнопку «Далее». Отправьте приглашение и ожидайте, когда его - Страница 102 из 154
21 Киоск Начальные сведения о программе «Киоск» Программа «Киоск» позволяет упорядочить программы для просмотра журналов и газет и автоматически загружает новые выпуски, когда iPad подключен к Wi-Fi. Нажмите и удерживайте публикацию, чтобы переместить ее. Поиск программ для «Киоска». Примечание. - Страница 103 из 154
22 iTunes Store Начальные сведения о программе «iTunes Store» Для поиска и добавления музыки, телешоу, фильмов и аудиокниг на iPad используйте iTunes Store. Просмотр Загрузить покупки снова. Выбор категорий. Примечание. Для использования iTunes Store необходимо подключение к Интернету и учетная - Страница 104 из 154
Просмотр и поиск Просмотр по категориям или жанрам. Выберите одну из категорий («Музыка», «Фильмы», «Телешоу» или «Аудиокниги»). Коснитесь нужного жанра, чтобы просмотреть доступные в нем материалы. Чтобы увидеть список других жанров, нажмите «Еще». Коснитесь жанра, чтобы больше узнать о нем. - Страница 105 из 154
Настройки программы iTunes Store Для настройки параметров iTunes Store выберите «Настройки» > «iTunes и App Store». Доступны перечисленные ниже действия. Просмотр или редактирование учетной записи. Нажмите свой Apple ID, затем нажмите «Просмотреть Apple ID». Для изменения пароля коснитесь поля - Страница 106 из 154
23 App Store Начальные сведения о программе «App Store» В App Store можно находить, покупать и загружать программы, специально разработанные для iPad, iPhone и iPod touch. Просмотр Список желаний Загрузить покупки снова. Примечание. Для использования App Store необходимо подключение к Интернету и - Страница 107 из 154
Какие программы используют окружающие? Нажмите «Рядом со мной», чтобы увидеть наиболее популярные программы среди окружающих Вас людей (для этого необходимо включить Службы геолокации в разделе «Настройки» > «Приватность» > «Геолокация»). Эту функцию стоит использовать, например, в музее, на - Страница 108 из 154
Настройки программы App Store Для настройки параметров App Store выберите «Настройки» > «iTunes Store, App Store». Доступны перечисленные ниже действия. Просмотр или редактирование учетной записи. Нажмите свой Apple ID, затем нажмите «Просмотреть Apple ID». Для изменения пароля коснитесь поля Apple - Страница 109 из 154
24 Подкасты Начальные сведения о программе «Подкасты» Загрузите бесплатную программу «Подкасты» из App Store, чтобы просматривать, оформлять подписку на Ваши любимые аудио- и видеоподкасты и воспроизводить их на iPad. Удаление и переупорядочивание подкастов. Проверка наличия новых выпусков. Новые - Страница 110 из 154
Получение подкастов Подписаться или настроить параметры подписки. Загрузить выпуск. Выпуски подкастов Поиск подкастов. Нажмите «Подборка» или «Топ-чарты» в нижней части экрана. Предварительный просмотр или потоковая передача выпуска. Коснитесь подкаста, затем выберите выпуск. Поиск в магазине. - Страница 111 из 154
Более точное прокручивание вперед или назад. Перетягивая бегунок влево или вправо, двигайте палец к верхней части экрана. Если поднести палец близко к элементам управления воспроизведением, можно быстро просмотреть весь выпуск. Если поднести палец близко к верхней части экрана, можно просматривать - Страница 112 из 154
A Функции универсального доступа iPad включает следующие функции универсального доступа: •• VoiceOver •• Поддержка дисплеев Брайля •• Siri •• Увеличение •• Инвертирование цветов •• Выбор вслух •• Автопроизношение •• Крупный жирный шрифт и высококонтрастный текст •• Уменьшение движения на экране •• - Страница 113 из 154
Сокращения для универсального доступа Выбор функций, которые нужно настроить. Выберите «Настройки» > «Основные» > «Универсальный доступ» > «Сочетания клавиш» и выберите необходимые функции универсального доступа. Использование сокращений для универсального доступа. Быстро нажмите кнопку «Домой» три - Страница 114 из 154
Поиск. Проведите пальцем по экрану. VoiceOver произносит каждый объект, которого Вы касаетесь. Поднимите палец, чтобы освободить выбранный объект. •• Выбор объекта. Коснитесь объекта или поднимите палец во время перетягивания. •• Выбор следующего или предыдущего объекта. Смахните вправо или влево - Страница 115 из 154
Настройка голоса озвучивания. Можно настроить характеристики озвучивания, чтобы лучше понимать его. •• Изменение громкости речи. Используйте кнопки громкости iPad. Также можно добавить пункт «Громкость» в ротор, а затем смахнуть вверх или вниз для настройки; см. Использование ротора VoiceOver на - Страница 116 из 154
Прокрутка списка или области на экране. Смахните вверх или вниз тремя пальцами. •• Непрерывная прокрутка списка. Дважды коснитесь экрана и удерживайте палец, пока не услышите три звуковых сигнала с повышением тона, затем перетяните палец по экрану вверх или вниз. •• Использование указателя списка. - Страница 117 из 154
Имеется много других вариантов выполнения жестов VoiceOver. Например, можно выполнить жест нажатия двумя пальцами одной руки или используя по одному пальцу каждой руки. Также можно использовать большие пальцы. Многие пользователи используют жест «раздельного нажатия»: вместо выбора объекта и - Страница 118 из 154
•• Двойное нажатие и удержание (1 секунда) + стандартный жест. Использование стандартного жеста. Двойное касание с удерживанием пальца на экране: iPad воспринимает следующий жест как стандартный. Например, можно дважды нажать и удерживать, а затем, не отрывая пальца, провести пальцем по экрану, - Страница 119 из 154
Ввод текста. Вводите символы с помощью экранной клавиатуры. •• Обычный набор. Для ввода текста выберите клавишу на клавиатуре с помощью жеста смахивания влево или вправо, затем дважды нажмите символ, чтобы ввести его. Также можно перемещать палец по клавиатуре для выбора клавиши и, удерживая эту - Страница 120 из 154
Выбор текста. Установите ротор на режим редактирования, смахните вверх или вниз для включения функции «Выбрать» или «Выбрать все» и дважды коснитесь экрана. Если Вы используете «Выбрать», при двойном касании будет выбрано слово, ближайшее к точке вставки. Для увеличения или уменьшения области - Страница 121 из 154
Произношение математических уравнений VoiceOver может произносить уравнения следующих форматов: •• MathML в Интернете •• MathML или LaTeX в программе iBooks Author Произнесение уравнения. Начните обычное произнесение текста функцией VoiceOver. VoiceOver произнесет слово «математические» перед тем, - Страница 122 из 154
Панорамирование карты. Смахните тремя пальцами. Просмотр видимых достопримечательностей. Установите ротор на функцию «Пункты интереса», затем смахните одним пальцем вверх или вниз. Следование по дорогам. Установите палец на дорогу, подождите, пока не услышите «Приостановить для следования по», - Страница 123 из 154
•• Приостановка или продолжение чтения: Control •• Выключение или включение звука VoiceOver: VO–S •• Открытие Центра уведомлений: Fn–VO–стрелка вверх •• Открытие Пункта управления: Fn–VO–стрелка вниз •• Открытие «Выбора объектов»: VO–I •• Двойное нажатие двумя пальцами: VO–знак минуса •• Настройка - Страница 124 из 154
•• Заголовок уровня 1: 1 •• Заголовок уровня 2: 2 •• Заголовок уровня 3: 3 •• Заголовок уровня 4: 4 •• Заголовок уровня 5: 5 •• Заголовок уровня 6: 6 Команды для работы с текстом Используйте приведенные ниже команды (при отключенной быстрой навигации) для работы с текстом. VoiceOver читает текст по - Страница 125 из 154
Информация о стандартных командах навигации, выполняемых средствами VoiceOver с дисплея Брайля, а также сведения о конкретных дисплеях представлены на странице support.apple.com/kb/HT4400?viewlocale=ru_RU. Выбор языка для VoiceOver. Выберите «Настройки» > «Основные» > «Язык и текст» > «Язык». Если - Страница 126 из 154
Увеличение процента увеличения. Коснитесь экрана тремя пальцами и перетяните пальцы вверх или вниз по экрану. Жест нажатия и перетягивания похож на двойное нажатие, за исключением того, что при втором нажатии не следует отрывать пальцы от экрана, а нужно провести пальцами по экрану. Начав - Страница 127 из 154
Крупный жирный шрифт и высококонтрастный текст Увеличение размера шрифта в таких программах, как «Календарь», «Контакты», Mail, «Сообщения» и «Заметки». Выберите «Настройки» > «Основные» > «Универсальный доступ» > «Более крупный шрифт», чтобы включить «Крупный динамический шрифт» и настроить размер - Страница 128 из 154
Моно-аудио и баланс В режиме «Моно-аудио» звук левого и правого каналов преобразуется в монофонический сигнал, воспроизводимый обеими каналами. Таким образом можно слышать все любым ухом или настроить большую громкость для одного из каналов. Включение или отключение функции «Моно-аудио» и настройка - Страница 129 из 154
Switch Control Switch Control позволяет управлять iPad с помощью одного или нескольких переключателей. Доступны несколько методов выполнения действий выбора объекта, нажатия, перетягивания, ввода текста и даже рисования. Основная техника — это использовать один переключатель для выбора объекта или - Страница 130 из 154
Основные техники Эти техники применяются при сканировании объектов или точек. Выбор объекта. Когда объект выделен, запустите переключатель, настроенный для действия «Выделение объекта». Если используется только один переключатель, то это стандартный переключатель «Выделение объекта». Просмотр - Страница 131 из 154
Выбор объекта или вход в группу. Следите за тем (просматривайте или прослушивайте) как выделяются объекты. Когда будет выделен нужный Вам объект (или группа, содержащая этот объект), задействуйте переключатель «Выделение объекта». Перемещайтесь между объектами, пока не выберете нужный. Выход из - Страница 132 из 154
Индивидуальная настройка функции Switch Control. Выберите «Настройки» в меню управления, чтобы: •• Настроить скорость сканирования •• Изменить расположение меню управления. •• Переключать режимы сканирования точек и объектов. •• Выбрать, что отображается на экране в режиме сканирования точек: - Страница 133 из 154
Пример 1 Для создания жеста поворота выберите «Настройки» > «Универсальный доступ» > «AssistiveTouch» > «Создать новый жест». На экране записи жеста Вам будет предложено коснуться экрана, чтобы создать жест. Опишите двумя пальцами окружность на экране iPad так, чтобы центр ее оказался между - Страница 134 из 154
B iPad на работе Благодаря поддержке безопасного доступа к корпоративным сетям, каталогам и Microsoft Exchange, Ваш iPad готов для использования в корпоративной среде. Подробные сведения об использовании iPad в своей организации см. на веб-сайте www.apple.com/ru/ipad/business. Почта, Контакты и - Страница 135 из 154
Программы Кроме встроенных в iPad программ и программ из App Store Ваша организация может требовать использования других программ. Вы можете получить предоплаченный погашаемый код для App Store. После загрузки программы с использованием погашаемого кода Вы становитесь владельцем программы, даже - Страница 136 из 154
В устройстве имеются разнообразные клавиатуры для ввода текста на многих языках, в том числе для азиатских языков и языков с направлением письма справа налево. Использование международных клавиатур В устройстве имеются разнообразные клавиатуры для ввода текста на многих языках, в том числе для - Страница 137 из 154
Использование расширенного списка предлагаемых символов. Для просмотра полного списка предлагаемых символов нажмите стрелку вверх, которая находится справа. •• Прокрутка списка. Смахивание вверх или вниз: •• Возврат к сокращенному списку. Нажмите стрелку вниз. При использовании некоторых китайских - Страница 138 из 154
Написание китайских символов. Можно писать китайские символы пальцем прямо на экране при включенном рукописном вводе для упрощенного или традиционного китайского языка. По мере ввода элементов иероглифа iPad распознает их и отображает соответствующие символы в списке, причем наиболее близко - Страница 139 из 154
D Важная информация по безопасности ПРЕДУПРЕЖДЕНИЕ. Невыполнение этих инструкций по безопасности может привести к пожару, поражению электрическим током и другим травмам, а также к повреждению iPad и другого имущества. Перед началом использования iPad ознакомьтесь с приведенной ниже информацией по - Страница 140 из 154
Продолжительное тепловое воздействие. iPad и его адаптер питания соответствуют применимым стандартам и ограничениям для температуры поверхности. Однако даже в пределах этих ограничений непрерывное соприкосновение с нагретыми поверхностями в течение продолжительного времени может вызвать неприятные - Страница 141 из 154
Медицинские устройства. iPad содержит радиопередатчик, который излучает электромагнитные поля. Электромагнитные поля могут влиять на работу кардиостимуляторов и других медицинских приборов. Если Вы используете кардиостимулятор, следите за тем, чтобы расстояние между кардиостимулятором и iPad было - Страница 142 из 154
Использование штекеров, разъемов и кнопок. Не прикладывайте силу, вставляя штекеры в разъемы и нажимая кнопки, так как это может привести к повреждениям, не подлежащим гарантийному ремонту. Если разъем и штекер не стыкуются с обычной легкостью, вероятно, они несовместимы. Убедитесь в отсутствии - Страница 143 из 154
Возможно, iPad разрядился. Подключите iPad к адаптеру питания USB, чтобы зарядить планшет. См. Зарядка аккумулятора и проверка заряда на стр. 40. Принудительное завершение программы. Нажмите кнопку «Режим сна/Пробуждение» на верхней стороне iPad и держите ее несколько секунд, пока не появится - Страница 144 из 154
Не отображается экранная клавиатура Если создана пара между iPad и Bluetooth-клавиатурой, экранная клавиатура отображаться не будет. Для отображения экранной клавиатуры нажмите кнопку извлечения на Bluetoothклавиатуре. Также к появлению экранной клавиатуры приведет перемещение Bluetoothклавиатуры - Страница 145 из 154
Настройки VPN VPN (виртуальная частная сеть) обеспечивает безопасный доступ через Интернет к частным сетям, таким как сеть Вашей компании. Возможно, потребуется установить программу VPN из App Store, которая настроит Ваш iPad на доступ к сети. Обратитесь к системному администратору за информацией - Страница 146 из 154
Шифрование резервной копии. Резервные копии iCloud шифруются автоматически. Благодаря этому Ваши данные защищены от несанкционированного доступа как во время передачи между устройствами, так и во время хранения в iCloud. Если для резервного копирования используется iTunes, выберите «Шифровать - Страница 147 из 154
Восстановление iPad Вы можете восстановить iPad из резервной копии, используя iCloud или iTunes. Восстановление из резервной копии iCloud. Выполните сброс iPad, чтобы стереть все настройки и данные. Войдите в службу iCloud и в Ассистенте настройки выберите «Восстановить из резервной копии». См. - Страница 148 из 154
Звук, музыка и видео Если iPad не воспроизводит звук или видео, попробуйте выполнить описанные ниже действия. Отсутствует звук •• Проверьте, не закрыт ли динамик iPad. •• Убедитесь, что боковой переключатель не установлен в беззвучный режим. См. Кнопки громкости и боковой переключатель на стр. 10. - Страница 149 из 154
•• Если на устройстве Apple TV задан пароль, его нужно ввести на iPad при появлении запроса, иначе Вы не сможете использовать AirPlay. •• Убедитесь, что на устройстве AirPlay включены динамики и на них включен звук. Если Вы используете Apple TV, убедитесь, что устройство Apple TV задано в качестве - Страница 150 из 154
Дополнительная информация, сервис и поддержка Ниже описано, где можно получить дополнительную информацию о безопасности, программном обеспечении и обслуживании iPad. Информация Действие Безопасное использование iPad См. Важная информация по безопасности на стр. 139. Обслуживание и поддержка iPad, - Страница 151 из 154
Декларация о соответствии нормам Федерального агентства по связи (FCC) Данное устройство соответствует части 15 правил FCC. Использование устройства подлежит следующим двум условиям: (1) это устройство не является источником опасного излучения и (2) это устройство должно поглощать все полученное - Страница 152 из 154
Утилизация и вторичная переработка Утилизацию iPad следует производить в соответствии с местными законами и нормативными актами. Поскольку iPad содержит аккумулятор, следует проводить утилизацию устройства отдельно от бытовых отходов. По окончании срока службы iPad обратитесь в компанию Apple или в - Страница 153 из 154
KKApple Inc. © 2013 Apple Inc. Все права защищены. Apple, логотип Apple, AirDrop, AirPlay, AirPort, AirPort Express, AirPort Extreme, Aperture, Apple TV, FaceTime, Finder, iBooks, iCal, iMessage, iPad, iPhone, iPhoto, iPod, iPod touch, iSight, iTunes, iTunes Extras, Keychain, Mac, Mac OS, OS X, - Страница 154 из 154
Инструкции и руководства похожие на APPLE iPad Air 16Gb Wi-Fi + Cellular, iPad Air 32Gb Wi-Fi, iPad Air 128Gb Wi-Fi, iPad Air 16Gb Wi-Fi space