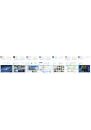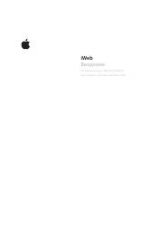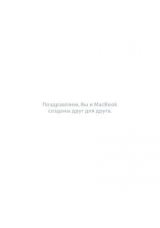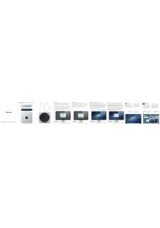Начало работы
При первом включении MacBook Pro запускается Ассистент настройки,
который поможет Вам приступить к работе с компьютером. Выполните
несколько простых шагов, чтобы подключить компьютер к сети Wi-Fi,
передать материалы с другого Mac или персонального компьютера
с Windows, создать учетную запись пользователя Mac и войти в систему
с помощью Apple ID.
Указав Apple ID, Вы можете загружать программы из магазина App Store,
приобретать материалы в iTunes Store и интернет-магазине Apple,
получать доступ к iCloud и общаться по видеосвязи FaceTime. Если
у Вас нет Apple ID, можете создать его — это просто и бесплатно.
Жесты Multi-Touch
Многие функции на MacBook Pro выполняются с помощью простых
жестов на трекпаде. Ниже приведены некоторые основные жесты
Multi-Touch, которые применяются на компьютере Mac.
Знакомство с устройством рабочего стола
Это главное окно на компьютере. На рабочем столе расположена панель
Dock, где отображаются значки часто используемых программ. Чтобы
настроить рабочий стол и другие параметры Вашего Mac, нажмите
значок «Системные настройки» на панели Dock. Чтобы получить доступ
к файлам и папкам, нажмите значок Finder. Чтобы проверить состояние
беспроводного подключения к сети Интернет, нажмите значок состояния
Wi-Fi-подключения в строке меню. Ваш Mac автоматически подключается
к сети, которая была выбрана во время настройки.
Привет!
Трекпад
Multi-Touch
Разъем питания
MagSafe
Адаптер
питания
Кабель питания
переменного
тока
Кнопка
питания
Нажатие
Нажмите в любой точке поверхности
трекпада. А если включена функция
нажатия для имитации нажатия мыши,
просто коснитесь поверхности.
Двойное нажатие (нажатие правой
кнопкой мыши)
Коснитесь поверхности двумя пальцами,
чтобы открыть меню сочетаний клавиш.
А если включена функция нажатия для
имитации нажатия мыши, коснитесь двумя
пальцами любой части поверхности.
Навигация смахиванием
Смахните двумя по трекпаду, чтобы
пролистать веб-страницы, документы
и другие файлы.
Двойное нажатие
Нажмите дважды в любой части трекпада.
А если включена функция нажатия для
имитации нажатия мыши, дважды
коснитесь поверхности.
Прокрутка двумя пальцами
Для прокрутки в любом направлении
проведите двумя пальцами по поверхности
трекпада — вверх, вниз или в сторону.
Интеллектуальное масштабирование
Дважды коснитесь трекпада двумя пальцами,
чтобы быстро увеличить часть веб-страницы.
Изменение масштаба сведением и
разведением пальцев
Увеличивайте или уменьшайте масштаб
фотографий и веб-страниц с большей
точностью, сводя и разводя большой
и указательный пальцы на трекпаде.
Переключение между полноэкранными
программами
Смахните тремя пальцами, чтобы перейти
от одной полноэкранной программы к другой.
Просмотр Launchpad
Сведите четыре пальца на трекпаде,
чтобы просмотреть свои программы
в Launchpad.
Поворот
Чтобы повернуть изображение, поверните
на трекпаде большой и указательный
пальцы по или против часовой стрелки.
Запуск Mission Control
Смахните вверх тремя пальцами
по трекпаду, чтобы увидеть все окна,
открытые на Вашем Мас.
Подробнее
В меню Apple выберите «Системные
настройки» и нажмите «Трекпад»,
чтобы узнать подробнее о жестах,
iCloud
Ваши фотографии, музыка, письма и другие материалы хранятся
в службе iCloud, которая автоматически передает их по беспроводной
сети на Mac, iPhone, iPad, iPod touch и даже на PC. При этом подключать
устройства к док-станции или выполнять их синхронизацию не нужно.
Поэтому когда Вы приобретаете песню на одном устройстве, она
автоматически загружается на все остальные Ваши устройства.
А благодаря Фотопотоку последние сделанные снимки можно
просматривать, где бы Вы ни находились. Чтобы изменить настройки
iCloud, откройте меню Apple, выберите «Системные настройки», а затем
нажмите iCloud. Войдите в систему, указав свой Apple ID, и выберите
функции iCloud, которые нужно включить или отключить.
Важно!
Прежде чем приступать к использованию компьютера, ознакомьтесь
с содержанием данного документа и правилами безопасности, которые
содержатся Руководстве по продукту.
Подробнее
Получить подробную информацию, просмотреть демонстрационные
ролики и узнать больше о функциях MacBook Pro можно на странице
http://www.apple.com/ru/macbookpro/
.
Справка
Ответы на многие Ваши вопросы, а также инструкции и информацию
по устранению неполадок Вы можете найти в Справочном центре.
Нажмите «Справка» в строке меню и выберите «Справочный центр».
Утилиты Mac OS X
Если в работе Mac возникли неполадки, программа «Утилиты Mac OS X»
поможет починить жесткий диск компьютера, восстановить
программное обеспечение и данные из резервной копии Time Machine,
а также стереть данные на жестком диске и повторно установить систему
OS X Lion и программы Apple. Вы также можете воспользоваться Safari
для получения интерактивной справки. Если в работе компьютера Mac
обнаружена неполадка, автоматически открывается программа «Утилиты
Mac OS X». Вы также можете открыть ее вручную. Для этого
перезапустите компьютер, удерживая нажатыми клавиши Command+R.
Поддержка
Приобретая MacBook Pro, Вы получаете право на техническую
поддержку в течение 90 дней и годовую гарантию на ремонт
аппаратного обеспечения в одном из розничных магазинов Apple или
у авторизованного Apple поставщика услуг. Для получения технической
поддержки по MacBook Pro посетите страницу
http://www.apple.com/ru/
support/macbookpro/
. Или позвоните по телефону
495 5809557
.
www.apple.com/support/country
Не во всех регионах поддерживаются все жесты.
TM и © Apple Inc., 2012 г. Все права защищены. Designed by Apple in California. Printed in XXXX.
RS034-6351-A
Сетевой
штекер
Меню
«Справка»
Строка
меню
Finder
Dock
Системные
настройки
Краткое руководство по началу работы
Движемся дальше
Перемещать любые файлы — документы, сообщения электронной
почты, фотографии, аудиозаписи и фильмы — на новый Mac с другого
компьютера Mac или персонального компьютера с Windows очень
просто. При первом включении нового Mac запускается процесс
передачи файлов. Вам нужно лишь следовать инструкциям на экране.
Встречайте новый MacBook Pro. Мы хотим продемонстрировать Вам
его основные возможности.
Индикаторы заряда
аккумулятора
Аудиовход/
аудиовыход
Разъем для
карт SDXC
Порт
Thunderbolt
Порт FireWire
800
Разъем питания
MagSafe
Камера FaceTime HD
Слот безо-
пасности
Дисковод
SuperDrive
USB 3.0
Порт
GigabitEthernet
Состояние
подключения
к сети
Wi-Fi