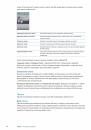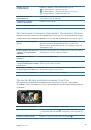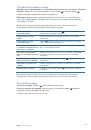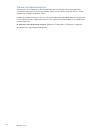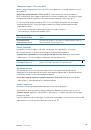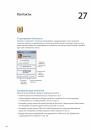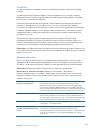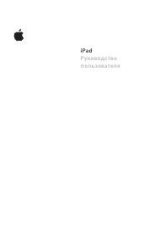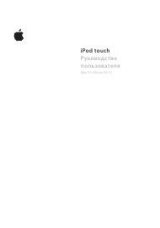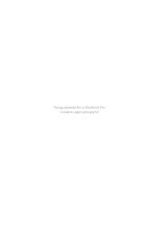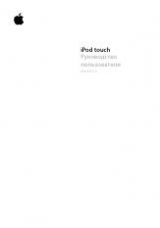Инструкция для APPLE iPod Touch 32Gb (MD714RU/A), iPod Touch 64Gb (MD715RU/A), iPod Touch 64Gb (MD721RU/A), iPod Touch 32Gb (MD749RU/A), iPod Touch 16Gb (MGG12RU/A), iPod Touch 16Gb (MGG82RU/A), iPod Touch 32Gb (ME978RU/A), iPod Touch 32Gb (MC903RU/A), iPod Touch 16Gb (MGG72RU/A)
Формат файла: PDF
Доступность: Бесплатно как и все руководства на сайте. Без регистрации и SMS.
Дополнительно: Чтение инструкции онлайн
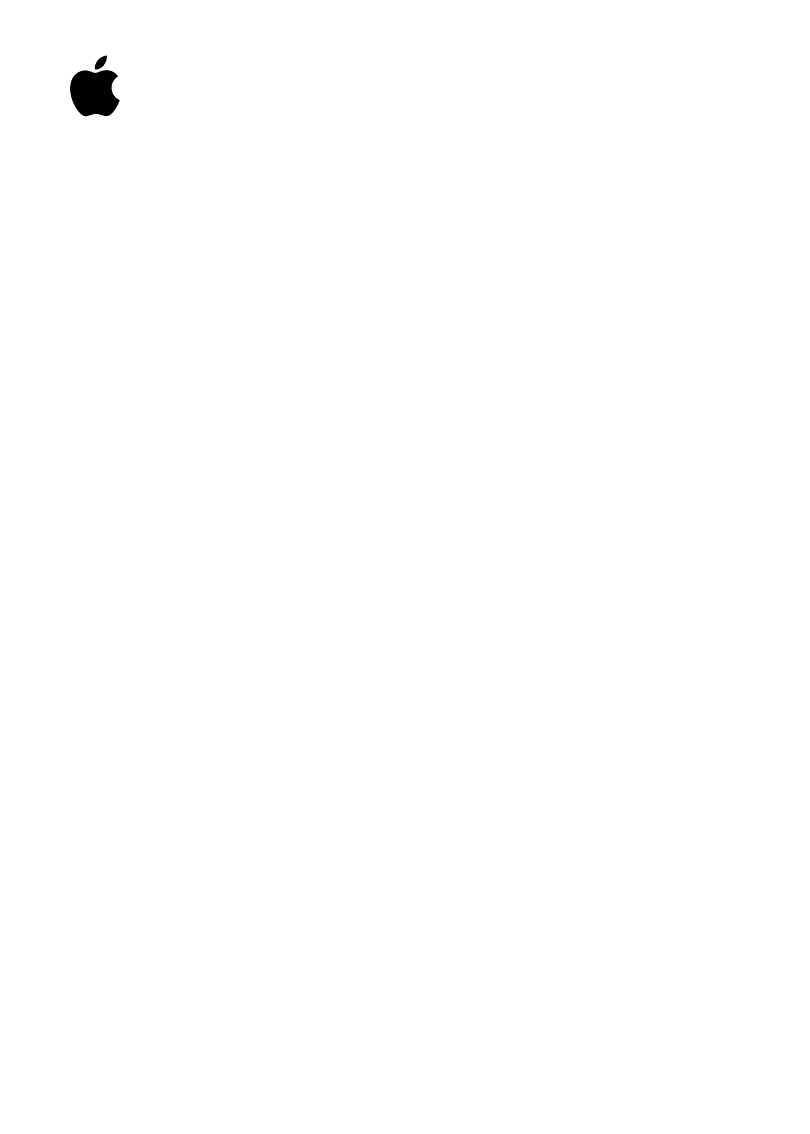
iPod touch
Руководство
пользователя
Для iOS 5.0