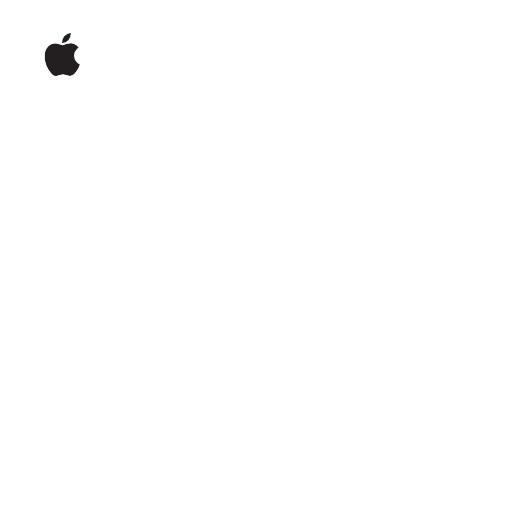
Mac Pro
Руководство
пользователя
Содержит сведения об
установке, возможностях
расширения и устранении
неполадок для компьютера
Mac Pro
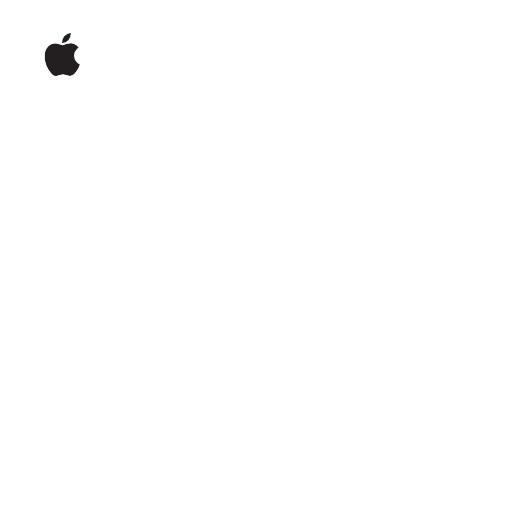
Mac Pro
Руководство
пользователя
Содержит сведения об
установке, возможностях
расширения и устранении
неполадок для компьютера
Mac Pro