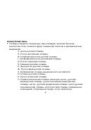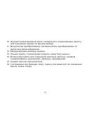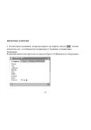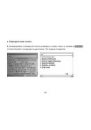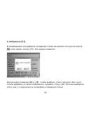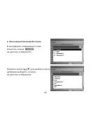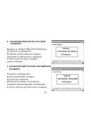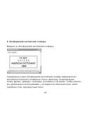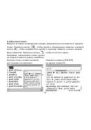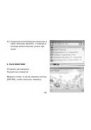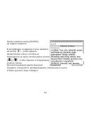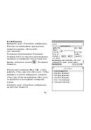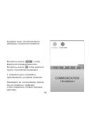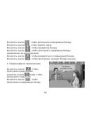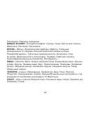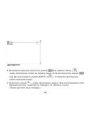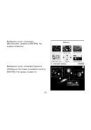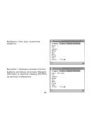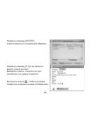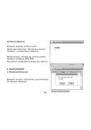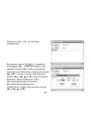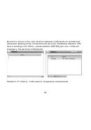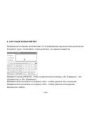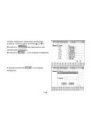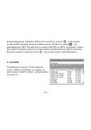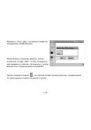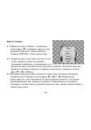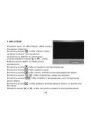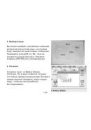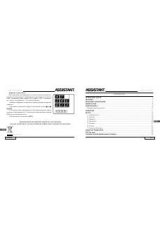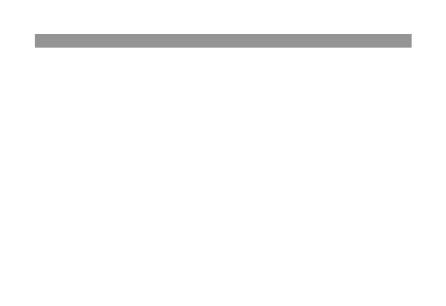
1
ПРЕДИСЛОВИЕ……………………………………………………………………
МЕРЫ БЕЗОПАСНОСТИ…………………………………………………………
УТИЛИЗАЦИЯ ИСПОЛЬЗОВАННОЙ БАТАРЕИ ……………………………
ХАРАКТЕРИСТИКИ………………………………………………………………
НАЗВАНИЕ КНОПОК ……………………………………………………………
СЕНСОРНАЯ ПАНЕЛЬ……………………………………………………………
ВИДИМЫЕ КНОПКИ………………………………………………………………
СЕНСОРНАЯ ПАНЕЛЬ/ЭКРАН: МЕРЫ ПРЕДОСТОРОЖНОСТИ…………
СТИЛОС ……………………………………………………………………………
ИСТОЧНИК ПИТАНИЯ……………………………………………………………
ЗАРЯДКА АКУМУЛЯТОРА………………………………………………………
УСТАНОВКА И ИЗВЛЕЧЕНИЕ КАРТЫ ………………………………………
USB ДИСК …………………………………………………………………………
РАБОТА С УСТРОЙСТВОМ
Включение вашего переводчика .……………………………………………
Способ ввода
а. Европейские языки с ударением………………………………………
СОДЕРЖАНИЕ
7
7
8
9
12
16
17
20
20
21
21
22
23
25
25