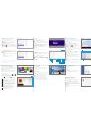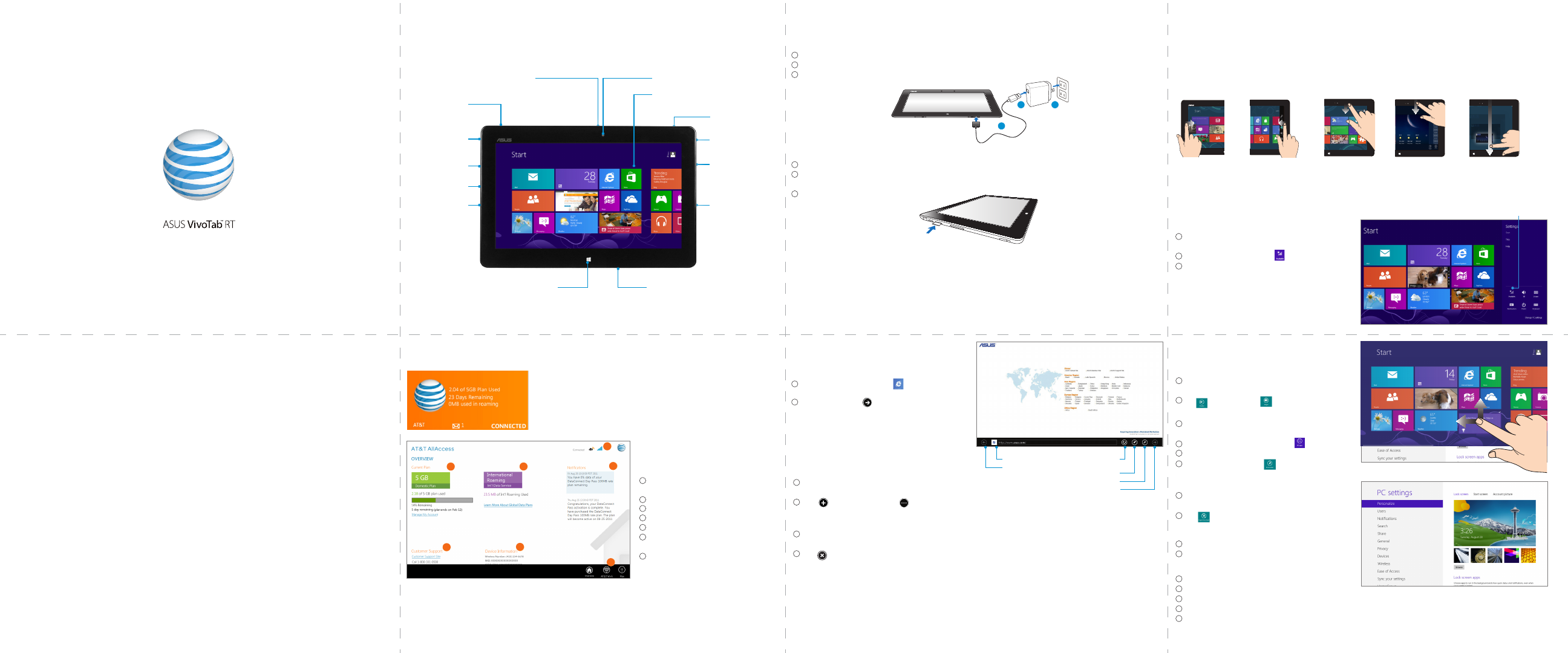
Set up your device
Charging the battery
Connect one end of the USB cable connector to the charging port on the tablet.
Connect the other end of the cable to the USB port on the power adapter.
Connect the power adapter to an electrical outlet.
Installing a microSD™ card
Press in and release the protective cover on the microSD card slot.
Insert the microSD card (sold separately) into the slot. Ensure that the gold contacts are
facing down.
Close the protective cover.
Browse the web
Internet Explorer 10 (IE10)
To use IE10:
On the Start screen, tap .
From web address bar, type the web
address and tap .
Speakers
Volume control
Headphone output /
microphone input
combo jack
Getting to know your tablet
• Total amount of data used during the billing period
• Number of days remaining for the billing period
• Amount of data that has been used while roaming
• Number of unread notifications you’ve received
• Connection status
AT&T AllAccess
The AT&T AllAccess tile will give you the information you need to manage your data usage.
Power and lock
Press and hold the power button until the the tablet vibrates. When you start your device for
the first time, the start up wizard guides you to configure your device.
•
Power off:
Swipe in form the right edge of the device to launch the charm bar. Tap
Settings >
Power
, select
Shut down
.
•
Lock:
Tap the power button.
•
Unlock:
Tap the power button and swipe the screen up
1
3
2
Quick Start Guide
* Actual billed usage can be higher than estimated data usage displayed on the usage meter. For example, actual
billed usage may be higher when: traveling internationally or outside AT&T’s network; using the SIM card with
another device; or, using a tethered handset. Unlimited Wi-Fi usage on the nationwide AT&T Wi-Fi network is
included at no additional charge with a qualifying data plan. Access includes AT&T Wi-Fi Basic. Restrictions apply.
See www.attwifi.com for details. The name “attwifi” will appear in the Wi-Fi network list when available.
Micro HDMI port
Micro SD card slot
Micro SIM card slot
Speakers
Charging port
Rear camera (on back)
Windows
®
8 touch button
Front camera
Touch screen panel
Power button
Microphone
Touchscreen and Navigation
Start screen
Windows
®
8 comes with a tile-based user interface (UI) which allows you to organize and
easily access Windows
®
apps from the Start Screen.
Connect to the AT&T Network
Swipe in from the right edge to launch the
charm bar.
Tap
Settings > Network
.
In the Networks bar, tap
AT&T > Connect
.
Gestures
Recent apps
Search, settings
& more
All apps
In-app options Close an app
Swipe from the
left edge to
scroll through
running apps.
Swipe from
the right edge
to launch the
charm bar.
On the Start
screen, swipe
from the top
edge.
In an app, swipe
down from the
top edge.
Swipe down
from the top
edge all the way
to the bottom.
Personalize your device
App Tiles
To resize an app tile:
Swipe down the app tile to select and launch
the settings bar.
Tap to reduce or tap to enlarge the app tile.
To pin apps to the
Start
screen:
From the Start screen, swipe down from the top
edge.
In the settings bar, tap
All apps
.
Select an app and swipe down on it.
In the settings bar, tap to pin the selected
app to the Start screen.
Settings
Swipe in from the right edge to launch the charm bar.
Tap
Settings>Change PC Settings>Personalize.
Tap
Lock screen
to select the background screen.
Tap
Start
screen to select the background screen.
Tap
Account picture
to select the
background screen.
Moving tiles
From the
start
screen, tap and hold a tile.
Move the tile and place it in a new location.
Refresh current
web page
Pin to Start
Settings
Next page
Web address bar
Goes back to
previous page
Find more information
On the Web
• Interactive web tutorials are available at
att.com/Tutorials
. Select Manufacturer:
Asus
and
Model:
VivoTab RT
from the drop down menus or click on the Device Help bookmark in the
browser.
• Detailed support information including device specifications, troubleshooting, and user
forums are available at
att.com/DeviceSupport
.
• For more about your wireless account, service plan, or network, visit
att.com/Wireless
.
On the Phone
• Call AT&T Customer Care at
1-800-331-0500
or dial
611
from any AT&T mobile phone.
Find Accessories
• Accessories for your tablet are at
att.com/WirelessAccessories
or visit your local AT&T
store.
4G speeds delivered by LTE, or HSPA+ with enhanced backhaul, where available. Limited 4G LTE availability in select
markets. Deployment ongoing. Compatible data plan required. LTE is a trademark of ETSI. Learn more at att.com/
network.
Some features may require monthly access and/or per use charges.
VivoTab™ is a trademark of ASUSTek Computer, Inc. Microsoft
®
and Exchange Active Sync are trademarks or
registered trademarks of the Microsoft group of companies. © 2012 AT&T Intellectual Property. All rights reserved.
AT&T, the AT&T logo and all other AT&T marks contained herein are trademarks of AT&T Intellectual Property and/or
AT&T affiliated companies. All other marks contained herein are the property of their respective owners.
1
4
3
5
6
7
2
Network
To unpin an app:
Swipe down the app tile to select and launch
the settings bar.
Tap to unpin an app.
Adding and closing tabs
Your current open web pages will be dis-
played in thumbnails shown in tabs on the
Menu Bar.
To add a new tab:
Swipe from the top or bottom edge of the
IE10 page to show the Menu bar.
Tap . You can also tap to add a new
InPrivate tab.
1
2
To close tab:
Swipe from the top or bottom edge of the
IE10 page to show the Menu bar.
Tap .
1
2
Tap the AT&T AllAccess tile to
open the overview page to view
data usage* details and more.
Connection status
– technology,
and signal strength.
Current Plan
and usage details
International data roaming
Notifications
- read and delete
Customer Support
Device Information and wireless
number
AT&T Wi-Fi
- view nearby AT&T
free Wi-Fi hot spots
1
2
3
5
4
6
7
1
2
1
2
3
1
1
1
1
1
3
5
2
2
2
2
2
4
3
4
1
2
3
1
2
3