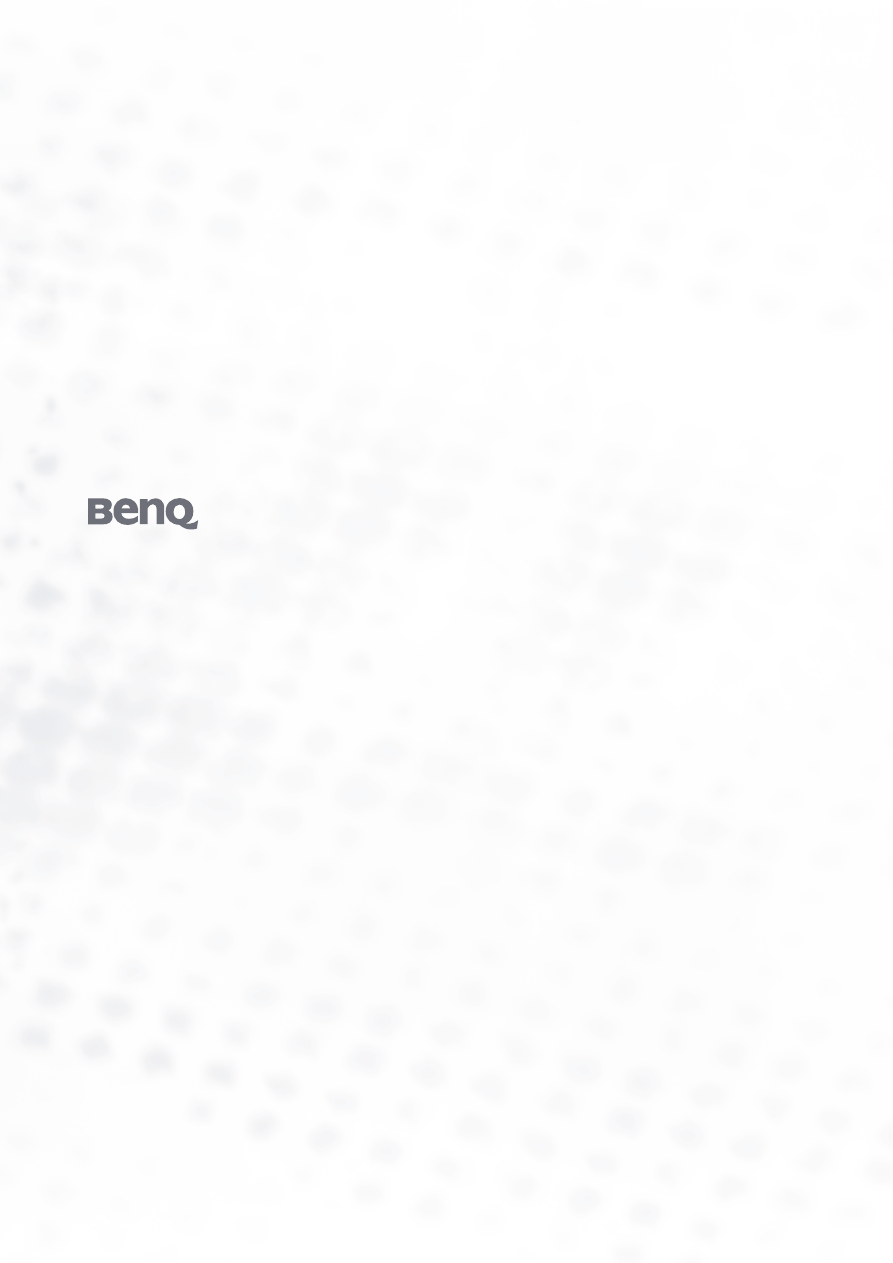
FP767
Цветной жидкокристаллический
монитор
Размер панели ЖК-дисплея:
17,0" (43,2 см)
Руководство пользователя
Добро пожаловать!
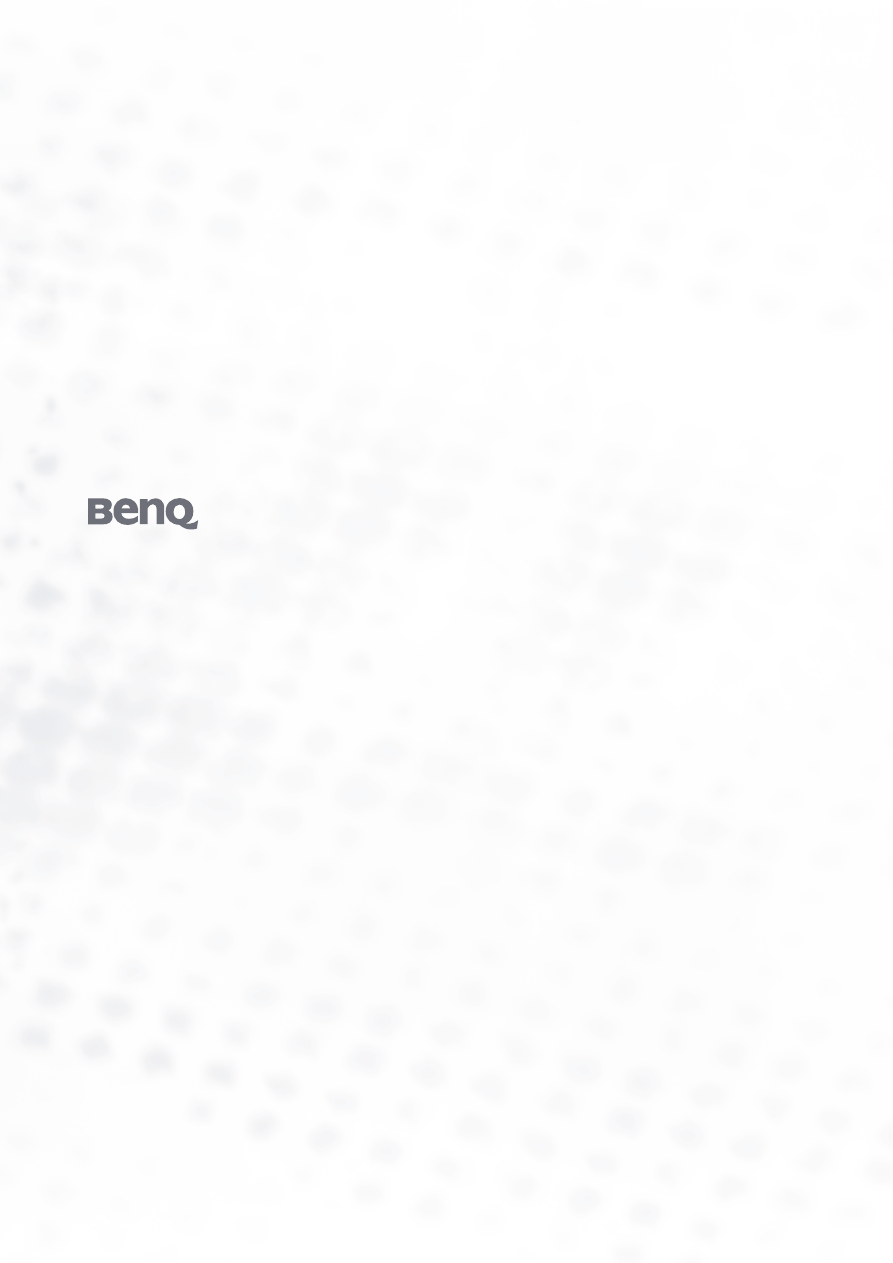
FP767
Цветной жидкокристаллический
монитор
Размер панели ЖК-дисплея:
17,0" (43,2 см)
Руководство пользователя
Добро пожаловать!