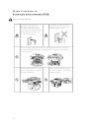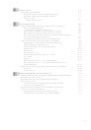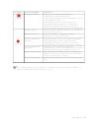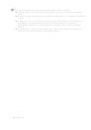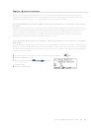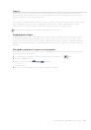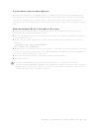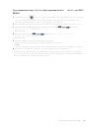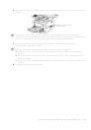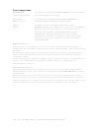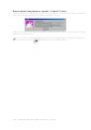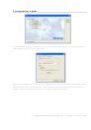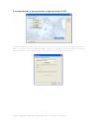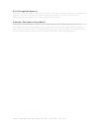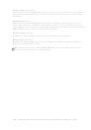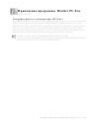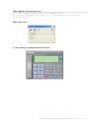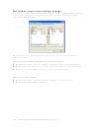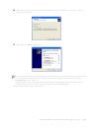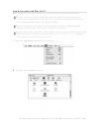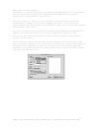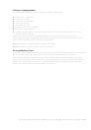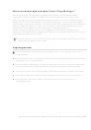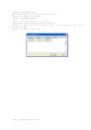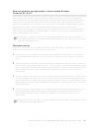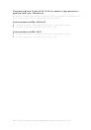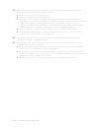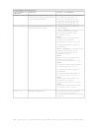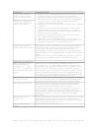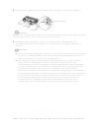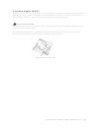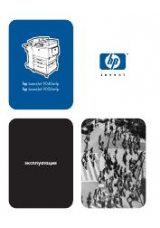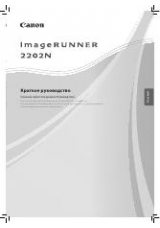Оглавление инструкции
- Страница 1 из 428
РУКОВОДСТВО ПОЛЬЗОВАТЕЛЯ - Страница 2 из 428
НАСТОЯЩИЙ АППАРАТ ПРЕДНАЗНАЧЕН ДЛЯ РАБОТЫ С ДВУХПРОВОДНОЙ АНАЛОГОВОЙ ТЕЛЕФОННОЙ ЛИНИЕЙ ОБЩЕСТВЕННОГО ПОЛЬЗОВАНИЯ, ОСНАЩЕННОЙ СООТВЕТСТВУЮЩИМ СОЕДИНИТЕЛЕМ. ИНФОРМАЦИЯ ОБ ОДОБРЕНИИ Фирма Brother уведомляет о том, что данное изделие может оказаться неработоспособным в стране, иной, чем страна его - Страница 3 из 428
Декларация Соответствия согласно директиве R&TTE Изготовитель Brother Industries, Ltd 15-1, Naeshiro-cho, Mizuho-ko, Нагоя 467-8561 Япония Завод-изготовитель Brother Corporation (Asia) Ltd. Brother Buji Nan Ling Factory Gold Garden Ind. Nan Ling Village Buji Rong Gang, Shenzhen, Китай Brother - Страница 4 из 428
Меры безопасности Безопасное использование МФЦ ПРЕДУПРЕЖДЕНИЕ Внутри аппарата имеются электроды, находящиеся под высоким напряжением. Перед очисткой или устранением заедания бумаги выньте вилку сетевого шнура из розетки. Не беритесь за вилку мокрыми руками. Это может привести к электрическому - Страница 5 из 428
Во избежание травмы не кладите пальцы В область, показанную на иллюстрации. ПРЕДУПРЕЖДЕНИЕ При переноске МФЦ беритесь за захваты, находящиеся под сканирующим устройством. Не переносите аппарат, держа его за низ. При прокладке или модификации телефонных линий будьте осторожны. Никогда не - Страница 6 из 428
Выбор расположения Установите аппарат на плоскую, устойчивую поверхность, такую, как поверхность стола. Расположение аппарата должно быть таким, чтобы он не подвергался воздействию вибрации и сотрясений. Расположите аппарат вблизи телефонной розетки и стандартной заземленной розетки электросети. - Страница 7 из 428
Краткий справочник Отправка факсов Автоматическая передача 1 Если индикатор не горит зеленым светом, нажмите кнопку (Fax). 2 Поместите документ лицевой стороной вверх в Автоматическое Устройство Подачи Документа (АУПД), или положите его лицевой стороной вниз на стекло сканирующего устройства. 3 - Страница 8 из 428
Занесение в память номеров типа ) Speed Dial (Скоростной набор) 1 Нажмите Menu, 2, 3, 2. 2 Введите трехзначный номер ячейки памяти набора Speed Dial, а затем нажмите Set. 3 Введите номер (до 20 цифр), а затем нажмите Set. 4 Введите имя (до 15 знаков, или оставьте его пустым) и нажмите Set. 5 - Страница 9 из 428
Содержание Введение Пользование настоящим руководством Отыскание информации Символы, используемые в настоящем Руководстве Наименования частей МФЦ и их функции Обзор панели управления Показания светодиодного индикатора состояния Об аппаратах факсимильной связи Тональные сигналы факса и “рукопожатие” - Страница 10 из 428
Экранное программирование Удобное для пользователя программирование Таблица меню Сохранение памяти Навигационные клавиши 3-1 3-1 3-1 3-1 3-2 С чего начать Начальная настройка Установка даты и времени Установка Идентификатора Станции Ввод текста Вставка пробелов Внесение исправлений Повтор букв - Страница 11 из 428
Прием факсов в память Печать факса из памяти Настройка плотности печати Расширенные операции приема факсов Управление с параллельных телефонов Только в режиме FAX/TEL (Факс/Телефон) Использование беспроводного добавочного телефона Изменение кодов удаленного доступа Опрос Защищенный опрос Настройка - Страница 12 из 428
Расширенные операции отправки факсов Составление Электронного Титульного Листа Составление ваших собственных комментариев Титульный лист только для следующего факса Отправка титульного листа для всех факсов Использование напечатанного титульного листа Рассылка Режим связи с зарубежными странами - Страница 13 из 428
Печать отчетов Настройки и работа МФЦ Настройка Отчета о Подтверждениях Передачи Настройка периодичности ведения журнала Печать отчетов Как распечатать отчет 9-1 9-1 9-1 9-2 9-3 9-3 Изготовление копий Использование МФЦ в качестве копировального устройства Вход в режим копирования Временные - Страница 14 из 428
Печать на толстой бумаге и карточках Лоток ручной подачи бумаги (для MFC-8420) Универсальный лоток (MP tray) (для MFC-8820D) Печать на конвертах Кнопки управления принтером Кнопка Job Cancel (Отмена задания) Клавиша Secure (Защита) Выбор режима эмуляции Печать перечня внутренних шрифтов Печать - Страница 15 из 428
Как сканировать с использованием Windows® Сканирование документа Соответствие интерфейсу TWAIN Как получить доступ к сканеру Сканирование документа в компьютер Сканирование целой страницы Предварительное сканирование для вырезания части, которую вы хотите просканировать Настройки в окне сканера Тип - Страница 16 из 428
Применение Brother Control Center Программа Brother MFL-Pro Control Center Автозагрузка Brother Control Center Как отключить автозагрузку Свойства программы Brother Control Center Автоматическое конфигурирование Операции кнопки Scan Операции копирования Операции обработки факсов на компьютере - Страница 17 из 428
Применение основанной на Windows® утилиты Brother SmartUI Control Center Утилита Brother SmartUI Control Center Автозагрузка Brother Control Center Как отключить автозагрузку Свойства программы Brother Control Center Автоматическое конфигурирование Секция аппаратных средств: изменение конфигурации - Страница 18 из 428
Интерфейс пользователя Простой стиль Стиль аппарата факсимильной связи Настройка скоростного набора номера Адресная книга Ввод адресата в адресную книгу Настройка Групп адресатов для рассылки факсов Редактирование информации об адресате Удаление адресата или группы адресатов Экспортирование - Страница 19 из 428
Для пользователей Mac OS X Перетащите vCard из программного приложения Address Book для Mac® OS X Использование драйвера сканера Brother TWAIN с Macintosh® Доступ к сканирующему устройству Сканирование изображения в компьютер Macintosh® Сканирование целой страницы Предварительное сканирование - Страница 20 из 428
Важная информация Спецификация IEC 60825 Лазерный Диод Внимание В целях вашей безопасности Отсоедините аппарат Система электропитания IT (только для Норвегии) Подключение к локальной сети Заявление о соответствии положениям программы ENERGY STAR® Важные инструкции по безопасности Торговые марки - Страница 21 из 428
Дополнительные принадлежности Модуль памяти Установка дополнительного модуля памяти Сетевая карта (LAN) Перед тем, как приступить к установке Шаг 1: Установка аппаратуры Шаг 2: Подключение к сетевой карте NC-9100h неэкранированного кабеля типа витая пара сети Ethernet 10BASE-T или 100BASE-TX - Страница 22 из 428
Введение Пользование настоящим руководством Благодарим вас за покупку Многофункционального Центра (МФЦ) Brother.Ваш МФЦ моделей MFC-8420, MFC-8820D является простым в использовании аппаратом с инструкциями на жидкокристаллическом дисплее, облегчающими программирование. Вы сможете в полной мере - Страница 23 из 428
Наименования частей МФЦ и их функции Вид спереди 5 Автоматическое Устройство Подачи Документа 6 Удлинительная створка АУПД (АУПД) 4 Панель управления 7 Выходная удлинительная створка АУПД 3 Поддерживающая створка выходного лотка с удлинителем 2 Кнопка освобождения передней крышки 1 Лоток ручной - Страница 24 из 428
Вид сзади 16 Крышка АУПД 15 Выходной лоток с выходом листов лицевой стороной вверх (Задний Выходной Лоток) 14 Соединитель для подключения сетевого шнура 17 Гнездо подключения телефонной линии 18 Разъем интерфейса USB 13 Лоток для двусторонней печати (MFC-8820D) 12 Рычажок установки бумаги для - Страница 25 из 428
Вид изнутри (с открытой крышкой документодержателя) 24 Крышка документодержателя 23 Рычажок замка сканирующего 25 Белая пленка устройства 22 Стеклянная полоска 21 Направляющие линии для установки дркумента 26 Стекло сканирующего устройства № 21 Наименование Направляющие линии для установки - Страница 26 из 428
Обзор панели управления Многофункциональные центры моделей MFC-8420 и MFC-8820D имеют на своих панелях управления аналогичные клавиши. ВВЕДЕНИЕ 1-5 - Страница 27 из 428
1 Клавиша Shift Удерживайте эту клавишу нажатой, чтобы получить доступ к ячейкам памяти набора типа One-Touch (Набор номера нажатием одной кнопки), с номерами 21-40. 2 Кнопки набора One-Touch Эти 20 кнопок дают вам возможность быстро набрать любой из 40 предварительно занесенных в память номеров. 3 - Страница 28 из 428
7 Кнопки работы с факсом и телефоном Tel/R Эта кнопка используется для того, чтобы разговаривать по телефону, сняв трубку добавочного телефона во время псевдозвонков режима F/T и т.п. Эта кнопка используется также для того, чтобы получить доступ к внешней телефонной линии и/или вызвать оператора - Страница 29 из 428
8 Навигационные клавиши Menu (Меню) Позволяет вам получить доступ к меню для программирования. Set (Установка) Позволяет вам сохранять свои настройки в памяти МФЦ. Clear/Back (Очистка/Назад) Удаляют введенные данные, или позволяют выйти из меню, повторно нажимая или Нажмите для перемещения вперед - Страница 30 из 428
10 Клавиатура набора номера Эти кнопки используются для набора номеров телефонов и факсов, а также в качестве клавиатуры для ввода информации в МФЦ. Кнопка # позволяет вам во время вызова временно переключать режим набора с импульсного на тональный. 11 12 Stop/Exit (Стоп/Выход) При помощи этой - Страница 31 из 428
Показания светодиодного индикатора состояния Светодиодный индикатор Status (Состояние) будет мигать или изменять свой цвет в зависимости от состояния МФЦ. Состояния светодиодного индикатора, приведенные в таблице ниже, используются в иллюстрациях в этой главе. Светодиод Состояние светодиода - Страница 32 из 428
Светодиод Состояние МФЦ Описание Служебная ошибка Следуйте приведенной ниже процедуре 1. Выключите сетевой выключатель 2. Подождите несколько секунд и включите его снова. Попробуйте печатать. Если проблема остается, и после повторного включения МФЦ вы видите ту же индикацию светодиода, обратитесь к - Страница 33 из 428
Об аппаратах факсимильной связи Тональные сигналы факса и квитирование установление связи (“рукопожатие факсов”) При отправке факсимильных сообщений факс посылает тональные сигналы вызова (сигналы CNG) – тихие прерывистые гудки с 4х-секундными интервалами. Вы услышите их, набрав номер и нажав - Страница 34 из 428
Режим коррекции ошибок Режим коррекции ошибок (Error Correction Mode или ECM) является способом, при помощи которого МФЦ факсимильной связи может в процессе передачи факса проверять ее достоверность. Если во время передачи МФЦ обнаруживает ошибки, он повторно отправляет станицы, на которых они - Страница 35 из 428
Подключение МФЦ Подключение добавочного телефона Хотя ваш МФЦ не имеет телефонной трубки, вы можете подключить непосредственно к МФЦ добавочный телефон (или добавочный автоответчик), как показано на иллюстрации, приведенной ниже. Параллельный телефон Добавочный телефон (Пример для Великобритании) - Страница 36 из 428
Подключение добавочного автоответчика Последовательность действий Вам может потребоваться подключить дополнительный автоответчик. Однако, если вы имеете добавочный автоответчик, на той же телефонной линии, что и ваш МФЦ, автоответчик будет отвечать на все звонки, а МФЦ будет “слушать” тональные - Страница 37 из 428
Не подключайте автоответчик в каком-либо другом месте той же телефонной линии. Автоответчик Автоответчик (Пример для Великобритании) Соединения 1 Вставьте телефонный шнур, идущий от телефонной розетки в гнездо в задней части МФЦ, имеющее маркировку LINE. 2 Вставьте телефонный шнур вашего - Страница 38 из 428
Запись исходящего сообщения на добавочном автоответчике При записи исходящего сообщения важным является согласование по времени. Исходящее сообщение относится как к ручному, так и к автоматическому приему факсов. 1 В начале сообщения запишите пятисекундный период молчания.. (Это даст вашему МФЦ - Страница 39 из 428
Использование параллельных телефонов (Только для Великобритании) Возможно, в вашем помещении уже имеются параллельные телефонные аппараты, или вы намереваетесь такие аппараты установить. В то время, как простейшей схемой является прямое параллельное соединение, имеется ряд причин, по которым такое - Страница 40 из 428
ДОБАВОЧНАЯ РОЗЕТКА ДОБАВОЧНАЯ РОЗЕТКА ГЛАВНАЯ РОЗЕТКА ВХОДЯЩАЯ ЛИНИЯ ФАКС НЕРЕКОМЕНДУЕМАЯ КОНФИГУРАЦИЯ СОЕДИНЕНИЙ ДОБАВОЧНЫХ ТЕЛЕФОННЫХ РОЗЕТОК Рис.1 ДОБАВОЧНАЯ РОЗЕТКА ОТСОЕДИНИТЬ ДОБАВОЧНАЯ ГЛАВНАЯ РОЗЕТКА РОЗЕТКА ВХОДЯЩАЯ ЛИНИЯ ФАКС РЕКОМЕНДУЕМАЯ КОНФИГУРАЦИЯ СОЕДИНЕНИЙ ДОБАВОЧНЫХ ТЕЛЕФОННЫХ - Страница 41 из 428
Соединения с несколькими линиями (офисные АТС) В большинстве офисов используется центральная телефонная система. В то время, как часто относительно простой задачей является подключение МФЦ к основной телефонной системе, или офисной АТС, мы рекомендуем на предмет подключения МФЦ обратиться в - Страница 42 из 428
Бумага О бумаге Тип и формат бумаги Загрузка бумаги в МФЦ производится из установленной кассеты, лотка ручной подачи, универсального лотка, или дополнительного нижнего лотка. Тип лотка Кассета для бумаги (Tray #1) Лоток ручной подачи Универсальный лоток (MP tray) Дополнительный нижний лоток (Tray - Страница 43 из 428
Внимание Не используйте бумагу, предназначенную для печати на струйных принтерах. Это может привести к застреванию бумаги и повреждению вашего МФЦ. Качество печати и копирования зависит от типа и марки используемой бумаги. Посетите нас по адресу http://solutions.brother.com и посмотрите последние - Страница 44 из 428
Вместимость лотков для загрузки бумаги Формат бумаги Универсальный лоток (MP Tray) (MFC-8820D) Лоток ручной загрузки бумаги (MFC-8420) Кассета для бумаги (Tray #1) Количество листов Ширина: от 69,8 до 220 мм Высота: от 116 до 406,4 мм 50 листов (80 г/м2) Ширина: от 69,8 до 220 мм Высота: от 116 до - Страница 45 из 428
Спецификации бумаги для каждого лотка Модель Тип бумаги Универсальный лоток Лоток ручной подачи Вес бумаги Формат бумаги Кассета для бумаги Дополнительный нижний лоток Универсальный лоток Лоток ручной подачи Кассета для бумаги Дополнительный нижний лоток Универсальный лоток Лоток ручной подачи - Страница 46 из 428
Как загружать бумагу Загрузка бумаги или другого носителя печати в кассету 1 Полностью выньте кассету из МФЦ. 2 Нажимая рычажок освобождения бумаги, сдвиньте регуляторы в соответствии с размером бумаги. Убедитесь в том, что направляющие плотно сидят в пазах. Для загрузки бумаги формата Legal - Страница 47 из 428
3 Хорошо расправьте стопку бумаги во избежание застревания бумаги и нарушений ее подачи. 4 Поместите бумагу в кассету. Убедитесь в том, что поверхность стопки плоская, ее высота не превышает метки максимальной высоты, а направляющая находится вровень со стопкой. Загружать не выше метки 5 Плотно - Страница 48 из 428
Загрузка бумаги или другого носителя печати в лоток ручной подачи бумаги (для MFC-8820D) При печати на конвертах и этикетках следует использовать только лоток ручной подачи бумаги. 1 Откройте лоток ручной подачи. Сдвиньте направляющие в соответствии с размером бумаги. 2 Держа бумагу обеими руками, - Страница 49 из 428
При загрузке бумаги в лоток ручной подачи имейте в виду следующее: Сторона бумаги, на которой будет производиться печать, должна быть обращена вверх. Вставьте бумагу ведущим краем (верхней стороной) вперед и осторожно втолкните ее в лоток. Убедитесь в том, что бумага не скручена, и при вставлении - Страница 50 из 428
Загрузка бумаги или другого носителя печати в универсальный лоток (MP Tray) (для MFC-8820D) При печати на конвертах и этикетках следует использовать только универсальный лоток. 1 Откройте универсальный лоток и осторожно опустите его. 2 Вытяните и раскройте поддерживающую створку универсального - Страница 51 из 428
3 При загрузке бумаги в универсальный лоток убедитесь в том, что она касается его задней стороны. Убедитесь в том, что бумага не скручена, и при вставлении ее в лоток находится в надлежащем положении. В противном случае бумага может не подаваться надлежащим образом, что может привести к перекосу - Страница 52 из 428
Использование функции автоматической двусторонней печати для печати факсов, копирования и обычной печати (для MFC-8820D) Если вы хотите печатать на обеих сторонах бумаги с использованием функции двусторонней печати, вам следует установить регулировочный рычажок в соответствии с форматом - Страница 53 из 428
Экранное программирование Удобное для пользователя программирование Мы разработали аппарат, в котором программирование осуществляется на его экране. Эта удобная для пользователя особенность позволяет вам в полной мере воспользоваться всеми преимуществами аппарата. Поскольку программирование - Страница 54 из 428
Навигационные клавиши * Доступ к меню * Переход к следующему уровню меню * Принять опцию * Выход из меню путем повторных нажатий * Возврат к предыдущему уровню меню. * Просмотр опций в текущем уровне меню * Возврат к предыдущему уровню меню * Переход к следующему уровню меню * Выход из меню Вы - Страница 55 из 428
Затем на дисплее отобразится следующий уровень меню. Нажимайте чтобы просмотреть опции следующего меню. Нажмите Set. Когда вы закончите настройку опции, на дисплее появится сообщение Accepted (Принято). Если вы пропустили свой выбор, или хотите сэкономить нажатия клавиш, вы можете воспользоваться - Страница 56 из 428
Чтобы получить доступ к меню, нажмите Введите номера меню (Например, нажмите 1, 1, чтобы выбрать Mode Timer) (Таймер режима) - ИЛИ- Чтобы выбрать Чтобы выбрать Чтобы выбрать Чтобы выйти Главное меню Субменю Варианты выбора в меню Опции Описание 1. General Setup (Общая настройка) 1. Mode Timer - Страница 57 из 428
Введите номера меню (Например, нажмите 1, 1, чтобы выбрать Mode Timer) (Таймер режима) - ИЛИ- Чтобы выбрать Главное меню Чтобы выбрать Чтобы выбрать Чтобы выйти Варианты выбора в меню Опции Описание 3. Paper Size (Формат бумаги) (Продолжение) 2. Tray #2 (опция) 4-8 1. Ring (Звонок) A4* Letter Legal - Страница 58 из 428
Введите номера меню (Например, нажмите 1, 1, чтобы выбрать Mode Timer) (Таймер режима) - ИЛИ- Чтобы выбрать Главное меню 1.General Setup (Общая настройка) (Продолжение) 2. Fax (Факс) Чтобы выбрать Чтобы выбрать Чтобы выйти Субменю Варианты Опции выбора в меню Описание 7. Tray Use: (Использование - Страница 59 из 428
Введите номера меню (Например, нажмите 1, 1, чтобы выбрать Mode Timer) (Таймер режима) - ИЛИ- Чтобы выбрать Главное меню Чтобы выбрать Чтобы выбрать Чтобы выйти Варианты выбора в меню Опции Описание 1.Setup Receive (Настройка приема) (только в режиме факса) (Продолжение) 3. Fax Detect - Страница 60 из 428
Введите номера меню (Например, нажмите 1, 1, чтобы выбрать Mode Timer) (Таймер режима) - ИЛИ- Чтобы выбрать Главное меню 2. Fax (Факс (Продолжение) Чтобы выбрать Чтобы выбрать Субменю Варианты выбора в Опции меню 1.Setup Send (Настройка Отправки) (только в режиме факса) (Продолжение) 1. Contrast - Страница 61 из 428
Введите номера меню (Например, нажмите 1, 1, чтобы выбрать Mode Timer) (Таймер режима) - ИЛИ- Чтобы выбрать Главное меню Чтобы выбрать Чтобы выбрать Чтобы выйти Субменю 2. Fax (Факс) (Продолже -ние) Варианты выбора в меню Опции Описание 1.Setup Send (Настройка Отправки) (только в режиме факса) - Страница 62 из 428
Введите номера меню (Например, нажмите 1, 1, чтобы выбрать Mode Timer) (Таймер режима) - ИЛИ- Чтобы выбрать Главное меню 2. Fax (Факс) (Продолжение) Чтобы выбрать Чтобы выбрать Чтобы выйти Субменю Варианты выбора в Опции меню Описание 5.Remote Fax Opt 1. Fax Forward (Пересылка факса) On Off* 2. Fax - Страница 63 из 428
Введите номера меню (Например, нажмите 1, 1, чтобы выбрать Mode Timer) (Таймер режима) - ИЛИ- Чтобы выбрать Главное меню Субменю 3. Copy (Копирование) Чтобы выбрать Варианты выбора в меню 1. Quality (Качество) 5. Print Reports (Печать отчетов) 1.Emulation (Режим эмуляции) 2. Print Options (Опции - Страница 64 из 428
Введите номера меню (Например, нажмите 1, 1, чтобы выбрать Mode Timer) (Таймер режима) - ИЛИ- Чтобы выбрать Чтобы выбрать Чтобы выбрать Чтобы выйти Главное меню Субменю Варианты выбора в меню Опции Описание 0.Initial Setup 1.Receive Mode --- Fax Only* (Только факс) Fax/Tel (Факс/Телефон) External - Страница 65 из 428
Введите номера меню (Например, нажмите 1, 1, чтобы выбрать Mode Timer) (Таймер режима) - ИЛИ- Чтобы выбрать Чтобы выбрать Чтобы выбрать Главное меню Субменю Варианты выбора Опции в меню 6. LAN (Локальная сеть) (опция) 1. Setup TCP/IP (Настройка протокола TCP/IP) 1.BOOT Method (Метод Загрузки) - Страница 66 из 428
Введите номера меню (Например, нажмите 1, 1, чтобы выбрать Mode Timer) (Таймер режима) - ИЛИ- Чтобы выбрать Чтобы выбрать Чтобы выбрать Главное меню Субменю Варианты выбора Опции в меню 6.LAN (Локальная сеть) (опция) (Продолжение) 1. Setup TCP/IP 8. DNS Server (Сервер DNS) (Настройка протокола - Страница 67 из 428
Введите номера меню (Например, нажмите 1, 1, чтобы выбрать Mode Timer) (Таймер режима) - ИЛИ- Чтобы выбрать Чтобы выбрать Чтобы выбрать Чтобы выйти Главное меню Субменю Варианты выбора Опции в меню Описание 6.LAN (Локальная сеть) (опция) (Продолжение) 3.Setup Mail RX 3.Header (Заголовок) All (Все) - Страница 68 из 428
Введите номера меню (Например, нажмите 1, 1, чтобы выбрать Mode Timer) (Таймер режима) - ИЛИ- Чтобы выбрать Чтобы выбрать Чтобы выбрать Главное меню Субменю Варианты выбора Опции в меню 6.LAN (Локальная сеть) (опция) (Продолжение) 6.Setup Misc. (Различные настройки) 1. Netware On* Off 2.Net Frame - Страница 69 из 428
Если вы имеете дополнительный лоток для загрузки бумаги, на дисплее отображаются эти опции. (Menu, 1, 7 / Menu, 1, 8). (Для MFC-8420 с дополнительным лотком (Tray #2)). Главное меню Субменю Варианты выбора в меню Опции Описание Страница 1. General Setup (Общая настройка) 7. Tray Use: Copy - Страница 70 из 428
С чего начать Начальная настройка Установка даты и времени Ваш МФЦ отображает на дисплее дату и время, а если вы установили Идентификатор Станции ( Station ID) печатает их на каждом отправляемом вами факсе. В случае перебоя в электропитании вам может потребоваться заново установить дату и время. - Страница 71 из 428
Установка Идентификатора Станции Вам следует занести в память свое имя или наименование вашей компании и номера факса и телефона, чтобы они печатались на всех страницах отправляемых вами факсов. Важным условием является ввод номеров вашего факса и телефона в международном стандартизированном - Страница 72 из 428
4 При помощи клавиатуры набора введите свое имя (до 20 знаков). Нажмите Set. 5 Нажмите Stop/Exit. На дисплее теперь будут отображаться дата и время. Если Идентификатор Станции уже был запрограммирован, дисплей попросит вас нажать 1, чтобы внести изменения, или 2, чтобы выйти без изменений. Ввод - Страница 73 из 428
Внесение исправлений Если вы ввели букву неправильно и хотите исправить ее, нажимайте , чтобы установить курсор под неправильно введенным знаком. Затем нажмите Clear/Back. Буква над курсором будет удалена. Введите правильный знак. Повторение букв Если вам необходимо ввести знак, присвоенный той же - Страница 74 из 428
Офисные АТС (PABX) и перевод вызова Аппарат изначально настроен для подключения к коммутируемой телефонной сети общего пользования. Однако во многих офисах используется центральная телефонная система или офисная АТС с исходящей и входящей связью (PABX). Ваш факс может быть подключен к PABX - Страница 75 из 428
Общая настройка Настройка таймера режима На панели управления МФЦ имеются три кнопки временного выбора режима: Fax, Copy и Scan (Факс, Копирование и Сканирование). Вы можете изменить время в минутах или секундах, прошедшее после последней операции копирования или сканирования, по истечении которого - Страница 76 из 428
Настройка типа бумаги Чтобы получить наилучшее качество печати, настройте МФЦ в соответствии с типом используемой вами бумаги. Для MFC-8420 1 Нажмите Menu, 1, 2. -ИЛИЕсли вы имеете дополнительный лоток (Tray #2), нажмите Menu, 1, 2, 1, чтобы указать тип бумаги для кассеты (Tray #1), или Menu, 1, 2, - Страница 77 из 428
Настройка формата бумаги Вы можете использовать восемь форматов бумаги для печати копий: A4, Letter, Legal, Executive, A5, A6, B5 и B6 и три формата бумаги для печати факсов: A4, Letter и Legal. Если вы загружаете в МФЦ бумагу другого формата, вам необходимо одновременно изменить настройку Paper - Страница 78 из 428
Настройка громкости звонка Когда аппарат не используется, вы можете настроить громкость звонка. Вы можете отключить звонок или выбрать уровень громкости. 1 Нажмите Menu, 1, 4, 1. 2 Нажимайте , чтобы выбрать Low,Med,High или Off (Тихо, Средне, Громко или Выкл.) Нажмите Set. 3 Нажмите Stop/Exit. - Страница 79 из 428
Настройка громкости встроенного громкоговорителя Вы можете настроить громкость однонаправленного встроенного громкоговорителя МФЦ. 1 Нажмите Menu, 1, 4, 3. 2 Нажимайте , чтобы выбрать Low,Med,High или Off (Тихо, Средне, Громко или Выкл.) Нажмите Set. 3 Нажмите Stop/Exit. Настройка перевода часов - Страница 80 из 428
Время перехода в режим ожидания Настройка времени перехода в режим ожидания уменьшает расход электроэнергии путем выключения аппарата термического закрепления тонера внутри МФЦ, когда аппарат находится в нерабочем состоянии. Вы можете выбрать, как долго аппарат будет находиться в нерабочем - Страница 81 из 428
Режим экономии электроэнергии Включение режима экономии электроэнергии (Power Save) позволяет уменьшить расход электроэнергии. Если вы устанавливаете эту опцию в состояние On, когда аппарат находится в нерабочем состоянии, и лампа сканирующего устройства выключена он переходит в режим экономии - Страница 82 из 428
Настройка использования лотка для копирования Если вы имеете модель MFC-8420 без дополнительного нижнего лотка (Tray #2), вы можете пропустить эту настройку. MFC-8420 Настройка по умолчанию Auto позволяет *1 вашему МФЦ выбрать дополнительный нижний лоток (Tray #2), когда в кассете для бумаги (Tray - Страница 83 из 428
Настройка использования лотка для режима факса Если на вашем МФЦ нет дополнительного нижнего лотка (Tray #2), вы можете пропустить эту настройку. Настройка по умолчанию Auto позволяет вашему МФЦ выбрать дополнительный нижний лоток (Tray #2), когда в кассете для бумаги (Tray #1) нет бумаги, или - Страница 84 из 428
Начальная настройка в зависимости от вашей страны Настройка тонального или импульсного режима набора номера (кроме скандинавских стран) Ваш аппарат поступает настроенным на тональный режим набора номера (многочастотный). Если ваша телефонная линия поддерживает импульсный набор, следует изменить - Страница 85 из 428
Настройка приема факсов Базовые операции приема Выбор режима приема Для вашего МФЦ имеется четыре различных режима приема. Вы можете выбрать режим, наиболее подходящий для ваших потребностей. Дисплей Как режим работает Когда используется Fax Only* (Только факс) (автоматический прием) Fax/Tel - Страница 86 из 428
Выбор или изменение режима приема 1 Нажмите Menu, 0, 1. 2 Нажимайте , чтобы выбрать Fax Only, Fax/Tel, External TAD или Manual. Нажмите Set. 3 Нажмите Stop/Exit. Если вы изменяете режим приема факсов во время выполнения другой операции, дисплей вернется к этой операции. Настройка Ring Delay - Страница 87 из 428
Настройка F/T Ring Time (Только для режима Fax/Tel) Если вы установили режим приема Fax/Tel (Факс/Телефон), вам необходимо определить, как долго МФЦ будет сигнализировать вам своими псевдозвонками/сдвоенными звонками, если вы имеете речевой вызов. (Если вызов является вызовом факса, МФЦ - Страница 88 из 428
Детектирование факса Если вы используете эту функцию, вам не требуется нажимать клавишу Start, или водить Код Удаленной Активации *51, когда вы отвечаете на вызов факса. Выбор On позволяет МФЦ принимать вызовы факса автоматически даже в том случае, если вы сняли трубку добавочного или параллельного - Страница 89 из 428
Печать уменьшенного поступившего факса (Автоматическое уменьшение размера) Если вы выберете On, МФЦ автоматически будет уменьшать входящий факс настолько, чтобы он помещался на одной странице формата Letter, Legal или A4 независимо от формата оригинального документа. МФЦ вычисляет соотношение - Страница 90 из 428
Прием факсов в память Как только вовремя приема факса в кассете или лотке заканчивается бумага, на дисплее появляется сообщение Check Paper (Проверьте Бумагу). Пожалуйста ,положите некоторое количество бумаги в лоток. (См. Руководство по Быстрой Установке). Если функция Memory Receive (Прием в - Страница 91 из 428
Печать факса из памяти Если вы установили функцию Fax Storage (Сохранение факса в памяти) в состояние On для Удаленного Извлечения, вы темнее менее можете распечатать факс из памяти, если вы находитесь у своего МФЦ. (См. Настройка сохранения факса в памяти, стр. 8-2). 1 Нажмите Menu, 2, 5, 4. 2 - Страница 92 из 428
Расширенные операции приема факсов Управление с параллельных телефонов Если вы отвечаете на вызов факса с параллельного телефона, или добавочного телефона, включенного в соответствующее гнездо аппарата, вы можете сделать так, чтобы МФЦ принял вызов на себя, используя Код Удаленной Активации. Когда - Страница 93 из 428
Использование беспроводного добавочного телефона Если база вашего беспроводного телефона включена в соответствующее гнездо на МФЦ, и вы обычно носите трубку с собой, легче отвечать на вызовы в течение звонков, определяемых настройкой Ring Delay (Задержка звонка). Если вы дадите МФЦ ответить - Страница 94 из 428
Опрос Опрос представляет собой процесс извлечения факсов с других аппаратов. Вы можете использовать свой аппарат для того, чтобы опрашивать другие аппараты. В свою очередь другие аппараты могут опрашивать ваш. Все стороны, вовлеченные в процесс опроса, должны соответствующим образом настроить свои - Страница 95 из 428
Настройка приемного опроса с использованием кода защиты Вам необходимо убедиться в том, что вы используете тот же код защиты, что и другая сторона опроса. 1 Если индикатор кнопки не горит зеленым цветом, нажмите 2 Нажмите Menu 2, 1, 8. 3 При помощи кнопок выберите 4 5 6 7 (Fax). Secure (Защита) - Страница 96 из 428
Последовательный опрос Вы можете запрашивать документы с нескольких аппаратов в ходе одной операции. Для этого при выполнении пункта 4 выше следует просто ввести несколько номеров. После выполнения опроса будет распечатан Отчет о Последовательном Опросе. 1 Если индикатор кнопки не горит зеленым - Страница 97 из 428
Настройка двусторонней печати для режима факса (для MFC-8820D) Если вы установили функцию Duplex (Двусторонняя печать) в состояние On для приема факсов, МФЦ будет печатать принимаемые факсы на обеих сторонах бумаги. Для этой функции вы можете использовать бумагу трех форматов: Letter, Legal и A4. 1 - Страница 98 из 428
Услуги, предоставляемые телефонными компаниями BT Call Sign (только для Великобритании) Эта функция аппарата позволяет вам пользоваться подписной услугой BT Call Sign, которая позволяет вам иметь по крайней мере два отдельных телефонных номера на одной телефонной линии. Каждый телефонный номер - Страница 99 из 428
Настройка отправки факсов Как отправить факс Вы можете отправлять факсы из АУПД (Автоматической Устройство Подачи Документа), или со стеклянного столика сканирующего устройства. Вход в режим факса Передотправкой факсов убедитесь в том, что встроенный индикатор кнопки (Fax) светится зеленым цветом. - Страница 100 из 428
Отправка факса из АУПД 1 Если индикатор кнопки не горит зеленым цветом, нажмите (Fax). Вытяните поддерживающий удлинитель АУПД 2 Раскройте выходную поддерживающую створку АУПД. 3 Хорошо расправьте страницы документа и сдвиньте их под некоторым углом друг к другу. Страницы документа следует помещать - Страница 101 из 428
Отправка факса со стекла сканирующего устройства Вы можете использовать стекло сканирующего устройства для отправки по факсу станиц книги или по одной странице за раз. Документы могут иметь формат Letter, A4 или Legal (от 216 до 356 мм). Для отмены нажмите Stop/Exit. 1 Если индикатор кнопки не - Страница 102 из 428
5 Чтобы отправить одиночную страницу, нажмите 2 (или снова нажмите Start). МФЦ начнет отправку документа. -ИЛИЧтобы отправить более одной страницы, нажмите 1 и перейдите к пункту 6 6 Положите на стекло сканирующего устройства следующую страницу. Нажмите Set. МФЦ начнет сканирование. (Повторяйте - Страница 103 из 428
Отправка факса документов формата Legal со стекла сканирующего Устройства Если отправляемые документы имеют формат Legal, вам следует установить формат Legal. В противном случае нижняя часть факсов будет отсутствовать. 1 Если индикатор кнопки не горит зеленым цветом, нажмите 2 Нажмите Menu 2, 2, 0. - Страница 104 из 428
Автоматическая передача Это самый легкий способ отправки факса 1 Если индикатор кнопки не горит зеленым цветом, нажмите (Fax). Поместите документ лицевой стороной вверх в АУПД или лицевой стороной вниз на стекло сканирующего устройства. 2 Введите номер факса, при помощи клавиатуры набора или - Страница 105 из 428
Базовые операции отправки факсов Отправка факса с использованием различных настроек Когда вы отправляете факс, вы можете выбрать любую комбинацию следующих настроек: титульный лист, контрастность, разрешение, отложенная передача факса, передающий опрос или передача в режиме реального времени. Если - Страница 106 из 428
Контрастность Если ваш документ очень светлый или темный, вы можете изменить контрастность. Используйте настройку Light (Светлый), чтобы сделать факс темнее. Используйте настройку Dark (Темный), чтобы сделать факс светлее. 1 Если индикатор кнопки не горит зеленым цветом, нажмите (Fax). Поместите - Страница 107 из 428
Разрешение при отправке факса Когда документ находится в АУПД или на стекле сканирующего устройства, вы можете при помощи кнопки Resolution (Разрешение) временно изменить настройку разрешения (только для этого факса). Если индикатор кнопки не горит зеленым цветом, нажмите (Fax). Повторно нажимайте - Страница 108 из 428
Двойной доступ Вы можете набрать номер и начать сканирование факса в память даже в то время, когда аппарат занят приемом, отправкой или печатью факса из памяти. Дисплей показывает номер нового задания и доступный объем памяти. Если во время сканирования первой страницы вы получаете на дисплее - Страница 109 из 428
Передача в режиме реального времени Когда вы отправляете факс, МФЦ перед отправкой документов производит их сканирование. Затем, как только линия освобождается, МФЦ начинает набор номера и отправку факса. Если память переполняется, МФЦ будет отправлять документ в режиме реального времени (даже в - Страница 110 из 428
5 Нажмите 1, чтобы произвести какие-либо дополнительные настройки. Дисплей вернется к меню Setup Send (Настройка отправки факса). -ИЛИЕсли вы закончили выбор настроек, нажмите 2 и перейдите к пункту 6. 6 Введите номер факса. 7 Нажмите Startчтобы отправить факс. При передаче в режиме реального - Страница 111 из 428
Отмена запланированного задания Вы можете отменить задание на отправку факса, которое сохранено в памяти, и ожидает своего выполнения. 1 Нажмите Menu 2, 6. 2 Если вы имеете более одного задания, ожидающего выполнения, нажимая , выберите задание, которое вы хотите отменить. Нажмите Set. Если вы - Страница 112 из 428
Расширенные операции отправки факсов Составление Электронного Титульного Листа Титульный Лист создается на принимающем аппарате. Ваш Титульный Лист включает в себя имя, занесенное в память набора типа One-Touch или Speed Dial. Если вы набираете номер вручную, поле имени остается пустым. На - Страница 113 из 428
Составление собственных комментариев Вы можете составить до двух собственных комментариев. 1 Если индикатор кнопки не горит зеленым цветом, нажмите (Fax). 2 Нажмите Menu 2, 2, 8. 3 Нажимая , выберите 5 или 6, чтобы составить свой собственный комментарий. Нажмите Set. 4 Введите свой собственный - Страница 114 из 428
6 Введите две цифры, чтобы указать количество отправляемых страниц. Нажмите Set. (Например, нажмите 0, 2, чтобы указать 2 страницы, или введите 0 0, чтобы оставить количество страниц пустым. Если вы сделаете ошибку, нажмите , чтобы стереть неправильный ввод, и введите количество страниц заново). 7 - Страница 115 из 428
Использование напечатанного титульного листа Если вы предпочитаете использовать напечатанный титульный лист, на котором вы можете что-либо написать, вы можете распечатать страницу образца и присоединить ее к вашему факсу. 1 Если индикатор кнопки не горит зеленым цветом, нажмите (Fax). 2 Нажмите - Страница 116 из 428
Если память переполнена, нажмите Stop/Exit, чтобы остановить выполнение задания, или если просканировано более одной страницы, нажмите Start, чтобы отправить ту часть, которая находится в памяти. 1 Если индикатор кнопки не горит зеленым цветом, нажмите 2 3 4 5 6 7 8 9 (Fax). Поместите документ - Страница 117 из 428
Режим связи с зарубежными странами Если при отправке факсов за рубеж вы сталкиваетесь с теми или иными трудностями, возможно вызванными помехами на телефонной линии, рекомендуем включить режим связи с зарубежными странами (Overseas Mode). После отправки факса в этом режиме режим связи с зарубежными - Страница 118 из 428
Отложенная отправка факса В течение дня вы можете занести в память до 50 факсов для последующей отправки в течение 24 часов. Эти факсы будут отправлены в заданное время, которое вы укажете при выполнении пункта 3. Нажмите Set, чтобы подтвердить заданное время, или введите другое время отправки - Страница 119 из 428
Отложенная передача партии факсов Перед отправкой отложенных факсов ваш МФЦ поможет вам сэкономить время путем сортировки всех факсов в памяти по месту назначения и назначенному времени отправки. Все отложенные факсы, запланированные для отправки по одному номеру и в одно и то же время, будут - Страница 120 из 428
7 Чтобы отправить одиночную страницу, нажмите 2 (или снова нажмите Start). Подождите, пока факс не будет опрошен. -ИЛИЧтобы отправить более одной страницы, нажмите 1 и перейдите к пункту 8. 8 Положите на стекло сканирующего устройства следующую страницу. Нажмите Set. МФЦ начнет сканирование и - Страница 121 из 428
7 Если вы поместили документ в АУПД, подождите пока факс не будет опрошен. -ИЛИЕсли вы положили документ на стекло сканирующего устройства, перейдите к пункту 8. 8 Чтобы отправить одиночную страницу, нажмите 2 (или снова нажмите Start). Подождите, пока факс не будет опрошен. -ИЛИЧтобы отправить - Страница 122 из 428
Установка пароля Если вы забыли пароль защиты памяти, обратитесь к местному представителю компании Brother. 1 Нажмите Menu 2, 0, 1. 2 Введите в качестве пароля четырехзначное число Нажмите Set. Если вы вводите пароль в первый раз, на дисплее появится сообщение Verify: (Подтвердите) 3 Введите пароль - Страница 123 из 428
Автоматический набор номера и опции набора Занесение в память номеров для легкого набора Вы можете настроить свой МФЦ для выполнения быстрого набора номера трех типов: Набор типа One Touch (Набор номера нажатием одной кнопки), набор типа Speed-Dial (Скоростной набор) и набор Групп для рассылки - Страница 124 из 428
4 Введите номер (до 20 цифр). Нажмите Set. Если вы хотите ввести в последовательность набора паузу (например, для того, чтобы получить доступ к внешней линии), нажмите во время ввода цифр кнопку Redial/Pause. Каждое нажатие кнопки Redial/Pause вводит в последовательность набора номера паузу - Страница 125 из 428
Занесение в память номеров для набора типа Speed Dial Вы можете занести в память номера типа Speed Dial (Скоростной набор номера). При этом для набора номера вам нужно будет нажать всего несколько кнопок (Search/Speed Dial, #, трехзначный номер и Start). МФЦ может хранить в памяти 300 номеров типа - Страница 126 из 428
Изменение номеров типа One Touch и Speed Dial Если вы попытаетесь занести номер типа One Touch или Speed Dial в ячейку памяти, в которую уже занесен номер, дисплей покажет имя, которое занесено в эту ячейку (или номер), и предложит вам сделать одно из следующего: 1 Чтобы изменить занесенный в - Страница 127 из 428
Настройка групп номеров для рассылки факсов Группы номеров, которые могут быть сохранены в ячейках памяти набора типа One Touch и Speed Dial позволяют вам отправить одно и то же факсимильное сообщение по многим номерам путем нажатия только кнопки One Touch и Start, или нажатия кнопки Search/Speed - Страница 128 из 428
4 Чтобы включить в Группу номера набора типа One Touch. и Speed Dial, вводите их, как будто вы их набираете. Например, для того, чтобы ввести в Группу номер, присвоенный кнопке One Touch 05, нажмите кнопку One Touch 05. Чтобы ввести в Группу номер, сохраненный в ячейке памяти набора типа Speed Dial - Страница 129 из 428
Опции набора номера Когда вы набираете номер, используя функцию автоматического набора, дисплей показывает имя и номер факса, которые вы занесли в память. Поиск Вы можете производить писк имен, которые вы занесли в память набора типа One Touch и Speed Dial (См. Занесение в память номеров для набора - Страница 130 из 428
Набор номера типа Speed Dial 1 Если индикатор кнопки не горит зеленым цветом, нажмите (Fax). Поместите документ лицевой стороной вверх в АУПД или лицевой стороной вниз на стекло сканирующего устройства. 2 Нажмите Search/Speed Dial, # и введите трехзначный номер ячейки памяти. (См. Занесение в - Страница 131 из 428
Коды доступа и номера кредитных карт Иногда, когда вы производите вызов, вам необходимо выбрать одного из нескольких поставщиков услуг дальней связи. Тарифы могут различаться в зависимости от времени и пункта назначения. Чтобы воспользоваться преимуществом более низких тарифов, вы можете занести в - Страница 132 из 428
Пауза Чтобы вставить между цифрами паузу длительностью 3,5 секунды, нажмите кнопку Redial/Pause. Если вы набираете зарубежный номер, вы можете нажать кнопку Redial/Pause столько раз ,сколько необходимо, чтобы увеличить продолжительность паузы. Тональный или импульсный набор номера Если ваша линия - Страница 133 из 428
Опции удаленного управления факсом Пересылка факса После того, как вы выбрали функцию Fax Forwarding (Пересылка факса) функция Fax Storage (Сохранение факса в памяти) устанавливается в состояние On (Вкл.) автоматически. Программирование номера факса для пересылки Когда функция Fax Forwarding - Страница 134 из 428
Настройка сохранения факса в памяти Если вы установите функцию Fax Storage (Сохранение факса в памяти) устанавливается в состояние ON, вы сможете извлекать факсимильные сообщения с другого аппарата, используя функцию Пересылки Факса при помощи операции Удаленного Извлечения. Если в вашем МФЦ есть - Страница 135 из 428
Настройка Кода Удаленного Доступа Коды Удаленного Доступа позволяют вам получить доступ к функции Удаленного Извлечения, когда вы находитесь вдали от своего МФЦ. Перед тем, как воспользоваться функциями удаленного доступа и извлечения, вам необходимо запрограммировать свой собственный код. Кодом по - Страница 136 из 428
Удаленное извлечение факса Вы можете позвонить на свой МФЦ с любого телефона или аппарата факсимильной связи, использующего кнопочный набор номера, а затеи при помощи Кода Удаленного Доступа и удаленных команд извлечь факсимильные сообщения. Пожалуйста, вырежьте Карточку Удаленного Доступа, - Страница 137 из 428
Команды удаленного управления Когда вы находитесь вдали от своего МФЦ, вы можете получить доступ к его различным функциям при помощи команд удаленного управления, приведенных ниже. Когда вы вызываете свой МФЦ и водите свой Код Удаленного Доступа (три цифры, за которыми следует ), система выдает два - Страница 138 из 428
Извлечение факсимильных сообщений 1 Наберите номер своего факса. 2 Когда ваш МФЦ ответит, немедленно ведите свой Код Удаленного Доступа (три цифры, за которыми следует *). Если вы услышите один длинный гудок, это означает, что вы имеете сообщения. 3 Как только вы услышите два коротких гудка, - Страница 139 из 428
Печать отчетов Настройки и работа МФЦ Вам необходимо настроить Отчет о Подтверждениях Передачи и Периодичность ведения журнала. Нажмите Menu 2, 4, 1. -ИЛИНажмите Menu 2, 4, 2. Настройка Отчета о Подтверждениях Передачи Вы можете использовать Отчет о Подтверждениях Передачи в качестве свидетельства - Страница 140 из 428
Настройка периодичности ведения журнала Вы можете настроить МФЦ таким образом, чтобы он печатал журнал через заданные интервалы (через каждые 50 факсов, 6, 12, 24 часов, 2 или 7 дней). Если вы установите периодичность Off, вы сможете печатать отчет, следуя процедуре, приведенной на следующей - Страница 141 из 428
Печать отчетов На МФЦ доступны отчеты пяти видов: 1. Help List Печать Справочного Листа с тем, чтобы вы могли посмотреть, как быстро запрограммировать свой МФЦ. 2. Quick Dial Перечисляет имена и номера, хранящиеся в памяти для набора типа One Touch или скоростного набора в числовом порядке 3. - Страница 142 из 428
Изготовление копий Использование МФЦ в качестве копировального устройства Вы можете использовать свой аппарат в качестве копировального устройства. Вход в режим копирования Перед тем, как приступить к копированию, убедитесь в том, что индикатор кнопки (Copy) светится зеленым цветом. В противном - Страница 143 из 428
Временные настройки копирования ВЫ можете улучшить качество ваших копий при помощи кнопок временных настроек копирования. К ним относятся кнопки Enlarge/Reduce, Contrast, Quality, Tray Select, Sort и N in 1 (для МФЦ-8420) или Duplex/N in 1 (для MFC-88520D). Эти настройки являются временными, и - Страница 144 из 428
Изготовление одиночной копии документа с АУПД 1 Нажмите кнопку (Copy), чтобы встроенный в нее индикатор загорелся зеленым цветом. Поместите документ в АУПД лицевой стороной вверх. 2 Нажмите Start. НЕ тяните документ во время копирования. Чтобы остановить копирование и извлечь документ, нажмите - Страница 145 из 428
Изготовление одиночной копии или нескольких копий документа со стекла сканирующего устройства Вы можете изготовить несколько копий, используя стекло сканирующего устройства. Эти копии будут уложены в “cтек” (все копии страницы 1, затем все копии страницы 2 и т.д.). Вы берите дополнительные - Страница 146 из 428
Сообщение Out of Memory (Недостаточно памяти) Если на дисплее появляется сообщение Out of Memory, нажмите Stop/Exit, чтобы отменить сканирование, или Start, чтобы скопировать просканированные страницы. Перед тем, как вы сможете продолжить, вам необходимо будет стереть несколько заданий из памяти. - Страница 147 из 428
Использование кнопок Copy (Временные настройки) Если вы хотите изменить настройки только для следующей копии, воспользуйтесь кнопками временных настроек копирования. Кнопки временных настроек копирования Вы можете использовать различные комбинации настроек. На большом жидкокристаллическом дисплее - Страница 148 из 428
Enlarge/Reduce (Увеличение/Уменьшение масштаба) Вы можете выбрать следующие соотношения увеличения или уменьшения масштаба. При выборе Auto МФЦ вычисляет такой масштаб уменьшения, при котором документ помещается на бумаге. При выборе опции Custom вы можете сами вести масштабное соотношение в - Страница 149 из 428
5 При помощи клавиш выберите желаемое соотношение увеличения или уменьшения масштаба. Нажмите Set. -ИЛИВы можете выбрать Custom (Заказная настройка) и нажать Set. При помощи клавиатуры набора номера введите соотношение увеличения или уменьшения масштаба от 25 до 400% Нажмите Set. (Например, нажмите - Страница 150 из 428
Quality (Качество) (тип документа) Вы можете выбрать опцию Quality в соответствии с типом вашего документа. Настройка по умолчанию – Auto (Авто). Эта настройка используется для документов, содержащих как текст, так фотографии. Опция Text (Текст) используется для документов, содержащих только текст. - Страница 151 из 428
Контрастность Вы можете настроить контрастность, чтобы сделать копии документов темнее или светлее. 1 Нажмите кнопку (Copy), чтобы встроенный в нее индикатор загорелся зеленым цветом. Поместите документ в АУПД лицевой стороной вверх, или положите его лицевой стороной вниз на стекло сканирующего - Страница 152 из 428
Выбор лотка Вы можете изменить использование того или иного лотка только для следующей копии. 1 Нажмите кнопку (Copy), чтобы встроенный в нее индикатор загорелся зеленым цветом. Поместите документ в АУПД лицевой стороной вверх, или положите его лицевой стороной вниз на стекло сканирующего - Страница 153 из 428
Опция Duplex / N в 1 При выборе опции Duplex/N in 1 печать осуществляется на обеих сторонах бумаги. Кнопка временной настройки Нажмите Duplex/N in 1 (MFC-8820D) N in 1 (MFC-8420) Уровень 1 Уровень 2 Опция N in 1 --- 2 in 1 (P) 2 in 1 (L) 4 in 1 (P) Duplex N in 1 4 in 1 (L) Portrait1* --- Portrait2 - Страница 154 из 428
Кнопка временной настройки Нажмите Duplex/N in 1 (MFC-8820D) N in 1 (MFC-8420) Уровень 1 Уровень 2 Опция Duplex (2 in 1) (MFC-8820D) --- документ Законченная компоновка Portrait1* Portrait2 Landscape1** Duplex N in 1 Landscape2 Duplex (4 in 1) (MFC-8820D) --- Portrait1 Portrait2 Landscape1 - Страница 155 из 428
Duplex (Двусторонняя печать) / N в 1 копии N в 1 копии Вы можете сэкономить бумагу, копируя две или четыре страницы документа на один лист бумаги. Пожалуйста, убедитесь в том, что формат бумаги настроен на A4, Letter или Legal. 1 Нажмите кнопку (Copy), чтобы встроенный в нее индикатор загорелся - Страница 156 из 428
10 После того, как все страницы документа будут просканированы, выберите 2 и нажмите Set или нажмите 2, чтобы напечатать копии. (P) означает Портретную ориентацию страницы, а (L) – Альбомную. Вы можете также скомбинировать операции копирования нескольких страниц документа на одном листе бумаги (N - Страница 157 из 428
Плакат Вы можете изготовить копию фотографии плакатного размера. Для этого вы должны использовать стекло сканирующего устройства. 1 Положите оригинал на стекло сканирующего устройства лицевой стороной вниз. 2 Нажмите кнопку Duplex/N in 1, а затем При помощи клавиш выберите Poster (Плакат). 3 - Страница 158 из 428
Двусторонняя печать (1 в 1) (для MFC-8820D) Изготовление двусторонней копии с одностороннего документа. 1 Нажмите кнопку (Copy), чтобы встроенный в нее индикатор загорелся зеленым цветом. Поместите документ в АУПД лицевой стороной вверх, или положите его лицевой стороной вниз на стекло сканирующего - Страница 159 из 428
Изготовление двусторонней копии с двустороннего документа (Недоступно для нескольких копий) 1 Нажмите кнопку 2 3 4 5 6 (Copy), чтобы встроенный в нее индикатор загорелся зеленым цветом. Поместите документ в АУПД лицевой стороной вверх. Нажмите кнопку Duplex/N in 1 и при помощи клавиш выберите - Страница 160 из 428
Двусторонняя печать (2 в 1) и Двусторонняя печать 8820D) (4 в 1) (для MFC- 1 Нажмите кнопку (Copy), чтобы встроенный в нее индикатор загорелся зеленым цветом. Поместите документ в АУПД лицевой стороной вверх, или положите его лицевой стороной вниз на стекло сканирующего устройства. 2 При помощи - Страница 161 из 428
Изменение настроек копирования, используемых по умолчанию Вы можете выбрать настройки, указанные в таблице. Эти настройки будут оставаться в силе до тех пор, пока вы их не измените. Субменю 1. Quality (Качество) Выборы в меню --- 2. Contrast (Контрастность) Опции Text (Текст) Photo (Фото) Auto - Страница 162 из 428
Использование МФЦ в качестве принтера Использование драйвера принтера для Brother MFC-8420, MFC-8820D Драйвер принтера является программой, которая преобразует данные из формата, используемого компьютером, в формат, требуемый принтером с использованием языка управления печатью или языка описания - Страница 163 из 428
Как напечатать ваш документ Когда МФЦ принимает данные с вашего компьютера ,он начинает печать, забирая бумагу из лотка для загрузки бумаги. Из лотка может подаваться бумага многих типов и конверты. 1 Выберите команду Print (Печать) на своем компьютере. Если ваш компьютер также соединен с - Страница 164 из 428
Одновременная печать и отправка или прием факса Ваш МФЦ может печатать данные, поступившие на него с компьютера, одновременно отправляя или принимая факс и сканируя документ в компьютер. Отправка факса на будет остановлена во время печати с компьютера. Двусторонняя печать Прилагаемый к аппарату - Страница 165 из 428
Ручная двусторонняя печать Сначала принтер печатает на одной стороне бумаги все страницы с четными номерами. Затем драйвер Windows® инструктирует вас (всплывающим сообщением) переустановить бумагу. Перед тем, как переустановить бумагу, ее следует хорошо распрямить. В противном случае бумага может - Страница 166 из 428
Выходной лоток с выходом листов лицевой стороной вниз МФЦ выводит бумагу напечатанной стороной вниз в выходной лоток, находящийся в его передней части. Раскройте створку выходного лотка для поддержки напечатанных страниц. При печати диапозитивов снимайте каждый из них с поддерживающей створки после - Страница 167 из 428
4 Держа бумагу обеими руками, вставьте ее в лоток ручной подачи до тех пор, пока передний край бумаги не коснется валика подачи и МФЦ не захватит бумагу. Убедитесь в том, что бумага не скручена, и при вставлении ее в лоток находится в надлежащем положении. В противном случае бумага может не - Страница 168 из 428
4 При загрузке бумаги в универсальный лоток убедитесь в том, что она касается его задней стороны. Рычажок освобождения направляющей Убедитесь в том, что бумага не скручена, и при вставлении ее в лоток находится в надлежащем положении. В противном случае бумага может не подаваться надлежащим - Страница 169 из 428
Печать на толстой бумаге и карточках Когда вытянут задний выходной лоток, МФЦ имеет прямой тракт прохождения бумаги от лотка ручной подачи или универсального лотка к задней части МФЦ. Используйте этот метод подачи и вывода бумаги для печати на толстой (106-161 г/м2) бумаге или карточках. Лоток - Страница 170 из 428
4 Держа бумагу обеими руками, вставьте ее в лоток ручной подачи до тех пор, пока передний край бумаги не коснется валика подачи и МФЦ не захватит бумагу. Убедитесь в том, что бумага не скручена, и при вставлении ее в лоток находится в надлежащем положении. В противном случае бумага может не - Страница 171 из 428
Универсальный лоток (MP tray) (для MFC-8820D 1 Выберите в драйвере принтера Paper Size, Media Type, Paper Source и другие настройки. Media Type: Thick paper или Thicker paper Paper Source: MP Tray 2 Откройте задний выходной лоток и при необходимости вытяните поддерживающую створку выходного лотка с - Страница 172 из 428
6 Нажимая рычажок освобождения направляющей, сдвиньте направляющую в соответствии с размером бумаги. При загрузке бумаги в Универсальный лоток имейте в виду следующее: Сторона бумаги, на которой будет производиться печать, должна быть обращена вверх. Во время печати внутренний лоток поднимается для - Страница 173 из 428
Печать на конвертах Для печати на конвертах используйте лоток ручной подачи или универсальный лоток. Когда вы загружаете бумагу в лоток ручной подачи, МФЦ автоматически переходит в режим Manual (Ручная подача). Все стороны конверта должны быть хорошо сложены, без морщин и смятий. 1 Выберите в - Страница 174 из 428
Для MFC-8420 2 Откройте задний выходной лоток. 3 Откройте лоток ручной подачи. Сдвиньте направляющие в соответствии с размером бумаги. Если напечатанные конверты выходят из аппарата смятыми: В задней части МФЦ откройте задний выходной лоток и сдвиньте вниз синие язычки с левой и правой стороны (как - Страница 175 из 428
4 Держа конверт обеими руками, вставьте его в лоток ручной подачи до тех пор, пока передний край конверта не коснется валика подачи и МФЦ не захватит его. Убедитесь в том, что конверт не скручен, и при вставлении его в лоток находится в надлежащем положении. В противном случае конверт может не - Страница 176 из 428
Для MFC-8820D 2 Откройте задний выходной лоток. При необходимости вытяните подставку выходного лотка с выходом листов лицевой стороной вверх. 3 Откройте Универсальный лоток и осторожно опустите его. 4 Вытяните поддерживающую створку Универсального лотка. Если напечатанные конверты выходят из - Страница 177 из 428
5 Положите конверты в Универсальный лоток так, чтобы они касались его задней части. Не кладите за один раз в лоток более трех конвертов. Это может привести к их застреванию. Убедитесь в том, что конверты аккуратно сложены и находятся в лотке в надлежащем положении. В противном случае В противном - Страница 178 из 428
Кнопки управления принтером Кнопка Job Cancel (Отмена задания) Вы можете стереть данные из памяти Клавиша Secure (Защита) В этом режиме данные защищены паролем. Распечатать данные может только тот, кто знает пароль. МФЦ не будет печатать данные до тех пор, пока не будет введен пароль. После того, - Страница 179 из 428
4 При помощи панели управления введите четырехзначный пароль. Нажмите Set. 5 При помощи клавиш выберите Print (Печать) Нажмите Set. МФЦ распечатает данные. -ИЛИЕсли вы хотите удалить защищенные данные, помощи клавиш Delete (Удалить). Нажмите Stop/Exit. выберите Если вы выключите сетевой выключатель - Страница 180 из 428
Печать перечня внутренних шрифтов Вы можете распечатать перечень внутренних (или резидентных) шрифтов, чтобы посмотреть, как выглядит каждый шрифт перед тем, как его выбрать. 1 Нажмите Menu, 4, 2, 1. 2 Нажмите Start. МФЦ распечатает перечень. 3 Нажмите Stop/Exit. Печать Страницы конфигурации Печати - Страница 181 из 428
Настройки драйвера принтера (Только для Windows®) Настройки драйвера принтера Когда вы печатаете данные со своего компьютера, вы можете изменить следующие настройки принтера. Media Type (Тип носителя печати) Multiple page (Многостраничный режим) Duplex(Двусторонняя печать) Watermark *1 *2(Водяной - Страница 182 из 428
Функции в драйвере Brother Native Driver Драйвер Brother Native Driver является драйвером принтера, разработанным исключительно компанией Brother. Этот драйвер включает в себя больше функций, чем Универсальный драйвер принтера Microsoft Windows®. Вкладка Basic (Базовые настройки) 1 Выберите Paper - Страница 183 из 428
Paper Size (Формат бумаги) В ниспадающем окне Paper Size выберите формат бумаги, которую вы используете. Multiple Page (Многостраничный режим ) Выбор многостраничного режима печати позволяет вам уменьшить размер изображения страницы и печатать несколько страниц на одном листе бумаги или увеличить - Страница 184 из 428
Copies (Количество копий) Настройка Copies определяет количество экземпляров документа, которое будет напечатано Collate (Сортировка) Если метка в окошке Collate установлена, будет полностью напечатан один экземпляр документа, а затем печать будет повторена столько раз, сколько копий задано. Если - Страница 185 из 428
Вкладка Advanced (Дополнительные настройки) Чтобы вернуться к настройкам, используемым по умолчанию, щелкните на кнопке Default (По умолчанию). Измените настройки, выбрав одну из следующих иконок 1. Качество печати 2. Двусторонняя печать 3. Водяной знак 4. Настройка Страницы 5. Опции Устройства - Страница 186 из 428
Режим экономии тонера Вы можете снизить затраты на печать, включив Режим экономии тонера (Toner Save Mode). При этом уменьшается плотность печати. Настройка печати (Для Windows® 95/98/98SE/Me) Настройка печати применяется для оптимизации качества печати в соответствии с типом печатаемого документа - Страница 187 из 428
Use Duplex Unit (Для MFC-8820D) Установите метку в окошке Duplex (Двусторонняя печать), а затем выберите Use Duplex Unit (Использовать устройство для двусторонней печати). В этом режиме принтер автоматически печатает на обеих сторонах бумаги. Manual Duplex (Ручная двухсторонняя печать) Установите - Страница 188 из 428
Водяной знак Вы можете поместить на странице логотип или текст в качестве “водяного знака”. Вы можете выбрать один из встроенных водяных знаков или использовать файл точечного рисунка или текстовый файл, который вы создали. Установите метку в окошке Use Watermark (Использовать Водяной Знак), а - Страница 189 из 428
Print Watermark (Печать водяного знака) Функция Print Watermark предлагает следующий выбор: On all pages (На всех страницах ) On first page only (Только на первой странице) From second page (Начиная со второй страницы) Custom (Определяется пользователем ) Watermark Setting (Настройка водяного - Страница 190 из 428
Настройка страницы Вы можете изменить формат печати своего документа путем использования функции Scaling (Масштабирование). Поставьте метку в окошке Off, если вы хотите распечатать документ так, как он выглядит на экране. Поставьте метку в окошке Fit to Paper Size (В соответствии с форматом - Страница 191 из 428
Опции Устройства Позволяет вам настроить следующие функции принтера: Защищенная печать Защищенными документами являются документы, которые при отправке на МФЦ защищены паролем. Распечатать их может только тот, кто знает пароль. Поскольку документы защищены на МФЦ, чтобы распечатать их, вы должны - Страница 192 из 428
Quick Print Setup (Быстрая настройка печати) Функция Quick Print Setup позволяет вам быстро выбрать настройки драйвера. Для того, чтобы просмотреть настройки, просто щелкните кнопкой мыши на иконке на панели заданий в правом нижнем углу экрана. Эта функция может быть включена или выключена (ON или - Страница 193 из 428
Print Date&Time (Печать Даты и Времени) Когда эта функция включена, дата и время автоматически печатаются на вашем документе. Информация берется с системных часов вашего компьютера. Щелкните кнопкой мыши на кнопке Setting (Настройка), чтобы изменить Date and Time Format (Формат даты и времени) Вы - Страница 194 из 428
Вкладка Accessories (Дополнительные принадлежности) Вкладка Accessories включает в себя настройки для конфигурирования драйвера принтера в соответствии с форматом бумаги, загруженной в каждый источник бумаги. С этой вкладки также производится установка в настройки драйвера принтера любых - Страница 195 из 428
Доступные опции Чтобы получить доступ к дополнительному второму лотку для загрузки бумаги, опция должна быть установлена в драйвере. Выделите номер модели в перечне Available Options (Доступные Опции) и щелкните на Add (Добавить). Дополнительный лоток будет при этом внесен в окно Installed - Страница 196 из 428
Вкладка Support (Поддержка) Вкладка Support (Поддержка) предоставляет информацию о драйвере принтера и настройке. Кроме того, на этой вкладке имеется кнопка соединения с веб-сайтами Brother Solutions Centre (Консультативного Центра Brother) и Driver Update (Обновление драйвера) Brother Solutions - Страница 197 из 428
Функции в драйвере принтера PS (для Windows® ) Операционные системы Windows® 95/98/98SE/Me/2000 Professional/XP и Windows NT® 4.0 используют драйвер BR-Script-3 (язык эмуляции PostScript® 3). Установка драйвера PS Если вы уже установили драйвер принтера, следуя инструкциям, приведенным в - Страница 198 из 428
Вкладка Ports (Порты) Выберите порт, к которому присоединен ваш принтер, или путь к сетевому принтеру, который вы используете. НАСТРОЙКИ ДРАЙВЕРА ПРИНТЕРА 12-18 - Страница 199 из 428
Вкладка Device Settings (Настройки Устройства) Выберите опции, которые вы установили. 12-19 НАСТРОЙКИ ДРАЙВЕРА ПРИНТЕРА - Страница 200 из 428
Вкладка Layout (Компоновка) Если вы используете Windows® NT® 4.0, Windows® 2000 или XP, вы можете получить доступ к вкладке Layout, щелкнув на Printing Preferences… (Предпочтения печати) во вкладке General (Общие свойства) экрана Brother BR-Script3 Properties. . Вы можете изменить настройку Layout, - Страница 201 из 428
Вкладка Paper/Quality (Бумага/Качество) Если вы используете Windows® NT® 4.0, Windows® 2000 или XP, вы можете получить доступ к вкладке Paper/Quality, щелкнув на Printing Preferences… (Предпочтения печати) во вкладке General (Общие свойства) экрана Brother BR-Script3 Properties. . Выберите Paper - Страница 202 из 428
Вкладка Advanced Options (Расширенные опции) Если вы используете Windows® NT® 4.0, Windows® 2000 или XP, вы можете получить доступ к вкладке Advanced Options, щелкнув на кнопке Advanced… во вкладке Layout или вкладке Paper/Quality. 1 Выберите Paper Size и Copy Count (Формат бумаги и Подсчет - Страница 203 из 428
Как сканировать с использованием Windows® Операции сканирования и драйверы будут различаться в зависимости от вашей операционной системы. Для Windows® 95/98/98SE/Me/2000 Professional/XP и Windows NT® Workstation 4.0 Для сканирования документов из ваших программных приложений МФЦ использует драйвер, - Страница 204 из 428
Как получить доступ к Сканеру 1 Чтобы просканировать документ, откройте программное приложение (ScanSoft® PaperPort®) Инструкции по сканированию документа, приведенные в настоящем Руководстве, относятся к приложению ScanSoft® PaperPort® 8. OSE. 2 В “выпадающем” меню File (Файл) выберите Scan, или - Страница 205 из 428
Сканирование документа в компьютер Вы можете просканировать целую страницу -ИЛИВы можете просканировать часть станицы после предварительного сканирования документа. Сканирование целой страницы 1 Поместите документ лицевой стороной вверх в Автоматическое Устройство Подачи Документа (АУПД), или - Страница 206 из 428
Предварительное сканирование для вырезания части, которую вы хотите просканировать Кнопка PreScan (Предварительное сканирование) используется для предварительного просмотра изображения для вырезания из изображения нежелательных частей. Когда вы будете удовлетворены видом изображения, щелкните на - Страница 207 из 428
4 Выберите область, которую вы хотите просканировать, нажав левую кнопку мыши, и перетащив ее. Вы можете увеличить выбранную часть, щелкнув на , чтобы проверить ее. Если вы хотите выбрать другую часть изображения, щелкните на , для отмены ранее выбранной части. 5 Если вы использовали АУПД в пункте - Страница 208 из 428
Настройки в окне сканера Тип изображения Выберите тип изображения из опций Photo (Фото), Web (Веб-страница) или Text (Текст). Настройки Resolution (Разрешение) и Scan Type (Тип Сканирования) будут изменены для каждой настройки, используемой по умолчанию. Настройки, используемые по умолчанию: Image - Страница 209 из 428
Тип сканирования Black &White: (Черно-белый режим) Установите тип сканирования Black &White для сканирования текста или штриховых рисунков. Gray Scale: (Шкала Серого) Установите тип сканирования Gray (Error Diffusion) для сканирования фотографических изображений. Colors: (Цвета) Установите один и - Страница 210 из 428
Размер документа Установите Размер выбрав один и приведенных ниже: Letter (8 1/2 х 11 дюймов) A4 (210 х297 мм) Legal (8 1/2 х 14 дюймов) A5 (148 х 210 мм) B5 (182 х 257 мм) Executive (7 1/4 х 10 1/2 дюйма) Business Card (90 х 60 мм) Photo 3,5 х 5 дюймов (9 х 13 мм) Photo 5 х 7 дюймов (13 х 18 мм) - Страница 211 из 428
Если в качестве размера документа вы выбрали Custom, открывается диалоговое окно Custom Document Size (Заказной Размер Документа). Введите для документа информацию в полях Name, Width и Height (Наименование, Ширина и Высота). В качестве единицы измерения Ширины и Высоты вы можете выбрать “mm” или - Страница 212 из 428
Сканирование документа (только для Windows® XP) Соответствие WIA Для сканирования изображений, поступающих с МФЦ, Windows® XP использует программу Windows® Imaging Acquisition (WIA). Вы можете сканировать изображения непосредственно в программу просмотра PaperPort®, которую компания Brother - Страница 213 из 428
Сканирование документа в компьютер Имеется два способа сканирования целой страницы. Вы можете использовать АУПД или стекло сканирующего устройства. Если вы хотите сканировать, а затем вырезать часть страницы после предварительного сканирования, следует использовать стекло сканирующего устройства - Страница 214 из 428
5 Если вам требуется произвести дополнительные настройки, щелкните на вкладке Adjust the quality of the scanned picture (Настроить качество сканированного изображения). Вы можете выбрать Brightness, Contrast, Resolution и Picture Type (Яркость, Контрастность, Разрешение и Тип Изображения) во - Страница 215 из 428
Предварительное сканирование для вырезания части, которую вы хотите просканировать Кнопка Preview (Предварительный просмотр) используется для предварительного просмотра изображения для вырезания из изображения нежелательных частей. Когда вы будете удовлетворены видом изображения, щелкните на кнопке - Страница 216 из 428
5 Выберите часть, которую вы хотите просканировать, нажав левую кнопку мыши, и перетащив ее по области сканирования. Область сканирования 6 Если вам требуется произвести дополнительные настройки, щелкните на вкладке Adjust the quality of the scanned picture (C) (Настроить качество сканированного - Страница 217 из 428
7 Чтобы начать сканирование документа, щелкните на кнопке Scan в диалоговом окне Scan. На этот раз в окне PaperPort® (или в окне вашего программного приложения) появится только выбранная область документа. Утилита Brother Scanner Utility Программная утилита Brother Scanner Utility используется для - Страница 218 из 428
Использование кнопки Scan (для пользователей интерфейса USB или параллельного интерфейса) Для сканирования документов в свою программу обработки текста, графические приложения или приложения электронной почты вы можете воспользоваться кнопкой (Scan) на панели управления МФЦ. Преимущество - Страница 219 из 428
Сканирование в программное приложение электронной почты Вы можете сканировать в свое программное приложение электронной почты черно-белый или цветной документ в качестве файлового дополнения. Вы можете изменить конфигурацию кнопки (Scan) (См. Сканирование в программное приложение электронной почты, - Страница 220 из 428
Сканирование в программу OCR (оптического распознавания текста) Если ваш документ представляет собой текст, вы можете преобразовать его при помощи программы ScanSoft® TextBridge® в редактируемый текстовый файл, а затем вывести результат в свое программное приложение обработки текста для просмотра и - Страница 221 из 428
Применение ScanSoft® PaperPort® и TextBridge® OCR ScanSoft® PaperPort® для Brother является программным приложением управления документооборотом. Вы будете использовать PaperPort® для просмотра просканированных документов. PaperPort® имеет сложную, однако легкую в использовании файловую систему, - Страница 222 из 428
Просмотр элементов ScanSoft® PaperPort® предоставляет несколько способов просмотра элементов: Desktop View (Рабочий Стол) представляет собой свернутое изображение (маленькое графическое изображение, представляющее каждый элемент на Рабочем Столе или в папке). Элементы в выбранной папке появляются - Страница 223 из 428
Организация элементов в папки PaperPort® имеет легкую в использовании файловую систему, служащую для организации ваших элементов. Файловая система состоит из папок и элементов, которые вы выбираете для просмотра на Рабочем Столе. Элемент может как быть, так и не быть элементом PaperPort®: Папки - Страница 224 из 428
ScanSoft® TextBridge® OCR позволяет вам преобразовать текст в графическом приложении в редактируемый текст Программное обеспечение компании Программа ScanSoft® TextBridge® OCR устанавливается автоматически, когда вы устанавливаете на вашем компьютере MFL-Pro Suite ScanSoft® PaperPort® может быстро - Страница 225 из 428
Вы можете импортировать элементы из других программных приложений В дополнение к сканированию элементов вы можете различными способами перенести элементы в PaperPort® и несколькими способами преобразовать их в файлы PaperPort® (MAX): Печатать на Рабочий Стол из другого приложения, например - Страница 226 из 428
Как деинсталлировать PaperPort® и ScanSoft® TextBridge® Для Windows® 95/98/98SE и Windows NT® Workstation 4.0 и Windows® Me: Выберите Start, Settings, Control Panel, Add/Remove Programs (Пуск/Настройка/Панель Управления/Установка и удаление программ)и вкладку Install/Uninstall - Страница 227 из 428
Применение Brother Control Center (Для Windows® 95/98/98SE/Me/2000 Professional/XP и Windows NT® WS 4.0) Если вы используете Windows® XP, Windows® NT® 4.0 или Windows® 2000 Professional, рекомендуем входить в сеть с правами администратора. Программа Brother MFL-Pro Control Center Brother MFL-Pro - Страница 228 из 428
Автозагрузка Brother Control Center Программное обеспечение Brother Control Center автоматически загружается при каждом запуске Windows®. После загрузки Control Center на панели заданий в правом нижнем углу экрана появляется иконка Если вы не хотите, чтобы программа Control Center загружалась - Страница 229 из 428
Свойства программы Brother Control Center Автоматическое конфигурирование Во время установки, программа Control Center проверит вашу систему, чтобы установить программные приложения электронной почты, обработки текста и графическое приложение, используемые по умолчанию. Например, если в качестве - Страница 230 из 428
Операции кнопки Scan Scan to File (Сканирование в файл) – позволяет вам сканировать непосредственно в файл на вашем компьютере. Вы можете изменить тип файла и каталог для документа, который вы сканируете.. Scan to E-Mail (Сканирование в программное приложение электронной почты) - позволяет вам - Страница 231 из 428
Настройки сканирующего устройства для кнопок Scan, Copy и PC-Fax Когда на мониторе появляется всплывающий экран Pop-Up, вы получаете доступ к окну Scanner Settings (Настройки Сканера). Щелкните на кнопке Configuration Control Center (Конфигурация) в правой верхней части экрана Brother Control - Страница 232 из 428
Настройка конфигураций сканирующего устройства Программное приложение Pop-Up содержит восемь различных режимов сканирования. Каждый раз, когда вы сканируете документ, вы можете выбрать подходящий режим сканирования из следующих: Faxing, Filing, и Copying (Отправка факса, Сканирование в файл и - Страница 233 из 428
Выполнение операции из экрана Control Center Если вы видите этот экран, это означает, что вы щелкнули левой кнопкой мыши на кнопке в окне Control Center, не поместив сначала документ в АУПД. Поместите документ в АУПД своего МФЦ, а затем щелкните на OK, чтобы перейти к экрану программы Control - Страница 234 из 428
Сканирование в файл Доступ к экрану конфигурации сканирования в файл 1 Поместите документ в АУПД лицевой стороной вверх. Появится экран программы Brother Control Center. 2 Щелкните правой кнопкой мыши на File, а затем щелкните на Configuration. Щелкните на кнопке Modify Settings (Модифицировать - Страница 235 из 428
Целевая папка PaperPort® Folder (Папка PaperPort® ) – установите метку в этом окошке, чтобы сканировать документ в свою папку PaperPort®. Other Folder (Другая папка) - установите метку в этом окошке, чтобы сканировать документ, как файл другого типа или занести его в другой каталог/папку. File - Страница 236 из 428
Сканирование в программное приложение электронной почты Доступ к экрану конфигурации сканирования в программное приложение электронной почты 1 Поместите документ в АУПД лицевой стороной вверх. Появится экран программы Brother Control Center. 2 Щелкните правой кнопкой мыши на кнопке E-mail - Страница 237 из 428
Программное приложение электронной почты Email Application (Программное приложение электронной почты) - из списка с вытеснением строки выберите программное приложение электронной почты. Email Settings –щелкните на кнопке Email Settings (Настройки электронной почты), чтобы установить соединения. - Страница 238 из 428
Сканирование в программное приложение OCR (Текстовый процессор) Доступ к экрану конфигурации OCR 1 Поместите документ в АУПД лицевой стороной вверх. Появится экран программы Brother Control Center. 2 Щелкните правой кнопкой мыши на кнопке Word Processor (Текстовый процессор), а затем щелкните на - Страница 239 из 428
Текстовый процессор Word Processor (Текстовый процессор) – Выберите из списка программу обработки текста, которую вы хотите использовать. Щелкните на кнопке Link Settings…(Настройки связи) , чтобы вывести экран для установки формата документа, который вы хотите использовать и идентифицировать - Страница 240 из 428
Сканирование в графическое программное приложение Доступ к экрану конфигурации графического программного приложения 1 Поместите документ в АУПД лицевой стороной вверх. Появится экран программы Brother Control Center. 2 Щелкните правой кнопкой мыши на кнопке графического приложения, а затем щелкните - Страница 241 из 428
Настройки сканирующего устройства Из списка с вытеснением строки выберите режим сканирования, подходящий для данного типа файла: Faxing, Filing and Copying (Отправка факса, Сканирование в файл и Копирование), Text for OCR (Текст для программы оптического распознавания символов), Photos - Страница 242 из 428
Копирование Доступ к экрану конфигурации копирования 1 Поместите документ в АУПД лицевой стороной вверх. Появится экран программы Brother Control Center. 2 Щелкните правой кнопкой мыши на Copy, а затем щелкните на Configuration. Щелкните на кнопке Modify Settings (Модифицировать настройки), чтобы - Страница 243 из 428
Настройки сканирующего устройства Из списка с вытеснением строки выберите режим сканирования, подходящий для данного типа файла: Draft Copy (Черновая копия) или Fine Copy (Чистовая копия) Чтобы изменить какую-либо настройку для этого режима, щелкните на кнопке Modify Settings. Количество - Страница 244 из 428
Отправка факса Доступ к экрану конфигурации отправки факса 1 Поместите документ в АУПД лицевой стороной вверх. Появится экран программы Brother Control Center. 2 Щелкните правой кнопкой мыши на Send a fax, а затем щелкните на Configuration. Щелкните на кнопке Modify Settings (Модифицировать - Страница 245 из 428
Настройки PC-Fax Brother PC-Fax Fax Resolution (Разрешение при отправке факса) – Fine (200 х 200) 1 Чтобы изменить опции факса, щелкните на кнопке FAX Options (Опции Факса). Появляется экран Brother PC-FAX Properties (Свойства Brother PC-FAX) Для Windows® 95/98/98SE/Me и Windows NT® WS 4.0 Для - Страница 246 из 428
Применение основанной на Windows® утилиты Brother SmartUI Control Center (Для Windows® XP) Утилита Brother SmartUI Control Center Brother Control Center – это программная утилита, позволяющая вам быстро, путем всего лишь нескольких щелчков кнопкой мыши, получать доступ к наиболее часто используемым - Страница 247 из 428
Автозагрузка Brother Control Center Программное обеспечение Control Center изначально сконфигурировано так, чтобы оно автоматически загружалось при каждом запуске Windows®. После загрузки Control Center на панели заданий в правом нижнем углу экрана появляется иконка Control Center . Если вы не - Страница 248 из 428
Свойства программы Brother Control Center Программа SmartUI Control Center дает вам возможность конфигурировать кнопку Scan на вашем МФЦ, как кнопку ‘Scan to File’ (Сканирование в файл). Функция ‘Scan to File’ позволяет вам сканировать документ непосредственно на ваш жесткий диск и выбрать формат - Страница 249 из 428
Автоматическое конфигурирование Во время установки, программа Control Center проверит вашу систему, чтобы определить программные приложения электронной почты, обработки текста и графическую программу просмотра/редактирования, используемые по умолчанию. Например, если в качестве своего приложения - Страница 250 из 428
Секция аппаратных средств: изменение конфигурации кнопки Scan to Когда окно SmartUI Control Center отображено, вы можете получить доступ к окну Hardware Section (Секция Аппаратных Средств),чтобы изменить конфигурацию кнопки (Scan) на своем МФЦ. Щелкните на закладке Hardware Section в верхней части - Страница 251 из 428
Сканирование в программное приложение электронной почты Чтобы сконфигурировать функцию Scan to E-mail (Сканирование в программное приложение электронной почты), щелкните на кнопке Scan to E-mail. Появится следующий экран. Вы имеете возможность изменить целевое программное приложение электронной - Страница 252 из 428
Сканирование в файл Чтобы сконфигурировать функцию Scan to File (Сканирование в файл), щелкните на кнопке Scan to File. Появится следующий экран. Выберите тип файла для сохраненного изображения из списка с вытеснением строки Format (Формат) Вы можете сохранить файл в используемой по умолчанию папке - Страница 253 из 428
Сканирование в графическое программное приложение Чтобы сконфигурировать функцию Scan to Image (Сканирование в графическое программное приложение), щелкните на кнопке Scan to Image. Появится следующий экран. Вы можете изменить конфигурацию, которая включает в себя целевой формат изображения или - Страница 254 из 428
Чтобы изменить настройки сканирования, используемые по умолчанию, щелкните на закладке Scan Settings (настройки Сканирования). Вы можете установить один из следующих режимов цветопередачи: Black & White, 8-bit Gray или 24-bit Color/ Уровень разрешения может быть установлен в пределах от 100 до 1200 - Страница 255 из 428
Сканирование в программное приложение OCR Чтобы сконфигурировать функцию Scan to OCR (Сканирование в программное приложение OCR ), щелкните на кнопке Scan to OCR. Появится следующий экран. Вы можете изменить конфигурацию, которая включает в себя целевые программные приложения. 15-10 ПРИМЕНЕНИЕ - Страница 256 из 428
Вы имеет возможность отправить ваш результат сканирования, как файл другого типа. Вы можете выбрать приложение в окне File Type (Тип Файла) в соответствии со своими потребностями. Вы можете выбрать настройку OCR Single column output (Выход в виде одной колонки) или Auto orient page (Автоматическая - Страница 257 из 428
Секция программного обеспечения Секция программного обеспечения (Software Section) содержит четыре группы кнопок Scan to (Сканировать в…). Каждая секция окна Software Section содержит некоторое количество кнопок, предопределенных для наиболее часто используемых программных приложений. Секция Scan - Страница 258 из 428
Scan (Сканирование) *1 Scan to File (Сканирование в файл) – позволяет вам производить сканирование непосредственно в файл на диске компьютера. При необходимости вы можете изменить тип файла и целевой каталог. *2 Scan to E-mail (Сканирование в программное приложение электронной почты) (По умолчанию - Страница 259 из 428
Fax (Отправка факса) Send a Fax (Отправить факс) (Brother PC-FAX) – позволяет вам просканировать страницу или документ и автоматически отправить изображение, как факс со своего компьютера с использованием программного обеспечения Brother PC-FAX. Custom (Заказная настройка) Scan to File - Страница 260 из 428
Сканирование в файл Кнопка Scan to File позволяет вам сканировать изображение и сохранять его в виде файла указанного типа в любом каталоге на вашем жестком диске. Это позволяет вам легко архивировать свои бумажные документы. Чтобы сконфигурировать тип файла и сохранить файл в каталоге, щелкните - Страница 261 из 428
Чтобы изменить конфигурацию, щелкните на закладке Configuration. Выберите тип файла для сохраненного изображения, выбрав его из списка с вытеснением строки Format (Формат). Вы можете сохранить файл в используемой по умолчанию папке PaperPort®, чтобы файл появился в PaperPort®, или выбрать другую - Страница 262 из 428
Сканирование в программное приложение электронной почты Кнопка Scan to E-mail автоматически сконфигурирована на ваше программное приложение электронной почты, используемое по умолчанию. Чтобы изменить приложение, используемое по умолчанию, щелкните правой кнопкой мыши на кнопке E-mail и выберите - Страница 263 из 428
Чтобы изменить тип файла, щелкните на кнопке Link Preferences (Предпочтения Связи), чтобы настроить связи. Установите метку в окошке Convert attachments to specified file type (Преобразовывать файловые дополнения в файлы указанного типа) и выберите из списка желаемый тип файла. 15-18 ПРИМЕНЕНИЕ - Страница 264 из 428
Файловые дополнения Элементы отправляются по электронной почте, как файловые дополнения, с использованием типа файла, который вы выбрали. Convert attachments to specified file type – Установите метку в этом окошке, если вы хотите изменить тип файла файловых дополнений. All documents and image items - Страница 265 из 428
Настройки сканирующего устройства Вы имеете возможность изменить настройки сканирующего устройства, используемые для создания файловых дополнений. Щелкните на закладке Scan Settings (Настройки Сканирования) и выберите надлежащие настройки. 15-20 ПРИМЕНЕНИЕ BROTHER SMARTUI CONTROL CENTER - Страница 266 из 428
Сканирование в программное приложение OCR (Программу обработки текста) Сканирование в программное приложение OCR преобразует данные графического изображения страницы в текст, который может редактироваться любой программой обработки текста (текстовым процессором). Вы может изменить программу - Страница 267 из 428
Чтобы изменить предпочтения связи программы, щелкните на кнопке Link Preferences. File Type (Тип файла) – Из списка с вытеснением строки выберите формат файла, который вы хотите использовать для своих документов. OCR - Из списка с вытеснением строки выберите прграммное приложение OCR. 15-22 - Страница 268 из 428
Сканирование в графическое программное приложение (например, в Microsoft Paint) Функция сканирования в графическое программное приложение позволяет вам сканировать изображение таким образом, что вы можете его редактировать. Чтобы изменить графическое программное приложение, используемое по - Страница 269 из 428
Чтобы изменить целевое программное приложение, выберите соответствующее приложение из списка с вытеснением строки Application. Чтобы изменить другие опции конфигурации, щелкните на кнопке Link Preferences (Предпочтения Связи). Эта опция позволяет вам уменьшить изображение до уровня разрешения - Страница 270 из 428
Копирование Кнопки группы Copy (Копирование) могут быть настроены таким образом, чтобы позволить вам воспользоваться преимуществами функций, встроенных в драйверы принтера Brother, чтобы выполнять продвинутые функции копирования, такие печать нескольких страниц на одном листе. Кнопки Copy - Страница 271 из 428
Выберите количество страниц на одном листе из опций Scaling (Масштабирование). В качестве примера, чтобы сконфигурировать кнопку из секции Copy для копирования двух страниц на одном листе вы должны выбрать 2 in 1. Прежде, чем кнопки Copy могут быть использованы, вы должны сконфигурировать каждую из - Страница 272 из 428
Настройка отправки факса (отправка PC-Fax с использованием драйвера Brother Fax Driver) МФЦ включает в себя драйвер PC-Fax, который позволяет из любого программного приложения Windows® отправлять факс так же просто, как печатать документ. Brother SmartUI автоматически конфигурирует кнопку Fax для - Страница 273 из 428
Настройки факса Brother PC-FAX Чтобы изменить настройки драйвера, щелкните на кнопке Setup (Настройка). Выберите Paper Size (Формат бумаги) и Paper Source (Источник бумаги). Если вы хотите выполнить более детальную настройку, щелкните на кнопке Options (Опции). Выберите Paper Size (Формат бумаги), - Страница 274 из 428
Custom: Кнопки, определяемые пользователем На экране Brother SmartUI Control Center в группе Custom (Заказная настройка) имеется до трех кнопок (ПРИМЕЧАНИЕ: Число кнопок Custom зависит от модели приобретенного вами аппарата Brother.) Вы можете настроить свои собственные предпочтения и конфигурацию. - Страница 275 из 428
2. Выбор конфигурации для типа сканирования Чтобы сконфигурировать операцию сканирования, щелкните на закладке Configuration. В зависимости от того, какую кнопку Scan Type (Тип сканирования) вы выбрали, вы увидите различные перечни настроек вкладки Configuration. Application (Приложение): Выберите - Страница 276 из 428
File (Файл): Выберите формат файла из списка Format. Вы можете либо отправить файл в используемый по умолчанию каталог PaperPort® , либо выбрать свой собственный целевой каталог, выбрав Other Folder (Другая Папка). Чтобы выбрать целевой каталог, воспользуйтесь кнопкой Browse (просмотр). ПРИМЕНЕНИЕ - Страница 277 из 428
OCR (Программа оптического распознавания символов): Выберите из списка с вытеснением строки целевое программное приложение обработки текста. Щелкните на кнопке Link Preferences (Предпочтения Связи) и выберите целевое программное приложение из меню прокрутки слева. Выберите тип файла из списка File - Страница 278 из 428
E-mail (электронная почта): Выберите целевое программное приложение электронной почты из списка с вытеснением строки. Щелкните на кнопке Link Preferences (Предпочтения Связи), чтобы сконфигурировать опции Send to E-mail (Отправить в приложение электронной почты). Вы можете выбрать File Type (Тип - Страница 279 из 428
3. Выбор настроек сканирования Вы может выбрать для кнопок Custom настройки сканирующего устройства из каждой опции Scan Type (Тип Сканирования). Вы можете выбрать Color Mode (Режим цветопередачи), Resolution (Разрешение), Paper Size (Формат Бумаги), а также произвести настройки Brightness - Страница 280 из 428
Применение программного приложения MFC Remote Setup (Для Windows®) Программное приложение MFC Remote Setup Программное приложение MFC Remote Setup позволяет вам настроить МФЦ, пользуясь преимуществами быстрого и несложного программирования на вашем PC. Когда вы входите в это приложение, настройки - Страница 281 из 428
Кнопка Apply (Применить) При щелчке на кнопке Apply осуществляется загрузка данных в аппарат без последующего выхода из программы MFC Remote Setup. Вы можете ввести какие-либо дополнительные изменения. Кнопка Print (Печать) При щелчке на кнопке Print МФЦ распечатывает выбранные элементы. Вы не - Страница 282 из 428
Применение программы Brother PC-Fax (Для Windows®) Отправка факса с компьютера (PC-Fax) Функция Brother PC-FAX позволяет вам отправить файл по факсу со своего компьютера. Вы можете создать файл в любом программном приложении на вашем компьютере, а затем отправить его как PC-FAX. Вы можете даже - Страница 283 из 428
Ввод информации о пользователе Вы можете войти в окно User Information (Информация о пользователе) из диалогового окна FAX Sending (Отправка факса), щелкнув на иконке (См. Отправка файла как PC-FAX с использованием стиля аппарата факсимильной связи, стр. 17-16) 1 В меню Start (Пуск) выберите - Страница 284 из 428
Настройка отправки факса В диалоговом окне Brother PC-FAX Setup щелкните на закладке Sending (Отправка), чтобы вывести экран, показанный ниже. При выборе опции Include Header (Включить Заголовок) вместе с факсом или данными электронной почты отправляется дополнительная страница, содержащая - Страница 285 из 428
Outside line access (Доступ к внешней линии) Если вам необходимо ввести номер для доступа к внешней телефонной линии, введите его здесь. Иногда это требуется местной офисной АТС (например, если вы должны набрать 9, чтобы получить доступ к внешней телефонной линии в своем офисе). Include header - Страница 286 из 428
Интерфейс пользователя Выберите интерфейс пользователя во вкладке Sending (Отправка). Вы можете выбрать Simple style (Простой стиль) или Facsimile style (Стиль аппарата факсимильной связи). Простой стиль Стиль аппарата факсимильной связи ПРИМЕНЕНИЕ ПРОГРАММЫ BROTHER PC-FAX 17-5 - Страница 287 из 428
Настройка скоростного набора номера В диалоговом окне Brother PC-FAX Setup щелкните на закладке Speed Dial (скоростной набор номера). (Чтобы использовать эту функцию, вы должны выбрать интерфейс пользователя Facsimile style). Вы можете присвоить любой адрес или Группу адресов каждой из десяти - Страница 288 из 428
Адресная книга В меню Start выберите Programs, Brother, Brother MFL-Pro Suite, а затем щелкните на PC-FAX Address Book Появится диалоговое окно Brother Address Book (Адресная Книга Brother): ПРИМЕНЕНИЕ ПРОГРАММЫ BROTHER PC-FAX 17-7 - Страница 289 из 428
Ввод адресата в адресную книгу В диалоговом окне Brother Address Book вы можете добавлять, редактировать и удалять информацию об адресах и группах адресов. 1 Чтобы добавить адресата (Члена), щелкните на иконке в диалоговом окне Address Book. Появляется диалоговое окно Brother Address Book Member - Страница 290 из 428
Настройка Групп адресатов для рассылки факсов Если вы многократно отправляете PC-факсы по нескольким одним и тем же адресам, вы можете объединить соответствующих членов адресной книги в Группу. 1 Чтобы создать Группу, в диалоговом окне Brother Address Book щелкните на иконке Появляется диалоговое - Страница 291 из 428
Редактирование информации об адресате 1 2 3 4 Выберите Члена или Группу, которую вы хотите отредактировать. Щелкните на иконке редактирования Отредактируйте информацию о Члене адресной книги или Группе. Чтобы сохранить изменения, щелкните на OK. Удаление адресата или группы адресатов 1 Выберите - Страница 292 из 428
3 Если вы экспортируете в файл ASCII, выберите Divide Character - Tab или Comma (Разделительный знак – Табуляция или Запятая) для разделения полей данных табуляцией или запятой. 4 Чтобы сохранить данные, выберите OK. 5 Введите имя файла и выберите Save (Сохранить). ПРИМЕНЕНИЕ ПРОГРАММЫ BROTHER - Страница 293 из 428
Импортирование в адресную Книгу Вы можете импортировать в свою Адресную Книгу текстовые файлы ASCII (*.csv) или визитные карточки. Импортирование текстового файла ASCII 1 В окне Address Book выберите File, укажите на Import и щелкните на Text. -ИЛИЩелкните на Vcard и перейдите к пункту 5. 2 - Страница 294 из 428
5 Введите имя файла и выберите Open (Открыть). Если в пункте 1 вы выбрали текстовый файл, в поле Files of type (Файлы типа…) появится Text file (*.csv). ПРИМЕНЕНИЕ ПРОГРАММЫ BROTHER PC-FAX 17-13 - Страница 295 из 428
Настройка Титульного Листа В диалоговом окне PC- FAX щелкните на иконке , чтобы получить доступ к экрану Cover Page Setup (Настройка Титульного Листа). (См. Отправка файла, как PC-Fax с использованием стиля аппарата факсимильной связи, стр. 17-16). Появляется диалоговое окно Brother PC-FAX Cover - Страница 296 из 428
Вы можете ввести информацию в каждом поле Если вы отправляете факс сразу нескольким адресатам, информация об адресате на Титульном Листе печататься не будет. To (Кому) From (От кого) Comment (Комментарий) Напечатайте комментарий, который вы хотите вставить в титульный лист. Select Cover Page Form - Страница 297 из 428
Отправка файла, как PC-Fax с использованием стиля аппарата факсимильной связи 1 Создайте файл в Word, Excel, Paint, Draw или каком-либо другом программном приложении на вашем компьютере. 2 В меню File выберите Print (Печать) Появляется диалоговое окно Print: 3 В качестве своего принтера выберите - Страница 298 из 428
4 Введите номер факса одним из следующих способов: Введите номер при помощи клавиатуры набора. Щелкните на одной из 10 кнопок Speed Dial (Скоростного Набора) Щелкните на кнопке Address Book и выберите в Адресной Книге Члена или Группу. Если вы сделаете ошибку, вы можете удалить всю введенную - Страница 299 из 428
3 В качестве своего принтера выберите Brother PC-FAX и щелкните на OK. Появляется диалоговое окно FAX Sending (Отправка факса): 4 В поле To: напечатайте номер факса принимающей стороны. Для выбора номеров факсов своих адресатов вы также можете воспользоваться Адресной Книгой. Для этого щелкните на - Страница 300 из 428
Настройка приема PC-FAX (только для Windows® 95/98/98SE/Me/2000 Professional и Windows NT® WS 4.0) Запуск приема PC-FAX В меню Start (Пуск) выберите Programs (Программы), Brother, Brother MFL-Pro Suite, а затем выберите PC-FAX Receiving (Прием PC-FAX) Для этого сеанса Windows® на панели заданий - Страница 301 из 428
5 В окошках File Format (Формат файла) выберите формат ,в котором будет сохраняться принятый документ .(.tif или .max). Формат, используемый по умолчанию - .tif. 6 При желании вы можете установить метку в окошке Play wave file when receiving fax (Воспроизвести wave-файл (волновой файл) при приеме - Страница 302 из 428
Прием факса в компьютер (только для Windows® XP) Как принять факс автоматически Прежде чем вы начнете принимать факсы, пожалуйста, установите соответствующий драйвер для Windows® XP (Драйвер Windows® XP In-box driver или Brother Windows® XP driver). После того, как драйвер будет установлен, - Страница 303 из 428
3 В папке Printers and Faxes (Принтеры и Факсы) появится иконка Fax. Если иконка Fax не появляется, щелкните на Install a local printer (Установить локальный принтер) в меню Printer Tasks. 4 Выберите Start, All Programs, Accessories, Communications, Fax, Fax Console (Пуск, Все программы, - Страница 304 из 428
6 Введите информацию об отправителе и щелкните на Next 7 Выберите Brother MFC-8420 или MFC-8820D в списке Please select the fax device (Пожалуйста, выберите устройство факсимильной связи). Установите метку в окошке Enable Receive (Разрешить прием). Укажите количество звонков, после которых МФЦ - Страница 305 из 428
8 Введите Transmitting Subscriber Identification (TSID) (Идентификация Передающего Абонента) и щелкните на Next. 9 Введите Called Subscriber Identification (CSID) (Идентификация Вызываемого Абонента) и щелкните на Next. 17-24 ПРИМЕНЕНИЕ ПРОГРАММЫ BROTHER PC-FAX - Страница 306 из 428
10 Выберите, будете ли вы печатать принятый факс, или сохранять его в папке, а затем щелкните на Next. 11 Щелкните на Finish (Закончить) Когда функция PC-FAX Receiving активна, вы не можете запустить утилиту Remote Setup (Удаленная Настройка). Чтобы использовать Remote Setup, снимите метку в окошке - Страница 307 из 428
Как просмотреть принятые факсы Факсы, принятые в компьютер, будут появляться в окне Fax Console (Консоль Факса). Чтобы открыть окно Fax Console, щелкните на Start, укажите на All Programs, Accessories, Communications, Fax, а затем щелкните на Fax Console. На левой панели разверните папку Fax (если - Страница 308 из 428
Использование МФЦ совместно с компьютером Macintosh® Настройка компьютера Apple® Macintosh® оборудованного шиной USB Чтобы подключить МФЦ к компьютеру Macintosh®, вам следует приобрести кабель USB, длина которого не должна превышать 1.8 метра. Не подключайте МФЦ к порту USB на клавиатуре или к - Страница 309 из 428
Использование драйвера принтера Brother c Apple® Macintosh® (Mac OS® 8.6 – 9.2) Чтобы выбрать принтер: 1 Выберите Chooser (Селектор) в меню Apple. 2 Щелкните на иконке Brother Laser. В правой части окна Селектора щелкните на принтере, на который вы хотите выводить печать. Закройте Chooser. Чтобы - Страница 310 из 428
2 В программном приложении, таком как PageManager®, щелкните на меню File и выберите Print. Щелкните на Print, чтобы запустить печать. Если вы хотите изменить настройки Copies, Pages, Resolution, Paper Source и Media Type (Количество экземпляров, Страницы, Разрешение, Источник бумаги и тип - Страница 311 из 428
Использование драйвера принтера Brother c Apple® Macintosh® (Mac OS X) Выбор опций настройки страницы 1 В программном приложении, таком как Presto! PageManager®, щелкните на меню File и выберите Page Setup (Настройка Страницы). Убедитесь в том, что в всплывающем меню Format for (Формат для…) - Страница 312 из 428
Специальные настройки Выберите Media Type (Тип Носителя), Resolution (Разрешение) и другие настройки. Чтобы выбрать настройки, которые вы хотите изменить, нажмите Copies & Pages (Копии и Страницы). Duplex (Двусторонняя печать) Функция Automatic Duplex (Автоматическая двусторонняя печать) возможна - Страница 313 из 428
Print Settings (Настройки печати) Использование драйвера PS c Apple® Macintosh® Использование драйвера PS при работе в сети см в Руководстве Пользователя Сети на компакт-диске. Чтобы использовать драйвер PS c кабелем интерфейса USB, вам необходимо перед тем, как подключить кабель USB, установить - Страница 314 из 428
Для пользователей Mac OS 8.6-9.2 1 Для пользователей Mac® OS 8.6 – 9.04: Откройте папку Apple Extras. Откройте папку Apple LaserWriter Software. Для пользователей Mac® OS 9.1-9.2: Откройте папку Applications (Mac® OS 9). Откройте папку Utilities*. * Экраны показаны для Mac® OS 9.04 2 Откройте - Страница 315 из 428
3 Выберите Printer (USB) и щелкните на OK. 4 Щелкните на Change… (Изменить) в файле PostScript® Printer Description (PPD). Выберите Brother MFC-8820D и щелкните на Select (Выбрать). 18-8 ИСПОЛЬЗОВАНИЕ МФЦ СОВМЕСТНО С КОМПЬЮТЕРОМ MACINTOSH® - Страница 316 из 428
5 Щелкните на Change… (Изменить) в поле USB Printer Selection (Выбор принтера USB). Выберите MFC-8820D и щелкните на OK. 6 Щелкните на Create… (Создать). ИСПОЛЬЗОВАНИЕ МФЦ СОВМЕСТНО С КОМПЬЮТЕРОМ MACINTOSH® 18-9 - Страница 317 из 428
7 Введите имя своего МФЦ (MFC-8820D) и щелкните на Save (Сохранить). 8 Выберите Quit (Выход) в меню File 9 Щелкните на иконке MFC-8820D на Рабочем Столе. 10 Выберите Set Default Printer (Установить принтер по умолчанию) в меню Print (Печать). 18-10 ИСПОЛЬЗОВАНИЕ МФЦ СОВМЕСТНО С КОМПЬЮТЕРОМ - Страница 318 из 428
Для пользователей Mac OS X Вам необходимо установить драйвер PS, руководствуясь следующими инструкциями. Если вы используете кабель интерфейса USB, и на вашем компьютере Macintosh установлена операционная система Mac OS X, в Print Center (Центре Печати) может быть зарегистрирован только один - Страница 319 из 428
3 Откройте иконку Print Center (Центр Печати). 4 Щелкните на Add Printer… (Добавить принтер). 5 Выберите USB. 18-12 ИСПОЛЬЗОВАНИЕ МФЦ СОВМЕСТНО С КОМПЬЮТЕРОМ MACINTOSH® - Страница 320 из 428
6 Выберите MFC-8820D и щелкните на Add (Добавить). 7 Выберите Quit Print Center (Выйти из Центра Печати) в меню Print Center. ИСПОЛЬЗОВАНИЕ МФЦ СОВМЕСТНО С КОМПЬЮТЕРОМ MACINTOSH® 18-13 - Страница 321 из 428
Отправка факса из программного приложения Macintosh® Для пользователей Mac OS 8.6-9.2 1 Создайте документ в своем приложении Macintosh. 2 Чтобы отправить факс, выберите Print из меню File. Появится диалоговое окно Printer: 3 Когда Printer будет выбран, на верхней кнопке появится надпись Print, а - Страница 322 из 428
4 Щелкните на Send Fax (Отправка факса). Появляется диалоговое окно Send Fax В диалоговом окне Send Fax имеются два поля списков. В левом поле показаны все ранее занесенные в Адресную Книгу номера факсов (Stored Fax Numbers). В правом поле появляются номера факсов адресатов (Destination Fax - Страница 323 из 428
Для пользователей Mac OS X Вы можете отправить факс непосредственно из программного приложения Macintosh®, сделав следующее: 1 Создайте документ в приложении Macintosh. 2 Чтобы отправить факс, выберите Print в меню File. Появится диалоговое окно Printer. 3 Выберите Send Fax (Отправить факс) в - Страница 324 из 428
4 Выберите Facsimile в меню с вытеснением строки Output (Вывод). 5 Чтобы адресовать факс, напечатайте номер факса в поле Input Fax Number (Введите номер факса) и щелкните на Print. Если вы хотите отправить факс более чем по одному номеру, после ввода первого номера факса щелкните на Add (Добавить). - Страница 325 из 428
Перетащите vCard из программного приложения Address Book для Mac® OS X 1 Щелкните на кнопке Address Book (Адресная Книга). 2 Перетащите vCard (Визитная карточка) из программного приложения Address Book для Mac® OS X в поле Destination Fax Numbers (Целевые Номера Факсов). По завершении адресации - Страница 326 из 428
Используемая Визитная Карточка должна содержать номер рабочего факса (work fax) или домашнего факса (home fax). Когда вы выбираете work fax или home fax из списка Stored Fax Numbers (Занесенные в память номера факсов), используется только номер факса, занесенный в адресную книгу Mac OS X Address - Страница 327 из 428
Использование драйвера сканера Brother TWAIN с Macintosh® Программное обеспечение МФЦ Brother включает в себя драйвер сканера TWAIN Scanner Driver для Macintosh®. Этот драйвер может использоваться с любым программным приложением, поддерживающим спецификацию TWAIN. Сканирование в Mac OS X - Страница 328 из 428
Сканирование изображения в компьютер Macintosh® Вы можете сканировать целую страницу -ИЛИсканировать часть страницы после предварительного сканирования документа. Сканирование целой страницы 1 Поместите документ лицевой стороной вверх в АУПД, или положите его лицевой стороной вниз на стекло - Страница 329 из 428
Предварительное сканирование изображения Предварительное сканирование позволяет вам быстро просканировать изображение с низким уровнем разрешения. Набросок изображения появится в Scanning Area (Область сканирования). Этот набросок является только предварительным видом, позволяющим вам увидеть, как - Страница 330 из 428
Настройки в окне Scanner Image (Изображение) Resolution (Разрешение) Выберите разрешение сканирования из всплывающего меню Resolution. Более высокое разрешение требует большего объема памяти и времени передачи данных, однако позволяет получить сканированное изображение более высокого качества. - Страница 331 из 428
Color Type (Тип цветопередачи) Black&White - Установите Image Type (Тип Изображения) Black&White для сканирования текста или штрихового рисунка. Для сканирования фотографических изображений установите Gray (Error Diffusion), или True Gray. Gray (Error Diffusion) - используется для документов, - Страница 332 из 428
Область сканирования Установите Size (Размер) в соответствии с одним и следующих: Letter (8.5х 11 дюймов) A4 (210 х 297 мм) Legal (8.5 х 14 дюймов) A5 (148 х 210 мм) B5 (182 х 257 мм) Executive (7.25 х 10.5 дюйма) Business Card (60х90 мм) Custom (устанавливается пользователем в пределах от 0.35х - Страница 333 из 428
Настройка изображения Brightness (Яркость) Регулировка яркости необходима для того, чтобы получить наилучшее изображение. Драйвер Brother TWAIN Scanner предлагает 100 градаций настройки яркости (от -50 до +50). По умолчанию установлено значение 0, представляющее собой “усредненную” настройку. Вы - Страница 334 из 428
Использование приложения Presto! PageManager® Presto! PageManager® является программным приложением, предназначенным для управления документооборотом на вашем компьютере. Поскольку оно совместимо с большинством редакторов изображения и программ обработки текста, приложение Presto! PageManager® дает - Страница 335 из 428
Системные требования Процессор PowerPC Система: 8.6, 9X, 10.1 или выше Устройство чтения компакт-дисков Свободный объем на жестком диске не менее 10Мб Рекомендуется: Видеоадаптер 8-bit Color или выше Программное приложение электронной почты Eudora Mail или Outlook Express Техническая поддержка - Страница 336 из 428
[Франция] Наименование компании: Partners in Europe Почтовый адрес: Unit 14, Distribution Center, Shannon Ind. Est Shannon, Co. Clare’ Ireland Телефон: 0800-917171 Адрес электронной почты: Newsoft@pie.ie [Италия] Наименование компании: V.I.P Почтовый адрес: Не открыт Телефон: 166821700 Факс: - Страница 337 из 428
Программное приложение MFC Remote Setup (для Mac OS X) Программное приложение MFC Remote Setup позволяет вам быстро настроить МФЦ, пользуясь преимуществами быстрого и несложного программирования на вашем Macintosh®. Когда вы входите в это приложение, настройки МФЦ автоматически загружаются в ваш - Страница 338 из 428
Кнопка Print (Печать) При щелчке на кнопке Print МФЦ распечатывает выбранные элементы. Вы не можете распечатать данные до тех пор, пока они не будут загружены в МФЦ. Щелкните на кнопке Apply, чтобы загрузить новые данные в МФЦ. Затем щелкните на Print. Кнопка Export (Экспорт) Эта команда сохраняет - Страница 339 из 428
Сканирование в сети (Только для Windows® 98/98SE/Me/2000 Professional и XP) Для того, чтобы использовать МФЦ в качестве сетевого сканера, на МФЦ должна быть установлена дополнительная сетевая карта NC-9100h и, если вы используете функцию Scan to E-mail (E-mail server) (Сканирование в приложение - Страница 340 из 428
Щелкните правой кнопкой на иконке Scanner Device (Сканирующее устройство) и выберите Properties (Свойства), чтобы войти в диалоговое окно Network Scanner Properties (Свойства Сетевого Сканера). 2 Щелкните на закладке Network Setting (Сетевая настройка) и выберите метод указания МФЦ вашему - Страница 341 из 428
Укажите ваш МФЦ по адресу Выедите фактический IP-адрес МФЦ в поле IP Address. Щелкните на Apply, а затем на OK. Укажите ваш МФЦ по имени. Введите узловое имя МФЦ в поле Node Name Произведите поиск в списке доступных устройств. Щелкните на Browse (Просмотр) и выберите устройство, которое вы хотите - Страница 342 из 428
3 Щелкните в диалоговом окне на закладке Scan to Button (Кнопка Сканировать в …) и введите имя компьютера в поле Display Name (Показать Имя). Дисплей МФЦ отображает имя, которое вы ввели. Настройка по умолчанию – имя вашего компьютера. При желании вы можете ввести новое имя. 4 Вы можете избежать - Страница 343 из 428
Использование клавиши Scan Сканирование в программное приложение электронной почты (компьютер) Когда вы выбирает функцию Scan to E-mail (PC) (Сканирование в программное приложение электронной почты (компьютер)), ваш документ будет просканирован и отправлен прямо на компьютер, который вы указали в - Страница 344 из 428
5 При помощи клавиш , выберите целевой компьютер, который вы хотите использовать для приема вашего документа по электронной почте. Нажмите Set. Если дисплей предлагает вам ввести PIN-номер, введите четырехзначный PIN-номер для целевого компьютера с панели управления МФЦ. Нажмите Set. МФЦ начнет - Страница 345 из 428
6 При помощи клавиш выберите Color 150dpi, Color 300 dpi, Color 600 dpi, B/W 200 dpi или B/W 200 х 100 dpi. Нажмите Set. Если в пункте 6 вы выбрали B/W 200 dpi или B/W 200 х 100 dpi, перейдите к пункту 8. -ИЛИЕсли в пункте 6 вы выбрали Color 150dpi, Color 300 dpi или Color 600 dpi, перейдите к - Страница 346 из 428
Сканирование в графическое программное приложение Когда вы выбирает функцию Scan to Image (Сканирование в графическое программное приложение), ваш документ будет просканирован и отправлен прямо на компьютер, который вы указали в вашей сети. Программа Brother SmartUI на указанном компьютере - Страница 347 из 428
Сканирование в программное приложение OCR Когда вы выбирает функцию Scan to OCR (Сканирование в программное приложение OCR), ваш документ будет просканирован и отправлен прямо на компьютер, который вы указали в вашей сети. Программа Brother SmartUI на указанном компьютере активирует программное - Страница 348 из 428
Сканирование в файл Когда вы выбирает функцию Scan to File (Сканирование в файл), вы можете просканировать черно-белый или цветной документ и отправить его прямо на компьютер, который вы укажете в своей сети. Файл будет сохранен в папке и в том файловом формате, которые вы сконфигурировали в - Страница 349 из 428
Программное обеспечение Brother Network PC-FAX Разрешение использования Network PC-Fax Чтобы использовать МФЦ в качестве сетевого PC-FAX, на МФЦ должна быть установлена Сетевая Карта NC-9100h, которая должна быть сконфигурирована с протоколом и настройками сервера электронной почты, если вы - Страница 350 из 428
Настройка отправки Чтобы в полной мере использовать функции программы Network PC-FAX, мы настоятельно рекомендуем включить опцию Network PC-FAX Setup во вкладке Sending окна Brother PCFAX Setup. 1 Войдите во вкладку Sending из диалогового окна PC-FAX, щелкнув на -ИЛИВ меню Start (Пуск) выберите All - Страница 351 из 428
Дополнительные опции в Адресной Книге Если выбрана опция Enable Network PC-FAX (Разрешить сетевой PC-FAX), в окне контактов Адресной Книги появляются три дополнительных опции. 1 В диалоговом окне Address Book (Адресная Книга) щелкните на иконке , чтобы добавить члена. Появится диалоговое окно - Страница 352 из 428
Установка Network PC-FAX Вставьте прилагаемый к МФЦ компакт-диск в устройство чтения компакт-дисков. Автоматически запустится экран программы установки. На экране программы установки выберите свою модель и язык (если эти опции присутствуют), затем выберите Network Applications (Сетевые Приложения) - Страница 353 из 428
Выберите ‘Print to Following Port’ (Выводить печать в следующий порт), как показано на иллюстрации выше. Если для вашего МФЦ в списке имеется порт Brother LPR Port, вы можете просто указать программе Brother Network Fax использовать этот ранее установленный порт. Если вы имеете несколько портов - Страница 354 из 428
Использование программного обеспечения Brother Network PC-FAX Функция Brother Network PC-FAX позволяет вам использовать свой компьютер для отправки любого файла программного приложения или файла документа в качестве стандартного факса. Вы можете создать файл в любом программном приложении на своем - Страница 355 из 428
Отправка факса Network PC-FAX из вашего программного приложения для Macintosh® Вы можете отправить факс непосредственно из своего программного приложения для Macintosh® , руководствуясь приведенной ниже процедурой. Для пользователей Mac OS 8.6-9.2 1 Следуйте процедуре, описанной в Руководстве по - Страница 356 из 428
Важная информация Спецификация IEC 60825 Данный аппарат является лазерным изделием Класса 1, в соответствии с определением Спецификации IEC 60825. Для тех стран, где это требуется, на аппарате закреплена табличка, показанная ниже. Внутри аппарата находится Лазерный Диод Класса 3, испускающий - Страница 357 из 428
В целях вашей безопасности Чтобы обеспечить безопасную эксплуатацию, трехконтактная штепсельная вилка прилагаемого сетевого шнура должна вставляться только в стандартную сетевую розетку с заземляющим проводом. Тот факт, что аппарат работает удовлетворительно, не означает, что он надлежащим образом - Страница 358 из 428
Важные инструкции по безопасности 1 Внимательно прочтите все эти инструкции. 2 Сохраните их дальнейшей справки. 3 Следуйте указаниям и предупреждениям на табличках, закрепленных на аппарате. 4 5 6 7 8 9 10 11 12 Перед тем, как производить очистку аппарата, вынимайте вилку сетевого шнура из розетки. - Страница 359 из 428
13 Выньте вилку сетевого шнура и розетки и предоставьте работу уполномоченному техническому персоналу в следующих случаях: Если поврежден электрический шнур. Если на аппарат была пролита жидкость. Если при соблюдении всех рабочих инструкций аппарат не работает нормально. Настройку и регулировку - Страница 360 из 428
Торговые марки Логотип Brother является зарегистрированной торговой маркой компании Brother Industries, Ltd. Brother является зарегистрированной торговой маркой компании Brother International Corporation. Multi-Function Link является зарегистрированной торговой маркой компании Brother International - Страница 361 из 428
Поиск и устранение неисправностей, и текущее обслуживание Поиск и устранение неисправностей ВАЖНО По поводу технической помощи вы должны позвонить в ту страну, где приобретен аппарат. Звонок должен быть произведен из этой страны. Сообщения об ошибках Так же, как при эксплуатации любого сложного - Страница 362 из 428
СООБЩЕНИЯ ОБ ОШИБКАХ СООБЩЕНИЕ ОБ ПРИЧИНА ОШИБКЕ Check Paper Если появилось это сообщение об Size ошибке, это означает, что формат бумаги в лотке не соответствует формату, установленному в Menu, 1, 3. Check Scan Заперт замок сканирующего устройства. Lock Comm. Error Плохое качество телефонной линии - Страница 363 из 428
СООБЩЕНИЯ ОБ ОШИБКАХ СООБЩЕНИЕ ОБ ПРИЧИНА ОШИБКЕ Non Registered Вы попытались набрать номер набора типа One-Touch или Speed Dial, который не был запрограммирован Out of Memory Переполнение памяти. Вы не можете сохранять данные в памяти. МЕТОД УСТРАНЕНИЯ Запрограммируйте номер набора типа One-Touch - Страница 364 из 428
СООБЩЕНИЯ ОБ ОШИБКАХ СООБЩЕНИЕ ОБ ПРИЧИНА ОШИБКЕ Pls Open Cover Возможно внутри МФЦ застрял обрывок бумаги, скрепка или иной предмет. Toner Empty Не установлен картридж с тонером -ИЛИТонер исчерпан, и печать невозможна. Toner Low Если на дисплее появилось сообщение Toner Low, вы, тем не менее, - Страница 365 из 428
Застревание документа В зависимости от того, где застрял документ, удалите его, следуя соответствующим инструкциям, приведенным ниже. Документ застрял в верхней части АУПД 1 Выньте из АУПД всю бумагу, которая не застряла. 2 Откройте крышку АУПД. 3 Вытяните застрявший документ вправо. 4 Закройте - Страница 366 из 428
Застревание бумаги Чтобы удалить застрявшую бумагу, следуйте процедуре, описанной в этом разделе. ПРЕДУПРЕЖДЕНИЕ Во время работы МФЦ некоторые его части сильно нагреваются. Если вы открываете переднюю крышку или задний выходной лоток, никогда не дотрагивайтесь до частей, показанных на приведенной - Страница 367 из 428
1 Полностью выньте из МФЦ кассету для загрузки бумаги. 2 Вытяните застрявшую бумагу из МФЦ вверх. 3 Нажмите кнопку освобождения крышки и откройте переднюю крышку. 4 Выньте барабан. Вытяните застрявшую бумагу из МФЦ вверх. Если вы не можете легко снять барабан, не прилагайте больших усилий, а - Страница 368 из 428
ПРЕДУПРЕЖДЕНИЕ Во избежание повреждений МФЦ, вызванных статическим электричеством, не дотрагивайтесь до электродов, показанных на иллюстрации ниже. 5 Откройте задний выходной лоток. Вытащите застрявшую бумагу и устройства термического закрепления тонера. Если это удалось, перейдите к пункту 7. Если - Страница 369 из 428
ПРЕДУПРЕЖДЕНИЕ Во время работы МФЦ некоторые его части сильно нагреваются. Прежде чем дотрагиваться до внутренних частей МФЦ, подождите, пока МФЦ не остынет. Вид сзади 6 Откройте крышку для удаления застрявшей бумаги (крышку устройства термического закрепления тонера). Вытащите застрявшую бумагу из - Страница 370 из 428
8 Сдвиньте запорный рычажок вниз и выньте картридж с тонером из барабана. Если внутри барабана есть застрявшая бумага, удалите ее. 9 Установите барабан обратно в МФЦ. 10 Вставьте в МФЦ кассету для загрузки бумаги. 11 Закройте переднюю крышку. Бумага застряла в лотке для двусторонней печати (для - Страница 371 из 428
3 Вставьте лоток для двусторонней печати и кассету для загрузки бумаги обратно в МФЦ. Если вы удалите лист из выходного лотка с выходом листов лицевой стороной вниз после того, как будет напечатана только одна сторона, появится сообщение Jam Duplex (Бумага застряла в устройстве для двусторонней - Страница 372 из 428
Если у вас возникли проблемы с МФЦ Если вы считаете, что имеется проблема с тем, как выглядят ваши факсы, сначала сделайте копию какого-либо документа. Если качество копии представляется нормальным, проблема, вероятно, заключается не в МФЦ. В приведенной ниже таблице представлены рекомендации по - Страница 373 из 428
ПРОБЛЕМА Отправка факсов Плохое качество передачи В отчете о передаче выводится: “RESULT:NG” или RESULT:ERROR” РЕКОМЕНДАЦИИ Попробуйте изменить настройку разрешения на Fine или S.Fine. Сделайте копию документа, чтобы проверить работу сканера. Если качество копии плохое, очистите сканирующее - Страница 374 из 428
ПРОБЛЕМА Проблемы с принтером МФЦ не печатает МФЦ неожиданно начинает печать или печатает неразбериху. МФЦ правильно печатает несколько первых страниц, а затем на некоторых станицах текст отсутствует. МФЦ не может печатать полные страницы документа. Появляется сообщение Out of Memory. Мои заголовки - Страница 375 из 428
ПРОБЛЕМА Появляется сообщение об ошибке “Unable to write to LPT1” или “LPT1 already in use” Появляется сообщение об ошибке “MFC is Busy” или “MFC Connect Failure” РЕКОМЕНДАЦИИ 1. Убедитесь в том, что МФЦ включен (вилка сетевого шнура вставлена в розетку), а также в том, что он соединен - Страница 376 из 428
ПРОБЛЕМА РЕКОМЕНДАЦИИ Проблемы с качеством печати Напечатанные страницы Проблема может быть вызвана использованием слишком тонкой или скручены. толстой бумаги. Убедитесь в том, что вы выбрали настройку Paper Type (Тип бумаги) в соответствии с типом носителя печати, который вы используете. (См. - Страница 377 из 428
Улучшение качества печати В этом разделе приведена информация по следующим темам: Примеры плохого качества печати Бледная печать Серый фон Рекомендации Проверьте параметры окружающей среды. Такие параметры, как температура, влажность и т.д., могут вызвать дефекты печати. См. Выбор расположения на - Страница 378 из 428
Примеры плохого качества печати Рекомендации Если проблема не устраняется сама собой после печати нескольких страниц, возможно, на поверхности барабана остался клей после печати этикеток. 94 мм Очистите барабан следующим образом: 94 мм 1 Расположите напечатанный лист перед барабаном и определите - Страница 379 из 428
Примеры плохого качества печати Черные пятна тонера поперек страницы Белые линии поперек страницы Рекомендации Причиной может быть повреждение барабана. Установите новый барабан См. Замена барабана, стр. 22-32 Убедитесь в том, что используемая вами бумага, соответствует нашим спецификациям. См. О - Страница 380 из 428
Примеры плохого качества печати Скручивание страниц или волнистая печать Морщины или складки Рекомендации Проверьте тип и качество бумаги. Высокая температура и влажность могут привести к ее скручиванию. Если вы пользуетесь принтером редко, возможно бумага слишком долго находилась в кассете. - Страница 381 из 428
Упаковка и транспортировка МФЦ При транспортировке МФЦ следует всегда использовать первоначальные упаковочные материалы. Неправильная упаковка может привести к повреждению аппарата. На повреждения, связанные с неправильной упаковкой и транспортировкой аппарата гарантийные обязательства не - Страница 382 из 428
6 Снимите барабан с картриджем с тонером. Оставьте картридж в барабане. 7 Поместите барабан с картриджем в пластиковый мешок и плотно закройте мешок. 8 Закройте переднюю крышку. Сложите створку выходного лотка с выходом листов лицевой стороной вниз. Отсоедините телефонный шнур. 9 Упакуйте МФЦ в - Страница 383 из 428
10 Упакуйте барабан с картриджем с тонером, телефонный шнур, сетевой шнур и печатные материалы в оригинальную коробку, как показано ниже. 11 Закройте коробку и обмотайте ее лентой. 22-23 ПОИСК И УСТРАНЕНИЕ НЕИСПРАВНОСТЕЙ, И ТЕКУЩЕЕ ОБСЛУЖИВАНИЕ - Страница 384 из 428
Текущее обслуживание Очистка сканирующего устройства Выключите сетевой выключатель МФЦ и поднимите крышку документодержателя. Очистите стекло сканирующего устройства и стеклянную полоску сухой тканью, а белую пленку – тканью, не оставляющей ворса, смоченной изопропиловым спиртом. Белая пленка - Страница 385 из 428
Очистка принтера Внимание Не пользуйтесь изопропиловым спиртом для очистки панели управления. Это может привести к ее растрескиванию. Не пользуйтесь изопропиловым спиртом для очистки окна сканирующего устройства. Не дотрагивайтесь пальцами до окна сканирующего устройства. Барабан аппарата содержит - Страница 386 из 428
3 Осторожно очистите окно сканирующего устройства, протерев его чистой, мягкой, сухой тканью. Не пользуйтесь изопропиловым спиртом. Окно сканирующего устройства. Очистка барабана Рекомендуем положить барабан с картриджем на кусок ткани или бумаги, на случай, если тонер просыплется. 1 Очистите - Страница 387 из 428
Замена картриджа с тонером При использовании картриджа высокой производительности МФЦ может напечатать до 6500 страниц. Когда ресурс картриджа приближается к концу, на дисплее МФЦ появляется сообщение Toner Low. МФЦ поступает в продажу оборудованным стандартным картриджем с тонером, который следует - Страница 388 из 428
1 Откройте переднюю крышку и выньте их МФЦ барабан. Внимание Рекомендуем положить барабан с картриджем на кусок ткани или бумаги, на случай, если тонер просыплется.. Во избежание повреждений МФЦ, вызванных статическим электричеством, не дотрагивайтесь до электродов, показанных на иллюстрации ниже. - Страница 389 из 428
2 Нажав вниз и удерживая рычажок справа, выньте картридж с тонером из барабана. Запорный рычажок Внимание Обращайтесь с картриджем осторожно. Если просыпавшийся тонер запачкал ваши руки или одежду, немедленно сотрите его или смойте холодной водой. 3 Распакуйте новый картридж с тонером. Поместите - Страница 390 из 428
4 Пять-шесть раз осторожно покачайте картридж с тонером из стороны в сторону, чтобы равномерно распределить тонер внутри картриджа. 5 Снимите защитную крышку. 6 Вставьте новый картридж с тонером в барабан так. Чтобы он зафиксировался со щелчком. При правильной установке запорный рычажок поднимется - Страница 391 из 428
7 Очистите первичный коронирующий электрод внутри барабана, несколько раз сдвинув синий язычок из стороны в сторону. Перед тем, как установить барабан с картриджем, верните язычок в исходное положение (▼). Исходное положение (▼) Язычок Коронирующий электрод 8 Установите барабан с картриджем и - Страница 392 из 428
Замена барабана Для создания печатных изображений на бумаге в МФЦ используется барабан. Если на дисплее появляется сообщение Change Drum Soon (Вскоре необходимо заменить барабан), это означает, что срок службы барабана близок к завершению, и настало время приобрести новый барабан. Даже в том - Страница 393 из 428
Замена барабана осуществляется следующим образом: 1 Нажмите кнопку освобождения крышки и откройте переднюю крышку. 2 Снимите старый барабан с картриджем с тонером. Положите его на кусок ткани или бумаги на случай, если из барабана высыплется тонер. Внимание Во избежание повреждений МФЦ, вызванных - Страница 394 из 428
3 Нажав вниз и удерживая рычажок справа, выньте картридж с тонером из барабана. См. Замена картриджа с тонером, стр. 22-27. Запорный рычажок Утилизацию отработанных барабанов следует производить в соответствии с местными правилами и нормами, отдельно от бытовых отходов. Плотно упакуйте отработанный - Страница 395 из 428
Проверка оставшегося ресурса барабана Вы можете посмотреть оставшийся ресурс барабана, выраженный в процентах. 1 Нажмите Menu, 2, 0, 2. 2 В течение пяти секунд на дисплее отображается оставшийся ресурс барабана, выраженный в процентах. Даже в том случае, если оставшийся ресурс барабана равен 0%, вы - Страница 396 из 428
Дополнительные принадлежности Модуль памяти Модули памяти устанавливается на плате главного контроллера внутри МФЦ. Установка дополнительного модуля памяти улучшает рабочие характеристики МФЦ для операций копирования и печати. Модель MFC-8420 (Стандартная память 32 Мб) MFC-8820D (Стандартная память - Страница 397 из 428
Установка дополнительного модуля памяти ПРЕДУПРЕЖДЕНИЕ Не дотрагивайтесь до поверхности платы главного контроллера в течение 15 минут после выключения электропитания. Перед установкой дополнительного модуля памяти убедитесь в том, что в памяти аппарата нет факсов. 1 Отсоедините телефонный шнур, - Страница 398 из 428
2 Снимите боковую крышку. Ослабьте два винта и снимите металлическую экранирующую пластину. 3 Распакуйте модуль памяти и возьмите его за края. ПРЕДУПРЕЖДЕНИЕ Модули памяти могут быть повреждены даже небольшим количеством статического электричества. Не дотрагивайтесь до микросхем модуля памяти или - Страница 399 из 428
5 Плотно вставьте модуль в гнездо. Убедитесь в том, что замки по обеим его сторонам 6 7 8 9 10 защелкнулись (чтобы снять модуль памяти, необходимо сначала освободить замки). Установите на место металлическую экранирующую пластину и закрепите ее двумя винтами. Установите на место боковую крышку. - Страница 400 из 428
Сетевая карта (LAN) Если вы установите дополнительную сетевую карту NC-9100h, вы сможете присоединить свой МФЦ к сети, чтобы выполнять операции Интернет-факса и сетевого управления, и использовать аппарат в качестве сетевого сканера и сетевого принтера. ПРЕДУПРЕЖДЕНИЕ Не дотрагивайтесь до - Страница 401 из 428
Перед тем, как приступить к установке При обращении с сетевой картой NC-9100h соблюдайте осторожность. На карте имеется много чувствительных электронных компонентов, которые легко могут быть повреждены статическим электричеством. Во избежание повреждения сетевой карты, при обращении с ней - Страница 402 из 428
ПРЕДУПРЕЖДЕНИЕ Перед установкой (или снятием) сетевой карты NC-9100h выключите сетевой выключатель. 2 Снимите боковую крышку. Ослабьте два винта и снимите металлическую экранирующую пластину. 3 Ослабьте два винта и снимите металлическую крышку. Крышка ДОПОЛНИТЕЛЬНЫЕ ПРИНАДЛЕЖНОСТИ 23-7 - Страница 403 из 428
4 Вставьте сетевую карту NC-9100h в соединитель P1 на плате главного контроллера, как показано на иллюстрации (плотно вдавите ее в соединитель) и закрепите ее двумя винтами. 5 6 7 8 9 10 Установите на место металлическую экранирующую пластину. Установите на место боковую крышку. Присоедините - Страница 404 из 428
Шаг 2: Подключение к сетевой карте NC-9100h неэкранированного кабеля типа витая пара сети Ethernet 10BASE-T или 100BASE-TX Чтобы соединить сетевую карту NC-9100h с сетью 10BASE-T или 100BASE-TX, вы должны иметь Неэкранированный Кабель типа Витая Пара. Один конец кабеля должен быть подключен к - Страница 405 из 428
Светодиод Link/Speed (Связь/Скорость) светится зеленым светом: Fast Ethernet Этот светодиод Link/Speed будет светиться зеленым светом, если сервер печати соединен с сетью 10BASE-TX Ethernet. Светодиод Active (Активность) светится желтым цветом: Светодиод Active будет мигать, если сервер печати - Страница 406 из 428
Лоток для бумаги №2 Вы можете приобрести дополнительный лоток для загрузки бумаги (Paper Tray #2), поставляемый в качестве дополнительной принадлежности (LT-5000). В этот лоток помещается до 250 листов бумаги весом 80 г/м2. Лоток Paper Tray #2 Может содержать до 250 листов бумаги весом 80 г/м2. - Страница 407 из 428
Г Глоссарий Автоматическая передача факса – Отправка факса без снятия трубки добавочного телефона Автоматический повторный набор номера – Функция, позволяющая аппарату повторно набирать последний номер факса, если передача не состоялась из-за того, что линия была занята или не было ответа. - Страница 408 из 428
Добавочный телефон – Автоответчик или телефон, включенный в соответствующее гнездо МФЦ. Доступ к функции удаленного извлечения – Возможность удаленного доступа к вашему МФЦ с телефона с кнопочным набором номера. Жидкокристаллический дисплей – Экран аппарата, показывающий интерактивные сообщения во - Страница 409 из 428
Набор номера типа One-Touch – Кнопки на панели управления МФЦ, которым вы можете присваивать номера телефонов и факсов для быстрого набора номера. Вы может присвоить каждой кнопке второй номер, для доступа к которому необходимо вместе с кнопкой OneTouch нажать кнопку Shift. Номер типа Speed Dial - Страница 410 из 428
Периодичность печати журнала – Запрограммированный интервал времени между автоматическими распечатками отчетов журнала. Вы можете распечатать журнал в любое время, не прерывая этого цикла. Поиск – Электронный перечень в алфавитном порядке занесенных в память номеров типа One-Touch, Speed Dial и - Страница 411 из 428
Режим разрешения Superfine – 392х203 точек/дюйм. Используется для передачи очень мелкой печати и штриховых рисунков. Режим экономии тонера – Процесс, уменьшающий количество расходуемого тонера с целью увеличения срока службы картриджа. При использовании этого режима принимаемые по факсу документы - Страница 412 из 428
Т Технические данные Описание изделия Модели MFC-8420 и MFC-8820D являются Многофункциональными Центрами, включающими в себя пять устройств: Принтер, Копировальное устройство, Цветной сканер, Факс и PC-Факс (Обработка факсов через компьютер). Модель MFC-8820D включает в себя устройство для - Страница 413 из 428
Общие данные (продолжение) Температура Влажность Рабочая: 10 -32,5°C Хранения: 0 -40 °C Рабочая: 20 – 80% (без образования конденсата) Хранения: 10 – 90% (без образования конденсата) Носитель печати Загрузка бумаги Лотки для загрузки бумаги Тип бумаги: Обыкновенная бумага, вторичная бумага, - Страница 414 из 428
Факс Совместимость Система кодирования Скорость модема Размер документа Ширина сканирования Ширина печати Шкала оттенков серого цвета Типы опросов Регулировка контрастности Разрешение ITU-T Group 3 MH/MR/MMR/JBIG 33600 - 2400 бит/с; Автоматическая нейтрализация неисправности Ширина АУПД: от 148 до - Страница 415 из 428
Сканер Цветной / Монохромный Совместимость с интерфейсом TWAIN Совместимость с WIA (программой Windows® Imaging Acquisition) Разрешение Размер документа Ширина сканирования Шкала оттенков серого цвета Скорость сканирования Цветной / Монохромный Да (для Windows® 95/98/98SE/Me/2000 Professional и - Страница 416 из 428
Принтер Режим эмуляции Драйвер принтера Разрешение Качество печати Скорость печати Двусторонняя печать Время первой печати PCL6 (Система Печати Brother для Windows®, режим эмуляции HP LaserJet) и BR-Script (PostScript®) Уровень 3 Драйвер для Windows® 95/98/98SE/Me/2000 Professional/XP и Windows NT® - Страница 417 из 428
Требования к компьютеру Минимальные системные требования Платформа компьютера и Минимальная версия Операционной скорость Системы процессора Операционная Система Windows® 95, 98, 98SE Me NT® Workstation 4.0 2000 Professional XP Pentium 75 МГц Pentium 150 МГц Pentium 75 МГц Pentium 133 МГц Pentium - Страница 418 из 428
Расходные части Ожидаемый ресурс картриджа тонером TN-7300: Стандартный картридж с тонером – до 3300* страниц TN-7600: Картридж высокой производительности – до 6500 страниц * (при печати на бумаге формата Letter или A4 и степени покрытия страницы печатью 5%) Ожидаемый ресурс картриджа с тонером - Страница 419 из 428
Сетевая карта (NC-9100h) MFC-8420 (Опция) MFC-8820D (Опция) Если вы установите дополнительную сетевую карту NC-9100h, вы сможете соединить свой МФЦ с сетью, чтобы использовать программное обеспечение Internet FAX, Network Scanner, Network Printer и Network Management Для Internet FAX необходимы - Страница 420 из 428
У Указатель А Автоматические: прием факса …………………………...5-1 повторный набор номера факса………6-9 передача факса………………………...6-6 Автоответчик, внешний…………..1-15, 5-1 режим приема………………………….5-1 соединение……………………………1-14 АУПД (Автоматическое Устройство Подачи Документа………………………6-1 Б Барабан замена - Страница 421 из 428
И Инструкции по безопасности……...iii, 21-3 Использование лотка, настройка копирование………………………….4-13 печать факса………………………….4-14 К Картридж с тонером замена ……………………………….22-27 Кнопка Duplex/N in 1…………………10-12 Опция Duplex/1 in 1……………… 10-17 Опция Duplex/2 in 1………………...10-19 Опция Duplex/4 in - Страница 422 из 428
П Панель управления, обзор………………1-5 Параллельный телефон, использование…………………………...5-8 Параллельные телефоны………………1-18 Передача в режиме реального времени…………………………………6-11 разрешение…………………………….6-9 Пересылка факса удаленное управление……………8-5, 8-6 Печать двусторонняя…………………………11-3 - Страница 423 из 428
Р Разрешение настройка для следующего факса……6-9 печати………………………………….Т-5 сканирования……………………13-6, Т-4 факса (Standard, Fine, Super Fine, Photo)…………………………………..Т-3 Рассылка факсов………………………. 6-17 Режим приема Fax/Tel…………………..5-1 ответ с параллельных телефонов…….5-8 прием факсов…………………………..5-8 - Страница 424 из 428
Ф Факс прием…………………………………….5-1 двусторонняя печать…………………5-13 задержка звонка, настройка…………..5-2 извлечение с удаленного места………8-6 пересылка………………………………8-5 проблемы…………………………....22-12 уменьшение размера для помещения на листе бумаги…………..5-5 отправка автоматическая передача……………...6-6 в конце - Страница 425 из 428
Нажмите 90 Выход из режима Удаленного Извлечения Нажмите 98 Затем: чтобы установить режим приема: Внешний автоответчик – нажмите 1 Факс/Телефон – нажмите 2 Только факс – нажмите 3 Изменение режима приема 3 коротких гудка – нет сообщений Нажмите 971 1 длинный гудок – есть сообщения Проверка Статуса - Страница 426 из 428
Когда вы находитесь у аппарата Изменение Кода Удаленного Доступа Ввод * изменен быть не может. 1 Нажмите Menu, 2, 5, 3. 2 Введите трехзначное число от 000 до 999. 3 Нажмите Set. 4 Нажмите Stop/Exit. Команды Удаленного Управления Изменение настройки Пересылки Факса Нажмите 95 Затем, чтобы: Отключить - Страница 427 из 428
Этот аппарат одобрен для использования только в той стране, в которой он приобретен. Местные компании Brother или их дилеры оказывают техническую поддержку только в том случае, если аппарат приобретен в соответствующей стране. - Страница 428 из 428