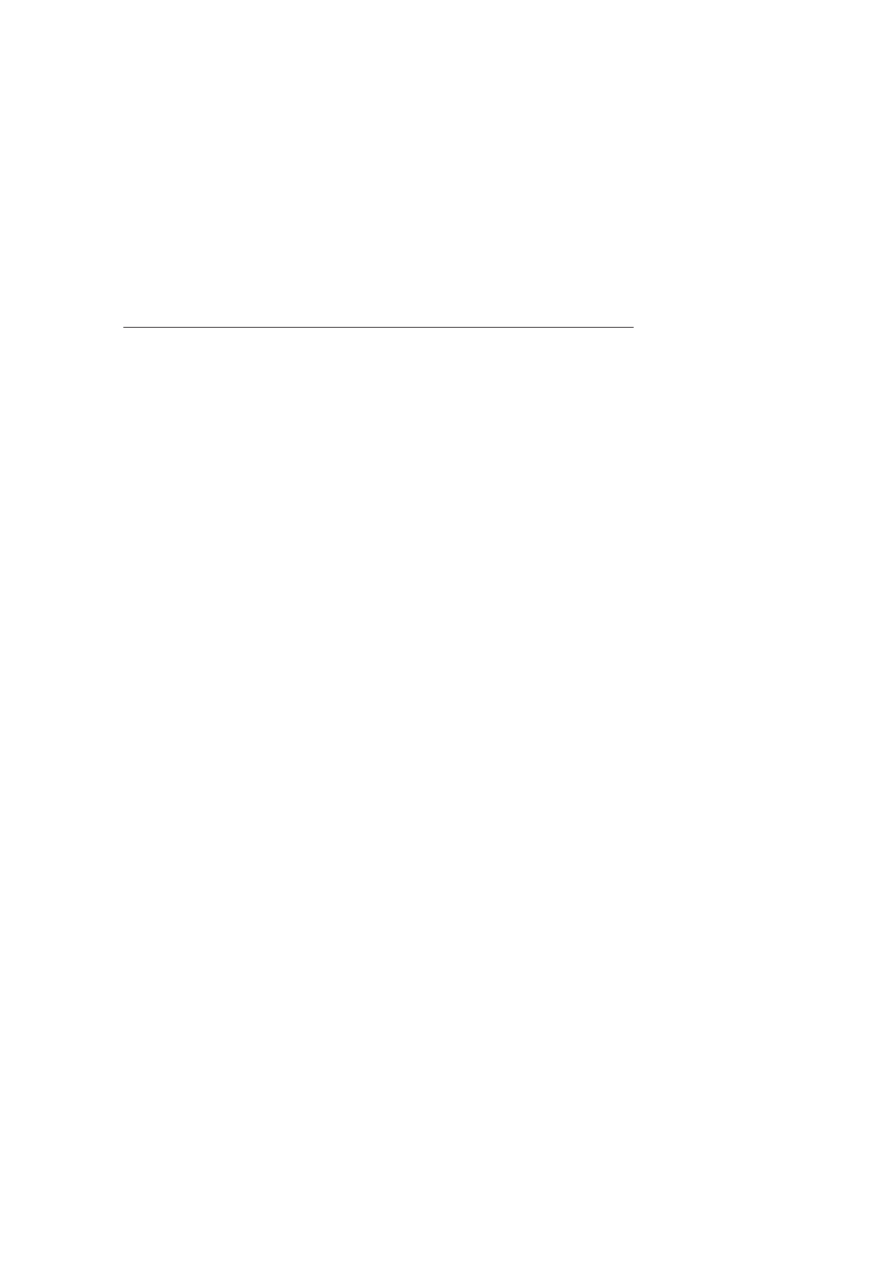
Canon
FAX B230C/B210C
Software User’s Guide
RUSSIAN
i
Canon FAX B230C
Canon FAX B210C
Canon FAX Suite
Versiq
3.10
Rukovodstvo polxzovatelq
programmnogo obespeˆeniq
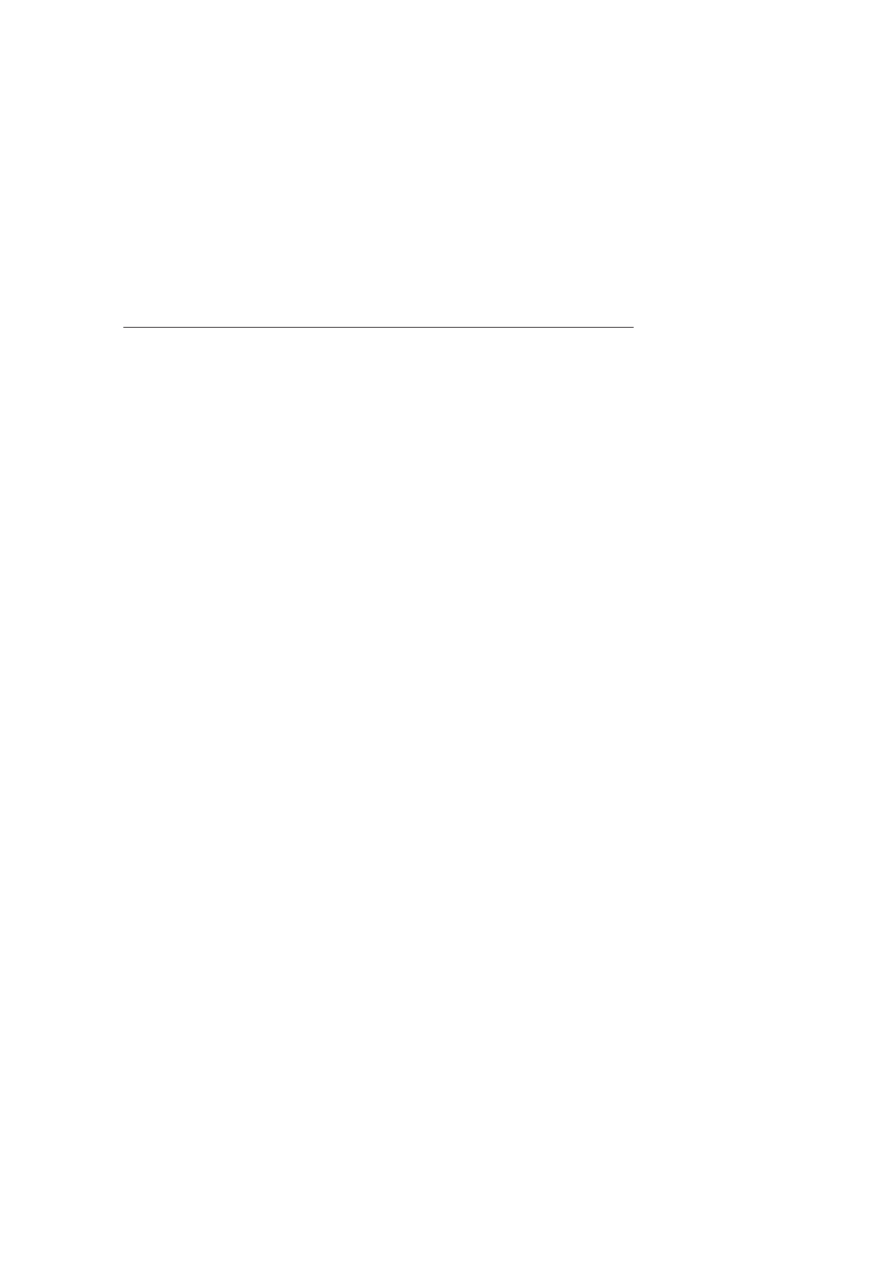
Canon
FAX B230C/B210C
Software User’s Guide
RUSSIAN
i
Canon FAX B230C
Canon FAX B210C
Canon FAX Suite
Versiq
3.10
Rukovodstvo polxzovatelq
programmnogo obespeˆeniq