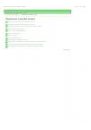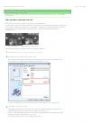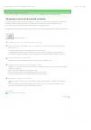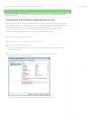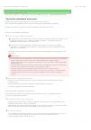MC-3571-V1.00
Использование
данного
Руководства
Печать
данного Руководства
Получение
новейшего драйвера
принтера
Использование
функций принтера
Настройка
количества копий и порядка печати
страниц
Печать
по размеру бумаги
Печать
с масштабированием
Печать
на развороте
Печать
постера
Печать
штампа и фона
Просмотр
на экране подготовленного к печати
материала
Стор. 1 із 96
Canon JX510P series Электронное руководство