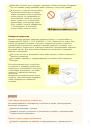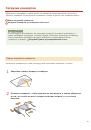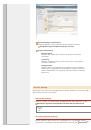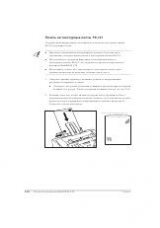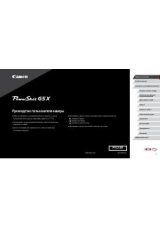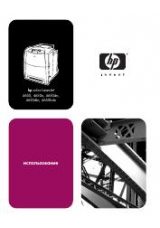В начало
Содержание
Справка
Печать
Содержание
Поиск
Распространенные проблемы
Если появляется сообщение об ошибке
Индикатор на устройстве светится или мигает
Печать невозможна или печать прекратилась
Замятие бумаги
Проблемы с качеством печати
Информация о типе используемой бумаги
Установка драйвера
Невозможно подключить устройство к сетевому
компьютеру
Замена картриджа с тонером
Быстрая справка
Электронное руководство
1 2 3
Copyright CANON INC. 2014
USRM2-3819-00
Примечание
Адреса представительств
Важные указания по технике
безопасности
Основные операции
Печать
Сеть
Безопасность
Использование Remote UI
Устранение неполадок
Обслуживание
Приложение
1