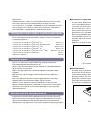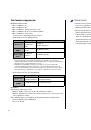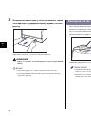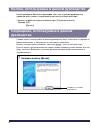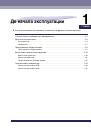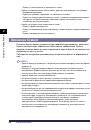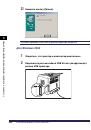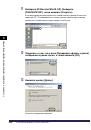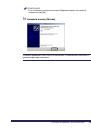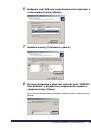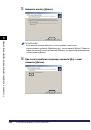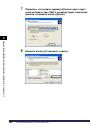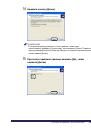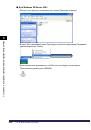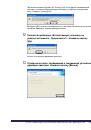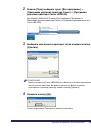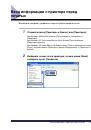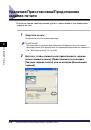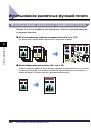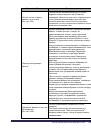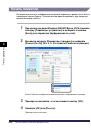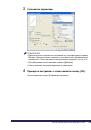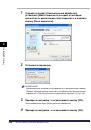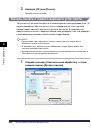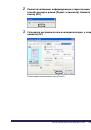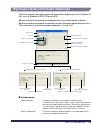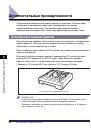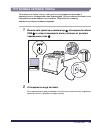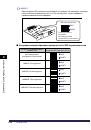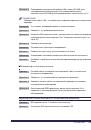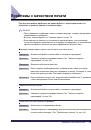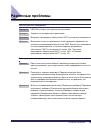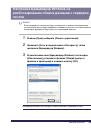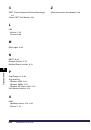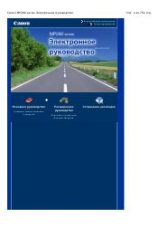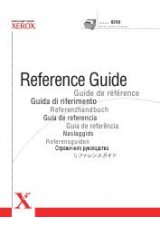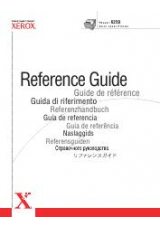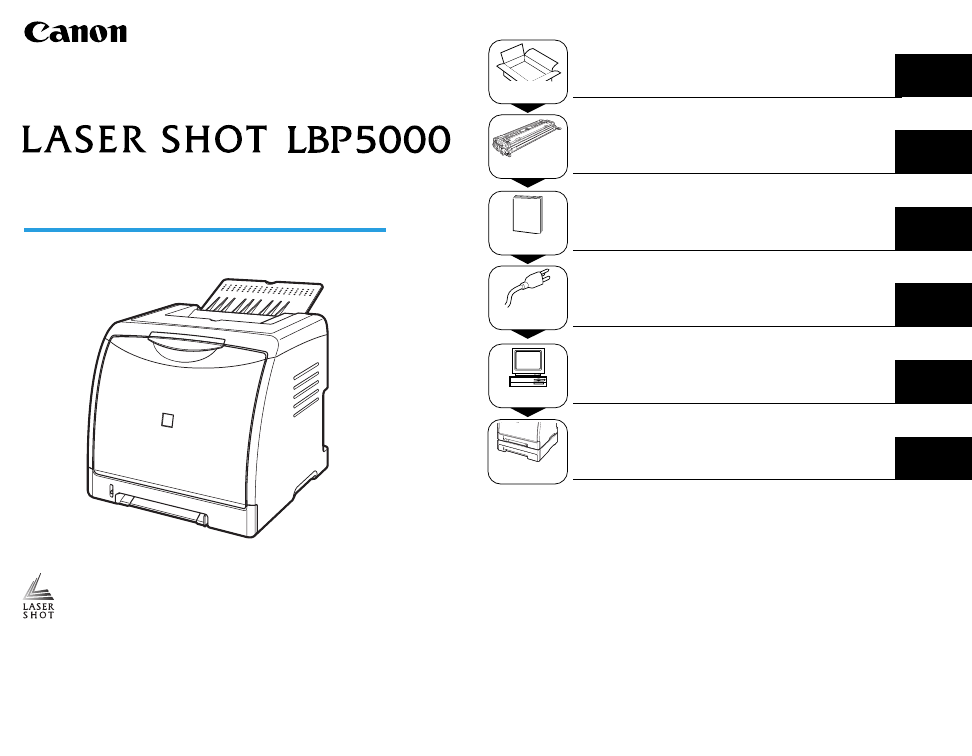
Шаг
1
Лазерный принтер
Шаг
3
Шаг
4
Шаг
2
Шаг
5
Шаг
6
Руководство по началу работы
Сначала прочитайте это руководство.
Благодарим вас за приобретение принтера Canon LASER SHOT LBP5000.
Перед тем, как начать работать с принтером, внимательно прочитайте
данное руководство.
После прочтения этого руководства сохраните его в надежном месте,
чтобы использовать впоследствии в качестве справочника.
Подключение принтера к компьютеру и
установка программного обеспечения CAPT
Оглавление инструкции
- Страница 1 из 507
Лазерный принтер Шаг 1 Установка принтера Шаг 2 Установка тонерных картриджей Шаг 3 Загрузка бумаги Шаг 4 Присоединение шнура питания Шаг 5 Подключение принтера к компьютеру и установка программного обеспечения CAPT Шаг 6 Установка дополнительных принадлежностей Руководство по началу работы Сначала - Страница 2 из 507
Предисловие Условные обозначения Руководства по эксплуатации Электронные версии руководств (в формате PDF) записаны на компакт-диске, поставляемом с принтером. CD-ROM : Справочники, помеченные этим символом – это руководства в формате PDF, находящиеся на компакт-диске, поставляемом вместе с - Страница 3 из 507
Примечание Компания Canon не берет на себя никаких обязательств по поводу настоящего руководства. Компания Canon не берет на себя ответственность за ошибки, содержащиеся в настоящем руководстве, или за ущерб, понесенный случайно или в результате следования рекомендациям, содержащимся в данном - Страница 4 из 507
ПРИМЕЧАНИЕ Окружающая среда Пользователям, применяющим ультразвуковой увлажнитель. Условия окружающей среды в месте установки Если Вы используете ультразвуковой увлажнитель с водопроводной Для безопасного и комфортного использования принтера установите его в месте соответствующем следующим - Страница 5 из 507
• Не устанавливайте принтер на неустойчивых основаниях или Свободное пространство для установки наклонных полах, а также в местах, подверженных сильной вибрации, поскольку все это может вызвать падение или опрокидывание принтера и стать причиной травм. ВАЖНО Не устанавливайте принтер в - Страница 6 из 507
Системное окружение ПРИМЕЧАНИЕ Операционная система • Если используется звук, в компьютере должен быть установлен PC • Microsoft Windows 98 • Microsoft Windows Me • Microsoft Windows 2000 Server/Professional • Microsoft Windows XP Professional/Home Edition* • Microsoft Windows Server 2003* * версия - Страница 7 из 507
ПРИМЕЧАНИЕ Установка принтера Данный принтер поставляется без кабеля USB. Используйте кабель подходящий к Вашему компьютеру. Используйте кабель USB со следующей маркировкой. Шаг 1 Проверка содержимого упаковки Перед установкой принтера убедитесь, что в упаковке имеются в Перемещение принтера к - Страница 8 из 507
2 Шаг 1 Перенесите принтер к месту установки. С лицевой стороны крепко возьмите принтер за ручки для перемещения принтера, расположенные в нижней части принтера, с обеих сторон. • Не держите принтер за переднюю панель, приемный лоток или за другие части кроме как за ручки для перемещения принтера. - Страница 9 из 507
• Держите принтер лицевой стороной к себе при переносе. Если держать принтер задней стороной к себе, то можно потерять равновесие и уронить принтер, что может привести к травме. 4 Установите кассету для бумаги в принтер. Вдвигайте кассету для бумаги в принтер до тех пор, пока передняя сторона - Страница 10 из 507
1 Шаг 1 Откройте переднюю крышку. Держа переднюю крышку за рукоятку, осторожно откройте ее. ВАЖНО Не прикасайтесь к ленте переноса (А) блока ETB и не помещайте на нее никакие предметы. Лента переноса блока ETB оборудована функцией самоочистки, поэтому не очищайте ленту даже когда на ней имеется - Страница 11 из 507
3 Закройте переднюю крышку. 5 Держа переднюю крышку за рукоятку, осторожно закройте ее. Держа рычаг освобождения блокировки боковых направляющих для бумаги, передвиньте эти направляющие. Шаг 1 Боковые направляющие для бумаги перемещаются совместно. ВНИМАНИЕ При закрывании передней крышки будьте - Страница 12 из 507
7 Шаг 1 Надавливая на пластину a, удалите упаковочный элемент b. b a ВАЖНО Кассета для бумаги поставляется с упаковочным элементом. Обязательно вытащите кассету для бумаги для удаления упаковочного элемента. 8 Установите защитную крышку кассеты. Установите левую сторону защитной крышки кассеты a на - Страница 13 из 507
1 Шаг 2 Установка тонерных картриджей Откройте переднюю крышку. Держа переднюю крышку за рукоятку осторожно откройте ее. Шаг 2 Подробная информация об обращении с тонерным картриджем приводится в Главе 5 "Техническое обслуживание" CD-ROM Руководства пользователя. ВНИМАНИЕ Будьте внимательны и - Страница 14 из 507
• Места установки тонерных картриджей обозначены в следующем • Не прикасайтесь к ленте переноса (А) блока ETB и не помещайте на порядке сверху вниз: черный, желтый, бирюзовый и малиновый, как нее никакие предметы. Лента переноса блока ETB оборудована показано на рисунке. функцией самоочистки, - Страница 15 из 507
3 ВАЖНО Извлеките картридж с тонером из защитного пакета. • Неравномерное распределение тонера может ухудшить качество С обеих сторон защитного пакета есть прорези, чтобы его можно было открыть вручную. печати. Обязательно выполните должным образом эту процедуру. • Тонерный картридж встряхивайте - Страница 16 из 507
ВАЖНО • Не тяните упаковочную ленту по диагонали, вверх или вниз. Если 6 Держите тонерный картридж надлежащим образом, как показано на рисунке, вверх стороной со стрелкой. лента порвется, будет трудно вытянуть ее полностью. Шаг 2 • Полностью вытяните упаковочную ленту из тонерного картриджа. Если - Страница 17 из 507
7 ВАЖНО Возьмите тонерный картридж обеими руками и вставьте его в принтер. При снятии бумаги будьте внимательны, не прикасайтесь и не повредите ленту переноса блока ETB. Совместите элемент (A) тонерного картриджа с пазами (B), к которым прикреплена наклейка того же цвета, а затем вставьте картридж - Страница 18 из 507
Загрузка бумаги Загрузка бумаги в кассету В эту кассету для бумаги (Кассета 1) можно загрузить, примерно, до 250 листов обычной бумаги (64 - 90 г/м2) размера A4, B5, A5, Legal, Letter и Executive. Плотная бумага, прозрачные пленки, наклейки, бумага с покрытием, глянцевые пленки, конверт DL, конверт - Страница 19 из 507
ВНИМАНИЕ Убедитесь, что вытащили кассету для бумаги из принтера перед загрузкой бумаги. Загрузка бумаги при частично вытащенной кассете может вызвать падение кассеты для бумаги или повреждение принтера, что может стать причиной травмы. 2 3 Удерживая рычаг освобождения блокировки боковых - Страница 20 из 507
4 Удерживая рычаг освобождения блокировки задней направляющей для бумаги, передвиньте направляющую на отметку, соответствующую размеру загружаемой бумаги. Совместите положение (A) с отметкой размера бумаги, которая будет загружена. ВНИМАНИЕ Будьте осторожны, чтобы при загрузке не порезать руки - Страница 21 из 507
ПРИМЕЧАНИЕ Чтобы печатать на бланках или бумаге с логотипом, загружайте бумагу так, чтобы поверхность, предназначенная для печати, была обращена наверх, как показано на рисунке. ( : Направление подачи) 6 Прижмите бумагу как показано на рисунке, убедитесь, что стопка бумаги не превышает - Страница 22 из 507
7 Вставьте кассету для бумаги в принтер. Вдвигайте кассету для бумаги в принтер до тех пор, пока передняя сторона кассеты не окажется в одной плоскости с лицевой стороной принтера. Загрузка бумаги в устройство подачи вручную В устройство подачи вручную можно загрузить обычную бумагу (64 - 90 г/м2) - Страница 23 из 507
1 Настройте направляющие для бумаги на ширину загруженной бумаги, как показано на рисунке. Направляющие для бумаги двигаются совместно. ПРИМЕЧАНИЕ Чтобы печатать на бланках или бумаге с логотипом, загружайте бумагу так, чтобы поверхность, предназначенная для печати, была обращена вниз, как показано - Страница 24 из 507
2 Осторожно вставьте бумагу, чтобы она касалась задней части принтера, поддерживая бумагу руками, согласно рисунку. Выходной лоток Отпечатанная бумага выводится в выходной лоток, расположенный в верхней части принтера, лицевой стороной вниз. Откройте выходной лоток, если напечатанные страницы - Страница 25 из 507
2 Шаг 4 Подсоедините шнур питания к гнезду питания. Присоединение шнура питания ВАЖНО • Одна розетка сети переменного тока должна использоваться только для принтера. • Не подключайте вилку питания к вспомогательному разъему на компьютере. • Не подключайте этот принтер к источнику бесперебойного - Страница 26 из 507
ВАЖНО Шаг 5 • Не подсоединяйте и не отсоединяйте кабель USB, когда компьютер и Подключение принтера к компьютеру и установка программного обеспечения CAPT принтер включены, поскольку это может стать причиной повреждения принтера. • В процессе печати принтер осуществляет двухсторонний обмен данными. - Страница 27 из 507
2 Подключите разъем кабеля USB B-типа (квадратный) в разъем USB принтера. 5 Вставьте входящий в комплект компакт-диск "LBP5000 User Software" в устройство чтения компакт-дисков. ПРИМЕЧАНИЕ Если установка с компакт-диска не появится автоматически, выберите пункт [Выполнить] в меню [Пуск], введите - Страница 28 из 507
7 Нажмите кнопку [Установка]. При выборе [Выборочная установка] в Процедуре 6, снимите флажок [Электронные руководства] и затем нажмите кнопку [Установка]. Шаг 5 28 8 9 Нажмите кнопку [Далее]. Прочитайте текст, выведенный на экран и выберите [Я принимаю условия лицензионного соглашения], затем - Страница 29 из 507
10 При использовании Windows XP Service Pack 2 или другой операционной системы, оснащенной Брандмауэром Windows, отобразится следующее окно. Настройте Брандмауэр Windows для разблокирования обмена данными с компьютерами-клиентами при общем доступе к принтеру по сети. Нажмите кнопку [Да] для общего - Страница 30 из 507
13 При появлении на экране следующего окна включите принтер. 14 Отобразится окно, сообщающее о завершении установки драйвера принтера. Нажмите [Выход]. Нажмите на выключатель питания " ", чтобы включить принтер. 15 Шаг 5 Автоматически запустится программа установки драйвера класса USB и драйвера - Страница 31 из 507
16 Подтвердите результаты установки, а затем нажмите кнопку [Далее]. Установка драйвера класса USB и драйвера принтера завершена. После выполнения установки После выполнения установки программного обеспечения CAPT, будут созданы значок и папка, как это показано ниже. ■ Для Windows 98/Me/2000 • - Страница 32 из 507
• Если установлены руководства, на Рабочем столе будет создан ярлык [Электронные руководства LBP5000]. Указание размера бумаги в кассете Кассета для бумаги данного принтера не может автоматически определить размер бумаги. Поэтому необходимо указать размер бумаги, загруженной в кассету. ■ Для - Страница 33 из 507
2 ПРИМЕЧАНИЕ Выберите значок [Canon LBP5000], а затем в меню [Файл] выберите пункт [Настройка печати]. Сведения по окну состояния принтера см. в Главе 4 "Печать документа" Для Windows 98/Me: Выберите значок [Canon LBP5000], а затем в меню [Файл] выберите пункт [Свойства]. 4 3 CD-ROM Руководства - Страница 34 из 507
ПРИМЕЧАНИЕ • При частом изменении размера бумаги в Кассете 1 будет удобным 1 Откройте папку [Принтеры и Факсы] или [Принтеры]. Для Windows 98/Me/2000: В меню [Пуск] выберите [Настройка] ➞ [Принтеры]. Для Windows XP Professional/Server 2003: В меню [Пуск] выберите [Принтеры и факсы]. Для Windows XP - Страница 35 из 507
3 Выберите вкладку [Параметры страницы], затем нажмите кнопку [ ] (Отображать окно состояния принтера) для запуска окна состояния принтера. 4 5 В меню [Параметры] выберите [Утилита] ➞ [Печать страницы конфигурации]. Шаг 5 Нажмите кнопку [OK]. ПРИМЕЧАНИЕ Сведения по окну состояния принтера см. в - Страница 36 из 507
Произойдет печать страницы конфигурации. Принтер готов к работе. Обязательно прочтите "Руководство пользователя", чтобы полноценно использовать функции принтера. CD-ROM Отображение руководств на экране В данном разделе описываются процедуры по отображению на экране следующих руководств в формате - Страница 37 из 507
Отображение на экране руководств, 2 Нажмите кнопку [Отобразить руководства]. установленных в компьютере [Электронные руководства LBP5000] отображаются двойным щелчком мыши на ярлыке значка, созданного на рабочем столе при установке руководств. Нажав на [Руководство по началу работы], [Руководство - Страница 38 из 507
ВАЖНО Шаг 6 Установка дополнительных принадлежностей • Не трогайте разъем (A) в устройстве подачи бумаги. Это может вызвать повреждение принтера или нарушение подачи бумаги. (A) Установка устройства подачи бумаги Устройство подачи бумаги устанавливается снизу принтера. Перед установкой устройства - Страница 39 из 507
Свободное пространство для установки Удаление упаковочных элементов Размеры всех деталей, расположение ножек и пространство, необходимое для использования принтера с установленным устройством подачи бумаги, указаны на следующих рисунках: Устройство подачи бумаги поставляется с лентой и упаковочным - Страница 40 из 507
2 3 Извлеките кассету для бумаги. Держа рычаг освобождения блокировки боковых направляющих для бумаги, передвиньте эти направляющие. Боковые направляющие для бумаги перемещаются совместно. ВАЖНО Не трогайте находящуюся в кассете для бумаги резиновую подкладку (A). Это может привести к нарушению - Страница 41 из 507
5 Надавливая на пластину a, удалите упаковочный элемент b. Перемещение принтера При установке устройства подачи в принтер после установки принтера, переместите принтер на время в подходящее место согласно следующей процедуре. b ПРЕДУПРЕЖДЕНИЕ a Перед перемещением принтера убедитесь, что принтер и - Страница 42 из 507
2 3 Отсоедините от принтера все интерфейсные кабели и шнур питания. 5 Снимите защитную крышку кассеты. Нажимайте на правую сторону защитной крышки кассеты a и снимите ее b. Закройте нижний выходной лоток. a b 4 Шаг 6 42 Извлеките кассету для бумаги. - Страница 43 из 507
6 Переместите принтер с места установки. С лицевой стороны крепко возьмите принтер за ручки для перемещения принтера, расположенные в нижней части принтера с двух сторон. • Не держите принтер за переднюю панель, приемный лоток или за другие части кроме как за ручки для перемещения принтера. В - Страница 44 из 507
• Держите принтер лицевой стороной к себе при переносе. Если бумаги. В противном случае можете уронить устройство подачи равновесие и уронить принтер, что может привести к травме. бумаги, что может привести к травме. ВАЖНО Перед переносом принтера убедитесь, что передняя крышка и выходной лоток - Страница 45 из 507
2 Расположите устройство подачи бумаги на месте установки. При переносе устройства подачи бумаги держите его за ручки для перемещения, находящиеся по бокам устройства, двумя руками, как показано на рисунке. 3 При установке принтера на устройство подачи бумаги осторожно опустите принтер так, чтобы - Страница 46 из 507
4 Подсоедините защитную крышку кассеты к принтеру и устройству подачи бумаги. Установите левую сторону защитной крышки кассеты a на принтер, затем, нажимая на правую сторону крышки b вставьте крышку с задней стороны принтера c, как показано на рисунке. 9 Подсоедините кабель USB. ПРИМЕЧАНИЕ После - Страница 47 из 507
Установка сетевой платы ЛИЦЕНЗИОННОЕ СОГЛАШЕНИЕ Лицензионное соглашение о программном обеспечении Canon Перед началом использования данного программного обеспечения внимательно прочитайте положения и условия его использования. Используя это программное обеспечение, вы заключаете имеющее юридическую - Страница 48 из 507
ВНИМАНИЕ Сетевая плата • Перед установкой сетевой платы убедитесь, что принтер Установите сетевую плату в гнездо платы расширения, расположенное сзади принтера. выключен, вытащите вилку питания из розетки, а затем отсоедините от принтера все интерфейсные кабели и шнур питания. Если подсоединен - Страница 49 из 507
1 Узлы и их функции Выключите принтер и компьютер a, отсоедините кабель USB b и отсоедините вилку питания от розетки переменного тока c. a f b 100 LNK ERR -C1 NB ERR -C1 NB a c d e a b LNK 100 a Разъем принтера Подключается к принтеру. Не трогайте разъем руками. b Разъем локальной сети c К этому - Страница 50 из 507
ВАЖНО 5 Снятая защитная пластина понадобится при удалении сетевой платы. Сложите ее так, чтобы она не потерялись. 4 С помощью 2 шурупов, поставляемых с сетевой платой, надежно закрепите верхнюю и нижнюю части сетевой платы. Вставьте сетевую плату в гнездо расширения. Держа сетевую плату за - Страница 51 из 507
7 Подсоедините кабель LAN. В зависимости от сети, присоединяйте кабель LAN совместимый с разъемом локальной сети на сетевой плате. 12 Убедитесь, что индикатор LNK (зеленый) сетевой платы включен. Если сетевая плата подключена через 10BASE-T, то когда индикатор LNK включен, она работает надлежащим - Страница 52 из 507
■ NetSpot Device Installer, Print Monitor Installer Приложение На входящем в комплект поставки компакт-диске имеется программа "NetSpot Device Installer", осуществляющая начальные настройки сетевого протокола, а также программа "Print Monitor Installer" Содержимое компакт-диска необходимая для - Страница 53 из 507
● Выборочная установка Нажав эту кнопку можно выбрать, устанавливать только драйвер принтера или установить одни руководства. ● Дополнительные программы Нажав эту кнопку можно установить "NetSpot Device Installer". ПРИМЕЧАНИЕ Дополнительные сведения о "NetSpot Device Installer" см. в Главе 2 - Страница 54 из 507
CANON INC. 30-2, Shimomaruko 3-chome, Ohta-ku, Tokyo 146-8501, Japan CANON U.S.A., INC. One Canon Plaza, Lake Success, NY 11042, U.S.A. CANON CANADA INC. 6390 Dixie Road Mississauga, Ontario L5T 1P7, Canada CANON EUROPA N.V. Bovenkerkerweg 59-61 1185 XB Amstelveen, The Netherlands CANON FRANCE - Страница 55 из 507
Лазерный принтер Руководство пользователя ВАЖНО: RUS - Страница 56 из 507
LBP5000 Лазерный принтер Руководство пользователя - Страница 57 из 507
Руководства по принтеру Руководства по этому принтеру разделены на следующие части. Для получения подробных сведений обращайтесь к соответствующему руководству. CD-ROM Справочники, помеченные этим символом – это руководства в формате PDF, находящиеся на компакт-диске, поставляемом вместе с - Страница 58 из 507
Структура данного руководства Глава 1 До начала эксплуатации Глава 2 Загрузка и вывод бумаги Глава 3 Установка и настройка программного окружения принтера Глава 4 Печать документа Глава 5 Техническое обслуживание Глава 6 Дополнительные принадлежности Глава 7 Устранение неполадок Глава 8 Приложение - Страница 59 из 507
Оглавление Предисловие. . . . . . . . . . . . . . . . . . . . . . . . . . . . . . . . . . . . . . . . . . . . . . . . . . . . ix Как пользоваться данным руководством . . . . . . . . . . . . . . . . . . . . . . . . . . ix Обозначения, используемые в данном руководстве . . . . . . . . . . . . . . . . - Страница 60 из 507
Включение и выключение принтера. . . . . . . . . . . . . . . . . . . . . . . . . . . . . . 1-10 Выключение принтера . . . . . . . . . . . . . . . . . . . . . . . . . . . . . . . . . . . . . . . . 1-10 Включение принтера . . . . . . . . . . . . . . . . . . . . . . . . . . . . . . . . . . . . . . . . - Страница 61 из 507
Загрузка бумаги пользовательского размера (нестандартная бумага) в источник бумаги . . . . . . . . . . . . . . . . . . . . . . . . . . . . . . . . . . . . . . . . . . . . . .2-51 Загрузка бумаги пользовательского размера в кассету. . . . . . . . . . . . . .2-52 Загрузка бумаги пользовательского - Страница 62 из 507
Для Windows 2000/XP/Server 2003 . . . . . . . . . . . . . . . . . . . . . . . . . . . . . . . 4-13 Вызов диалогового окна [Свойства документа] из приложения . . . . 4-13 Вызовите диалоговое окно [Свойства документа] из папки [Принтеры и факсы] или папки [Принтеры] . . . . . . . . . . . . . . . . . - Страница 63 из 507
Руководства по эксплуатации . . . . . . . . . . . . . . . . . . . . . . . . . . . . . . . . . . .4-87 Установка руководств по эксплуатации . . . . . . . . . . . . . . . . . . . . . . . . . .4-87 Удаление руководств по эксплуатации . . . . . . . . . . . . . . . . . . . . . . . . . . .4-89 Окно - Страница 64 из 507
Сетевая плата . . . . . . . . . . . . . . . . . . . . . . . . . . . . . . . . . . . . . . . . . . . . . . . . . 6-24 Детали и их назначение . . . . . . . . . . . . . . . . . . . . . . . . . . . . . . . . . . . . . . . 6-26 Установка сетевой платы . . . . . . . . . . . . . . . . . . . . . . . . . . - Страница 65 из 507
Брандмауэр Windows . . . . . . . . . . . . . . . . . . . . . . . . . . . . . . . . . . . . . . . . . . .8-16 Настройка брандмауэра Windows с целью разблокирования обмена данными с компьютерами-клиентами . . . . . . . . . . . . . . . . . . . . . . . . . . . .8-17 Настройка брандмауэра Windows с - Страница 66 из 507
Предисловие Благодарим Вас за приобретение принтера Canon LASER SHOT LBP5000. Перед тем, как начать работать с принтером, внимательно прочитайте данное руководство, чтобы ознакомиться с характеристиками принтера и быть в состоянии использовать большинство из его многочисленных функциональных - Страница 67 из 507
Кнопки, используемые в данном руководстве Ниже приведено несколько примеров того, как в данном руководстве представлены кнопки, нажимаемые при эксплуатации принтера: • Кнопки на рабочих экранах компьютера: [Название кнопки] Пример: [ОК] [Детали] Сокращения, используемые в данном руководстве Снимки - Страница 68 из 507
Иллюстрации, используемые в данном руководстве Хотя названия индикаторов не отображены на иллюстрациях панели управления, используемых в данном руководстве, названия индикаторов отображены над соответствующими значками в зависимости от страны и региона. Сокращения, используемые в данном руководстве - Страница 69 из 507
Правовая информация FCC (Federal Communications Commission) (Федеральная комиссия связи США) Лазерный принтер, модель L11111A ■ Модель 110 – 127 В Данное устройство соответствует части 15 правил FCC. Эксплуатация допускается при соблюдении следующих двух условий: (1) данное устройство не должно - Страница 70 из 507
Директива по ЭМС (модель 220 – 240 В) "Данное оборудование в составе типичной системы было проверено на соответствие техническим требованиям Директивы по электромагнитной совместимости (ЭМС)". • Для выполнения технических требований Директивы по ЭМС необходимо использовать экранированный кабель. - Страница 71 из 507
Этот принтер классифицирован по нормам IEC60825-1:1993, EN60825-1:1994 и соответствует следующим классам: CLASS 1 LASER PRODUCT LASER KLASSE 1 APPAREIL A RAYONNEMENT LASER DE CLASSE 1 APPARECCHIO LASER DI CLASSE 1 PRODUCTO LASER DE CLASE 1 APARELHO A LASER DE CLASSE 1 (только модель 220 – 240 В) - Страница 72 из 507
Директива об отходах от электрического и электронного оборудования (WEEE) Данный символ на табличке с расчетными характеристиками (прикрепленной на задней стенке принтера) указывает на соответствие отдельной группы электрического и электронного оборудования директиве об отходах от электрического и - Страница 73 из 507
Ограничение ответственности Внесение изменений в сведения, содержащиеся в данном руководстве, производится без уведомления. КОМПАНИЯ CANON INC. НЕ ДАЕТ НИКАКИХ ГАРАНТИЙ В ОТНОШЕНИИ ЭТИХ СВЕДЕНИЙ, КАК ЯВНО СФОРМУЛИРОВАННЫХ, ТАК И ПОДРАЗУМЕВАЕМЫХ, ЗА ИСКЛЮЧЕНИЕМ ПРИВЕДЕННЫХ ЗДЕСЬ, КУДА БЕЗ - Страница 74 из 507
Правовые ограничения на использование приобретенного Вами изделия и использование изображений Использование приобретенного Вами изделия для сканирования, печати или воспроизведения определенных документов иними способами, а также использование изображений, полученных в результате сканирования, - Страница 75 из 507
Правила техники безопасности Внимательно прочитайте эти "Важные инструкции по технике безопасности" перед началом эксплуатации принтера. Целью этих инструкций является предотвращение травм пользователя или других лиц и повреждения имущества, поэтому всегда помните о них. Не выполняйте никаких - Страница 76 из 507
- Чашки, вазы, цветочные горшки и другие емкости, наполненные водой или жидкостью a a b c ВНИМАНИЕ • Не устанавливайте принтер на неустойчивых основаниях или наклонных полах, а также в местах, подверженных сильной вибрации, поскольку все это может вызвать падение или опрокидывание принтера и стать - Страница 77 из 507
• При подсоединении кабелей подключайте их в соответсвии с указаниями, приведенными в настоящем руководстве. Неправильное присоединение кабеля может привести к неправильной работе принтера или поражению электрическим током. • Чтобы правильно держать принтер при его перемещении, следуйте - Страница 78 из 507
- При использовании удлинительного шнура, размотайте шнур и полностью вставьте вилку шнура питания в розетку на удлинительном шнуре для обеспечения надежного соединения шнура питания и удлинительного шнура. - Периодически проверяйте, не перегревается ли удлинительный шнур. ВНИМАНИЕ • Не пользуйтесь - Страница 79 из 507
• Не допускайте попадания внутрь принтера скрепок для бумаги, скобок или других металлических предметов. Также избегайте попадания внутрь принтера воды, жидкостей или легковоспламеняющихся веществ (спирта, бензина, растворителя и т.п.). Попадание таких предметов или веществ на высоковольтные - Страница 80 из 507
- Не снимайте предупреждающую наклейку, прикрепленную к крышке блока лазерного сканирования. - Если лазерный луч выйдет из принтера, его воздействие может привести к серьезному повреждению зрения. Техническое обслуживание и осмотр ПРЕДУПРЕЖДЕНИЕ • Готовясь к чистке принтера, прежде всего переведите - Страница 81 из 507
• Не подвергайте использованный тонерный картридж воздействию огня, так как это может вызвать возгорание оставшегося в картридже тонера и, как следствие, ожоги или пожар. ВНИМАНИЕ • Никогда не пытайтесь осуществить самостоятельно техническое обслуживание или ремонт принтера, за исключением случаев, - Страница 82 из 507
Расходные материалы ПРЕДУПРЕЖДЕНИЕ • Не бросайте в открытое пламя использованный картридж с тонером, поскольку оставшийся в картридже тонер может воспламениться, что приведет к ожогам или пожару. • Не храните картридж с тонером или копировальную бумагу в местах, доступных воздействию открытого - Страница 83 из 507
xxvi - Страница 84 из 507
До начала эксплуатации 1 ГЛАВА В этой главе описываются основные особенности и функции данного принтера. Отличительные особенности и преимущества . . . . . . . . . . . . . . . . . . . . . . . . . . . . . . 1-2 Детали и их назначение . . . . . . . . . . . . . . . . . . . . . . . . . . . . . . . . . - Страница 85 из 507
Отличительные особенности и преимущества В данном разделе описываются основные функции. 1 До начала эксплуатации ■ Полноцветная печать с высоким разрешением Данный принтер оснащен полноцветным лазерным печатающим механизмом с разрешением 600 т/д. Дополнительный контроль градации позволяет - Страница 86 из 507
■ Низкое энергопотребление и быстрый запуск ■ Совместимость с различными типами печатных носителей Совместимость с различными типами печатных носителей, включая обычную бумагу, плотную бумагу, конверты (Конверт DL, Конверт №10, Конверт C5, Конверт Monarch и Конверт B5), носители размера "Карточка - Страница 87 из 507
Детали и их назначение Данный принтер состоит из компонентов, выполняющих различные фукнции. Этот раздел описывает наименования и функции каждой детали, чтобы Вы правильно и полноценно использовали функции принтера. До начала эксплуатации 1 Блок принтера Далее приведены детали и функции блока - Страница 88 из 507
e Кассета для бумаги g Направляющие для бумаги Можно загрузить до 250 листов обычной бумаги (64 г/м2.) (См. стр. 2-10) Выровняйте их в соответствии с шириной бумаги, чтобы бумага подавалась ровно. f Устройство подачи вручную h Передняя крышка Используется при ручной печати одного листа. (См. стр. - Страница 89 из 507
Внутренний вид Далее представлены внутренние детали принтера и их функции. До начала эксплуатации 1 a b c d e a Гнездо картриджа с черным (Ч) тонером Картридж с черным (Ч) тонером устанавливается в данное гнездо. b Гнездо картриджа с желтым (Ж) тонером Картридж с желтым (Ж) тонером устанавливается - Страница 90 из 507
Индикаторы ПРИМЕЧАНИЕ Можно проверить состояние принтера при помощи Окна состояния принтера на компьютере. Дополнительные сведения по Окну состояния принтера смотрите в "Окно состояния принтера" на стр. 4-90. a b c d До начала эксплуатации 1 e * В отличие от предыдущей иллюстрации, названия - Страница 91 из 507
Присоединение шнура питания В этом разделе описана процедура присоединения шнура питания. При присоединении шнура питания см. "Правила техники безопасности" на стр. xviii. До начала эксплуатации 1 Присоединение шнура питания ВАЖНО • Не подключайте вилку питания к вспомогательному разъему на - Страница 92 из 507
2 Подсоедините шнур питания к гнезду питания. 3 Вставьте вилку питания в розетку сети переменного тока. Присоединение шнура питания 1-9 До начала эксплуатации 1 - Страница 93 из 507
Включение и выключение принтера Выключатель питания принтера расположен с задней стороны принтера. Во избежание непредвиденных осложнений обязательно соблюдайте следующие инструкции. До начала эксплуатации 1 Выключение принтера Для использования принтера необходимо нажать " " выключателя питания, - Страница 94 из 507
Индикаторы замигают, и принтер начнет выполнять тест самодиагностики блока принтера и дополнительных принадлежностей. Если в процессе выполнения теста самодиагностики не будет обнаружено отклонений от нормы, то загорится (индикатор) готовности (зеленый), и принтер готов к работе. До начала - Страница 95 из 507
1 Нажмите на кнопку " " выключателя питания принтера. До начала эксплуатации 1 Энергосбережение (Спящий режим) Можно существенно снизить потребляемую мощность, используя спящий режим, когда принтер в режиме ожидания или не используется. Используйте спящий режим с помощью следующей процедуры. ВАЖНО - Страница 96 из 507
1 Откройте окно состояния принтера. Дополнительные сведения по отображению окна состояния принтера смотрите "Отображение Окна состояния принтера" на стр. 4-93. 3 4 Из меню [Параметры] в Окне состояния принтера выберите [Параметры устройства] ➞ [Настройки спящего режима]. Поставьте флажок - Страница 97 из 507
Подключение к компьютеру В этом разделе приводится процедура подключения принтера к компьютеру. До начала эксплуатации 1 Так как принтер оснащен разъемом USB, можно использовать кабель USB для подключения к компьютеру. Установив дополнительную сетевую плату, можно с помощью кабеля LAN подключить - Страница 98 из 507
• Данный принтер поставляется без кабеля USB. Используйте кабель подходящий к Вашему компьютеру. Используйте кабель USB со следующей маркировкой. 2 3 1 Убедитесь, что принтер и компьютер выключены. Подключите разъем кабеля USB В-типа (квадратный) в разъем USB на задней стороне принтера. Подключите - Страница 99 из 507
ПРИМЕЧАНИЕ • В случае появления мастера автоматической установки Plug and Play после подключения кабеля USB, установите программное обеспечение принтера при помощи одной из следующих процедур. Дополнительные сведения см. в "Установка программного обеспечения CAPT" на стр. 3-5. - Нажмите кнопку - Страница 100 из 507
• Подключение к локальной сети 100BASE-TX Ethernet Компьютер без разъема 100BASE-TX Компьютер с разъемом 100BASE-TX Сетевая плата 100BASE-TX Разъем локальной сети Концентратор 100BASE-TX ВАЖНО • Сетевая плата для этого принтера не может быть подключена к сетям, отличающимся от перечисленных выше. • - Страница 101 из 507
2 Присоедините кабель LAN к разъему локальной сети сетевой платы. В зависимости от сети, присоединяйте кабель LAN совместимый с LAN-разъемом на сетевой плате. До начала эксплуатации 1 3 1-18 Другой конец кабеля LAN присоедините к концентратору. Подключение к компьютеру - Страница 102 из 507
Загрузка и вывод бумаги 2 ГЛАВА В этой главе перечислены типы бумаги, которые можно использовать на данном принтере, и описаны процедуры загрузки и вывода бумаги. Требования к бумаге . . . . . . . . . . . . . . . . . . . . . . . . . . . . . . . . . . . . . . . . . . . . . . . . . . . 2-2 - Страница 103 из 507
Требования к бумаге Используемая бумага Чтобы гарантировать оптимальное качество печати, используйте только бумагу, которая удовлетворяет требованиям, перечисленным ниже. Использование несоответствующей бумаги может ухудшить качество печати или привести к замятию бумаги. Загрузка и вывод бумаги 2 - Страница 104 из 507
Источник бумаги Устройство подачи вручную Кассета 1 Кассета 2 (дополнительная) Конверт №10 104,9 мм x 241,3 мм O O O Конверт C5 162,0 мм x 229,0 мм O O O Конверт Monarch 98,5 мм x 190,5 мм O O O Конверт B5 176,0 мм x 250,0 мм O O O O O O Карточка указателя 76,2 мм x 127,0 мм 2 Тип бумаги Типы - Страница 105 из 507
ВАЖНО При печати на плотной бумаге скорость печати снижается. ■ Прозрачнаяпленка Этот принтер может печатать на прозрачных пленках размеров A4 и Letter. ВАЖНО • На прозрачных пленках возможна только черно-белая печать. • Тщательно переберите прозрачные пленки перед тем, как загружать их, потому что - Страница 106 из 507
• При печати конвертов размера Конверт В5, закройте клапаны и загружайте конверты так, чтобы печать выполнялась с верхней стороны (край с клапаном). ( : Направление подачи) • При печати конвертов скорость принтера снижается. ПРИМЕЧАНИЕ При печати конвертов на них могут появится складки. Требования - Страница 107 из 507
Сокращенные обозначения размеров бумаги Далее приведены сокращения размеров бумаги, отмеченные на кассете для бумаги. Размер бумаги Направляющие для бумаги Letter LTR Executive Загрузка и вывод бумаги 2 EXEC Область печати Далее указана область печати этого принтера: Если в диалоговом окне [Детали - Страница 108 из 507
■ Конверт Для печати недоступна 10 мм область вдоль краев конверта. В зависимости от используемого приложения можно изменить область печати до печати. (Пример: Конверт №10) 10 мм 241,3 мм (9,50 дюйма) 10 мм 10 мм 10 мм Непригодная к использованию бумага Чтобы избежать проблем типа замятия бумаги - Страница 109 из 507
- Бумагу с нанесенным на ее поверхность клеем • Бумагу, которая вызывает сбои в работе принтера или приводит к его поломке - Копировальную бумагу - Бумагу со скобками, скрепками, тесемками или лентами - Бумагу, на которой уже выполнялась печать с помощью копировальной машины или другого лазерного - Страница 110 из 507
Хранение распечаток Хранение распечаток и обращение с ними требует выполнения изложенных ниже правил: Требования к бумаге 2-9 2 Загрузка и вывод бумаги ВАЖНО • Избегайте совместного хранения распечаток и предметов из поливинилхлорида, например пустых папок. Иначе тонер может расплавиться и - Страница 111 из 507
Источник бумаги Данный принтер снабжен двумя источниками бумаги: кассета для бумаги (Кассета 1) и устройство подачи вручную. После установки дополнительного устройства подачи бумаги (Кассета 2) станет возможным использовать до 3 лотков. Загрузка и вывод бумаги 2 ● Индикатор уровня бумаги Кассета - Страница 112 из 507
Типы лотков Для этого принтера предусмотрены следующие лотки: (A): Устройство подачи вручную (B): Кассета 1 (C): Кассета 2 (дополнительная) Загрузка и вывод бумаги 2 (A) (B) (C) ВАЖНО При печати из Кассеты 2 необходимо перед печатью установить Кассету 1. Если не установлена Кассета 1, печать из - Страница 113 из 507
Выбор лотка Источник бумаги можно выбрать в драйвере принтера на вкладке [Источник бумаги]. 1 2 Откройте вкладку [Источник бумаги] и укажите источник бумаги. Загрузка и вывод бумаги Дополнительную информацию о процедуре вывода на экран вкладки [Источник бумаги] драйвера принтера см. в разделе - Страница 114 из 507
Настройки Значение параметра Описание [Источник бумаги] [Вторая страница] [Остальные страницы] [Авто] [Устройство подачи Выбор лотка. Выбираемые значения вручную] опций зависят от выбора, [Кассета 1] сделанного в [Выбор бумаги]. [Кассета 2]* [Последняя страница] [Тип бумаги] [Распечатайте на другой - Страница 115 из 507
Предосторожности при обращении с устройством подачи вручную или кассетой для бумаги Соблюдайте следующие меры предосторожности при обращении с устройством подачи вручную или кассетой для бумаги. ВАЖНО • Если в устройство подачи вручную загружена бумага, подавать бумагу из кассеты для бумаги нельзя. - Страница 116 из 507
Выходной лоток Выходной лоток Отпечатанная бумага выводится в выходной лоток, расположенный в верхней части принтера, лицевой стороной вниз. Отпечатанная бумага выводится в порядке следования страниц. Загрузка и вывод бумаги 2 ПРИМЕЧАНИЕ • Закрывайте выходной лоток, для предотвращения попадания - Страница 117 из 507
Емкость выходного лотка Выходной лоток* Тип бумаги Загрузка и вывод бумаги 2 Выходной лоток (лицевой стороной вниз) Обычная бумага (При массе обычной бумаги 64 г/м2) Приблизительно 125 листов Плотная бумага (При массе плотной бумаги 128 г/м2) Приблизительно 50 листов Прозрачнаяпленка (Только - Страница 118 из 507
Загрузка обычной бумаги, плотной бумаги, прозрачных пленок или наклеек в источник бумаги Данный раздел описывает процедуру загрузки в источник бумаги обычной бумаги, плотной бумаги, прозрачных пленок или наклеек. ВАЖНО • Дополнительные сведения об используемой бумаге находятся в "Используемая - Страница 119 из 507
Загрузка бумаги в кассету Для загрузки бумаги в кассету воспользуйтесь описанной далее процедурой. Загружая бумагу в кассету, обязательно размещайте ее вдоль. Загрузка и вывод бумаги 2 ПРИМЕЧАНИЕ Загружайте бумагу в Кассету 2 (только при установленном дополнительным устройстве подачи бумаги) таким - Страница 120 из 507
2 При смене размера загружаемой бумаги, отрегулируйте длину кассеты для бумаги и измените положение направляющих для бумаги. ● При загрузке бумаги размера Legal настройте длину кассеты для бумаги, удерживая рычаг освобождения блокировки, показанный на рисунке. Загрузка и вывод бумаги 2 ● Удерживая - Страница 121 из 507
● Удерживая рычаг освобождения блокировки боковых направляющих бумаги, передвиньте направляющие на отметку, соответствующую размеру загружаемой бумаги. Совместите положение (A) с отметкой, соответствующей размеру загружаемой бумаги. Загрузка и вывод бумаги 2 (A) 3 Перед загрузкой прозрачных пленок - Страница 122 из 507
ВАЖНО • Тщательно переберите прозрачные пленки или наклейки перед загрузкой. Если их тщательно не перебрать, возможна одновременная подача нескольких листов бумаги, что вызовет замятие бумаги. • При переборе или выравнивании прозрачных пленок старайтесь держать их за края, чтобы избежать касания - Страница 123 из 507
ПРИМЕЧАНИЕ Чтобы печатать на бланках или бумаге с логотипом, загружайте бумагу так, чтобы поверхность, предназначенная для печати, была обращена наверх, как показано на рисунке. ( : Направление подачи) Загрузка и вывод бумаги 2 2-22 Загрузка обычной бумаги, плотной бумаги, прозрачных пленок или - Страница 124 из 507
5 Уложите бумагу так, как показано на рисунке, проверьте, что пачка бумаги не выходит за ограничительные метки для бумаги (A), а затем поместите ее под крючки (B) на направляющих для бумаги. Убедитесь в том, что между стопкой бумаги и крючками направляющих осталось достаточно свободного - Страница 125 из 507
6 Вставьте кассету для бумаги в принтер. Вдвигайте кассету для бумаги в принтер до тех пор, пока передняя сторона кассеты не окажется в одной плоскости с лицевой стороной принтера. Загрузка и вывод бумаги 2 7 Определите размер загруженной бумаги, используя следующую процедуру. Кассета для бумаги - Страница 126 из 507
9 В меню [Параметры] выберите [Параметры устройства] ➞ [Определить размер бумаги в кассетах]. 10 Выберите размер загруженной в кассету бумаги, а затем нажмите кнопку [OK]. Далее, сконфигурируйте драйвер принтера (См. стр. 2-63). Загрузка обычной бумаги, плотной бумаги, прозрачных пленок или наклеек - Страница 127 из 507
Загрузка бумаги в устройство подачи вручную Загрузите бумагу в устройство подачи вручную, используя следующую процедуру. Загружая бумагу в устройство подачи вручную обязательно размещайте ее вдоль. Загрузка и вывод бумаги 2 1 Настройте направляющие для бумаги на ширину загруженной бумаги, как - Страница 128 из 507
ВАЖНО Убедитесь в том, что расстояние между направляющими для бумаги соответствует ширине конверта. Если направляющие для бумаги находятся от нее слишком далеко или слишком сильно ее сжимают, это может привести к нарушению подачи или замятию бумаги. ПРИМЕЧАНИЕ Чтобы печатать на бланках или бумаге с - Страница 129 из 507
2 Осторожно вставьте бумагу, чтобы она касалась задней части принтера, поддерживая бумагу руками, согласно рисунку. Загрузка и вывод бумаги 2 Когда бумага загружена, она слегка вставлена в принтер. ВНИМАНИЕ Будьте осторожны, чтобы не порезать руки краями бумаги при загрузке. ВАЖНО • Загружайте - Страница 130 из 507
Загрузка носителя размера "Карточка указателя" в источник бумаги Настоящий раздел описывает процедуру загрузки носителя размера "Карточка указателя" в источник бумаги. ВАЖНО Дополнительные сведения об обращении с устройством подачи вручную или кассетой для бумаги находятся в "Предосторожности при - Страница 131 из 507
ПРИМЕЧАНИЕ Загружайте носитель размера "Карточка указателя" в Кассету 2 (только при установленном дополнительном устройстве подачи вручную) таким же образом, как и при загрузке носителя размера "Карточки указателя" в Кассету 1. 1 Извлеките кассету для бумаги. Загрузка и вывод бумаги 2 ВНИМАНИЕ - Страница 132 из 507
ВАЖНО Выровняйте направляющие для бумаги согласно ширине носителя размера "Карточка указателя". Если направляющие для бумаги находятся от бумаги слишком далеко или слишком сильно ее сжимают, может произойти нарушение подачи или замятие бумаги. Загружайте носитель размера "Карточка указателя" так, - Страница 133 из 507
ПРИМЕЧАНИЕ Чтобы печатать на бланках или бумаге с логотипом, загружайте бумагу так, чтобы поверхность, предназначенная для печати, была обращена наверх, как показано на рисунке. ( : Направление подачи) Загрузка и вывод бумаги 2 2-32 Загрузка носителя размера "Карточка указателя" в источник бумаги - Страница 134 из 507
Удерживая рычаг освобождения блокировки боковых направляющих бумаги, передвиньте направляющие на отметку, соответствующую носителя размера "Карточка указателя". Боковые направляющие для бумаги перемещаются совместно. 2 ВАЖНО Выровняйте направляющие для бумаги согласно ширине носителя размера - Страница 135 из 507
5 Удерживая рычаг освобождения блокировки боковых направляющих бумаги, передвиньте направляющие на отметку, соответствующую носителю размера "Карточка указателя". Загрузка и вывод бумаги 2 6 Уложите носитель размера "Карточка указателя" так, как показано на рисунке, проверьте, что пачка не выходит - Страница 136 из 507
ВАЖНО Далее приведена емкость кассеты для бумаги. Убедитесь в том, что стопка бумаги не выходит за ограничительные метки. Если стопка бумаги выходит за ограничительные метки, это может привести к нарушению подачи бумаги. - Обычная бумага Приблизительно 250 листов (При массе обычной бумаги 64 г/м2) - Страница 137 из 507
10 В меню [Параметры] выберите [Параметры устройства] ➞ [Определить размер бумаги в кассетах]. Загрузка и вывод бумаги 2 11 Выберите [Карточка указателя], а затем щелкните [OK]. Далее, сконфигурируйте драйвер принтера (См. стр. 2-63). 2-36 Загрузка носителя размера "Карточка указателя" в источник - Страница 138 из 507
Загрузка носителя размера "Карточка указателя" в устройство подачи вручную Загрузите носитель размера "Карточка указателя" в устройство подачи вручную согласно следующей процедуре. Загрузите носитель размера "Карточка указателя" в устройство подачи вручную так, чтобы сторона, предназначенная для - Страница 139 из 507
ВАЖНО Выровняйте направляющие для бумаги согласно ширине носителя размера "Карточка указателя". Если направляющие для бумаги находятся от нее слишком далеко или слишком сильно ее сжимают, это может привести к нарушению подачи или замятию бумаги. 2 Загрузка и вывод бумаги ПРИМЕЧАНИЕ Чтобы печатать - Страница 140 из 507
2 Осторожно вставьте бумагу, чтобы она касалась задней части принтера, поддерживая носитель размера "Карточка указателя" руками, согласно рисунку. Загрузка и вывод бумаги 2 Когда бумага загружена, она слегка вставлена в принтер. ВНИМАНИЕ Будьте осторожны, чтобы не порезать руки краями бумаги при - Страница 141 из 507
Загрузка конвертов в источник бумаги Настоящий раздел описывает процедуру загрузки конвертов в источник бумаги. Источником бумаги, в который Пользователь может загружать конверты, являются кассета для бумаги и устройство подачи бумаги. Для продолжительной печати загрузите конверты в кассету для - Страница 142 из 507
• При печати конвертов размера Конверт В5, закройте клапаны и загружайте конверты стороной, предназначенной для печати, вверх, и так, чтобы печать выполнялась с верхней стороны (край с клапаном). ( : Направление подачи) Загрузка и вывод бумаги 2 ПРИМЕЧАНИЕ Загружайте конверт в Кассету 2 (только при - Страница 143 из 507
2 Поместите стопку конвертов на плоскую поверхность, распрямите их, чтобы выпустить из них оставшийся воздух, и убедитесь в том, что края конвертов плотно сложены. Загрузка и вывод бумаги 2 ВНИМАНИЕ Будьте осторожны, чтобы не порезать руки краями бумаги при загрузке. 3 2-42 Разомните твердые углы - Страница 144 из 507
4 На плоской поверхности выровняйте края конвертов. 5 Загрузка и вывод бумаги 2 Загружайте конверты так, чтобы край носителя был выровнен с передней стороной кассеты для бумаги. ВАЖНО • В кассету для бумаги можно загрузить приблизительно до 10 конвертов. • Не печатайте на обратной стороне конвертов - Страница 145 из 507
6 Удерживая рычаг освобождения блокировки боковых направляющих бумаги, передвиньте направляющие на отметку, соответствующую размеру загружаемых конвертов. Боковые направляющие для бумаги перемещаются совместно. Загрузка и вывод бумаги 2 ВАЖНО Убедитесь в том, что расстояние между направляющими для - Страница 146 из 507
7 Удерживая рычаг освобождения блокировки боковых направляющих бумаги, передвиньте направляющие на отметку, соответствующую размеру загружаемых конвертов. 8 Уложите конверты так, как показано на рисунке, проверьте, что пачка не выходит за ограничительные метки для бумаги (A), а затем поместите ее - Страница 147 из 507
9 Вставьте кассету для бумаги в принтер. Вдвигайте кассету для бумаги в принтер до тех пор, пока передняя сторона кассеты не окажется в одной плоскости с лицевой стороной принтера. Загрузка и вывод бумаги 2 10 Определите размер загруженной бумаги, используя следующую процедуру. Кассета для бумаги - Страница 148 из 507
12 В меню [Параметры] выберите [Параметры устройства] ➞ [Определить размер бумаги в кассетах]. 13 Выберите размер загруженной в кассету бумаги, а затем нажмите кнопку [OK]. Далее, сконфигурируйте драйвер принтера (См. стр. 2-63). Загрузка конвертов в источник бумаги 2-47 Загрузка и вывод бумаги 2 - Страница 149 из 507
Загрузка конверта в устройство подачи вручную Загрузите конверт в устройство подачи вручную, используя следующую процедуру. • При загрузке конвертов размеров DL, №10, C5, или Monarch в лоток ручной подачи загружайте их вдоль, стороной, предназначенной для печати, вниз, и так, чтобы клапан был - Страница 150 из 507
Настройте направляющие для бумаги на ширину загруженного конверта, как показано на рисунке. Направляющие для бумаги двигаются совместно. 2 ВАЖНО Убедитесь в том, что расстояние между направляющими дл я бумаги соответствует ширине конвертов. Если направляющие для бумаги находятся от нее слишком - Страница 151 из 507
2 Осторожно вставьте конверт, чтобы он касался задней части принтера, поддерживая конверт руками, согласно рисунку. Загрузка и вывод бумаги 2 Когда конверт загружен, он слегка вставлен в принтер. ВНИМАНИЕ Будьте осторожны, чтобы не порезать руки краями бумаги при загрузке. ВАЖНО Загружайте конверт - Страница 152 из 507
Загрузка бумаги пользовательского размера (нестандартная бумага) в источник бумаги Настоящий раздел описывает процедуру загрузки бумаги пользовательского размера в источник бумаги. ВАЖНО • Дополнительные сведения об используемой бумаге находятся в "Используемая бумага" на стр. 2-2. • Дополнительные - Страница 153 из 507
Загрузка бумаги пользовательского размера в кассету Для загрузки бумаги пользовательского размера в кассету для бумаги воспользуйтесь описанной далее процедурой. Загружая бумагу пользовательского размера в кассету для бумаги, обязательно размещайте ее вдоль. Загрузка и вывод бумаги 2 ПРИМЕЧАНИЕ - Страница 154 из 507
ВНИМАНИЕ Убедитесь, что вытащили кассету для бумаги из принтера перед загрузкой бумаги. Если загружать бумагу в частично вытащенную кассету для бумаги, то ее можно упустить или нанести повреждения принтеру что, в свою очередь, может привести к травме. При загрузке бумаги размера больше А4 (297,0 - Страница 155 из 507
ВАЖНО Плохо разрезанная бумага может загружаться в принтер по несколько листов одновременно. В таком случае выровняйте края стопки на твердой плоской поверхности. ПРИМЕЧАНИЕ Чтобы печатать на бланках или бумаге с логотипом, загружайте бумагу так, чтобы поверхность, предназначенная для печати, была - Страница 156 из 507
4 Удерживая рычаг освобождения блокировки боковых направляющих бумаги, передвиньте направляющие на отметку, соответствующую размеру загружаемой бумаги. Боковые направляющие для бумаги перемещаются совместно. ВАЖНО Убедитесь в том, что расстояние между направляющими для бумаги соответствует ширине - Страница 157 из 507
6 Уложите бумагу так, как показано на рисунке, проверьте, что пачка бумаги не выходит за ограничительные метки для бумаги (A), а затем поместите ее под крючки (B) на направляющих для бумаги. Убедитесь в том, что между стопкой бумаги и крючками направляющих осталось достаточно свободного - Страница 158 из 507
8 Определите размер загруженной бумаги, используя следующую процедуру. Кассета для бумаги данного принтера не может автоматически определить размер бумаги. Поэтому, необходимо определить размер загруженной бумаги. Откройте окно состояния принтера. Дополнительные сведения по отображению окна - Страница 159 из 507
Загрузка бумаги пользовательского размера в устройство подачи вручную Загрузите бумагу пользовательского размера в устройство подачи вручную, используя следующую процедуру. Загружая бумагу пользовательского размера в устройство подачи вручную обязательно размещайте ее вдоль. Загрузка и вывод бумаги - Страница 160 из 507
ВАЖНО Убедитесь в том, что расстояние между направляющими для бумаги соответствует ширине конвертов. Если направляющие для бумаги находятся от нее слишком далеко или слишком сильно ее сжимают, это может привести к нарушению подачи или замятию бумаги. ПРИМЕЧАНИЕ Чтобы печатать на бланках или бумаге - Страница 161 из 507
2 Осторожно вставьте бумагу, чтобы она касалась задней части принтера, поддерживая бумагу руками, согласно рисунку. Загрузка и вывод бумаги 2 Когда бумага загружена, она слегка вставлена в принтер. ВНИМАНИЕ Будьте осторожны, чтобы не порезать руки краями бумаги при загрузке. ВАЖНО • Загружайте - Страница 162 из 507
Определение пользовательского размера бумаги (нестандартная бумага) При печати на бумаге пользовательского размера, необходимо заранее определить пользовательский размер бумаги в драйвере принтера, используя следующую процедуру. 1 Откройте вкладку [Параметры страницы] и нажмите кнопку [Пользов. - Страница 163 из 507
2 Установите следующие параметры. Загрузка и вывод бумаги 2 3 [Список размеров бумаги]: Отображает [Имя] и [Размер] стандартных размеров бумаги и добавленных пользовательских размеров. [Имя пользов. размера бумаги]: Можно ввести имя добавляемого пользовательского размера бумаги. Можно ввести до 31 - Страница 164 из 507
Настройка драйвера принтера и печати После загрузки бумаги в лоток, сконфигурируйте драйвер принтера перед печатью, используя следующую процедуру. 1 Выберите [Печать] в меню [Файл] в приложении. В поле [Имя] или [Имя принтера] выберите данный принтер и нажмите кнопку [Свойства]. Настройка драйвера - Страница 165 из 507
2 Откройте вкладку [Параметры страницы], затем из [Размер страницы] выберите размер документа, который Вы создали в приложении. Загрузка и вывод бумаги 2 ПРИМЕЧАНИЕ Если параметр [Размер страницы] установлен на [Конверт DL], [Конверт №10], [Конверт C5] или [Конверт Monarch] или [Конверт B5] - Страница 166 из 507
В окне [Выходной размер] выберите требуемый размер загруженной бумаги. Оставьте значение [По размеру страницы], если размер бумаги, указанный в [Размер страницы] совпадает с размером бумаги, загруженной в кассету для бумаги, поскольку в этом случае не требуется изменять настройку 2 Загрузка и вывод - Страница 167 из 507
4 Откройте вкладку [Источник бумаги] выберите [Источник бумаги]. Укажите те же настройки параметров, что и для параметра [Источник бумаги], но имейте ввиду, что, если в окне [Источник бумаги] выбрано значение, отличающееся от [Одна и та же бумага для всех страниц], то значения параметра [Выбор - Страница 168 из 507
Выберите тип бумаги, заданный в [Тип бумаги]. 2 Загрузка и вывод бумаги 5 ПРИМЕЧАНИЕ Загрузите бумагу согласно следующим критериям [Тип бумаги]: Тип бумаги Настройка драйвера принтера 2 Обычная 60 - 74 г/м бумага 75 - 90 г/м2 Плотная бумага [Обычная бумага L] [Обычная бумага] 2 [Плотная бумага 1] - Страница 169 из 507
6 Нажмите кнопку [OK], чтобы закрыть диалоговое окно Свойства. Загрузка и вывод бумаги 2 7 2-68 Чтобы начать печать, нажмите кнопку [OK]. Настройка драйвера принтера и печати - Страница 170 из 507
Установка и настройка программного окружения принтера 3 ГЛАВА В этой главе описывается процедура установки драйвера принтера на компьютер и настройка параметров для печати с сетевого компьютера при общем доступе к принтеру в сети. Введение . . . . . . . . . . . . . . . . . . . . . . . . . . . . . . - Страница 171 из 507
Введение После выполнения установки принтера После установки принтера необходимо выполнить следующие действия: ■ Установка драйвера принтера Драйвер принтера - это программное обеспечение, необходимое для печати из используемых приложений. Процедура установки драйвера принтера зависит от системного - Страница 172 из 507
Требования к системе Для работы драйвера принтера требуется следующее системное окружение: ■ Операционная система • Microsoft Windows 98 • Microsoft Windows Me • Microsoft Windows 2000 Server/Professional • Microsoft Windows XP Professional/Home Edition* • Microsoft Windows Server 2003* * версия - Страница 173 из 507
■ Интерфейс При подключении через USB • Windows 98/Me: USB полноскоростной (эквивалент USB 1.1) • Windows 2000/XP/Server 2003: USB 2.0 высокоскоростной / USB полноскоростной (эквивалент USB 1.1) При подключении к сети (требуется дополнительная сетевая плата) • Разъем: 10BASE-T или 100BASE-TX • - Страница 174 из 507
Установка программного обеспечения CAPT В этом разделе описана процедура установки программного обеспечения CAPT при подключении принтера к компьютеру с помощью USB-кабеля. Существуют следующие способы установки драйвера принтера: Сведения Справочная страница 3 Простая установка Установка - Страница 175 из 507
ВАЖНО • Для выполнения печати на этом принтере требуется программное обеспечение CAPT. Обязательно установите программное обеспечение CAPT. • При отсутствии достаточного свободного места на жестком диске во время установки появится сообщения. Остановите установку и освободите место, а затем - Страница 176 из 507
1 2 Убедитесь, что принтер и компьютер выключены. Подключите разъем кабеля USB B-типа (квадратный) в разъем USB принтера. 3 4 Установка и настройка программного окружения принтера 3 Подключите разъем кабеля USB А-типа (плоский) в USB-порт компьютера. Включите компьютер и запустите Windows. ВАЖНО - Страница 177 из 507
5 Вставьте входящий в комплект поставки компакт-диск "LBP5000 User Software" в устройство чтения компакт-дисков. Если компакт-диск уже находится в дисководе, извлеките его и вставьте еще раз. ВАЖНО Если меню программы установки с компакт-диска не появится, выберите пункт [Выполнить] в меню [Пуск], - Страница 178 из 507
7 Нажмите [Установка]. Установка и настройка программного окружения принтера 3 При выборе [Выборочная установка] в Шаге 6, снимите флажок [Электронные руководства] и затем нажмите [Установка]. 8 Нажмите кнопку [Далее]. Установка программного обеспечения CAPT 3-9 - Страница 179 из 507
9 Прочитайте текст, выведенный на экран и выберите [Я принимаю условия лицензионного соглашения], затем нажмите кнопку [Далее]. Установка и настройка программного окружения принтера 3 10 3-10 Выберите [Ручной выбор порта для установки] и затем нажмите [Далее]. Установка программного обеспечения - Страница 180 из 507
11 Установите флажок [Установка драйвера принтера через соединение USB], а затем нажмите кнопку [Далее]. В зависимости от Вашего системного окружения, возможно появление сообщения о необходимости перезагрузки компьютера. В этом случае перезагрузите компьютер и продолжайте установку. При - Страница 181 из 507
ПРИМЕЧАНИЕ • Если Вы используете Windows 2000, и отображается диалоговое окно [Цифровая подпись не найдена], нажмите кнопку [Да]. • Если Вы используете Windows XP/Server 2003, и отображается диалоговое окно [Установка оборудования], нажмите [Все равно продолжить]. 13 При появлении на экране - Страница 182 из 507
14 Отобразится окно, сообщающее о завершении установки драйвера принтера. 15 Установка и настройка программного окружения принтера 3 Если на Шаге 6 выбрана [Простая установка], устанавливаются руководства. Установка программного обеспечения CAPT 3-13 - Страница 183 из 507
16 Подтвердите результаты установки, а затем нажмите кнопку [Далее]. Установка и настройка программного окружения принтера 3 ПРИМЕЧАНИЕ Если драйвер принтера не установился корректно, см. "Проблемы при установке" на стр. 7-30. 17 Выберите [Перезагрузить компьютер сейчас (рекомендуется)], а затем - Страница 184 из 507
Установка при помощи Plug and Play Для Windows 98/Me Снимки экранов, использованные в данном разделе, сделаны в Windows Me. 2 3 Убедитесь, что принтер и компьютер выключены. Подключите разъем кабеля USB B-типа (квадратный) в разъем USB принтера. Подключите разъем кабеля USB А-типа (плоский) в - Страница 185 из 507
4 Нажмите на кнопку " " выключателя питания, чтобы включить принтер. Установка и настройка программного окружения принтера 3 5 Включите компьютер и запустите Windows 98/Me. Откроется диалоговое окно [Установка оборудования]. ● Для Windows Me Если появится следующее диалоговое окно, перейдите к шагу - Страница 186 из 507
Если появится следующее диалоговое окно, перейдите к шагу 13. 3 Установка и настройка программного окружения принтера ● Для Windows 98 Если появится следующее диалоговое окно, нажмите кнопку [Далее], а затем перейдите к шагу 6. Если появится следующее диалоговое окно, нажмите кнопку [Далее], а - Страница 187 из 507
6 Выберите [Указать расположение драйвера], затем нажмите кнопку [Далее]. Для Windows 98: Выберите [Произвести поиск наиболее свежего драйвера для устройства. (Рекомендуется).] и нажмите [Далее]. Установка и настройка программного окружения принтера 3 7 Вставьте входящий в комплект поставки - Страница 188 из 507
9 Нажмите кнопку [Обзор], затем выберите папку. Для Windows Me: Выберите [D:\Russian\USBPORT\WinMe] и нажмите кнопку [OK]. Для Windows 98: Выберите [D:\Russian\USBPORT\Win98] и нажмите кнопку [OK]. В этом руководстве имя устройства чтения компакт-дисков обозначено символом "D:". В зависимости от - Страница 189 из 507
11 Нажмите кнопку [Далее]. 3 Установка и настройка программного окружения принтера Начнется установка драйвера класса USB. 12 Нажмите кнопку [Готово]. Принтер автоматически определен. Пожалуйста, немного подождите. Откроется диалоговое окно [Установка оборудования]. Для Windows 98 нажмите [Далее]. - Страница 190 из 507
13 Выберите [Указать расположение драйвера], затем нажмите кнопку [Далее]. Для Windows 98: Выберите [Произвести поиск наиболее свежего драйвера для устройства. (Рекомендуется).] и нажмите [Далее]. 14 Если входящий в комплект компакт-диск "LBP5000 User Software" не установлен в устройстве чтения - Страница 191 из 507
16 Нажмите кнопку [Обзор], затем выберите папку. Выберите [D:\Russian\Win98_Me] и нажмите кнопку [OK]. В этом руководстве имя устройства чтения компакт-дисков обозначено символом "D:". В зависимости от используемого компьютера название устройства чтения компакт-диска может отличаться. Установка и - Страница 192 из 507
18 Нажмите кнопку [Далее]. 19 В окне [Название принтера] введите новое название, если требуется изменить имя принтера. ПРИМЕЧАНИЕ Если на компьютере уже был установлен другой драйвер принтера, появится сообщение <Использовать этот принтер по умолчанию в среде Windows?>. В таком случае выберите [Да] - Страница 193 из 507
22 Нажмите кнопку [Готово]. Установка и настройка программного окружения принтера 3 Установка драйвера класса USB и драйвера принтера завершена. Для Windows 2000 1 2 3-24 Убедитесь, что принтер и компьютер выключены. Подключите разъем кабеля USB B-типа (квадратный) в разъем USB принтера. Установка - Страница 194 из 507
3 Подключите разъем кабеля USB А-типа (плоский) в USB-порт компьютера. 4 5 6 Установка и настройка программного окружения принтера 3 Нажмите на кнопку " " выключателя питания, чтобы включить принтер. Включите компьютер и запустите Windows 2000. Войдите в систему в качестве пользователя из группы - Страница 195 из 507
7 Нажмите кнопку [Далее]. Установка и настройка программного окружения принтера 3 8 Выберите [Провести поиск подходящего драйвера для устройства (рекомендуется).], затем нажмите кнопку [Далее]. ПРИМЕЧАНИЕ В качестве названия устройства может отобразиться [Нет данных]. 3-26 Установка программного - Страница 196 из 507
9 Удалите флажок в окнах [Дисководы гибких дисков] и [Дисководы компакт-дисков], установите флажок в окне [Указанный ниже истоуник:], а затем нажмите [Далее]. 10 Вставьте входящий в комплект компакт-диск "LBP5000 User Software" в устройство чтения компакт-дисков и нажмите кнопку [Обзор]. Если - Страница 197 из 507
11 Выберите [D:\Russian\Win2K_XP]. Выберите [CNAC4STK.INF], затем нажмите [Открыть]. В этом руководстве имя устройства чтения компакт-дисков обозначено символом "D:". В зависимости от используемого компьютера название устройства чтения компакт-диска может отличаться. Установка и настройка - Страница 198 из 507
ПРИМЕЧАНИЕ Если отображается диалоговое окно [Цифровая подпись не найдена], нажмите кнопку [Да]. 14 Нажмите кнопку [Готово]. Установка драйвера класса USB (поставляемого с операционной системой) и драйвера принтера завершена. Установка программного обеспечения CAPT 3-29 Установка и настройка - Страница 199 из 507
Для Windows XP/Server 2003 Снимки экрана, использованные в данном разделе, сделаны в Windows XP. 1 2 Убедитесь, что принтер и компьютер выключены. Подключите разъем кабеля USB B-типа (квадратный) в разъем USB принтера. Установка и настройка программного окружения принтера 3 3 3-30 Подключите разъем - Страница 200 из 507
4 Нажмите на кнопку " " выключателя питания, чтобы включить принтер. 5 6 Включите компьютер и запустите Windows XP/Server 2003. Войдите в систему в качестве пользователя из группы Администраторов. ПРИМЕЧАНИЕ Для установки драйвера принтера нужно обладать полным доступом. 7 Вставьте входящий в - Страница 201 из 507
● Если появится следующий экран ❑ Выберите [Установка из указанного места] и нажмите кнопку [Далее]. Установка и настройка программного окружения принтера 3 ● Если появится следующий экран ❑ Выберите [Нет, не в этот раз], затем нажмите кнопку [Далее]. ❑ Выберите [Установка из указанного места] и - Страница 202 из 507
8 Выберите [Выполнить поиск наиболее подходящего драйвера в указанных местах], снимите флажок [Поиск на сменных носителях (дискетах, компакт-дисках...)], а затем установите флажок [Включить следующее место поиска]. 9 Установка и настройка программного окружения принтера 3 Нажмите кнопку [Обзор], - Страница 203 из 507
10 Убедитесь в том, что в окне [Включить следующее место поиска] отображена нужная папка, а затем нажмите [Далее]. Установка и настройка программного окружения принтера 3 Отобразится индикатор выполнения установки. ПРИМЕЧАНИЕ Если появится диалоговое окно [Установка оборудования], нажмите [Все - Страница 204 из 507
Установка драйвера класса USB (поставляемого с операционной системой) и драйвера принтера завершена. Установка с помощью [Мастер установки принтера] ПРИМЕЧАНИЕ При установке ПО CAPT с помощью [Мастер установки принтера], USB порт, используемый для данного принтера, должен быть зарегистрирован. Для - Страница 205 из 507
3 Выберите [Локальный принтер] и нажмите кнопку [Далее]. Установка и настройка программного окружения принтера 3 ПРИМЕЧАНИЕ Это окно не выводится, если сетевые параметры не настроены. 4 Нажмите кнопку [Установить с диска]. Для Windows 98: Нажмите кнопку [Установить]. 5 Вставьте входящий в комплект - Страница 206 из 507
6 Выберите [D:\Russian\Win98_Me] и нажмите кнопку [OK]. В этом руководстве имя устройства чтения компакт-дисков обозначено символом "D:". В зависимости от используемого компьютера название устройства чтения компакт-диска может отличаться. 7 Проверьте содержимое окна [Копировать файлы с диска], - Страница 207 из 507
9 Выберите порт USB для подключения этого принтера, а затем нажмите кнопку [Далее]. Установка и настройка программного окружения принтера 3 10 В окне [Название принтера] введите новое название, если требуется изменить имя принтера. ПРИМЕЧАНИЕ Если на компьютере уже был установлен другой драйвер - Страница 208 из 507
12 13 Когда появится диалоговое окно завершения установки, нажмите [ОК]. Если принтер и компьютер не подключены, выключите компьютер, подключите компьютер и принтер кабелем USB, а затем включите их. Установка драйвера принтера завершена. ВАЖНО Перед печатью пробной страницы убедитесь в том, что - Страница 209 из 507
3 4 В меню [Пуск] выберите [Настройка] ➞ [Принтеры], чтобы открыть папку [Принтеры]. После этого дважды щелкните [Установка принтера]. Нажмите кнопку [Далее]. Установка и настройка программного окружения принтера 3 5 Убедитесь ,что выбран [Локальный принтер], а затем нажмите [Далее]. ПРИМЕЧАНИЕ Не - Страница 210 из 507
6 Выберите порт USB для подключения этого принтера, а затем нажмите кнопку [Далее]. 7 8 Нажмите кнопку [Установить с диска]. Вставьте входящий в комплект компакт-диск "LBP5000 User Software" в устройство чтения компакт-дисков и нажмите кнопку [Обзор]. Если запустится программа установки с - Страница 211 из 507
9 Выберите [D:\Russian\Win2K_XP]. Выберите [CNAC4STK.INF], затем нажмите [Открыть]. В этом руководстве имя устройства чтения компакт-дисков обозначено символом "D:". В зависимости от используемого компьютера название устройства чтения компакт-диска может отличаться. Установка и настройка - Страница 212 из 507
11 Нажмите кнопку [Далее]. 12 Если имя принтера требуется изменить, введите новое имя в окне [Имя принтера], затем нажмите [Далее]. ПРИМЕЧАНИЕ Если на компьютере уже был установлен другой драйвер принтера, появится сообщение <Использовать этот принтер по умолчанию в среде Windows?> . В таком случае - Страница 213 из 507
13 Нажмите кнопку [Далее]. Установка и настройка программного окружения принтера 3 ПРИМЕЧАНИЕ Если данный принтер работает в сети в режиме совместного использования, выберите [Общий ресурс], затем нажмите [Далее]. Появится экран для ввода [Каталог] и [Заметки]. Введите эти данные нужным образом, - Страница 214 из 507
15 Нажмите кнопку [Готово]. Начнется копирование файлов. По окончании печати пробной страницы появится диалоговое окно. Нажмите [OK], чтобы закрыть это диалоговое окно. ПРИМЕЧАНИЕ Если отображается диалоговое окно [Цифровая подпись не найдена], нажмите кнопку [Да]. 16 Если принтер и компьютер не - Страница 215 из 507
1 2 Включите компьютер и запустите Windows XP/Server 2003. Войдите в систему в качестве пользователя из группы Администраторов. ВАЖНО Если автоматически запустится мастер установки оборудования Plug and Play, нажмите кнопку [Отмена] и установите программное обеспечение CAPT согласно следующей - Страница 216 из 507
5 Нажмите кнопку [Далее]. 6 Выберите [Локальный принтер, подключенный к зтому компьютеру], затем нажмите кнопку [Далее]. ПРИМЕЧАНИЕ Не устанавливайте флажок [Автоматическое определение и установка принтера Plug and Play]. Установка программного обеспечения CAPT 3-47 Установка и настройка - Страница 217 из 507
7 Убедитесь, что выбран параметр [Использовать порт], затем выберите порт USB, к которому будет подключен принтер, и нажмите кнопку [Далее]. Установка и настройка программного окружения принтера 3 8 3-48 Нажмите кнопку [Установить с диска]. Установка программного обеспечения CAPT - Страница 218 из 507
9 Вставьте входящий в комплект компакт-диск "LBP5000 User Software" в устройство чтения компакт-дисков и нажмите кнопку [Обзор]. Если запустится программа установки с компакт-диска, нажмите кнопку [Выход]. 10 Выберите [D:\Russian\Win2K_XP]. Выберите [CNAC4STK.INF], затем нажмите [Открыть]. В этом - Страница 219 из 507
12 Нажмите кнопку [Далее]. Установка и настройка программного окружения принтера 3 13 Если имя принтера требуется изменить, введите новое имя в окне [Имя принтера], затем нажмите [Далее]. ПРИМЕЧАНИЕ Если на компьютере уже был установлен другой драйвер принтера, появится сообщение <Использовать этот - Страница 220 из 507
14 Нажмите кнопку [Далее]. ПРИМЕЧАНИЕ Если данный принтер работает в сети в режиме совместного использования, выберите [Сетевое имя], затем нажмите [Далее]. Появится экран для ввода [Каталог] и [Заметки]. Введите эти данные нужным образом, затем нажмите [Далее]. 15 При печати пробной страницы - Страница 221 из 507
16 Нажмите кнопку [Готово]. Установка и настройка программного окружения принтера 3 Начнется копирование файлов. По окончании печати пробной страницы появится диалоговое окно. Нажмите [OK], чтобы закрыть это диалоговое окно. ПРИМЕЧАНИЕ Если появится диалоговое окно [Установка оборудования], нажмите - Страница 222 из 507
После выполнения установки После выполнения установки программного обеспечения CAPT, будут созданы значок и папка данного принтера, как это показано ниже. ■ Для Windows 98/Me/2000 • Значок принтера отображается в папке [Принтеры]. Установка и настройка программного окружения принтера 3 • [Программа - Страница 223 из 507
■ Для Windows XP/Server 2003 • Значок этого принтера отображается в папке [Принтеры и Факсы]. Установка и настройка программного окружения принтера 3 • В пункт [Все программы] меню [Пуск] будет добавлена программа [Программа удаления принтера Canon]. • Если установлены руководства, на Рабочем столе - Страница 224 из 507
Проверьте работу выполнив печать страницы конфигурации Перед первым использованием принтера обязательно выполните печать страницы конфигурации для проверки работы в соответствии с описанной ниже процедурой. При печати страницы конфигурации выводятся дополнительные настройки принтера и состояние - Страница 225 из 507
3 Выберите вкладку [Параметры страницы], затем нажмите кнопку [ ] (Отображать окно состояния принтера) для запуска окна состояния принтера. Установка и настройка программного окружения принтера 3 ПРИМЕЧАНИЕ Дополнительные сведения по Окну состояния принтера смотрите в "Окно состояния принтера" на - Страница 226 из 507
Нажмите кнопку [OK]. Страницы конфигурации напечатана. 3 Установка и настройка программного окружения принтера 5 ВАЖНО Пример распечатанной страницы конфигурации. Ее содержание может отличаться от страницы конфигурации, распечатанной с Вашего компьютера. ПРИМЕЧАНИЕ Если страница конфигурации - Страница 227 из 507
Печать с компьютера в сети, используя совместный доступ к принтеру в сети При совместном использовании принтера в сети, можно использовать его в качестве сетевого принтера, что позволяет печатать с других компьютеров, не подключенных непосредственно в принтеру. Если принтер будет использоваться - Страница 228 из 507
При использовании сервера печати выполните следующие настройки: Настройки См. Установите драйвер принтера на сервер печати См. стр. 3-5 - Если установлена дополнительная сетевая плата, и принтер и сервер печати соединены кабелем LAN См. Руководство по работе с сетью 2 Настройки сервера печати См. - Страница 229 из 507
10. Нажмите кнопку [OK]. • Снимки экрана, использованные в данном разделе, сделаны в Windows XP Professional. ■ Подготовка настроек общего доступа к принтеру 1 В меню [Пуск] откройте [Панель управления] и нажмите [Сеть и подключения к Интернету] ➞ [Сетевые подключения]. Для Windows 2000: В меню - Страница 230 из 507
3 Убедитесь, что установлен флажок [Служба доступа к файлам и принтерам сетей Microsoft], затем нажмите кнопку [OK]. ■ Настройка доступа к принтеру ПРИМЕЧАНИЕ В Windows XP общий доступ к принтеру не может быть настроен с помощью настроек по умолчанию (настройки сразу после установки). Для настройки - Страница 231 из 507
2 Щелкните правой кнопкой мыши значок принтера, а затем во всплывающем меню выберите [Доступ]. Установка и настройка программного окружения принтера 3 3 Выберите [Общий доступ к данному принтеру]. Если необходимо измените сетевое имя. Для Windows 2000: Выберите [Общий ресурс]. ПРИМЕЧАНИЕ • - Страница 232 из 507
4 Если любой клиент использует Windows 98/Me, нажмите [Дополнительные драйверы]. Если ни один из клиентов не использует Windows 98/Me, нажмите [ОК]. Значок принтера сменится на значок общего принтера, и настройки доступа к принтеру будут завершены. 5 Установите флажок на [Windows 95, 98 и МЕ], а - Страница 233 из 507
6 Вставьте входящий в комплект поставки компакт-диск "LBP5000 User Software" в устройство чтения компакт-дисков. Если появилось диалоговое окно [Вставка диска], нажмите кнопку [OK]. 7 Нажмите кнопку [Обзор]. Если дисковод [D:] - это устройство чтения компакт-дисков, выберите папку - Страница 234 из 507
ВАЖНО Для отмены настроек общего доступа к принтеру, выберите [Нет общего доступа к данному принтеру] (в Windows 2000 [Нет общего доступа]) на вкладке [Доступ]. При отмене настроек общего доступа к принтеру в операционной системе оснащенной брандмауэром Windows, например, Windows XP Service Pack 2, - Страница 235 из 507
2. В диалоговом окне [Брандмауэр Windows] на вкладке [Исключения] установите флажок [Canon LBP5000 RPC Server Process] (Процесс RPC-сервера Canon LBP5000) и нажмите кнопку [OK]. Установка и настройка программного окружения принтера 3 • При установке программного обеспечения CAPT не с компакт-диска, - Страница 236 из 507
• При использовании Windows XP Service Pack 2 или другой операционной системы, оснащенной Брандмауэром Windows, на компьютере-клиенте настройте следующие параметры. Если Брандмауэр Windows не будет настроен для разблокирования обмена данными с компьютерами клиентами, состояние принтера не будет - Страница 237 из 507
Установка с компакт-диска 1 Вставьте входящий в комплект поставки компакт-диск "LBP5000 User Software" в устройство чтения компакт-дисков. Если компакт-диск уже находится в дисководе, извлеките его и вставьте еще раз. ВАЖНО Если меню программы установки с компакт-диска не появится, выберите пункт - Страница 238 из 507
3 Нажмите [Установка]. Установка и настройка программного окружения принтера 3 При выборе [Выборочная установка] в Шаге 2, снимите флажок [Электронные руководства] и затем нажмите [Установка]. 4 Нажмите кнопку [Далее]. Печать с компьютера в сети, используя совместный доступ к принтеру в сети 3-69 - Страница 239 из 507
5 Прочитайте текст, выведенный на экран и выберите [Я принимаю условия лицензионного соглашения], затем нажмите кнопку [Далее]. Установка и настройка программного окружения принтера 3 6 3-70 Выберите [Ручной выбор порта для установки] и затем нажмите [Далее]. Печать с компьютера в сети, используя - Страница 240 из 507
7 Если установлен флажок [Установка драйвера принтера через соединение USB] снимите его, затем нажмите кнопку [Далее]. ПРИМЕЧАНИЕ Не выбирайте [Установка драйвера принтера через соединение USB]. 8 В [Настройки порта] выберите пункт [Сетевой принтер], затем нажмите кнопку [Настройки]. Печать с - Страница 241 из 507
9 Выберите значок общего принтера на сервере печати, затем нажмите [OK]. Установка и настройка программного окружения принтера 3 10 11 3-72 Выберите, следует ли использовать этот принтер в качества принтера по умолчанию, затем нажмите кнопку [Далее]. Нажмите кнопку [Запуск]. Печать с компьютера в - Страница 242 из 507
При использовании Windows XP Service Pack 2 или другой операционной системы, оснащенной Брандмауэром Windows, отобразится следующее окно. Нажмите кнопку [Нет]. Выберите [Да], только если компьютер, на который выполняется установка драйвера принтера, служит сервером печати. Появится сообщение - Страница 243 из 507
14 Если на Шаге 2 выбрана [Простая установка], устанавливаются руководства. Установка и настройка программного окружения принтера 3 15 Подтвердите результаты установки, а затем нажмите кнопку [Далее]. ПРИМЕЧАНИЕ Если драйвер принтера не установился корректно, см. "Проблемы при установке" на стр. - Страница 244 из 507
16 Выберите [Перезагрузить компьютер сейчас (рекомендуется)], а затем нажмите кнопку [Перезагрузить]. Windows перезагрузится. ВАЖНО Если Вы используете операционную систему с установленным пакетом Windows XP Service Pack 2 или другую операционную систему, оснащенную брандмауэром Windows, на - Страница 245 из 507
3 Нажмите кнопку [Далее]. Установка и настройка программного окружения принтера 3 4 Выберите [Сетевой принтер, подключенный к другому компьютеру], затем нажмите кнопку [Далее]. Для Windows 98/Me/2000: Выберите [Сетевой принтер] и затем нажмите [Далее]. 3-76 Печать с компьютера в сети, используя - Страница 246 из 507
5 Выберите [Подключиться к принтеру или выполнить обзор принтеров (кнопка "Далее")] затем нажмите [Далее]. Для Windows 98/Me нажмите [Обзор]. 6 Выберите папку сервера печати, затем нажмите [Далее]. Для Windows 98/Me: Перейдите к шагу 8. ПРИМЕЧАНИЕ Если Вы используете Windows XP/Server 2003, и - Страница 247 из 507
7 Выберите, следует ли использовать этот принтер в качества принтера по умолчанию, затем нажмите кнопку [Далее]. Установка и настройка программного окружения принтера 3 8 Нажмите кнопку [Готово]. ВАЖНО Если Вы используете операционную систему с установленным пакетом Windows XP Service Pack 2 или - Страница 248 из 507
Установка c помощью программы [Проводник] 1 В меню [Пуск] выберите [Все программы] ➞ [Стандартные] ➞ [Проводник]. Для Windows Me/2000: В меню [Пуск] выберите [Программы] ➞ [Стандартные] ➞ [Проводник]. Для Windows 98: В меню [Пуск] выберите [Программы] ➞ [Проводник]. Выберите сервер печати из папки - Страница 249 из 507
Удаление программного обеспечения CAPT Процесс удаления программного обеспечения для возврата конфигурации компьютера к моменту до установки ПО называется удалением. Процедура удаления программного обеспечения CAPT заключается в следующем. ВАЖНО • Если руководства установлены, их можно удалить при - Страница 250 из 507
2 В меню [Пуск] выберите пункт [Все программы] ➞ [Программа удаления принтера Canon] ➞ [Программа удаления принтера Canon LBP5000]. Для Windows 98/Me/2000: В меню [Пуск] выберите [Программы] ➞ [Программа удаления принтера Canon] ➞ [Программа удаления принтера Canon LBP5000]. 3 Выберите имя данного - Страница 251 из 507
5 Нажмите кнопку [Выход]. Установка и настройка программного окружения принтера 3 ПРИМЕЧАНИЕ Если программное обеспечение CAPT не удаляется см. "Если не удается выполнить удаление" на стр. 7-31. 3-82 Удаление программного обеспечения CAPT - Страница 252 из 507
Печать документа 4 ГЛАВА В этой главе описываются процедуры печати, а также функции данного принтера. Ввод информации о принтере перед печатью. . . . . . . . . . . . . . . . . . . . . . . . . . . . . . . 4-3 Печать из приложения . . . . . . . . . . . . . . . . . . . . . . . . . . . . . . . . . . . - Страница 253 из 507
4. Печать документа Руководства по эксплуатации . . . . . . . . . . . . . . . . . . . . . . . . . . . . . . . . . . . . . . . . . . . 4-87 Установка руководств по эксплуатации . . . . . . . . . . . . . . . . . . . . . . . . . . . . . . . . . . . . . . . . 4-87 Удаление руководств по эксплуатации. . - Страница 254 из 507
Ввод информации о принтере перед печатью Выполните настройку устройства подачи бумаги перед печатью. Откройте папку [Принтеры и Факсы] или [Принтеры]. Для Windows 98/Me/2000: В меню [Пуск] выберите [Настройка] ➞ [Принтеры]. Для Windows XP Professional/Server 2003: В меню [Пуск] выберите [Принтеры и - Страница 255 из 507
3 Откройте вкладку [Параметры устройства] (в Windows 2000/XP/Server 2003) или [Конфигурация] (в Windows 98/ Me), а затем настройте параметр [Параметры источника бумаги]. Печать документа 4 ПРИМЕЧАНИЕ Также можно автоматически получить информацию о состоянии принтера, например об устройстве подачи - Страница 256 из 507
Печать из приложения После установки программного обеспечения САРТ Вы можете печатать документы на принтере. Данный раздел описывает процедуру печати из приложения, где, в качестве примера приложения, рассматривается Adobe Reader 6.0. Загрузите бумагу в кассету для бумаги или в устройство подачи - Страница 257 из 507
3 4 4 Укажите размер бумаги документа и ориентацию печати, затем нажмите кнопку [OK]. Выберите [Печать] в меню [Файл]. Печать документа Откроется диалоговое окно [Печать]. 5 Выберите данный принтер из списка [Имя] или [Имя принтера], затем настройте параметры печати. ПРИМЕЧАНИЕ Отображающееся в - Страница 258 из 507
6 Для настройки дополнительных параметров нажмите кнопку [Свойства]. Печать документа 4 ПРИМЕЧАНИЕ В зависимости от используемого приложения порядок действий для отображения диалогового окна [Свойства документа] может различаться. 7 Настройте параметры печати на вкладках [Параметры страницы], - Страница 259 из 507
ПРИМЕЧАНИЕ • Дополнительные сведения по настройкам см. в интерактивную справку Windows. Дополнительные сведения о способах вызова Интерактивной справки см. в "Как пользоваться интерактивной справкой" на стр. 4-81. • Данные настройки применяются только для текущего открытого файла. Проверяйте - Страница 260 из 507
Нажмите кнопку [OK]. Принтер начнет печатать. ПРИМЕЧАНИЕ • При возникновении каких-либо проблем при печати см. "Глава7 Устранение неполадок". • "Использование различных функций печати" (См. стр. 4-20) содержит сведения по использованию различных функций принтера и драйвера принтера. Путем - Страница 261 из 507
Настройка параметров печати Программное обеспечение CAPT для LBP5000 позволяет задавать различные настройки печати. Для настройки параметров печати вызовите диалоговые окна [Свойства принтера] и [Свойства документа]. Выполните одну из следующих процедур, подходящую для Вашей операционной системы, - Страница 262 из 507
В поле [Имя] или [Имя принтера] выберите данный принтер и нажмите кнопку [Свойства]. 4 Печать документа 2 Откроется диалоговое окно [Свойства документа]. Настройка параметров печати 4-11 - Страница 263 из 507
Вызов диалогового окна [Свойства принтера] из папки [Принтеры] 1 2 В меню [Пуск] выберите [Настройка] ➞ [Принтеры]. Выберите значок этого принтера, затем в меню [Файл] выберите пункт [Свойства]. Печать документа 4 Откроется диалоговое окно [Свойства принтера]. 4-12 Настройка параметров печати - Страница 264 из 507
ПРИМЕЧАНИЕ Диалоговое окно [Свойства принтера] можно также открыть, щелкнув правой кнопкой мыши значок этого принтера и выбрав [Свойства] из всплывающего меню. Для Windows 2000/XP/Server 2003 Открыв диалоговое окно [Свойства документа] из приложения, можно настроить параметры только задания. Вызвав - Страница 265 из 507
2 Проверьте имя принтера и нажмите кнопку [Свойства]. Печать документа 4 Откроется диалоговое окно [Свойства документа]. 4-14 Настройка параметров печати - Страница 266 из 507
Вызовите диалоговое окно [Свойства документа] из папки [Принтеры и факсы] или папки [Принтеры] 1 Откройте папку [Принтеры и Факсы] или [Принтеры]. Для Windows 2000: В меню [Пуск] выберите [Настройка] ➞ [Принтеры]. Для Windows XP Professional/Server 2003: В меню [Пуск] выберите [Принтеры и факсы]. - Страница 267 из 507
ПРИМЕЧАНИЕ Диалоговое окно [Свойства документа] можно также открыть, щелкнув правой кнопкой мыши значок этого принтера и выбрав [Настройка печати] из всплывающего меню. Вызовите диалоговое окно [Свойства принтера] из папки [Принтеры и факсы] или папки [Принтеры] 1 Откройте папку [Принтеры и Факсы] - Страница 268 из 507
Откроется диалоговое окно [Свойства принтера]. Печать документа 4 ПРИМЕЧАНИЕ Диалоговое окно [Свойства принтера] можно также открыть, щелкнув правой кнопкой мыши значок этого принтера и выбрав [Свойства] из всплывающего меню. Настройка параметров печати 4-17 - Страница 269 из 507
Удаление/Приостановка/Продолжение задания печати В окне состояния принтера можно удалить, приостановить или продолжить задание печати. 1 Запустите печать. Отобразится окно состояния принтера. ПРИМЕЧАНИЕ При некоторых установках для параметра [Отображать окно состояния принтера] в меню [Настройка] - Страница 270 из 507
При нажатии кнопки [Приостановить] на вкладке [Текущее задание печати] появляется следующее сообщение, и происходит переключение на вкладку [Выполнение задания]. На вкладке [Выполнение задания] нажмите кнопку, соответствующую операции, которую Вы хотите осуществить. 4 Печать документа 3 ● Удаление - Страница 271 из 507
Использование различных функций печати Использование различных параметров печати Можно печатать разнообразными способами, используя драйвер принтера следующим образом. ■ Печать нескольких страниц на одном листе (См. стр. 4-50) На одном листе бумаги можно распечатать несколько страниц. Печать - Страница 272 из 507
■ Печать плакатов (См. стр. 4-54) Вы можете увеличить изображение отдельной страницы и распечатать его на нескольких листах бумаги. Эти распечатки можно соединить для создания одного большого плаката. ■ Печать подложек (См. стр. 4-55) На документы, созданные в приложении можно наложить подложки - Страница 273 из 507
■ Печать с полем переплета (См. стр. 4-59) Можно указать поле переплета на распечатках. ■ Установка способа вывода бумаги (См. стр. 4-61) Вы можете выбрать один из следующих способов вывода бумаги. • [Выкл.] Распечатки полного задания группируются. Например, при печати трех копий 3-страничного - Страница 274 из 507
■ Начать печать с левого верхнего угла листа (См. стр. 4-62) Так как печать начинается обычно с левого верхнего поля размером 5 мм (10 мм для конвертов) области печати листа, определенная часть (нижняя правая) может пропасть при печати данных без полей. В таком случае, можно начинать печать с - Страница 275 из 507
■ Печать с настройкой плотности тонера (См. стр. 4-67) Б Б М М 4 Ж Ж Печать документа Можно печатать с настройкой плотности тонера для каждого цвета (черный, желтый, малиновый и бирюзовый). Ч Ч ■ Настройки цвета (См. стр. 4-69) Можно выполнить цветную печать с первоначально установленными цветами. - Страница 276 из 507
■ Определение яркости и контраста (См. стр. 4-71) Можно выполнить цветную печать с первоначально установленными яркостью и контрастом. ■ Печать цветного образца (только Windows 2000/XP/Server 2003) (См. стр. 4-73) После установки параметров на вкладке [Настройка цвета] можно напечатать настроенный - Страница 277 из 507
■ Изменение заданий при помощи PageComposer (См. стр. 4-78) Можно объединить два задания в одно и изменить настройки для объединенного задания. Можно изменить задание из другого приложения. Можно также предварительно просмотреть задание. Задание А Задание B Задание Печать документа 4 Различные - Страница 278 из 507
- Вкладка [Качество] - Вкладка [Конфигурация] ПРИМЕЧАНИЕ В Windows отображаются вкладки [Общие], [Сведения], [Доступ] и [Управление цветом] в диалоговом окне [Свойства принтера]. Дополнительную информацию по данным вкладкам см. в справке Windows. ■ Для Windows 2000/XP/Server 2003 • Диалоговое окно - Страница 279 из 507
Вкладка [Параметры страницы] На вкладке [Параметры страницы] можно настроить следующие параметры печати: Печать документа 4 Настройка/Кнопка Сведения [Размер страницы] Можно выбрать размер бумаги документа, созданного приложением. [Выходной размер] Здесь можно указать фактический размер бумаги для - Страница 280 из 507
Сведения [Масштаб вручную] (См. стр. 4-53) Установленный флажок в этом окошке позволяет вводить значение для масштаба печатаемого документа вручную. [Подложка] (См. стр. 4-55) На документы, созданные в приложении можно наложить подложки (например, [КОПИЯ], [ЧЕРНОВИК] и т.п.). Установите флажок для - Страница 281 из 507
Настройка/Кнопка [Список размеров бумаги] Отображает [Имя] и [Размер] стандартных размеров бумаги и добавленных пользовательских размеров. Размеры бумаги, слева от имени которых стоит небольшая красная отметка, являются стандартными или [Другой [Имя назначено]]. Стандартные пользовательские размеры - Страница 282 из 507
■ Диалоговое окно [Редактирование подложки] (См. стр. 4-56) Это диалоговое окно вызывается щелчком пункта [Редактирование подложки]. В данном диалоговом окне пользователь может добавлять новые подложки и изменять добавленные подложки. Настройка/Кнопка Сведения [Положение] Позволяет указать - Страница 283 из 507
Сведения [Удалить] Удаляет выбранную подложку из [Списка подложек]. Однако подложки, установленные по умолчанию, удалить нельзя. [Имя] Можно ввести имя добавленной подложки для его отображения в окне [Подложка] на вкладке [Параметры страницы]. [Текст] Введите знаки, которые будут распечатаны в - Страница 284 из 507
Сведения [Окантовка] Позволяет указать тип окантовки для печати в качестве границы страницы. При применении границы исходные размер данных печати будет немного уменьшен с целью освобождения места для печати границы. [Дата печати] Позволяет напечатать дату печати. [Печать имени пользователя] Можно - Страница 285 из 507
Вкладка [Окончательная обработка] На вкладке [Окончательная обработка] можно настроить следующие параметры печати: Печать документа 4 Настройка/Кнопка 4-34 Сведения [Печать в разных ориентациях] Если в задании есть данные в различных ориентациях, установите флажок параметра [Печать в разных - Страница 286 из 507
■ Диалоговое окно [Дополнительные параметры] Следующее диалоговое окно отображается если установить [Печать в разных ориентациях] и нажать [Детали]. Это диалоговое окно позволяет задать параметр [Выравнивание бумаги] на выводе, при печати документа на бумаге смешанных размеров или ориентаций. - Страница 287 из 507
■ Диалоговое окно [Настройки поля переплета] (См. стр. 4-59) Это диалоговое окно вызывается щелчком пункта [Поле переплета]. Это диалоговое окно позволяет установить ширину поля переплета и метод обработки изображения. Настройка/Кнопка [Поле переплета] При указании значения на одной стороне - Страница 288 из 507
Сведения [Начать печать с левого верхнего угла листа] (См. стр. 4-62) Так как печать начинается обычно с левого верхнего поля размером 5 мм (10 мм для конвертов) области печати листа, определенная часть (нижняя правая) может пропасть при печати данных без полей. Если этот флажок установлен, печать - Страница 289 из 507
Настройка/Кнопка * Печать документа 4 Сведения [Использование режима пропуска пустой страницы] Когда данная опция отмечена, пустая бумага не выводится, если задание включает в себя пустые страницы. [Дополнительные настройки] Если требуется решить проблемы, связанные с качеством печати, нажмите эту - Страница 290 из 507
Вкладка [Источник бумаги] На вкладке [Источник бумаги] можно настроить следующие параметры печати: Настройка/Кнопка Сведения [Выбор бумаги] Укажите способ подачи бумаги. [Источник бумаги] Укажите лоток и тип бумаги согласно настройкам в [Выбор бумаги]. - [Авто] Автоматический выбор лотка согласно - Страница 291 из 507
Вкладка [Качество] На вкладке [Качество] можно настроить следующие параметры печати: Печать документа 4 Настройка/Кнопка 4-40 Сведения [Назначение] Выбор соответствующего режима из [Назначение] для содержания документа позволяет выполнить печать с оптимальным качеством. При выборе элемента в - Страница 292 из 507
Настройка/Кнопка [Печать цветного образца] (только Windows 2000/XP/ Server 2003) (См. стр. 4-73) Сведения Если этот флажок установлен, можно распечатать цветной образец с настройками, выбранными на вкладке [Настройка цвета], которая отображается при нажатии кнопки [Настройки цвета]. [Образец] будет - Страница 293 из 507
Настройка/Кнопка [Включить коррекцию изображения] (См. стр. 4-65) При печати таких изображений как графические изображения с увеличенными при помощи приложения размерами отпечатанные изображения могут выглядеть грубо и иметь неровные края. Укажите данную опцию для сглаживания при печати подобных - Страница 294 из 507
* Использование чернового режима может уменьшить насыщенность печати, в результате чего распечатанный текст будет иметь неоднородный вид. -При печати без использования чернового режима -При печати с использованием чернового режима Печать документа 4 ■ Диалоговое окно [Настройки цвета] Это - Страница 295 из 507
Настройка/Кнопка Печать документа 4 Сведения [Образец] В этой области отображается образец изображения после настройки. [Исходная] В этой области отображается образец исходного изображения до настройки. [Сетка настройки] (См. стр. 4-69) Выполните регулировку цветов путем перемещения - Страница 296 из 507
Сведения [Способ согласования] Пользователь может определить, какой элемент имеет приоритет при согласовании. [Профиль монитора] Вы можете выбрать опцию (в списке отображаются профили, зарегистрированные на компьютере), подходящую для монитора и сканера. [Гамма] Если для параметра [Режим - Страница 297 из 507
Вкладка [Конфигурация]/[Параметры устройства] Вкладка [Конфигурация]/[Параметры устройства] позволяет выполнить настройки лотка, при необходимости отображения окна состояния принтера, и другое. Печать документа 4 4-46 Настройка/Кнопка Сведения [Параметры источника бумаги] Можно выбрать параметры - Страница 298 из 507
Вкладка [Профиль] (только Windows 2000/XP/Server 2003) Данная вкладка позволяет добавлять новые "Профили" и редактировать ранее зарегистрированные "Профили". Настройка/Кнопка Сведения [Список профилей] В этом списке отображаются доступные "Профили". [Имя] В данном поле отображается имя "Профиль", - Страница 299 из 507
Настройка/Кнопка [Удалить] Удаление выбранного "Профиля" из [Список профилей]. "Профили", установленные по умолчанию, удалить нельзя. [Импорт] Импорт "Профиля", сохраненного в виде файла, и его добавление в [Список профилей]. [Экспорт] Позволяет сохранить выбранный "Профиль" в [Список профилей] в - Страница 300 из 507
Настройка/Кнопка Сведения [Имя] Можно ввести имя добавляемого "Профиля". [Значок] Можно ввести значок добавляемого "Профиля". [Заметки] Можно ввести заметку добавляемого "Профиля". Образец Текущие настройки отображаются в образце на вкладке [Параметры страницы], вкладке [Источник бумаги] и вкладке - Страница 301 из 507
Значок Значение Можно переключаться между [Автоопределение], [Черно-белый] и [Цвет]. ■ Когда выбран значок Можно указать лоток и [Окончательная обработка]. Нажатие левой кнопки на изображение лотка (изображение устройства подачи вручную или кассеты для бумаги) на Образце, определит лоток. Если Вы - Страница 302 из 507
2 Откройте вкладку [Параметры страницы], затем выберите в списке [Разметка страницы] число страниц, печатаемых на каждом листе бумаги. Можно выбрать 1, 2, 4, 6, 8, 9 или 16 страниц на листе. Печать документа 4 3 При выборе 2, 4, 6, 8, 9 или 16 страниц на листе для параметра [Разметка страницы], - Страница 303 из 507
ПРИМЕЧАНИЕ Опции в выпадающем меню [Порядок страниц] могут отличаться в зависимости от выбранной ориентации и количества страниц, печатаемых на одном листе. 4 Проверьте настройки, а затем нажмите кнопку [OK]. 5 Нажмите [OK] или [Печать]. Принтер начнет печатать. Масштабирование распечаток Документы - Страница 304 из 507
2 Выберите размер бумаги в списке [Выходной размер]. 3 Проверьте настройки, а затем нажмите кнопку [OK]. Масштаб будет устанавливаться автоматически а зависимости от размеров, указанных в параметрах [Размер страницы] и [Выходной размер]. Масштабирование документа вручную 2 3 4 Откройте вкладку - Страница 305 из 507
Печать плакатов Вы можете увеличить изображение отдельной страницы и распечатать его на нескольких листах бумаги. Эти распечатки можно соединить для создания одного большого плаката. 1 2 Вызовите вкладку [Параметры страницы] и выберите [Плакат [N x N]] (N = 2, 3, 4) в списке [Разметка страницы]. - Страница 306 из 507
Печать подложек На документы, созданные в приложении можно наложить подложки (например, [КОПИЯ], [ЧЕРНОВИК] и т.п.). Выберите нужную цепочку символов из списка цепочек символов, зарегистрированных в качестве подложек. Можно также добавить новые подложки или изменить уже зарегистрированные подложки - Страница 307 из 507
Изменение подложек 1 2 При использовании Windows 2000/XP/Server 2003 откройте вкладку [Параметры устройства] и выберите значение [Авто] для параметра [Буферизация на узле]. Вызовите вкладку [Параметры страницы], установите флажок для опции [Подложка], а затем нажмите [Редактирование подложки]. - Страница 308 из 507
3 Установите параметры. Печать документа 4 ПРИМЕЧАНИЕ • Дополнительные сведения по настройкам см. в интерактивную справку Windows. Дополнительные сведения о способах вызова Интерактивной справки см. в "Как пользоваться интерактивной справкой" на стр. 4-81. • При добавлении новой подложки нажмите - Страница 309 из 507
Печать границ и даты печати Можно печатать границы, дату печати и/или номера страниц. 1 2 При использовании Windows 2000/XP/Server 2003 откройте вкладку [Параметры устройства] и выберите значение [Авто] для параметра [Буферизация на узле]. Откройте вкладку [Параметры страницы], а затем нажмите - Страница 310 из 507
ПРИМЕЧАНИЕ Дополнительные сведения по настройкам см. в интерактивную справку Windows. Дополнительные сведения о способах вызова Интерактивной справки см. в "Как пользоваться интерактивной справкой" на стр. 4-81. 4 Проверьте настройки, а затем нажмите кнопку [OK]. Снова появится вкладка [Параметры - Страница 311 из 507
1 Откройте вкладку [Окончательная обработка], установите [Место переплета] на край, на котором должно быть расположено поле переплета, и нажмите кнопку [Поле переплета]. Печать документа 4 2 Установите параметры. ПРИМЕЧАНИЕ Дополнительные сведения по настройкам см. в интерактивную справку Windows. - Страница 312 из 507
5 Нажмите [OK] или [Печать]. Принтер начнет печатать. Установка способа вывода бумаги Выберите способ вывода с помощью одной из следующих опций. • [Выкл.] Распечатки полного задания группируются. Например, при печати трех копий 3-страничного документа, распечатки полного задания будут сгруппированы - Страница 313 из 507
3 Нажмите [OK] или [Печать]. Принтер начнет печатать. Начать печать с левого верхнего угла листа Так как печать начинается обычно с левого верхнего поля размером 5 мм (10 мм для конвертов) области печати листа, определенная часть (нижняя правая) может пропасть при печати данных без полей. В таком - Страница 314 из 507
2 3 Установите флажок параметра [Начать печать с левого верхнего угла листа]. Проверьте настройки, а затем нажмите кнопку [OK]. Снова появится вкладка [Окончательная обработка]. Нажмите кнопку [OK]. 5 Нажмите [OK] или [Печать]. Печать документа 4 4 Принтер начнет печатать. Использование различных - Страница 315 из 507
Печать с поворотом данных на 180 градусов Печать изображения, повернутого на 180 градусов. Эта опция полезна при печати конвертов и носителей размера "Карточка указателя", которые можно подать только в определенных направлениях. 1 Откройте вкладку [Окончательная обработка], а затем нажмите кнопку - Страница 316 из 507
5 Нажмите [OK] или [Печать]. Принтер начнет печатать. Сглаживание изображений с грубой текстурой При печати таких изображений как графические изображения с увеличенными при помощи приложения размерами отпечатанные изображения могут выглядеть грубо и иметь неровные края. Данные изображений с низким - Страница 317 из 507
2 Установите флажок параметра [Включить коррекцию изображения]. Печать документа 4 3 Проверьте настройки, а затем нажмите кнопку [OK]. Снова появится вкладка [Качество]. 4 Нажмите кнопку [OK]. 5 Нажмите [OK] или [Печать]. Принтер начнет печатать. 4-66 Использование различных функций печати - Страница 318 из 507
Печать с настройкой плотности тонера Можно печатать с настройкой плотности тонера для каждого цвета (черный, желтый, малиновый и бирюзовый). Вызовите вкладку [Качество], затем нажмите [Настройки]. 4 Печать документа 1 Использование различных функций печати 4-67 - Страница 319 из 507
2 Настройте плотность путем горизонтального перемещения бегунка [Плотность тонера] для каждого цвета. Для увеличения плотности бегунок следует переместить вправо, для уменьшения плотности - влево. Печать документа 4 3 Проверьте настройки, а затем нажмите кнопку [OK]. Снова появится вкладка - Страница 320 из 507
Настройки цвета Можно выполнить цветную печать с первоначально установленными цветами. 1 Откройте вкладку [Качество], установите флажок [Настройки цвета вручную], а затем нажмите кнопку [Настройки цвета]. Печать документа 4 2 Вызовите вкладку [Настройка цвета], выполните регулировку цветов путем - Страница 321 из 507
• Перетаскивание [Предварительный просмотр изображения] в центр к необходимому цвету. Печать документа 4 3 Проверьте настройки, а затем нажмите кнопку [OK]. Снова появится вкладка [Качество]. Если Вы используете Windows 2000/XP/Server 2003, можно печатать отрегулированный цветной образец. - Страница 322 из 507
Определение яркости и контраста Пользователь может выполнить цветную печать с первоначально установленными яркостью и контрастностью. Откройте вкладку [Качество], установите флажок [Настройки цвета вручную], а затем нажмите кнопку [Настройки цвета]. 4 Печать документа 1 Использование различных - Страница 323 из 507
2 Вызовите вкладку [Настройка цвета], а затем отрегулируйте яркость и контраст данных печати. Чтобы сделать изображение светлее, бегунок [Яркость] следует переместить вправо; чтобы сделать темнее - влево. Для повышения контраста бегунок [Контраст] следует переместить вправо, для снижения контраста - Страница 324 из 507
Печать цветного образца (только Windows 2000/XP/Server 2003) После установки параметров на вкладке [Настройка цвета] можно напечатать настроенный цветной образец. [Образец] будет распечатан в центре бумаги и будет окружен изображениями, цветовой тон которых будет отличаться на 1 единицу в - Страница 325 из 507
4 Нажмите [OK] или [Печать]. Цветной образец распечатан. ВАЖНО По завершении печати цветных образцов снимите флажок у опции [Печать цветного образца]. Определение "Профилей" Позволяет сохранить или импортировать сразу все настройки печати, выполненные на вкладках [Параметры страницы], - Страница 326 из 507
Добавление "Профиля" 1 2 На вкладках [Параметры страницы], [Окончательная обработка], [Источник бумаги] и [Качество] выполните настройки принтера, которые требуется добавить. Нажмите кнопку [ ] (Добавить профиль). Печать документа 4 3 Введите имя "Профиля" в поле [Имя]. В окне [Значок] можно - Страница 327 из 507
● Проверка настроек принтера ❑ Нажмите кнопку [Просмотр параметров]. ❑ При нажатии кнопки [ОК], снова появится диалоговое окно [Добавить профиль]. Печать документа 4 4 Нажмите кнопку [OK]. Снова появится диалоговое окно Свойства. Убедитесь, что имя добавленного "Профиля" находится с [Список - Страница 328 из 507
Изменение/удаление профиля Вы можете изменять, сохранять или удалять данные профиля из перечня [Список профилей]. 1 Нажмите кнопку [ ] (Изменить профиль). 2 Печать документа 4 Изменить информацию о "Профилях". ● Изменение профиля ❑ Можно изменить настройки в полях [Имя], [Значок] и [Заметки]. ❑ - Страница 329 из 507
❑ При щелчке пункта [Экспорт] Windows экспортирует данные "Профиля" в файл. "Профиль", сохраненный в файле, может быть использован снова, даже когда он удален из списка. ❑ Когда установлен флажок [Применить настройки из приложения], при печати будут применяться параметры, установленные в приложении - Страница 330 из 507
3 Появится сообщение, информирующее о переключении способа вывода в режим [Редакт. и просмотр]. Нажмите кнопку [OK]. Установите настройки печати на каждой вкладке, а затем нажмите [OK]. 4 Печать документа 2 Снова откроется диалоговое окно [Печать]. Использование различных функций печати 4-79 - Страница 331 из 507
4 Нажмите [OK] или [Печать]. В зависимости от используемого приложения, нажмите [Печать]. Откроется диалоговое окно [Canon PageComposer] и в списке отобразится задание печати. Печать документа 4 5 6 Повторите шаги от 1 до 4 для задания, которое требуется изменить. Измените задания в списке в - Страница 332 из 507
Как пользоваться интерактивной справкой Подробные сведения по использованию драйвера принтера или окна состояния принтера см. во встроенной справке с помощью следующей процедуры просмотра инструкций. Вызов Интерактивной справки по параметрам, отображаемым на экране Существует три метода вызова - Страница 333 из 507
• Нажмите [ ] (Справка) в [Строка заголовка], а затем подведите курсор с прикрепленным значком [?] к нужному пункту, о котором Вы хотите получить справку, и щелкните его. Печать документа 4 • Нажмите клавишу [Tab] на клавиатуре для выбора элемента, по которому Вы хотите получить справку, затем - Страница 334 из 507
1 Нажмите кнопку [Справка]. 2 Печать документа 4 Нажмите кнопку [Сведения]. Как пользоваться интерактивной справкой 4-83 - Страница 335 из 507
3 Дважды щелкните на заголовке процедуры работы, сведения о которой Вы хотите получить. Печать документа 4 Получение информации о параметре, о котором Вы желаете узнать, по ключевым словам и вызов Интерактивной справки по нему Получение информации о параметре, о котором Вы желаете узнать, по - Страница 336 из 507
2 Нажмите [Предметный указатель]. Печать документа 4 3 Введите ключевое слово для вызова параметра, о котором Вы хотите получить сведения. Как пользоваться интерактивной справкой 4-85 - Страница 337 из 507
4 Дважды нажмите на заголовке параметра, о котором Вы хотите узнать. Печать документа 4 ПРИМЕЧАНИЕ В зависимости от Вашей операционной системы, в [Поиск] может отобразится список слов, созданный автоматически. Можно также вызвать Интерактивную справку, выбрав слово, связанное с параметром, о - Страница 338 из 507
Руководства по эксплуатации Данный раздел описывает процедуры установки или удалении руководств по эксплуатации, поставляемой на компакт-диске вместе с принтером, на используемый компьютер. Установка руководств по эксплуатации Установите руководства по эксплуатации с поставляемого с принтером - Страница 339 из 507
3 4 Печать документа 4 5 4-88 Уберите флажок с параметра [Драйвер принтера], затем нажмите [Установка]. Когда появится экран завершения установки, нажмите [Далее]. Нажмите кнопку [Выход]. Руководства по эксплуатации - Страница 340 из 507
Установка руководств по эксплуатации завершена. Для просмотра руководств по эксплуатации дважды щелкните ярлык [Электронные руководства LBP5000], созданный на рабочем столе, для вызова соответствующего руководства по эксплуатации. Удаление руководств по эксплуатации • "\Program - Страница 341 из 507
Окно состояния принтера Окно состояния принтера отображает состояние принтера LBP5000 (например рабочее состояние и информацию о задании) с помощью сообщений, анимации, звуков и значков. ПРИМЕЧАНИЕ Для включения звука, Ваш компьютер должен быть оснащен синтезатором ИКМ, и должен быть установлен - Страница 342 из 507
Функции Окна состояния принтера Окно состояния принтера выполняет одинаковые функции как в Windows 98/ Me, так и в Windows 2000/XP/Server 2003. Дополнительные сведения по операциям см. в интерактивной справке. Дополнительные сведения о способах вызова Интерактивной справки см. в "Как пользоваться - Страница 343 из 507
Меню [Справка] Позволяет осуществлять поиск в справочной системе по ключевому слову и отображает параметр [О программе] (информация о версии) Окна состояния принтера. ■ Другие функции Печать документа 4 [Значок] Отображение состояния принтера. [Область сообщений] Отображение текущего состояния - Страница 344 из 507
Отображение Окна состояния принтера Существует два следующих способа вызова Окна состояния принтера: • Выполните, нажав кнопку [ ] (Отображать окно состояния принтера), например, на вкладке [Параметры страницы] в диалоговом окне [Свойства документа]. • Вызовите диалоговое окно [Свойства принтера], - Страница 345 из 507
Окно состояния принтера автоматически открывается только при печати или возникновении ошибки в процессе печати. Если в диалоговом окне [Настройка] в меню [Параметры] не выбрана опция [При запуске печати], окно состояния принтера не будет появляться при выполнении задания печати. (См. "Меню - Страница 346 из 507
Меню [Настройка] Меню [Настройка] позволяет установить автоматическое отображение Окна состояния принтера, настроить параметры звука, а также задействовать контроль состояния принтера в Окне состояния принтера. Дополнительные сведения по каждой настройке см. в Интерактивной справке. Дополнительные - Страница 347 из 507
2 Проверьте все настройки, а затем нажмите кнопку [OK]. Печать документа 4 Меню [Расх. м-ы/счетчики] Выберите [Расх. м-ы/счетчики] в меню [Параметры], чтобы вызвать диалоговое окно [Расх. м-ы/счетчики]. В окне [Расх. м-ы/счетчики] отображаются значки и значения, обозначающие срок службы тонерных - Страница 348 из 507
Меню [Утилита] При помощи меню [Утилита] можно выполнить калибровку принтера или печать страницы конфигурации. ■ [Калибровка] Ручное выполнение калибровки принтера. Выполняйте калибровку, когда цвета изменились, или данные не печатаются в нужном цвете (определенном цвете), или возникает отклонение - Страница 349 из 507
■ [Настройки спящего режима] Определения использования спящего режима или времени переключения в спящий режим. Если данные с компьютера не посылаются или состояние принтера не изменяется дольше, чем указанное в [Время перехода в спящий режим] время, принтер переключается в спящий режим. В спящем - Страница 350 из 507
[Обновить] Для получения последней информации о состоянии принтера и обновления информации в окне состояния принтера выберите пункт [Обновить] в меню [Параметры]. То же действие можно выполнить щелчком [ состояния принтера. ] (Обновить) в Окне [Устранение ошибки] • Когда задание приостановлено в - Страница 351 из 507
• Состояние принтера сервера печати - Отображение Окна состояния принтера и Выполнения задания Вкладка [Текущее задание печати] [Область сведений о задании] Отображает первое задание Кнопка [Приостановить] Включено*1 Печать документа 4 Выполнение задания [Приостановить]: Приостанавливает выполнение - Страница 352 из 507
• Состояние принтера на компьютерах-клиентах - Отображение Окна состояния принтера и Выполнения задания Вкладка [Текущее задание печати] Отображает первое задание печати сервера печати Выполнение задания Кнопка [Приостановить] [Приостановить]: Когда в [Область сведений Приостанавливает о задании] - Страница 353 из 507
Печать документа 4 4-102 Окно состояния принтера - Страница 354 из 507
Техническое обслуживание 5 ГЛАВА В настоящей главе описываются процедуры технического обслуживания принтера, такие как замена картриджей и чистка принтера. Замена тонерных картриджей . . . . . . . . . . . . . . . . . . . . . . . . . . . . . . . . . . . . . . . . . . . 5-2 Когда появляется сообщение - Страница 355 из 507
Замена тонерных картриджей В этом разделе описывается процесс замены тонерных картриджей, приводятся рекомендации по обращению с ними и меры предосторожности при их хранении. Когда появляется сообщение Тонерные картриджи относятся к расходным материалам. Когда ресурс тонерного картриджа будет - Страница 356 из 507
Когда появляется сообщение <Проверка картриджей с тонером> < Возможно, установлены картриджи с тонером, которые обеспечат печать низкого качества, или использованные картриджи с тонером с истекшим сроком службы Дальнейшее использование этих картриджей может привести к неисправности, поэтому - Страница 357 из 507
ВАЖНО Если отпечатки бледные или ненасыщенные даже в случае, когда сообщение не появляется, причиной может быть окончание срока службы тонерного картриджа. При ухудшении качества печати прекратите использовать тонерный картридж и замените его новым. При замене тонерного картриджа, убедитесь, что - Страница 358 из 507
Замена тонерных картриджей При появлении сообщения <Требуется заменить тонерный картридж> в окне состояния принтера замените тонерный картридж указанного цвета новым. ПРЕДУПРЕЖДЕНИЕ Не подвергайте использованный тонерный картридж воздействию огня, так как это может вызвать возгорание оставшегося в - Страница 359 из 507
ВАЖНО Тонерные картриджи устанавливаются в следующем порядке сверху вниз: черный, желтый, бирюзовый и малиновый, как показано на рисунке. черный желтый бирюзовый малиновый 2 Техническое обслуживание 5 Поместите бумагу (рекомендуется бумага размера А4) на ленту переноса блока ETB (A), как показано - Страница 360 из 507
• Не кладите никакие предметы и не прикасайтесь к ленте переноса (A) блока ETB. Лента переноса блока ETB оборудована функцией самоочистки, поэтому не очищайте ленту даже когда на ней имеется тонер. Поломка блока ETB или повреждение ленты переноса может вызвать нарушение подачи или ухудшение - Страница 361 из 507
3 Держа тонерный картридж, который требуется заменить, за синие выступы по бокам, вытащите его горизонтально. В связи с тем, что тонерный картридж весит приблизительно 0,6 кг., держите его крепко двумя руками чтобы, вытаскивая картридж не коснуться ленты переноса блока ETB. Техническое обслуживание - Страница 362 из 507
4 Извлеките новый тонерный картридж из защитного пакета после извлечения его из упаковки. Рядом со стрелкой на защитном пакете сделан надрез, так что его Пользователь может открыть руками. Однако если открыть его руками не удается, вскройте защитный пакет ножницами, при этом не повредите тонерный - Страница 363 из 507
ВАЖНО • Неравномерное распределение тонера может ухудшить качество печати. Обязательно выполните должным образом эту процедуру. • Тонерный картридж встряхивайте аккуратно. Если неосторожно встряхнуть картридж, порошок может рассыпаться. 6 Поместите тонерный картридж на плоскую поверхность a, - Страница 364 из 507
ВАЖНО • Не тяните упаковочную ленту по диагонали, вверх или вниз. Если лента порвется, будет трудно вытянуть ее полностью. • Полностью вытяните упаковочную ленту из тонерного картриджа. Если (A) Замена тонерных картриджей 5-11 5 Техническое обслуживание какая-нибудь часть ленты останется в тонерном - Страница 365 из 507
7 5 Держите тонерный картридж надлежащим образом, как показано на рисунке, вверх стороной со стрелкой. Техническое обслуживание ВАЖНО Не держите тонерный картридж так, как не предусмотрено этой процедурой. 5-12 Замена тонерных картриджей - Страница 366 из 507
8 Возьмите тонерный картридж обеими руками и вставьте его в принтер. Совместите элемент (A) тонерного картриджа с пазами (B), к которым прикреплена наклейка того же цвета, а затем вставьте картридж до упора. (A) (B) (A) Техническое обслуживание 5 (B) ВАЖНО Убедитесь, что установили тонерный - Страница 367 из 507
10 Закройте переднюю крышку. Держа переднюю крышку за рукоятку, осторожно закройте ее. ВНИМАНИЕ Техническое обслуживание 5 При закрывании передней крышки будьте осторожны, не прищемите пальцы. ВАЖНО После установки тонерного картриджа не оставляйте переднюю крышку открытой в течение длительного - Страница 368 из 507
ВАЖНО • Если Вы достали тонерный картридж из принтера для проведения обслуживания принтера, немедленно поместите тонерный картридж в оригинальный защитный пакет или заверните его в толстую ткань. • При замене тонерного картриджа удостоверьтесь, что заменяете картридж того же цвета. • Не подвергайте - Страница 369 из 507
• При обращении с тонерным картриджем держите его надлежащим образом, как показано на рисунке, вверх стороной со стрелкой. Не располагайте его вертикально и не переворачивайте. Техническое обслуживание 5 • Ни в коем случае не пытайтесь разобрать или модифицировать тонерный картридж. • При помещении - Страница 370 из 507
Хранение тонерных картриджей В процессе хранения нового картриджа и при обращении с тонерным картриджем, извлеченным из принтера на время техобслуживания или транспортировки принтера, соблюдайте следующие меры предосторожности. ■ Конденсация Даже в пределах допустимого диапазона влажности капельки - Страница 371 из 507
Калибровка принтера Выполняйте калибровку, если цвета распечаток изменились, или данные не печатаются в нужном цвете (определенном цвете), или возникает отклонение цветов. Калибровку можно выполнять вручную или автоматически в назначенное время каждый день. Когда данные не поступают с компьютера, - Страница 372 из 507
2 В меню [Параметры] окна состояния принтера выберите [Утилита] ➞ [Калибровка]. 5 3 Техническое обслуживание Появится сообщение о подтверждении. Нажмите кнопку [OK]. Выполнение калибровки автоматически в назначенное время Для выполнения калибровки автоматически в назначенное время используйте - Страница 373 из 507
2 Из меню [Параметры] в окне состояния принтера выберите [Параметры устройства] ➞ [Настройки калибровки]. Техническое обслуживание 5 3 4 5-20 Установите флажок [Использовать таймер периодической калибровки] в окне [Настройки калибровки], затем задайте время выполнения калибровки в [Время]. Нажмите - Страница 374 из 507
Автоматически проводит периодическую калибровку Когда данные не поступают с компьютера, или если состояние принтера не изменяется дольше, чем было установлено, принтер может автоматически проводить периодическую калибровку. ВАЖНО • В спящем режиме принтер не проводит калибровку. • Частое проведение - Страница 375 из 507
3 4 Установите флажок [Автоматическая калибровка через равные промежутки времени] в диалоговом окне [Настройки калибровки]. Нажмите кнопку [OK]. Техническое обслуживание 5 5-22 Калибровка принтера - Страница 376 из 507
Очистка термозакрепляющего валика Если на лицевой или обратной стороне напечатанных страниц остаются грязные следы, следует выполнить очистку термозакрепляющего валика согласно следующей процедуре. Ухудшение качества печати можно предотвратить с помощью чистки термозакрепляющего валика. ВАЖНО - Страница 377 из 507
4 Нажмите кнопку [OK]. Будет напечатана чистящая страница. Техническое обслуживание 5 5 Загрузите чистящую страницу в устройство подачи вручную отпечатанной стороной вверх. Бумага будет медленно подана в принтер, и принтер начнет чистить термозакрепляющий валик. ПРИМЕЧАНИЕ • Очистка занимает - Страница 378 из 507
Очистка внешних поверхностей принтера Периодически очищайте внешние поверхности и вентиляционные отверстия принтера для обеспечения наилучшего качества печати. При чистке принтера внимательно соблюдайте указанные далее моменты для предотвращения поражений электрическим током и поломок в принтере. - Страница 379 из 507
1 Выключите принтер и компьютер a, отсоедините кабель USB b и отсоедините вилку питания от розетки переменного тока c. a a b c Техническое обслуживание 5 2 Тщательно отожмите мягкую ткань, смоченную в воде или мягком моющем средстве, растворенном в воде, и сотрите грязь. Если для чистки - Страница 380 из 507
4 После удаления грязи протрите принтер чистой, сухой тканью. После полного высыхания принтера включите вилку питания в розетку переменного тока, затем подсоедините кабель USB. 5 Техническое обслуживание 3 Очистка внешних поверхностей принтера 5-27 - Страница 381 из 507
Перемещение принтера При смене местоположения принтера или перемещении принтера на время технического обслуживания обязательно выполняйте приведенную ниже процедуру. ВАЖНО Перед переносом принтера убедитесь, что передняя крышка и выходной лоток закрыты. ПРИМЕЧАНИЕ Сведения о месте установки см. в - Страница 382 из 507
ПРЕДУПРЕЖДЕНИЕ Перед перемещением принтера убедитесь, что принтер и компьютер выключены, вытащите вилку питания из розетки, а затем отсоедините от принтера все интерфейсные кабели. В противном случае шнур питания или интерфейсный кабель могут быть повреждены, что, в свою очередь, может привести к - Страница 383 из 507
5 Снимите защитную крышку кассеты. Нажимайте на правую сторону защитной крышки кассеты a и снимите ее b. a b Техническое обслуживание 5 5-30 Перемещение принтера - Страница 384 из 507
Переместите принтер с места установки. С лицевой стороны крепко возьмите принтер за ручки для перемещения принтера, расположенные в нижней части принтера, двумя руками. 5 Техническое обслуживание 6 ВНИМАНИЕ • Принтер весит приблизительно 17,1 кг. без установленных кассеты для бумаги, защитной - Страница 385 из 507
• Не держите принтер за переднюю панель, приемный лоток или за другие части кроме как за ручки для перемещения принтера. В противном случае можете уронить принтер, что может привести к травме. Техническое обслуживание 5 • Передняя часть принтера (A) довольно тяжелая. Будьте осторожны и не потеряйте - Страница 386 из 507
• Держите принтер лицевой стороной к себе при переносе. Если держать принтер задней стороной к себе, то можно потерять равновесие и уронить принтер, что может привести к травме. • Не переносите принтер с прикрепленной кассетой для бумаги. В противном случае можете уронить кассету для бумаги, что - Страница 387 из 507
7 Осторожно поставьте принтер на новое место установки. ВНИМАНИЕ Опускайте принтер медленно и осторожно. Будьте внимательны и не пораньте руки. ВАЖНО Обеспечьте достаточное свободное пространство вокруг принтера в месте установки так, чтобы можно было установить дополнительные принадлежности и - Страница 388 из 507
9 Вставьте кассету для бумаги в принтер. Вдвигайте кассету для бумаги в принтер до тех пор, пока передняя сторона кассеты не окажется в одной плоскости с лицевой стороной принтера. 11 5 Откройте выходной лоток. Подсоедините интерфейсные кабели, за исключением кабеля USB, и подключите шнур питания. - Страница 389 из 507
Обращение с принтером Данный принтер содержит много электронных и прецизионных оптических частей. Прочитайте следующий раздел, чтобы обращаться с принтером надлежащим образом. ВАЖНО • Сведения о том, как обращаться с принтером, также см. в "Правила техники безопасности" (См. стр. xviii). • Не - Страница 390 из 507
• Будьте внимательны, не открывайте крышки принтера во время печати. Это может привести к повреждению принтера. • Открывая и закрывая переднюю крышку и выходной лоток, обращайтесь с ними аккуратно. Не соблюдение последнего может привести к повреждению принтера. • Если Вы хотите накрыть принтер - Страница 391 из 507
Техническое обслуживание 5 5-38 Обращение с принтером - Страница 392 из 507
Дополнительные принадлежности 6 ГЛАВА В данной главе описываются дополнительные принадлежности и процедуры их установки на принтер. Дополнительные принадлежности . . . . . . . . . . . . . . . . . . . . . . . . . . . . . . . . . . . . . . . . 6-2 Устройство подачи бумаги . . . . . . . . . . . . . . - Страница 393 из 507
Дополнительные принадлежности Следующие дополнительные принадлежности позволяют в полной мере использовать возможности принтера. Приобретайте их с целью удовлетворения ваших нужд. Для приобретения дополнительных принадлежностей обратитесь к местному официальному дилеру Canon. Устройство подачи - Страница 394 из 507
Сетевая плата Сетевая плата устанавливается внутри принтера и совместима с протоколом TCP/IP для подключения принтера к LAN. Сетевая плата обеспечивает эксплуатацию принтера при помощи встроенного веб-браузера "Remote UI", позволяющего настраивать параметры и управлять принтером с компьютера в - Страница 395 из 507
Устройство подачи бумаги Устройство подачи бумаги устанавливается снизу принтера. Перед установкой устройства подачи бумаги убедитесь, что в упаковке имеются указанные далее компоненты. Если какой-либо из компонентов отсутствует или поврежден, свяжитесь с вашим местным официальным дилером Canon. 6 - Страница 396 из 507
ВАЖНО • Не трогайте разъем (A) в устройстве подачи бумаги. Это может вызвать повреждение принтера или нарушение подачи бумаги. (A) • При печати из Кассеты 2 необходимо перед печатью установить Кассету 1. Если не установлена Кассета 1, печать из Кассеты 2 может привести к замятию бумаги. 6 - Страница 397 из 507
Свободное пространство для установки Размеры всех деталей, расположение ножек и пространство, необходимое для использования принтера с установленным устройством подачи бумаги, указаны на следующих рисунках: Размеры принтера Передняя крышка (мм) 407 Выходной лоток 400 365 514 Передняя поверхность - Страница 398 из 507
Удаление упаковочных элементов Устройство подачи бумаги поставляется с лентой и упаковочным элементом для защиты от ударов и сильной вибрации во время транспортировки. Снимите ленту и упаковочный элемент перед установкой устройства подачи бумаги в принтер. ВАЖНО • Если какие-либо упаковочные - Страница 399 из 507
2 Извлеките кассету для бумаги. ВАЖНО Не трогайте находящуюся в кассете для бумаги резиновую подкладку (A). Это может привести к нарушению подачи бумаги. (A) Дополнительные принадлежности 6 6-8 Устройство подачи бумаги - Страница 400 из 507
3 Держа рычаг освобождения блокировки боковых направляющих для бумаги, передвиньте эти направляющие. Боковые направляющие для бумаги перемещаются совместно. Держа рычаг освобождения блокировки задней направляющей для бумаги передвиньте эту направляющую. Устройство подачи бумаги 6 Дополнительные - Страница 401 из 507
5 Надавливая на пластину a, удалите упаковочный элемент b. b a ВАЖНО Кассета для бумаги поставляется с упаковочными материалами. Обязательно вытащите кассету для бумаги для удаления упаковочных материалов. 6 Дополнительные принадлежности 6 Поместите кассету для бумаги в устройство подачи бумаги. - Страница 402 из 507
Перемещение принтера При установке устройства подачи бумаги в принтер после установки принтера, переместите принтер на время в подходящее место согласно следующей процедуре. ПРЕДУПРЕЖДЕНИЕ Перед перемещением принтера убедитесь, что принтер и компьютер выключены, вытащите вилку питания из розетки, а - Страница 403 из 507
3 Закройте выходной лоток. 4 Извлеките кассету для бумаги. Дополнительные принадлежности 6 6-12 Устройство подачи бумаги - Страница 404 из 507
Снимите защитную крышку кассеты. Нажимайте на правую сторону защитной крышки кассеты a и снимите ее b. a b 6 Дополнительные принадлежности 5 Устройство подачи бумаги 6-13 - Страница 405 из 507
6 Переместите принтер с места установки. С лицевой стороны крепко возьмите принтер за ручки для перемещения принтера, расположенные в нижней части принтера, двумя руками. Дополнительные принадлежности 6 ВНИМАНИЕ • Принтер весит приблизительно 17,1 кг. без установленных кассеты для бумаги, защитной - Страница 406 из 507
• Не держите принтер за переднюю панель, приемный лоток или за другие части кроме как за ручки для перемещения принтера. В противном случае можете уронить принтер, что может привести к травме. • Передняя часть принтера (A) довольно тяжелая. Будьте осторожны и не потеряйте равновесия, поднимая - Страница 407 из 507
• Держите принтер лицевой стороной к себе при переносе. Если держать принтер задней стороной к себе, то можно потерять равновесие и уронить принтер, что может привести к травме. ВАЖНО Перед переносом принтера убедитесь, что передняя крышка и выходной лоток закрыты. Дополнительные принадлежности 6 - Страница 408 из 507
Установка устройства подачи бумаги Устройство подачи бумаги устанавливается снизу принтера. ВНИМАНИЕ • Опускайте принтер или устройство подачи бумаги медленно и осторожно. Будьте внимательны и не пораньте руки. • Не переносите принтер с прикрепленной кассетой для бумаги. В противном случае можете - Страница 409 из 507
2 Расположите устройство подачи бумаги на месте установки. При переносе устройства подачи бумаги держите его за ручки для перемещения, находящиеся по бокам устройства, двумя руками, как показано на рисунке. ВАЖНО • Не трогайте разъем (A) в устройстве подачи бумаги. Это может вызвать повреждение - Страница 410 из 507
При установке принтера на устройство подачи бумаги осторожно опустите принтер так, чтобы все поверхности принтера оказались заподлицо с передними или боковыми поверхностями устройства подачи бумаги. Кроме того, совместите направляющие штифты (A) и разъем (B) при установке принтера. (A) (B) 6 (A) - Страница 411 из 507
4 Подсоедините защитную крышку кассеты к принтеру и устройству подачи бумаги. Установите левую сторону защитной крышки кассеты a на принтер, затем, нажимая на правую сторону крышки b вставьте крышку с задней стороны принтера c, как показано на рисунке. a c b 6 Дополнительные принадлежности ВАЖНО На - Страница 412 из 507
ПРИМЕЧАНИЕ После установки устройства подачи бумаги следует задать настройки дополнительных принадлежностей на вкладке [Конфигурация]/[Параметры устройства] драйвера принтера. Можно получить состояние дополнительных принадлежностей автоматически, нажав [Получить состояние устройства] на вкладке - Страница 413 из 507
1 2 3 4 5 Дополнительные принадлежности 6 6 Отсоедините от принтера все интерфейсные кабели и шнур питания. Закройте выходной лоток. Выдвиньте кассету для бумаги из принтера и все устройство подачи бумаги. Снимите защитную крышку кассеты с блока принтера и устройства подачи бумаги. Поднимите - Страница 414 из 507
13 Вставьте вилку питания в розетку сети переменного тока. 14 Подсоедините кабель USB. Дополнительные принадлежности 6 Устройство подачи бумаги 6-23 - Страница 415 из 507
Сетевая плата Установите сетевую плату в гнездо платы расширения, расположенное сзади принтера. ERR NB LNK 100 -C1 Сетевая плата (NB-C1) Дополнительные принадлежности 6 6-24 Сетевая плата Печатное руководство Шурупы (2 шт.) Ферритовый сердечник - Страница 416 из 507
Установив дополнительную сетевую плату можно использовать принтер LBP5000, подключенным непосредственно к сети. Подключение сетевой платы принтера непосредственно к компьютеру Клиент (Windows 98/Me/2000/XP/Server 2003) LBP5000 (Сетевая плата установлена) Клиент (Windows 98/Me/2000/XP/Server 2003) : - Страница 417 из 507
- Дотроньтесь до металлического предмета, чтобы снять электростатический заряд, прежде чем коснуться сетевой платы. - Когда Вы держите сетевую плату, не дотрагивайтесь до предметов, которые могут создавать статический заряд, например, монитора компьютера. - Не трогайте руками детали сетевой платы, - Страница 418 из 507
Установка сетевой платы Установите сетевую плату в гнездо платы расширения принтера в соответствии с изложенной ниже процедурой. Для установки сетевой платы понадобится крестообразная отвертка. Подготовьте отвертку, соответствующую размерам шурупов. 1 Выключите принтер и компьютер a, отсоедините - Страница 419 из 507
3 Выкрутите шурупы и снимите защитную пластину гнезда расширения. ВАЖНО Снятая защитная пластина и винты понадобится при снятии сетевой платы. Сложите их так, чтобы они не потерялись. 6 Дополнительные принадлежности 4 Вставьте сетевую плату в гнездо расширения. Держа сетевую плату за металлическую - Страница 420 из 507
6 С помощью 2 шурупов, поставляемых с сетевой платой, надежно закрепите верхнюю и нижнюю части сетевой платы. Установите ферромагнитный сердечник на кабель LAN, как показано на рисунке. Устанавливайте ферромагнитный сердечник на расстоянии не более 5 см от разъема, подключенного к принтеру. не - Страница 421 из 507
7 Подсоедините кабель LAN. В зависимости от сети, присоединяйте кабель LAN совместимый с разъемом локальной сети на сетевой плате. Дополнительные принадлежности 6 8 Присоедините шнур питания. 9 Вставьте вилку питания в розетку сети переменного тока. 10 Подключите кабель USB при необходимости. 11 - Страница 422 из 507
12 Убедитесь, что индикатор LNK (зеленый) сетевой платы включен. Если сетевая плата подключена через 10BASE-T, то когда индикатор LNK включен, она работает надлежащим образом. Если сетевая плата подключена через 100BASE-T, то она работает надлежащим образом, когда включены индикаторы LNK и 100. - Страница 423 из 507
ВАЖНО При настройке DIP-переключателей будьте осторожны, не повредите основную плату кончиком шариковой ручки и т.п. Не используйте острые предметы, например механический карандаш. DIP-переключатели 1 2 3 4 OFF ВКЛ. ВЫКЛ. * Показано выше в настройке автоопределения (настройка по умолчанию) 0 10 LNK - Страница 424 из 507
1 2 3 Выключите принтер и компьютер, отсоедините кабель USB и затем отсоедините вилку питания от розетки переменного тока. Отсоедините от принтера все интерфейсные кабели и шнур питания. Отвинтите два винта и снимите сетевую плату. ВАЖНО Не трогайте руками детали сетевой платы, печатный монтаж или - Страница 425 из 507
6 С помощью 2 шурупов, поставляемых с сетевой платой, надежно закрепите верхнюю и нижнюю части сетевой платы. 7 Подсоедините кабель LAN. 8 Присоедините шнур питания 9 Вставьте вилку питания в розетку сети переменного тока. 10 Подсоедините кабель USB. Проблемы при установке сетевой платы При - Страница 426 из 507
Действие 2 Подсоедините перекрестный кабель LAN к порту UP-LINK (для каскадирования) концентратора. Если концентратор имеет переключатель UP-LINK (для каскадирования), переключите на "=". ПРИМЕЧАНИЕ Перекрестный кабель LAN – это кабель для соединения принтера и компьютера напрямую. Причина 4 Он не - Страница 427 из 507
Индикатор ERR сетевой платы продолжает мигать. Причина Отклонения в состоянии аппаратного обеспечения сетевой платы. Действие Обратитесь к местному авторизованному дилеру фирмы Canon для обслуживания. Сброс сетевой платы Если требуется сбросить установки сетевой платы на значения по умолчанию, - Страница 428 из 507
4 Установите DIP-переключатель 1 в положение ON (Вкл). Установите DIP-переключатели кончиком шариковой ручки и т.п. DIP-переключатель 1 1 2 3 4 ВКЛ. OFF 100 LNK ERR -C1 NB ВАЖНО При настройке DIP-переключателей будьте осторожны, не повредите основную плату кончиком шариковой ручки и т.п. Не - Страница 429 из 507
9 10 11 12 Нажмите " " выключателя питания для включения принтера, подождите, пока не загорится индикатор (готовности), а затем нажмите " " выключателя питания для отключения принтера. Вытащите вилку питания из розетки сети переменного тока. Отсоедините шнур питания. Снимите сетевую плату, затем - Страница 430 из 507
16 Подключите кабель USB при необходимости. Снятие сетевой платы Снятие сетевой платы следует выполнять согласно приведенной ниже процедуре. Имейте наготове защитную пластину и винты гнезда платы расширения, снятые при установке сетевой платы. ВНИМАНИЕ • Перед снятием сетевой платы выключите - Страница 431 из 507
6 Вставьте вилку питания в розетку сети переменного тока. 7 Подсоедините кабель USB. Дополнительные принадлежности 6 6-40 Сетевая плата - Страница 432 из 507
Устранение неполадок 7 ГЛАВА В данной главе описываются меры по устранению проблем, таких как замятие бумаги или ухудшение качества печати. Схема устранения неисправностей . . . . . . . . . . . . . . . . . . . . . . . . . . . . . . . . . . . . . . . 7-2 Индикатор тревоги . . . . . . . . . . . . . . - Страница 433 из 507
Схема устранения неисправностей Если при работе с принтером возникают какие-либо проблемы, для их устранения следуйте приведенной ниже блок-схеме. Ошибка печати драйвера принтера. Да Драйвер принтера установлен неверно (См. "Проблемы при установке" (стр. 7-30)) Нет Да Печать невозможна Индикатор - Страница 434 из 507
Индикатор тревоги При возникновении проблемы в принтере горит или мигает индикатор (тревоги) (оранжевый). Если индикатор (тревоги) горит, значит возникла ошибка, требующая техобслуживания. В этом случае см. "Сообщение об обращении за технической помощью" на стр. 7-14. Если индикатор принтера. - Страница 435 из 507
Замятие бумаги При замятии бумаги во время печати, мигает индикатор замятия бумаги (оранжевый), и в окне состояния принтера отображаются следующие сообщения. Устранение неполадок 7 ПРЕДУПРЕЖДЕНИЕ Внутри принтера есть участки, находящиеся под высоким напряжением. Удаляя замятую бумагу или проверяя - Страница 436 из 507
ВНИМАНИЕ • Во время работы узел закрепления и окружающие его детали могут сильно нагреваться. Перед удалением замятой бумаги убедитесь в том, что узел закрепления полностью остыл. Прикосновение к еще неостывшему узлу закрепления может привести к ожогам. • При удалении замятой бумаги будьте - Страница 437 из 507
• Не кладите никакие предметы и не прикасайтесь к ленте переноса (A) блока ETB. Лента переноса блока ETB оборудована функцией самоочистки, поэтому не очищайте ленту даже когда на ней имеется тонер. Поломка блока ETB или повреждение ленты переноса может вызвать нарушение подачи или ухудшение - Страница 438 из 507
Процедура удаления замятой бумаги Следуйте приведенным ниже инструкциям для удаления замятой бумаги: Откройте переднюю крышку. Держа переднюю крышку за рукоятку осторожно откройте ее. 7 Устранение неполадок 1 Замятие бумаги 7-7 - Страница 439 из 507
2 Удалите всю замятую бумагу вытаскивая ее в направлении, показанном стрелкой. Из за находящегося на бумаге незакрепленного тонера будьте осторожны, не запачкайте руки и одежду при удалении бумаги. Снимая бумагу, будьте внимательны, не прикасайтесь к ленте переноса блока ETB и не повредите ее или - Страница 440 из 507
4 Проверьте выходной лоток и удалите всю заматую бумагу. Закройте переднюю крышку. Держа переднюю крышку за рукоятку, осторожно закройте ее. 7 Устранение неполадок 3 ВНИМАНИЕ При закрывании передней крышки будьте осторожны, не прищемите пальцы. Замятие бумаги 7-9 - Страница 441 из 507
5 6 При использовании лотка ручной подачи удалите всю замятую в нем бумагу. Извлеките кассету для бумаги. Устранение неполадок 7 7-10 Замятие бумаги - Страница 442 из 507
Если установлено устройство подачи бумаги, вытащите из устройства также и кассету для бумаги. Удалите замятую бумагу, слегка выталкивая ее вниз. Из блока принтера 7 Устранение неполадок 7 Замятие бумаги 7-11 - Страница 443 из 507
Из устройства подачи бумаги. ВАЖНО Не трогайте валики подачи (A) в блоке принтера и устройстве подачи бумаги. Это может вызвать повреждение принтера или ошибку принтера. Устранение неполадок 7 (A) 7-12 Замятие бумаги - Страница 444 из 507
Вставьте кассету для бумаги в принтер. Вдвигайте кассету для бумаги в принтер до тех пор, пока передняя сторона кассеты не окажется в одной плоскости с лицевой стороной принтера. Если установлено устройство подачи бумаги, установите также и кассету для бумаги этого устройства. 7 Устранение - Страница 445 из 507
Сообщение об обращении за технической помощью Если возникла проблема, и принтер не работает нормально, то горит индикатор (тревоги) (оранжевый), и в окне состояния принтера отображается сообщение об обращении в сервисную службу. Устранение неполадок 7 Если появляется сообщение об обращении в - Страница 446 из 507
1 Выключите принтер, подождите не менее 10 секунд, и включите его снова. ВЫКЛ. ВКЛ. Если сообщение не появилось снова, продолжайте использовать принтер как обычно. Если сообщение об ошибке не исчезло, перейдите к следующему шагу. Запишите код ошибки, отображающийся в окне состояния принтера. 7 - Страница 447 из 507
3 Выключите принтер и компьютер a, отсоедините кабель USB b и затем отсоедините вилку питания от розетки переменного тока c. a a b c 7 Устранение неполадок 4 Обратитесь к местному официальному дилеру компании Canon. При обращении к дилеру Canon, сообщите о возникших неполадках и записанный Вами код - Страница 448 из 507
Проблемы с качеством печати При возникновении проблемы во время работы с принтером отметьте симптомы и примите соответствующие меры. ВАЖНО • При отображении сообщения в окне состояния принтера, следуйте инструкциям, содержащимся в сообщении. • В случае замятия бумаги, см. "Замятие бумаги" на стр. - Страница 449 из 507
Причина 2 Бумага влажная из за несоблюдения условий хранения. Действие Замените бумагу на новую и повторите печать. (См. "Требования к бумаге" на стр. 2-2) Причина 3 Износился барабан в каком либо из тонерных картриджей. Действие Замените тонерный картридж новым. (См. "Замена тонерных картриджей" - Страница 450 из 507
Причина 2 Включено [Использование чернового режима]. Действие Снимите флажок [Использование чернового режима] в драйвере принтера. Чтобы указать настройки для [Использование чернового режима], отобразите окно [Специальные параметры] нажав [Настройки] на вкладке [Качество]. В целом печать темная. - Страница 451 из 507
На лицевой или обратной стороне напечатанной бумаги имеются грязные следы. Причина Загрязнен термозакрепляющий валик. Действие Очистите термозакрепляющий валик. (См. "Очистка термозакрепляющего валика" на стр. 5-23) Грязные следы размазанного тонера появляются вокруг текста. 7 Причина 1 - Страница 452 из 507
Причина 2 Принтер установлен в помещении с высокой влажностью. Действие Установите [Специальный режим печати] в драйвере принтера на [Специальные настройки 3]. Если неисправность устранена, установите для параметра [Специальный режим печати] значение [ВЫКЛ.]. Чтобы указать настройки для - Страница 453 из 507
Действие 2 В драйвере принтера установите флажок [Масштаб вручную], затем задайте верный масштаб в соответствии с используемым размером бумаги. Чтобы задать настройки для [Масштаб вручную], откройте вкладку [Параметры страницы]. Причина 2 Неправильное положение бумаги. Действие Загрузите бумагу - Страница 454 из 507
На бумаге ничего не напечаталось. Причина 1 С установленного тонерного картриджа не была снята упаковочная лента. Действие Извлеките тонерный картридж, вытяните упаковочную ленту, и снова установите картридж. (См. "Замена тонерных картриджей" на стр. 5-2) Причина 2 Одновременно подано несколько - Страница 455 из 507
Цветные линии и текст выходят бледными. Причина Используются тонкие линии или текст. Действие Установите флажок [Назначение приоритета для печати цветных линий и текста] в драйвере принтера. Чтобы указать настройки для [Назначение приоритета для печати цветных линий и текста], отобразите окно - Страница 456 из 507
Цвета тонких линий или узоров заливок отличаются от заданных цветов или вообще отсутствуют. Причина 1 Некоторые цвета не могут быть распечатаны из-за сочетания цветов или узоров. Действие 1 Настройте цвета в приложении и повторите печать. Действие 2 Смените узоры в приложении и повторите печать. - Страница 457 из 507
При печати диаграмм с оттенками появляются полосы на полутоновых участках. Причина Параметр [Использовать абсолютно черный] применяется к участкам серого цвета на "полосах" в диаграммах. Действие Установите для параметра [Использовать абсолютно черный] значение [Никогда] в драйвере принтера. Чтобы - Страница 458 из 507
Проблемы с бумагой Бумага выходит измятой. Причина 1 Бумага загружена в кассету для бумаги или в устройство подачи вручную под углом. Действие Загрузите бумагу в кассету для бумаги или в устройство подачи вручную ровно. (См. "Загрузка обычной бумаги, плотной бумаги, прозрачных пленок или наклеек в - Страница 459 из 507
Действие 2 Если отпечатанная сторона скручивается наружу, установите [Специальный режим печати] на [Специальные настройки 6]; если наружу скручивается сторона, обратная напечатанной, установите на [Специальные настройки 7]. Если неисправность устранена, установите для параметра [Специальный режим - Страница 460 из 507
Если ничего не удается напечатать Проверьте следующие пункты, если ничего не удается напечатать из приложения: 1 Проверьте, отображается какое-либо сообщение об ошибке в окне состояния принтера. ВАЖНО Если нет, удалите программное обеспечение CAPT и установите его снова. (См. "Удаление программного - Страница 461 из 507
Проблемы при установке Если "Драйвер класса USB" и "Драйвер принтера LBP5000" невозможно установить правильно, следуйте приведенной ниже процедуре для выявления проблем. ПРИМЕЧАНИЕ Сведения о проблемах при сетевой установке см. в Главе 4 "Устранение неполадок" Руководства по работе в сети. - Страница 462 из 507
Если не удается выполнить удаление Если не удается удалить программное обеспечение CAPT с помощью программы удаления, созданной в процессе установки, удалите программное обеспечение CAPT согласно следующей процедуре при помощи окна [Установка и удаление программ] ([Свойства: Установка и удаление - Страница 463 из 507
ПРИМЕЧАНИЕ Если [Canon LBP5000] отображается в диалоговом окне [Установка и удаление программ], выполните "Удаление драйвера класса USB" (См. стр. 7-33), затем снова установите программное обеспечение CAPT. 3 4 Выберите имя данного принтера, затем нажмите кнопку [Удалить]. Нажмите кнопку [Да]. - Страница 464 из 507
6 Перезагрузите Windows. Удаление драйвера класса USB Драйвер класса USB необходим, если программное обеспечение CAPT невозможно правильно установить после того, как оно было удалено или когда удаление выполнить не удалось. 2 Убедитесь в том, что компьютер и принтер соединены кабелем USB, и что - Страница 465 из 507
3 Убедитесь, что [Canon LBP5000] не отображается в диалоговом окне [Установка и удаление программ], затем щелкните [ ]. Для Windows 2000: Убедитесь, что [Canon LBP5000] не отображается в диалоговом окне [Установка и удаление программ], затем щелкните [ ]. Для Windows 98/Me: Убедитесь, что [Canon - Страница 466 из 507
5 Выберите [Оборудование] ➞ [Диспетчер устройств], затем дважды щелкните [Контроллеры универсальной последовательной шины USB]. Для Windows 98/Me: Откройте диалоговое окно [Свойства: Система], выберите вкладку [Диспетчер устройств], а затем дважды щелкните [Контроллеры шины USB]. Щелкните правой - Страница 467 из 507
ВАЖНО • Если драйвер класса USB находится в списке [Другие устройства], это означает, что установка выполнена неправильно. В зависимости от операционной системы следует удалить [Canon LBP5000], или [Canon CAPT USB Device], или [Неизвестные устройства]. • Ни в коем случае не удаляйте драйвера для - Страница 468 из 507
Проблемы при локальной установке При установке драйвера принтера с компакт-диска, принтер не определяется автоматически даже после подключения кабеля USB. Кабель USB уже был подключен и принтер был включен до установки драйвера принтера. Действие Выключите принтер и отсоедините кабель USB. Затем - Страница 469 из 507
Проблемы установки, когда принтер совместно используется в сети Сервер печати не может быть найден. Причина 1 Сервер печати не запущен. Действие Запустите сервер печати. Причина 2 Не настроен общий доступ к принтеру. Действие Настройте общий доступ к принтеру в диалоговом окне [Свойства принтера]. - Страница 470 из 507
Проблемы при установке сетевой платы При проверке работы сетевой платы, если обнаружилось, что все индикаторы сетевой платы не горят, либо продолжительное время мигает и не гаснет индикатор ERR, примите следующие меры. ПРИМЕЧАНИЕ Сведения о проблемах по установки программного обеспечения CAPT см. в - Страница 471 из 507
Действие 3 Замените концентратор. Причина 5 Сетевая плата установлена неправильно. Действие Снимите сетевую плату, затем установите ее снова. Причина 6 Отклонения в состоянии аппаратного обеспечения сетевой платы. Действие Сообщите о проблемах местному авторизованному дилеру компании Canon. ERR - Страница 472 из 507
Различные проблемы LBP5000 работает неправильно. Причина 1 LBP5000 не задан, как принтер по умолчанию. Действие Задайте его как принтер по умолчанию. Причина 2 Возможно, программное обеспечение CAPT установлено неправильно. Действие Выполните печать из приложения, чтобы проверить, правильно ли - Страница 473 из 507
Программа установки с компакт-диска не запускается автоматически. (Windows 98/ Me) Причина Не выбрано [Автоматическое распознавание диска]. Действие Выведите свойства устройства чтения компакт-дисков в [Диспетчер устройств] и выберите [Автоматическое распознавание диска] на вкладке [Настройка]. - Страница 474 из 507
Проверка компонент принтера Данный принтер оснащен функцией печати страницы конфигурации, что позволяет проверить дополнительные настройки принтера, настройки в пункте [Параметры устройства] меню [Параметры] окна состояния принтера, а также текущее состояние принтера, например [Общее количество - Страница 475 из 507
2 В меню [Параметры] окна состояния принтера выберите [Утилита] ➞ [Печать страницы конфигурации]. Появится сообщение о подтверждении. 3 Нажмите кнопку [OK]. Устранение неполадок 7 Распечатается страница конфигурации. 4 Проверьте содержимое страницы конфигурации. На странице конфигурации печатается - Страница 476 из 507
ВАЖНО Пример распечатанной страницы конфигурации. Ее содержание может отличаться от страницы конфигурации, распечатанной с Вашего компьютера. Устранение неполадок 7 Проверка компонент принтера 7-45 - Страница 477 из 507
Устранение неполадок 7 7-46 Проверка компонент принтера - Страница 478 из 507
Приложение 8 ГЛАВА В этой главе содержатся технические характеристики принтера и алфавитный указатель. Технические характеристики. . . . . . . . . . . . . . . . . . . . . . . . . . . . . . . . . . . . . . . . . . . . . 8-2 Технические характеристики оборудования . . . . . . . . . . . . . . . . . . - Страница 479 из 507
Технические характеристики Технические характеристики оборудования Тип Настольный страничный принтер Способ печати Электрическая фотопечать (термофиксация по требованию) Скорость печати Обычная бумага (60-105 г/м2) При непрерывной печати страниц A4 8 стр./мин. * На некоторых этапах скорость печати - Страница 480 из 507
Емкость на выходе Выходной лоток: приблизительно 125 листов (64 г/м2) Шум (Уровень шума соответствует требованиям ISO9296) Уровень звуковой мощности В режиме ожидания: Уровень фонового шума В рабочем режиме: не более 60 дБ Уровень звукового давления (позиция наблюдателя) В режиме ожидания: не более - Страница 481 из 507
Потребляемая мощность (при температуре 20°C (68°F)) 110 - 240 В Средняя во время работы: приблизительно 200 Вт*1 Средняя в режиме ожидания: приблизительно 17 Вт*1 Средняя в спящем режиме: приблизительно 10 Вт*1 Максимальная: не более 746 Вт*2 220 - 240 В Средняя во время работы: приблизительно 207 - Страница 482 из 507
Принтер и компоненты, входящие в комплект Вес Блок принтера (без тонерного картриджа) ..................................... приблизительно 16 кг. Тонерный картридж (каждый) .................................... приблизительно 0,6 кг. Тонерный картридж (Оригинальные картриджи Canon) (каждый) - Страница 483 из 507
Размеры каждой из частей ■ Принтер • Стандартная установка Передняя поверхность Передняя крышка 400 365 107 (мм) 416 Выходной лоток 407 Кассета для бумаги 272 Защитная крышка кассеты • Вместе с установленным устройством подачи бумаги 8 Выходной лоток Передняя крышка 407 Кассета для бумаги 400 365 - Страница 484 из 507
■ Блок устройства подачи бумаги PF-92 ( 118 8 Приложение 125 407 410 Размеры каждой из частей 8-7 - Страница 485 из 507
О цветной печати В настоящем разделе объясняются основы цветопередачи и способы передачи цветов данным принтером. Три основных цвета светового излучения и краски Цвета на экране компьютера формируются из трех основных цветов: красного, зеленого и синего. Три основных цвета светового излучения, - Страница 486 из 507
Поэтому три основных цвета светового излучения и краски связаны и дополняют друг друга. Красный цвет светового излучения и бирюзовый цвет краски, зеленый светового излучения и малиновый краски, голубой светового излучения и желтый краски дополняют друг друга. Б Красный Дополнительные цвета Зеленый - Страница 487 из 507
На принтере невозможно изменять интенсивность цвета тонера. Поэтому, по сравнению с дисплеем компьютера, используется значительно больше точек, и различные цвета передаются добавлением черного (Ч ) к бирюзовому (Б), малиновому (М) и желтому (Ж) цветам. Это значит, что разрешение цветного отпечатка - Страница 488 из 507
Затем данные всех четырех цветов переносятся на бумагу, и она проходит через термофиксатор и выводится наружу. Повышение качества цветной печати Если цвета распечатываются не так, как ожидалось, или качество изображения низкое, или на печать уходит много времени, значит возможности принтера - Страница 489 из 507
■ Регулировка разрешения Какое бы ни было высокое разрешение печатаемых данных, качество распечатанного изображения не может быть выше разрешения принтера. Разрешения принтера 600 т/д точек на дюйм вполне достаточно. Если разрешение данных печати слишком высокое, процесс печати займет много - Страница 490 из 507
NetSpot Device Installer На входящем в комплект поставки компакт-диске содержится "NetSpot Device Installer", которая используется для инициализации настроек принтера, подключенного к сети. Программа NetSpot Device Installer позволяет легко инициализировать настройки принтера, подключенного к сети. - Страница 491 из 507
Print Monitor Installer На входящем в комплект поставки компакт-диске содержится "Print Monitor Installer", который создает порт (Canon CAPT Print Monitor) для подключения компьютера к принтеру по сети с TCP/IP, а также программное обеспечение для печати (CAPT). Сведения по Canon CAPT Print Monitor - Страница 492 из 507
NetSpot Console NetSpot Console – это программа для управления принтерами, подключенными к сети. NetSpot Console позволяет просматривать список принтеров, расположение принтеров, изменять расширенные настройки протокола, контролировать состояние принтеров, выполнять операции с заданиями, - Страница 493 из 507
Брандмауэр Windows Брандмауэр Windows – это функция Windows XP Service Pack 2 и других операционных систем, защищающая Ваш компьютер путем блокировки несанкционированного доступа по сети. Поэтому, при использовании принтера в операционной системе, оснащенной брандмауэром Windows, необходимо - Страница 494 из 507
Настройка брандмауэра Windows с целью разблокирования обмена данными с компьютерами-клиентами 1 Вставьте входящий в комплект поставки компакт-диск "LBP5000 User Software" в устройство чтения компактдисков. Если запустится программа установки с компакт-диска, нажмите кнопку [Выход]. 2 3 В меню - Страница 495 из 507
ПРИМЕЧАНИЕ Вы не сможете нажать кнопку [Разблокировать], если брандмауэр уже настроен так, что не блокирует обмен данными с компьютерами-клиентами. 5 Нажмите кнопку [OK]. ПРИМЕЧАНИЕ Чтобы убедиться в отмене блокировки Брандмауэра Windows, в меню [Пуск] выберите пункт [Панель управления] и щелкните - Страница 496 из 507
Настройка брандмауэра Windows с целью блокировки обмена данными с компьютерамиклиентами 1 Вставьте входящий в комплект поставки компакт-диск "LBP5000 User Software" в устройство чтения компактдисков. Если запустится программа установки с компакт-диска, нажмите кнопку [Выход]. 2 3 В меню [Пуск] - Страница 497 из 507
ПРИМЕЧАНИЕ Вы не сможете нажать кнопку [Заблокировать], если брандмауэр Windows уже настроен на блокировку обмена данными с компьютерами-клиентами. 5 Нажмите кнопку [OK]. Теперь брандмауэр Windows блокирует обмен данными с компьютерамиклиентами. Приложение 8 8-20 Брандмауэр Windows - Страница 498 из 507
Настройка Брандмауэр Windows на разблокирование обмена данными с сервером печати ВАЖНО Если следующие установки не будут установлены на клиентском компьютере, состояние принтера не будет правильно отображаться в окне состояния принтера, и некоторые функции не будут работать надлежащим образом. 1 2 - Страница 499 из 507
Алфавитный указатель Приложение 8 Б Г Блок ленты электростатического переноса изображения, 1-6 Бумага Область печати, 2-6 Хранение, 2-8 Хранение распечаток, 2-9 Буферизация на узле, 4-46 Брандмауэр, 8-16 Брандмауэр Windows, 8-16 Гнездо картриджа с желтым (Ж) тонером, 1-6 Гнездо картриджа с - Страница 500 из 507
И Индикатор 100, 6-26 Индикатор ERR, 6-26 Индикатор LNK, 6-26 Индикатор готовности, 1-7 Индикатор загрузки бумаги, 1-7 Индикатор замятия бумаги, 1-7 Индикатор тонера, 1-7 Индикатор тревоги, 1-7, 7-3 Индикаторы, 1-4 Интерактивная справка, 4-81 Используемая бумага, 2-2 Источник бумаги, 2-10 Выбор, - Страница 501 из 507
Устранение ошибки, 4-99 Окончательная обработка, 4-34, 4-61 Отображать значок на панели задач, 4-46 Ориентация, 4-28, 4-64 Очистка Внешние поверхности принтера, 5-25 Термозакрепляющий валик, 5-23 П Приложение 8 Параметры Сетевая плата, 6-3 Устройство подачи бумаги, 6-2 Параметры источника бумаги, - Страница 502 из 507
Windows 2000/XP/Server 2003, 4-13, 4-15, 4-27 Windows 98/Me, 4-10, 4-26 Свойства принтера Windows 2000/XP/Server 2003, 4-16 Windows 98/Me, 4-12, 4-26, 4-27 Сетевая плата, 6-3, 6-24 Детали и их функции, 6-26 Настройка DIP-переключателей, 6-31 Сброс, 6-36 Снятие, 6-39 Установка, 6-27 Сетевое - Страница 503 из 507
C Z CAPT (Canon Advanced Printing Technology), 3-5 Canon CAPT Print Monitor, 8-14 [Дополнительные настройки], 4-38 L LAN Кабель, 1-16 Разъем, 6-26 M MAC-адрес, 6-26 N NB-C1, 6-24 NetSpot Console, 8-15 NetSpot Device Installer, 8-13 Приложение 8 P PageComposer, 4-80 Plug and Play Windows 2000, 3-24 - Страница 504 из 507
Местонахождение серийного номера Серийный номер требуется для проведения работ по техническому обслуживанию. Серийный номер принтера указан в месте, показанном на следующем рисунке. ВАЖНО Табличка, на которой приведен серийный номер, необходима при проведении обслуживания или ремонтных работ. Не - Страница 505 из 507
Приложение 8 8-28 Местонахождение серийного номера - Страница 506 из 507
R-IR-011AA © CANON INC. 2005 - Страница 507 из 507