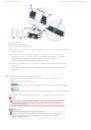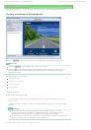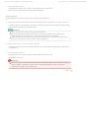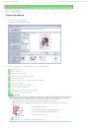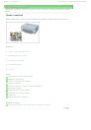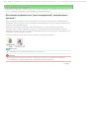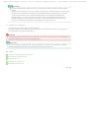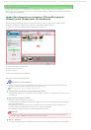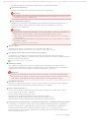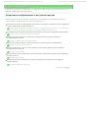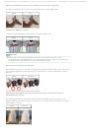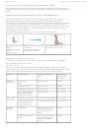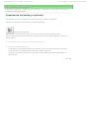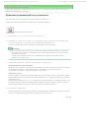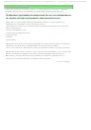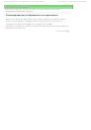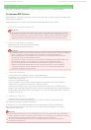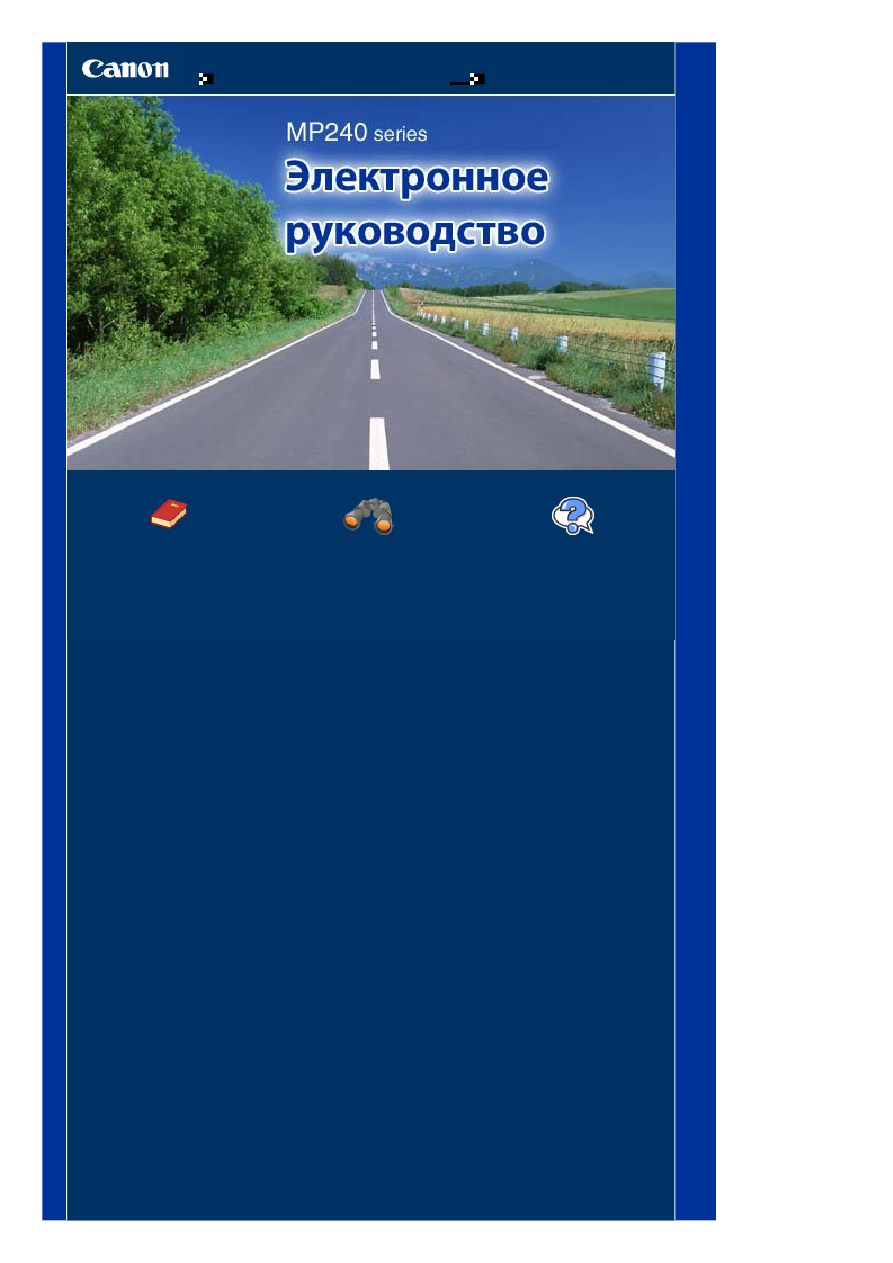
Использование данного руководства
Печать данного руководства
MC-2682-V1.00
Основное руководство
Описывает общие
сведения о продукте.
Расширенное
руководство
Описывает конкретные
функции продукта.
Устранение неполадок
Strana 1 z celkového počtu 662
Электронное руководство MP240 series
Оглавление инструкции
- Страница 1 из 663
Электронное руководство MP240 series Использование данного руководства Strana 1 z celkového počtu 662 Печать данного руководства MC-2682-V1.00 Основное руководство Описывает общие сведения о продукте. Расширенное руководство Описывает конкретные функции продукта. Устранение неполадок - Страница 2 из 663
MP240/MP260 Series — Основное руководство Strana 2 z celkového počtu 662 Использование данного руководства Печать данного руководства MP-2158-V1.00 Расширенное руководство Содержание Обзор устройства Другое использование Основные компоненты Печать фотографий с устройства, совместимого с PictBridge - Страница 3 из 663
Обзор устройства Strana 3 z celkového počtu 662 Расширенное руководство Устранение неполадок Содержание > Обзор устройства Обзор устройства В данном разделе содержатся названия компонентов устройства и основные команды, которые необходимо знать перед началом использования. Основные компоненты Вид - Страница 4 из 663
Основные компоненты Strana 4 z celkového počtu 662 Расширенное руководство Устранение неполадок Содержание > Обзор устройства > Основные компоненты Основные компоненты Вид спереди (1)Крышка документа Откройте для загрузки оригинала на стекло сканера. (2)Упор для бумаги Приподнимите и наклоните - Страница 5 из 663
Основные компоненты Strana 5 z celkového počtu 662 напечатанные листы. (7)Дополнительный выводной лоток Откройте для обеспечения поддержки напечатанных листов. Откройте лоток при печати или копировании. (8)Стекло сканера Загрузите оригинал для произведения копирования или сканирования. (9)Панель - Страница 6 из 663
Основные компоненты Strana 6 z celkového počtu 662 (12)Кабель питания Подсоедините кабель питания, поставляемый в комплекте с устройством. Вид изнутри (13)Фиксирующие крышки картриджа Закрепляют картридж FINE на месте. (14)Сканирующее устройство (Крышка) Сканирует оригинальные документы. Откройте - Страница 7 из 663
Основные компоненты Strana 7 z celkového počtu 662 Панель управления (1)Кнопка ON (Drk/) / Индикатор Power (Питание) Отключает питание устройства. Перед отключением питания убедитесь, что крышка документа закрыта. Примечание. Индикаторы Power (Питание) иAlarm (Аварийного сигнала) Вы можете - Страница 8 из 663
Основные компоненты Strana 8 z celkového počtu 662 (2)Светодиод (Светодиодный индикатор) Отображает количество копий, Код операции тех. обсуживания или рабочее состояние, например код ошибки. (3)кнопка [+] Обозначает количество копий. (4)Индикаторы уровня чернил Горит или мигает оранжевым, если в - Страница 9 из 663
ЖК-дисплей и основные команды Strana 9 z celkového počtu 662 Расширенное руководство Устранение неполадок Содержание > Обзор устройства > ЖК-дисплей и основные команды ЖК-дисплей и основные команды Устройство используется для печати и копирования документов без помощи компьютера. В данном разделе - Страница 10 из 663
ЖК-дисплей и основные команды Strana 10 z celkového počtu 662 Коды операций обслуживания Чтобы устранить неполадку устройства,нажмите клавишу (Обслуживание) несколько раз, до тех пор, пока на экране не появится нужный вам код, затем нажмите клавишу Black (Монохромный режим) или Color (Цветной - Страница 11 из 663
ЖК-дисплей и основные команды Strana 11 z celkového počtu 662 (мигают в следующем порядке) E + 2-значное число (мигают в следующем порядке) Примечание. Дополнительную информацию о кодах ошибок см. в разделе " Устранение неполадок " электронного руководства: Расширенное руководство . Устранение - Страница 12 из 663
Печать с карты памяти (MP260 series) Strana 12 z celkového počtu 662 Расширенное руководство Устранение неполадок Содержание > Печать с карты памяти (MP260 Series) Печать с карты памяти (MP260 Series) Можно печатать эскизы фотографий, сохраненных на карте памяти, на бумаге формата A4 или Letter, а - Страница 13 из 663
Печать фотографий, сохраненных на карте памяти Расширенное руководство Strana 13 z celkového počtu 662 Устранение неполадок Содержание > Печасть с карты памяти (MP260 Series) > Печать фотографий, сохраненных на карте памяти Печать фотографий, сохраненных на карте памяти Эскизы фотографий, - Страница 14 из 663
Печать фотографий, сохраненных на карте памяти Strana 14 z celkového počtu 662 (1)Включите питание. См. Панель управления. (2)Загрузите два или более листов обычной бумаги формата A4 или Letter в задний лоток. См. Загрузка бумаги . Примечание. Если на карте памяти находится 30 или более фотографий, - Страница 15 из 663
Печать фотографий, сохраненных на карте памяти Strana 15 z celkového počtu 662 Примечание. Для остановки процесса печати нажмите кнопку Стоп/сброс . 3. Отметьте соответствующие кружки на индексном листе фотографий. Отметьте соответствующие кружки темным карандашом или черной ручкой, чтобы выбрать - Страница 16 из 663
Печать фотографий, сохраненных на карте памяти Strana 16 z celkového počtu 662 Отметьте кружок DPOF Print, чтобы печать выполнялась с учетом настроек DPOF цифровой камеры, таких как фотографии для печати, дата и макет. * В настройках печати DPOF вы можете указать стандартную печать, печать - Страница 17 из 663
Печать фотографий, сохраненных на карте памяти Strana 17 z celkového počtu 662 - Кружки отмечены достаточно ярко. Дополнительную информацию см. в разделе " Устранение неполадок " электронного руководства: Расширенное руководство . При выборе печати в соответствии с настройками DPOF и отсутствии - Страница 18 из 663
Вставка карты памяти Strana 18 z celkového počtu 662 Расширенное руководство Устранение неполадок Содержание > Печать с карты памяти (MP260 series) > Подключение карты памяти Подключение карты памяти. Перед подключением карты памяти С этим аппаратом совместимы следующие типы карт памяти и данные - Страница 19 из 663
Вставка карты памяти Strana 19 z celkového počtu 662 *2Требуется приобрести отдельный адаптер компактной флэш-карты для карты xD-Picture Card. *3 Используйте специальный адаптер карт. *4Используйте специальный адаптер Memory Stick Micro Duo. Данные изображений, пригодные для печати Данное - Страница 20 из 663
Вставка карты памяти Strana 20 z celkového počtu 662 Для карты памяти SD Secure Digital, карты памяти SDHC, miniSD Card*, miniSDHC Card*, microSD Card*, microSDHC Card*, Memory Stick, Memory Stick PRO, MultiMediaCard (ver.4.1), MultiMediaCard Plus (ver.4.1), или RS-MMC (ver.4.1)*: Для Compact Flash - Страница 21 из 663
Вставка карты памяти Strana 21 z celkového počtu 662 Осторожно! Не извлекайте карту памяти при мигающем индикаторе Access (Доступ). Когда аппарат производит чтение или запись данных с/на карту памяти, индикатор Access (Доступ) мигает. Если извлечь карту памяти или отключить питание при мигающем - Страница 22 из 663
Установка языка для индексного листа фотографий Расширенное руководство Strana 22 z celkového počtu 662 Устранение неполадок Содержание > Печать с карты памяти (MP260 Series) > Установка языка для индексного листа фотографий Установка языка для индексного листа фотографий Можно установить язык для - Страница 23 из 663
Установка языка для индексного листа фотографий Strana 23 z celkového počtu 662 (B) Только линия (C) Слишком светлый Важно Если закрашенный кружок недостаточно темный, устройство может не отсканировать значение. 5. Сканирование листа выбора языка для установки языка. (1)Поместите лист выбора языка - Страница 24 из 663
Установка языка для индексного листа фотографий Strana 24 z celkového počtu 662 - Стекло сканера и лист выбора языка не испачканы. - Лист выбора языка установлен в правильном положении – заполненной стороной вниз. - Закрашенный кружок достаточно темный. - Закрашен только один кружок. Дополнительную - Страница 25 из 663
Копирование Strana 25 z celkového počtu 662 Расширенное руководство Устранение неполадок Содержание > Копирование Копирование Кроме копий стандартного размера можно увеличить или уменьшить копии по размеру страницы, а также делать копии фотографий без полей. Копирование документов Установка размера - Страница 26 из 663
Копирование документов Strana 26 z celkového počtu 662 Расширенное руководство Устранение неполадок Содержание > Копирование > Копирование документов Копирование документов В данном разделе описывается основная операция для копирования документов. Для проведения операции см. примечания и описание - Страница 27 из 663
Копирование документов Strana 27 z celkového počtu 662 (2)Загрузите бумагу. См. Загрузка бумаги . (3)Аккуратно откройте лоток приема бумаги и откройте дополнительный лоток приема бумаги. (4)Загрузите оригинал на стекло сканера. Поместите оригинал документа копируемой стороной вниз и выровняйте его - Страница 28 из 663
Копирование документов Strana 28 z celkového počtu 662 (3)Нажмите кнопкуColor (Цветной режим) для цветного или Black (Монохромный режим) для черно-белого копирования. Начнется копирование. В процессе копирования мигающее число на ЖК-дисплее уменьшается на один, показывая число оставшихся копий. - Страница 29 из 663
Копирование документов Strana 29 z celkového počtu 662 5" x 11" Наверх - Страница 30 из 663
Копирование фотографий Strana 30 z celkového počtu 662 Расширенное руководство Устранение неполадок Содержание > Копирование > Копирование фотографий Копирование фотографий В данном разделе описывается основная операция для копирования фотографий. Нужно приготовить: Напечатанные фотографии. Бумагу - Страница 31 из 663
Копирование фотографий Strana 31 z celkového počtu 662 оригинала такого же размера. См. Копирование по размеру страницы (Fit to Page) . (3)Нажмите кнопкуColor (Цветной режим) для цветного или Black (Монохромный режим) для черно-белого копирования. Начнется копирование. Важно Не открывайте крышку - Страница 32 из 663
Копирование по размеру страницы Strana 32 z celkového počtu 662 Расширенное руководство Устранение неполадок Содержание > Копирование > Копирование по размеру страницы (Fit to Page) Копирование по размеру страницы (Fit to Page) При включенной функции копирования по размеру страницы (Fit to Page) - Страница 33 из 663
Копирование по размеру страницы Strana 33 z celkového počtu 662 Наверх - Страница 34 из 663
Сканирование Strana 34 z celkového počtu 662 Расширенное руководство Устранение неполадок Содержание > Сканирование Сканирование Отсканированные данные можно отправить на компьютер, изменить или обработать их с помощью поставляемого программного приложения и затем сохранить. Можно также сохранить - Страница 35 из 663
Сохранение отсканированных данных Strana 35 z celkového počtu 662 Расширенное руководство Устранение неполадок Содержание > Сканирование > Сохранение отсканированных данных Сохранение отсканированных данных В данном разделе описаны действия по сканированию оригиналов и их сохранению на карту памяти - Страница 36 из 663
Сохранение отсканированных данных Strana 36 z celkového počtu 662 Сохраненные данные невозможно печатать с помощью панели управления устройства. Примечание. При удерживании кнопки SCAN менее 2 секунд отсканированные данные будут сохранены на компьютер. Графические данные, сохраненные на карту - Страница 37 из 663
Сохранение отсканированных данных 3. Strana 37 z celkového počtu 662 Для запуска сканирования нажмите кнопку SCAN . Запустится приложение MP Navigator EX. Важно Не открывайте крышку документа и не перемещайте загруженный оригинал до завершения сканирования. Если положение или размер оригинала не - Страница 38 из 663
Печать с компьютера Strana 38 z celkového počtu 662 Расширенное руководство Устранение неполадок Содержание > Печать с компьютера Печать с компьютера В данном разделе описывается метод печати документов или фотографий с помощью компьютера. Программа Easy-PhotoPrint EX, поставляемая с устройством, - Страница 39 из 663
Печать фотографий (Easy-PhotoPrint EX) Расширенное руководство Strana 39 z celkového počtu 662 Устранение неполадок Содержание > Печать с компьюетра > Печать фотографий (Easy-PhotoPrint EX) Печать фотографий (Easy-PhotoPrint EX) Печать графических данных, хранящихся на компьютере, с помощью - Страница 40 из 663
Печать фотографий (Easy-PhotoPrint EX) Дважды щелкните значок Strana 40 z celkového počtu 662 (Easy-PhotoPrint EX) на рабочем столе. Щелкните здесь: Easy-PhotoPrint EX Выберите меню Переход (Go), Приложения (Applications), Утилиты Canon (Canon Utilities), Easy-PhotoPrint EX, затем два раза щелкните - Страница 41 из 663
Печать фотографий (Easy-PhotoPrint EX) 5. Strana 41 z celkového počtu 662 Выберите тип загруженной бумаги. (1) Убедитесь, что в пункте Printer (Printer) выбрано имя вашего устройства. (2) Выберите тип загруженной бумаги в пунктах Размер бумаги (Paper Size) и Тип носителя (Media Type). В данном - Страница 42 из 663
Печать фотографий (Easy-PhotoPrint EX) Strana 42 z celkového počtu 662 Наверх - Страница 43 из 663
Использование разных функций программы Easy-PhotoPrint EX Strana 43 z celkového počtu 662 Расширенное руководство Устранение неполадок Содержание > Печать с компьютера > Печать фотографий (Easy-PhotoPrint EX) > Использование разных функций программы Easy-PhotoPrint EX Использование разных функций - Страница 44 из 663
Использование разных функций программы Easy-PhotoPrint EX Strana 44 z celkového počtu 662 Наверх - Страница 45 из 663
Печать документов (Windows) Strana 45 z celkového počtu 662 Расширенное руководство Устранение неполадок Содержание > Печать с компьютера > Печать документов (Windows) Печать документов (Windows) Примечание. Действия могут различаться в зависимости от программного приложения. Для дополнительной - Страница 46 из 663
Печать документов (Windows) Strana 46 z celkového počtu 662 (1)Выберите тип носителя загнруженной бумаги в пунктеТип носителя (Media Type). Примечание. Выбор неверного типа носителя может снизить качество печати устройства. (2)Укажите необходимое качество печати и т.д. на вкладке Качество печати - Страница 47 из 663
Печать документов (Windows) Strana 47 z celkového počtu 662 .. Примечание. Сообщение о том, как загружать конверты, появится при печати на них. Это сообщение не появится в следующий раз, если установить флажок в поле Больше не показывать это сообщение (Do not show this message again) . Для - Страница 48 из 663
Печать документов (Macintosh) Strana 48 z celkového počtu 662 Расширенное руководство Устранение неполадок Содержание > Печать с компьютера > Печать документов (Macintosh) Печать документов (Macintosh) Примечание. Действия могут различаться в зависимости от программного приложения. Для - Страница 49 из 663
Печать документов (Macintosh) Strana 49 z celkového počtu 662 (1)Убедитесь, что в пункте Printer (Printer) выбрано имя вашего устройства. (2)Выберите размер страницы загруженной бумаги в пункте Размер бумаги (Paper Size). (3)Во всплывающем меню выберите Качество и носители (Quality & Media). - Страница 50 из 663
Печать документов (Macintosh) Strana 50 z celkového počtu 662 Чтобы отменить выполняющееся задание, выберите нужное задание в списке Имя (Name) и щелкните Удалить (Delete). Для временной приостановки выполнения задачи щелкните Удержание (Hold). Для временной приостановки всех заданий щелкните - Страница 51 из 663
Печать документов (Macintosh) Strana 51 z celkového počtu 662 (1)Выберите Печать (Print) в меню Файл (File) программного приложения. Отобразится диалоговое окно Печать (Print) (2)Убедитесь, что в пункте Printer (Printer) выбрано имя вашего устройства. (3) Во всплывающем меню выберите Качество и - Страница 52 из 663
Другое использование Strana 52 z celkového počtu 662 Расширенное руководство Устранение неполадок Содержание > Другое использование Другое использование В этом разделе описана функция печати с цифровой фотокамеры, подключенной при помощи USB -кабеля (MP240 Series), и функции, необходимые для - Страница 53 из 663
Печать фотографий с устройства, совместимого с PictBridge (... Strana 53 z celkového počtu 662 Расширенное руководство Устранение неполадок Содержание > Другое использование > Печать фотографий с устройства, совместимого с PictBridge (MP240 Series) Печать фотографий с устройства, совместимого с - Страница 54 из 663
Solution Menu и My Printer Strana 54 z celkového počtu 662 Расширенное руководство Устранение неполадок Содержание > Другое использование > Приложения Solution Menu (Меню решений) и My Printer (Мой принтер) Solution Menu и My Printer Используя Solution Menu или My Printer (только Windows), можно - Страница 55 из 663
Solution Menu и My Printer Дважды щелкните значок Strana 55 z celkového počtu 662 (Мой принтер) на рабочем столе. Примечание Можно также запустить приложение My Printer(Мой принтер) из Solution Menu (Меню разрешений). Установите программу My Printer с Установочного компакт-диска , если она не - Страница 56 из 663
Загрузка бумаги / оригинальных документов Расширенное руководство Strana 56 z celkového počtu 662 Устранение неполадок Содержание > Загрузка бумаги/оригиналов Загрузка бумаги/оригиналов В данном разделе описаны типы бумаги и оригиналов, которые можно загружать в данное устройство, описано, как - Страница 57 из 663
Загрузка бумаги Strana 57 z celkového počtu 662 Расширенное руководство Устранение неполадок Содержание > Загрузка бумаги/ оригиналов > Загрузка бумаги Загрузка бумаги Возможные типы носителей Для получения лучших результатов печати выберите бумагу, подходящую для печати. Canon предоставляет - Страница 58 из 663
Загрузка бумаги Strana 58 z celkového počtu 662 Бумага для печати с 80 листов высоким разрешением <HR -101N>*3 50 листов Бумага для высоких разрешений Для создания собственных напечатанных изображений: Термопереводные материалы <TR-301> *3 1 лист Фото наклейки <PS-101> *3 1 лист *5 Термопереводные - Страница 59 из 663
Загрузка бумаги Strana 59 z celkového počtu 662 Wide (4,00 x 7,10 дюймов / 101,6 x 180,6 мм) Нестандартные размеры: Можно также задать другой размер в пределах следующего диапазона. 2,17 x 3,58 дюймов / 55,0 x 91,0 мм Минимальный размер: Максимальный размер: 8,5 x 26,61 дюймов / 215,9 x 676,0 мм - Страница 60 из 663
Типы носителей, непригодные для использования Расширенное руководство Strana 60 z celkového počtu 662 Устранение неполадок Содержание > Загрузка бумаги/оригиналов документов > Загрузка бумаги > Типы носителей, непригодные для использования Типы носителей, непригодные для использования Нельзя - Страница 61 из 663
Загрузка бумаги Strana 61 z celkového počtu 662 Расширенное руководство Устранение неполадок Содержание > Загрузка бумаги/ оригиналов > Загрузка бумаги > Загрузка бумаги Загрузка бумаги Важно Всегда загружайте бумагу в книжной ориентации (A). Загрузка бумаги в альбомной ориентации (B) может - Страница 62 из 663
Загрузка бумаги Strana 62 z celkového počtu 662 (1)Откройте упор для бумаги, приподнимите его и наклоните назад. (2)Аккуратно откройте лоток приема бумаги и откройте дополнительный лоток приема бумаги. 3. Загрузите бумагу. (1)Передвиньте направляющие бумаги, чтобы открыть их и загрузите бумагу в - Страница 63 из 663
Загрузка бумаги Strana 63 z celkového počtu 662 При подаче бумаги устройство может издавать шум. Примечание. После загрузки бумаги При печати с индексным листом фотографий убедитесь, что размер и тип загруженной бумаги совпадают с указанными в полеРазмер страницы/Тип носителя (Page size/Media type) - Страница 64 из 663
Загрузка конвертов Strana 64 z celkového počtu 662 Расширенное руководство Устранение неполадок Содержание > Загрузка бумаги / оригиналов > Загрузка бумаги > Загрузка конвертов Загрузка конвертов Можно печатать на конвертах [European DL/Конверт European DL] и [US Comm/Станд. конв. US]. Конв. - Страница 65 из 663
Загрузка конвертов Strana 65 z celkového počtu 662 (A) Задняя сторона (B) Сторона для печати адреса (1)Откройте упор для бумаги. (2)Аккуратно откройте лоток приема бумаги и откройте дополнительный лоток приема бумаги. (3) Передвиньте направляющие бумаги, чтобы открыть их и загрузите конверты в - Страница 66 из 663
Загрузка конвертов Strana 66 z celkového počtu 662 Наверх - Страница 67 из 663
Загрузка оригиналов для копирования или сканирования Расширенное руководство Strana 67 z celkového počtu 662 Устранение неполадок Содержание > Загрузка бумаги/оригинальов документов > Загрузка оригиналов для копирования или сканирования Загрузка оригиналов для копирования или сканирования Оригиналы - Страница 68 из 663
Загрузка оригиналов Strana 68 z celkového počtu 662 Расширенное руководство Устранение неполадок Содержание > Загрузка бумаги/оригинальов документов > Загрузка оригиналов для копирования или сканирования > Загрузка оригиналов Загрузка оригиналов Поместите оригинальные документы для копирования или - Страница 69 из 663
Загрузка оригиналов Strana 69 z celkového počtu 662 Наверх - Страница 70 из 663
Регулярное обслуживание Strana 70 z celkového počtu 662 Расширенное руководство Устранение неполадок Содержание > Регулярное обслуживание Регулярное обслуживание В данном разделе описываются способы замены картриджей FINE при низком уровне чернил, способы очистки устройства при тусклых результатах - Страница 71 из 663
При тусклой печати или искажении цвета Strana 71 z celkového počtu 662 Расширенное руководство Устранение неполадок Содержание > Регулярное обслуживание > При тусклой печати или искажении цвета При тусклой печати или искажении цвета Причиной размытых результатов печати или искажения цвета может - Страница 72 из 663
При тусклой печати или искажении цвета Strana 72 z celkového počtu 662 Примечание. Операции по техническому обслуживанию можно также выполнить с компьютера. Дополнительную информацию см. в электронном руководстве: Расширенное руководство . Наверх - Страница 73 из 663
Печать образца для проверки сопел. Strana 73 z celkového počtu 662 Расширенное руководство Устранение неполадок Содержание > Регулярное обслуживание > При тусклой печати или искажении цвета > Печать шаблона для проверки сопел Печать шаблона для проверки сопел Чтобы проверить, правильно ли - Страница 74 из 663
Оценка образца для проверки сопел Strana 74 z celkového počtu 662 Расширенное руководство Устранение неполадок Содержание > Регулярное обслуживание > При тусклой печати или искажении цвета > Оценка шаблона для проверки сопел Оценка шаблона для проверки сопел Выполните оценку шаблона для проверки - Страница 75 из 663
Очистка печатающей головки. Strana 75 z celkového počtu 662 Расширенное руководство Устранение неполадок Содержание > Регулярное обслуживание > При тусклой печати или искажении цвета > Очистка печатающих головок Очистка печатающих головок Очистите печатающую головку, если в напечатанном шаблоне для - Страница 76 из 663
Глубокая очистка печатающей головки. Strana 76 z celkového počtu 662 Расширенное руководство Устранение неполадок Содержание > Регулярное обслуживание > При тусклой печати или искажении цвета > Глубокая очистка печатающих головок Глубокая очистка печатающих головок Если качество печати не - Страница 77 из 663
Выравнивание печатающей головки Strana 77 z celkového počtu 662 Расширенное руководство Устранение неполадок Содержание > Регулярное обслуживание > При тусклой печати или искажении цвета > Выравнивание печатающей головки Выравнивание печатающей головки Если прямые линии печатаются со смещением, или - Страница 78 из 663
Выравнивание печатающей головки Strana 78 z celkového počtu 662 Примечание. Выбрать лучший шаблон довольно сложно; выберите шаблон с наименее заметными белыми полосами. (A) Наименее заметные вертикальные белые полосы (B) Наиболее заметные вертикальные белые полосы (C) Наименее заметные - Страница 79 из 663
Выравнивание печатающей головки Strana 79 z celkového počtu 662 Важно Не открывайте крышку документа и не перемещайте загруженные инструкции выравнивания печатающих головок до завершения сканирования. Примечание. При неудаче регулирования положения печатающей головки на индикаторном экране - Страница 80 из 663
Замена картриджа FINE Strana 80 z celkového počtu 662 Расширенное руководство Устранение неполадок Содержание > Регулярное обслуживание > Замена картриджа FINE Замена картриджа FINE Если в процессе печати заканчиваются чернила, индикатор уровня чернил начинает мигать оранжевым, а на ЖК-дисплее - Страница 81 из 663
Проверка уровня чернил Strana 81 z celkového počtu 662 Расширенное руководство Устранение неполадок Содержание > Регулярное обслуживание > Замена картриджа FINE > Проверка уровня чернил Проверка уровня чернил Уровень чернил можно проверить на экране компьютера или с помощью показаний Индикаторов - Страница 82 из 663
Проверка уровня чернил Strana 82 z celkového počtu 662 (A) Проверьте, не появляется ли на экране какой-либо символ. Чернила кончаются. (Низкий уровень чернил) Можно продолжить печатать в течение некоторого времени, однако рекомендуется подготовить новый картридж FINE. Примечание. В процессе печати - Страница 83 из 663
Процедура замены Strana 83 z celkového počtu 662 Расширенное руководство Устранение неполадок Содержание > Регулярное обслуживание > Замена картриджа FINE > Процедура замены Процедура замены Если в картридже FINE кончились чернила, выполните следующие шаги для его замены. Важно Оперирование - Страница 84 из 663
Процедура замены Strana 84 z celkového počtu 662 Осторожно! Внутренние части устройства могут быть испачканы чернилами. При замене картриджей FINE следите за тем, чтобы не испачкать руки или одежду. Чернила несложно удалить с внутренних частей устройства с помощью сухой ткани и т.п. Дополнительную - Страница 85 из 663
Процедура замены Strana 85 z celkového počtu 662 (1)Извлеките новый картридж FINE из упаковки и осторожно удалите оранжевую защитную ленту (D) . Важно При встряхивании картриджа FINE чернила могут пролиться и запачкать ваши руки и окружающее пространство. Обращайтесь с картриджем FINE осторожно. - Страница 86 из 663
Процедура замены Strana 86 z celkového počtu 662 (E) Закрыто правильно (F) Закрыто неправильно (крышка наклонена) Примечание. Если фиксирующая крышка картриджа закрыта неправильно, нажмите на крышку до упора (должен прозвучать щелчок). Важно Устройство не будет печатать, пока цветной и черный - Страница 87 из 663
Процедура замены Strana 87 z celkového počtu 662 Наверх - Страница 88 из 663
Очистка устройства Strana 88 z celkového počtu 662 Расширенное руководство Устранение неполадок Содеражние > Регулярное обслуживание > Очистка устройства Очистка устройства В данном разделе описывается внутренняя очистка устройства. Наверх - Страница 89 из 663
Очистка ролика подачи бумаги Strana 89 z celkového počtu 662 Расширенное руководство Устранение неполадок Содержание > Регулярное обслуживание > Очистка устройства > Очистка ролика подачи бумаги Очистка ролика подачи бумаги Загрязнение ролика подачи бумаги или налипание на ролик бумажной пыли может - Страница 90 из 663
Очистка ролика подачи бумаги Strana 90 z celkového počtu 662 помощью хлопчатобумажного тампона. Если проблема остается нерешенной, обратитесь в службу технической поддержки Canon. Наверх - Страница 91 из 663
Очистка внутренней части устройства (Очистка поддона) Расширенное руководство Strana 91 z celkového počtu 662 Устранение неполадок Содержание > Регулярное обслуживание > Очистка устройства > Очистка внутренней части устройства (Очистка поддона) Очистка внутренней части устройства (Очистка поддона) - Страница 92 из 663
Очистка внутренней части устройства (Очистка поддона) Strana 92 z celkového počtu 662 Если неполадка не устранена после двукратной очистки поддона, выступающие компоненты внутри устройства могут быть загрязнены. См. Очистка выступающих компонентов внутри устройства . Примечание. Выполняя повторную - Страница 93 из 663
Очистка выступающих компонентов внутри устройства Расширенное руководство Strana 93 z celkového počtu 662 Устранение неполадок Содержание > Регулярное обслуживание > Очистка устройства > Очистка выступающих компонентов внутри устройства Очистка выступающих компонентов внутри устройства Осторожно! - Страница 94 из 663
Приложение Strana 94 z celkového počtu 662 Расширенное руководство Устранение неполадок Содержание > Приложение Приложение Меры предосторожности Законодательные ограничения на использование продукта и изображений Советы по использованию устройства Наверх - Страница 95 из 663
Меры предосторожности Strana 95 z celkového počtu 662 Расширенное руководство Устранение неполадок Содержание > Приложение > Меры предосторожности Меры предосторожности Прочтите правила техники безопасности, приведенные в данном руководстве, чтобы обеспечить безопасное использование устройства. Не - Страница 96 из 663
Меры предосторожности Strana 96 z celkového počtu 662 используйте устройство рядом с легковоспламеняющимися веществами, такими как спиртосодержащие вещества, бензол или разбавители. Контакт легковоспламеняющихся веществ с компонентами устройства, находящимися под напряжением, может привести к - Страница 97 из 663
Меры предосторожности Обслуживание устройства Strana 97 z celkového počtu 662 Не допускайте попадания рук или пальцев внутрь устройства во время печати. Не устанавливайте никаких предметов на устройство. Не помещайте металлических вещей (зажимов для бумаги, скрепок и т.д.) или емкостей с - Страница 98 из 663
Меры предосторожности Strana 98 z celkového počtu 662 Установив картриджи FINE, не извлекайте их без необходимости. При расположении устройства рядом с электрическими приборами, такими как флуоресцентные лампы, учитывайте следующее Поместите устройство не менее чем в 5,91 дюйма/15 см от - Страница 99 из 663
Законодательные ограничения на использование продукта и ... Strana 99 z celkového počtu 662 Расширенное руководство Устранение неполадок Содержание > Приложение > Законодательные ограничения на использование продукта и изображений Законодательные ограничения на использование продукта и изображений - Страница 100 из 663
Советы по использованию устройства Strana 100 z celkového počtu 662 Расширенное руководство Устранение неполадок Содержание > Приложение > Советы по использованию устройства Советы по использованию устройства В данном разделе вам предлагаются советы по использованию устройства и печати с - Страница 101 из 663
Советы по использованию устройства Strana 101 z celkového počtu 662 При загрузке бумаги в задний лоток располагайте ее так, чтобы сторона, на которую будет производиться печать, находилась к вам лицевой стороной. Не скручена ли бумага? Скрученная бумага может привести к застреванию. Расправьте - Страница 102 из 663
Советы по использованию устройства Strana 102 z celkového počtu 662 Если вы нажимаете кнопку ON (Вкл.) для отключения питания, устройство автоматически поднимает печатающую головку (сопла) для предотвращения высыхания. Если вы отсоединяете кабель питания от электрической розетки или выключаете - Страница 103 из 663
Советы по использованию устройства Strana 103 z celkového počtu 662 Напечатайте образец для проверки сопел Осмотрите напечатанный шаблон для проверки сопел и выясните, загрязнились ли сопла. См. При тусклой печати или искажении цвета . Наверх - Страница 104 из 663
Расширенное руководство MP240 series Strana 104 z celkového počtu 662 MC-2720-V1.00 Основное руководство Печать Сканирование Копирование Печать Печать с компьютера Печать с помощью поставляемых приложений Назначение программы Easy-PhotoPrint EX Устранение неполадок Использование данного Руководства - Страница 105 из 663
Расширенное руководство MP240 series Strana 105 z celkového počtu 662 Использование функции устранения пятен Настройка изображений Окно Исправить/улучшить изображения Вопросы и ответы Как можно переместить (или скопировать) сохраненные данные? С какой стороны показанного изображения начинается - Страница 106 из 663
Расширенное руководство MP240 series Strana 106 z celkového počtu 662 Двухсторонняя печать Печать штампа и фона Сохранение параметров штампа Сохранение изображения для использования в качестве фона Печать конверта Просмотр на экране подготовленного к печати материала Настройка размера бумаги - Страница 107 из 663
Расширенное руководство MP240 series Strana 107 z celkového počtu 662 Сохранение отсканированных данных на компьютере с помощью панели управления аппарата Приложение: Различные параметры сканирования Выбор ответов на команды Панели управления с помощью MP Navigator EX Сканирование с помощью - Страница 108 из 663
Расширенное руководство MP240 series Strana 108 z celkového počtu 662 Диалоговое окно «Отправка по электронной почте» Окно Исправить/улучшить изображения Экран «Сканирование одним нажатием кнопки» Диалоговое окно «Сохранить» (Экран «Сканирование одним нажатием кнопки») Диалоговое окно «Параметры - Страница 109 из 663
Расширенное руководство MP240 series Strana 109 z celkového počtu 662 Вкладка «Сканирование» Вкладка «Параметры цвета» Приложение: Полезная информация для сканирования Настройка рамок обрезки Разрешение Форматы файлов Сопоставление цветов Другие методы сканирования Сканирование с помощью драйвера - Страница 110 из 663
Расширенное руководство MP240 series Strana 110 z celkového počtu 662 Печать не начинается Копирование/Печать прерывается, не завершившись Аппарат работает, но подача чернил не производится Скорость печати ниже, чем ожидалось Держатель картриджа FINE не встает в положение для замены Неправильная - Страница 111 из 663
Расширенное руководство MP240 series Strana 111 z celkového počtu 662 (уменьшенном) формате на экране компьютера Отсканированное изображение не открывается Неполадки с MP Navigator EX Сканирование выполняется в неправильном размере Расположение или размер изображения определяется неправильно при - Страница 112 из 663
Использование данного Руководства Strana 112 z celkového počtu 662 Расширенное руководство > Использование данного Руководства Использование данного Руководства Работа с экраном содержания Работа с экраном объяснения Печать настоящего Руководства Использование ключевых слов для поиска статьи - Страница 113 из 663
Работа с экраном содержания Strana 113 z celkového počtu 662 Расширенное руководство > Использование данного руководства > Работа с контекстным экраном Работа с экраном содержания Если щелкнуть заголовок, отображающийся на экране содержания в левой части электронного руководства, страница этого - Страница 114 из 663
Работа с экраном объяснения Strana 114 z celkového počtu 662 Расширенное руководство > Использование данного руководства > Работа с экраном объяснения Работа с экраном объяснения (1) Щелкните зеленый знак для перехода на соответствующую страницу. (2) Курсор переходит на верх этой страницы. - Страница 115 из 663
Печать настоящего Руководства Strana 115 z celkového počtu 662 Расширенное руководство > Использование данного руководства > Печать настоящего руководства Печать настоящего Руководства Щелкните , чтобы показать окно печати в левой части электронного руководства. Примечание. Щелкните , чтобы выбрать - Страница 116 из 663
Печать настоящего Руководства Strana 116 z celkového počtu 662 Открывается диалоговое окно Подтверждение числа печатаемых страниц (Print Page Count Confirmation). 3. Выполнение печати Подтвердите печать числа страниц, затем нажмите кнопку Да (Yes). Выполняется печать открытых тем. Выбранные - Страница 117 из 663
Печать настоящего Руководства Strana 117 z celkového počtu 662 4. Выполнение печати Подтвердите печать числа страниц, затем нажмите кнопку Да (Yes). Выполняется печать всех тем, отмеченных флажками. Все документы Можно выбрать и распечатать все темы электронного руководства. 1. В разделе Выбрать - Страница 118 из 663
Использование ключевых слов для поиска статьи Strana 118 z celkového počtu 662 Расширенное руководство > Использование данного руководства > Использование ключевых слов для поиска статьи Использование ключевых слов для поиска статьи Можно искать страницы разделов по ключевым словам. Поиск - Страница 119 из 663
Использование ключевых слов для поиска статьи Strana 119 z celkového počtu 662 Темы, содержащие как минимум одно введенное ключевое слово 4. Показать тему, которую вы хотите просмотреть В списке результатов дважды щелкните (или выберите и нажмите клавишу Enter) заголовок нужной темы. При - Страница 120 из 663
Регистрация темы в моем руководстве Strana 120 z celkového počtu 662 Расширенное руководство > Использование данного руководства > Регистрация темы в моем руководстве Регистрация темы в моем руководстве Зарегистрируйте часто посещаемые страницы как темы в Моем руководстве, чтобы в любое время можно - Страница 121 из 663
Обозначения, используемые в настоящем документе Strana 121 z celkového počtu 662 Расширенное руководство > Использование данного руководства > Обозначения, используемые в настоящем документе Обозначения, используемые в настоящем документе Предупреждение Несоблюдение этих указаний может привести к - Страница 122 из 663
Товарные знаки Strana 122 z celkového počtu 662 Расширенное руководство > Использование данного руководства > Товарные знаки Товарные знаки Наименование Microsoft является охраняемым товарным знаком корпорации Microsoft. Наименование Windows является товарным знаком или зарегистрированным товарным - Страница 123 из 663
Печать с компьютера Strana 123 z celkového počtu 662 Расширенное руководство > Печать с компьютера Печать с компьютера Печать с помощью поставляемых приложений Печать из других приложений Наверх - Страница 124 из 663
Печать с помощью поставляемых приложений Strana 124 z celkového počtu 662 Расширенное руководство > Печать с компьютера > Печать с помощью поставляемых приложений Печать с помощью поставляемых приложений Назначение программы Easy-PhotoPrint EX Печать фотографий Создание альбома Печать календарей - Страница 125 из 663
Назначение программы Easy-PhotoPrint EX Strana 125 z celkového počtu 662 Расширенное руководство > Печать с компьютера > Печать с помощью поставляемых приложений > Назначение программы Easy-PhotoPrint EX Назначение программы Easy-PhotoPrint EX Программа Easy-PhotoPrint EX позволяет легко создавать - Страница 126 из 663
Назначение программы Easy-PhotoPrint EX Strana 126 z celkového počtu 662 Функция Альбом (Album) доступна в следующих приложениях: MP Navigator EX версии 1.00 или более поздней версии ZoomBrowser EX версии 5.8 или более поздней версии Функция Фотопечать (Photo Print) доступна только в следующих - Страница 127 из 663
Печать фотографий Strana 127 z celkového počtu 662 Расширенное руководство > Печать с компьютера > Печать с помощью поставляемых приложений > Печать фотографий Печать фотографий Программа Easy-PhotoPrint EX позволяет печатать любимые фотографии, задавая различные виды макетов. Можно также легко - Страница 128 из 663
Запуск Easy-PhotoPrint EX Strana 128 z celkového počtu 662 Расширенное руководство > Печать с компьютера > Печать с помощью поставляемых приложений > Печать фотографий > Запуск Easy-PhotoPrint EX Запуск Easy-PhotoPrint EX 1. Нажмите кнопку Пуск (Start), выберите (Все) Программы ((All) Programs) > - Страница 129 из 663
Выбор фотографий Strana 129 z celkového počtu 662 Расширенное руководство > Печать с компьютера > Печать с помощью поставляемых приложений > Печать фотографий > Выбор фотографий Выбор фотографий 1. Щелкните Фотопечать (Photo Print) в Меню (Menu). Отобразится экран Выбрать изображения (Select - Страница 130 из 663
Выбор фотографий Strana 130 z celkového počtu 662 (Стрелка вниз). нажимайте кнопку При помощи списка, расположенного в верхнем правом углу экрана, можно изменить порядок печати фотографий. Доступны следующие порядки печати: Сортировать по дате (Sort by Date) и Сортировать по имени (Sort by Name). - Страница 131 из 663
Выбор бумаги Strana 131 z celkového počtu 662 Расширенное руководство > Печать с компьютера > Печать с помощью поставляемых приложений > Печать фотографий > Выбор бумаги Выбор бумаги 1. Щелкните Выбор бумаги (Select Paper). Появится экран Выбор бумаги (Select Paper). 2. В соответствии с принтером и - Страница 132 из 663
Печать Strana 132 z celkového počtu 662 Расширенное руководство > Печать с компьютера > Печать с помощью поставляемых приложений > Печать фотографий > Печать Печать 1. Щелкните Макет/печать (Layout/Print). Появится экран Макет/печать (Layout/Print). Внимание! Изображения в папке будут отображаться - Страница 133 из 663
Печать Strana 133 z celkového počtu 662 Перед печатью рекомендуется проверить диапазон печати с помощью функции Предварительный просмотр (Preview). Примечание. Настройки фотопечати будут утрачены, если выйти из программы Easy-PhotoPrint EX без сохранения изменений. Рекомендуется сохранять - Страница 134 из 663
Создание альбома Strana 134 z celkového počtu 662 Расширенное руководство > Печать с компьютера > Печать с помощью поставляемых приложений > Создание альбома Создание альбома В программе Easy-PhotoPrint EX можно создавать собственные фотоальбомы. Действия 1. Запуск Easy-PhotoPrint EX 2. Выбор - Страница 135 из 663
Запуск Easy-PhotoPrint EX Strana 135 z celkového počtu 662 Расширенное руководство > Печать с компьютера > Печать с помощью поставляемых приложений > Создание альбома > Запуск Easy-PhotoPrint EX Запуск Easy-PhotoPrint EX 1. Нажмите кнопку Пуск (Start), выберите (Все) Программы ((All) Programs) > - Страница 136 из 663
Выбор бумаги и макета Strana 136 z celkového počtu 662 Расширенное руководство Guide > Печать с компьютера > Печать с помощью поставляемых приложений > Создание альбома > Выбор бумаги и макета Выбор бумаги и макета 1. Щелкните Альбом (Album) в Меню (Menu). Откроется экран Страница (Page Setup). 2. - Страница 137 из 663
Выбор бумаги и макета Strana 137 z celkového počtu 662 4. Чтобы поменять макет, щелкните кнопку Макет... (Layout...). Появится диалоговое окно Изменение макета (Change Layout). В диалоговом окне Изменение макета (Change Layout) можно менять макет или выбирать, печатать ли дату (когда было сделано - Страница 138 из 663
Выбор фотографий Strana 138 z celkového počtu 662 Расширенное руководство > Печать с компьютера > Печать с помощью поставляемых приложений > Создание альбома > Выбор фотографий Выбор фотографий 1. Щелкните Выбор фотографий (Select Images). Отобразится экран Выбрать изображения (Select Images). 2. В - Страница 139 из 663
Выбор фотографий Strana 139 z celkového počtu 662 Примечание. Подробности см. в справке по теме Выбрать изобр. (Select Images). Наверх - Страница 140 из 663
Редактирование Strana 140 z celkového počtu 662 Расширенное руководство > Печать с компьютера > Печать с помощью поставляемых приложений > Создание альбома > Редактирование Редактирование 1. Щелкните Правка (Edit). Отобразится экран Правка (Edit). 2. Если необходимо, альбом можно отредактировать. - Страница 141 из 663
Редактирование Strana 141 z celkového počtu 662 Наверх - Страница 142 из 663
Печать Strana 142 z celkového počtu 662 Расширенное руководство > Печать с компьютера > Печать с помощью поставляемых приложений > Создание альбома > Печать Печать 1. Щелкните Параметры печати (Print Settings). Появится экран Параметры печати (Print Settings). 2. В соответствии с принтером и - Страница 143 из 663
Печать Strana 143 z celkového počtu 662 3. Нажмите кнопку Печать (Print). Примечание. Дополнительные сведения см. в справке экрана Параметры печати (Print Settings). Наверх - Страница 144 из 663
Печать календарей Strana 144 z celkového počtu 662 Расширенное руководство > Печать с компьютера > Печать с помощью поставляемых приложений > Печать календарей Печать календарей Программа Easy-PhotoPrint EX позволяет легко создавать оригинальные календари из любимых фотографий. Действия 1. Запуск - Страница 145 из 663
Запуск Easy-PhotoPrint EX Strana 145 z celkového počtu 662 Расширенное руководство Guide > Печать с компьютера > Печать с помощью поставляемых приложений > Печать календарей > Запуск Easy-PhotoPrint EX Запуск Easy-PhotoPrint EX 1. Нажмите кнопку Пуск (Start), выберите (Все) Программы ((All) - Страница 146 из 663
Выбор бумаги и макета Strana 146 z celkového počtu 662 Расширенное руководство Guide > Печать с компьютера > Печать с помощью поставляемых приложений > Печать календарей > Выбор бумаги и макета Выбор бумаги и макета 1. Щелкните Календарь (Calendar) в Меню (Menu). Откроется экран Страница (Page - Страница 147 из 663
Выбор фотографий Strana 147 z celkového počtu 662 Расширенное руководство > Печать с компьютера > Печать с помощью поставляемых приложений > Печать календарей > Выбор фотографий Выбор фотографий 1. Щелкните Выбор фотографий (Select Images). Отобразится экран Выбрать изображения (Select Images). 2. - Страница 148 из 663
Редактирование Strana 148 z celkového počtu 662 Расширенное руководствоGuide > Печать с компьютера > Печать с помощью поставляемых приложений > Печать календарей > Редактирование Редактирование 1. Щелкните Правка (Edit). Отобразится экран Правка (Edit). 2. Если необходимо, календарь можно - Страница 149 из 663
Печать Strana 149 z celkového počtu 662 Расширенное руководство Guide > Печать с компьютера > Печать с помощью поставляемых приложений > Печать календарей > Печать Печать 1. Щелкните Параметры печати (Print Settings). Появится экран Параметры печати (Print Settings). 2. В соответствии с принтером и - Страница 150 из 663
Печать Strana 150 z celkového počtu 662 Примечание. Дополнительные сведения см. в справке экрана Параметры печати (Print Settings). Наверх - Страница 151 из 663
Печать наклеек Strana 151 z celkového počtu 662 Расширенное руководство > Печать с компьютера > Печать с помощью поставляемых приложений > Печать наклеек Печать наклеек Имеется возможность напечатать свои любимые фотографии на совместимых листах наклеек. Действия 1. Запуск Easy-PhotoPrint EX 2. - Страница 152 из 663
Запуск Easy-PhotoPrint EX Strana 152 z celkového počtu 662 Расширенное руководство Guide > Печать с компьютера > Печать с помощью поставляемых приложений > Печать наклеек > Запуск Easy-PhotoPrint EX Запуск Easy-PhotoPrint EX 1. Нажмите кнопку Пуск (Start), выберите (Все) Программы ((All) Programs) - Страница 153 из 663
Выбор бумаги и макета Strana 153 z celkového počtu 662 Расширенное руководство Guide > Печать с компьютера > Печать с помощью поставляемых приложений > Печать наклеек > Выбор бумаги и макета Выбор бумаги и макета 1. Щелкните Наклейки (Stickers) в Меню (Menu). Откроется экран Страница (Page Setup). - Страница 154 из 663
Выбор фотографий Strana 154 z celkového počtu 662 Расширенное руководство > Печать с компьютера > Печать с помощью поставляемых приложений > Печать наклеек > Выбор фотографий Выбор фотографий 1. Щелкните Выбор фотографий (Select Images). Отобразится экран Выбрать изображения (Select Images). 2. В - Страница 155 из 663
Редактирование Strana 155 z celkového počtu 662 Расширенное руководство > Печать с компьютера > Печать с помощью поставляемых приложений > Печать наклеек > Редактирование Редактирование 1. Щелкните Правка (Edit). Отобразится экран Правка (Edit). 2. Если необходимо, наклейки можно отредактировать. - Страница 156 из 663
Печать Strana 156 z celkového počtu 662 Расширенное руководство > Печать с компьютера > Печать с помощью поставляемых приложений > Печать наклеек > Печать Печать 1. Щелкните Параметры печати (Print Settings). Появится экран Параметры печати (Print Settings). 2. В соответствии с принтером и бумагой, - Страница 157 из 663
Печать Strana 157 z celkového počtu 662 Наверх - Страница 158 из 663
Макет печати Strana 158 z celkového počtu 662 Расширенное руководство > Печать с компьютера > Печать с помощью поставляемых приложений > Макет печати Макет печати Можно добавлять текст на любимые фотографии и печатать их, задавая различные виды макетов. Действия 1. Запуск Easy-PhotoPrint EX 2. - Страница 159 из 663
Запуск Easy-PhotoPrint EX Strana 159 z celkového počtu 662 Расширенное руководство > Печать с компьютера > Печать с помощью поставляемых приложений > Макет печати > Запуск Easy-PhotoPrint EX Запуск Easy-PhotoPrint EX 1. Нажмите кнопку Пуск (Start), выберите (Все) Программы ((All) Programs) > - Страница 160 из 663
Выбор бумаги и макета Strana 160 z celkového počtu 662 Расширенное руководство > Печать с компьютера > Печать с помощью поставляемых приложений > Макет печати > Выбор бумаги и макета Выбор бумаги и макета 1. Щелкните Макет печати (Layout Print) вМеню (Menu). Откроется экран Страница (Page Setup). - Страница 161 из 663
Выбор фотографий Strana 161 z celkového počtu 662 Расширенное руководство > Печать с компьютера > Печать с помощью поставляемых приложений > Макет печати > Выбор фотографий Выбор фотографий 1. Щелкните Выбор фотографий (Select Images). Отобразится экран Выбрать изображения (Select Images). 2. В - Страница 162 из 663
Редактирование Strana 162 z celkového počtu 662 Расширенное руководство > Печать с компьютера > Печать с помощью поставляемых приложенийe > Макет печати > Редактирование Редактирование 1. Щелкните Правка (Edit). Отобразится экран Правка (Edit). 2. Если необходимо, макет можно отредактировать. - Страница 163 из 663
Печать Strana 163 z celkového počtu 662 Расширенное руководство > Печать с компьютера > Печать с помощью поставляемых приложений > Макет печати > Печать Печать 1. Щелкните Параметры печати (Print Settings). Появится экран Параметры печати (Print Settings). 2. В соответствии с принтером и бумагой, - Страница 164 из 663
Печать Strana 164 z celkového počtu 662 3. Нажмите кнопку Печать (Print). Примечание. Дополнительные сведения см. в справке экрана Параметры печати (Print Settings). Наверх - Страница 165 из 663
Исправление и улучшение фотографий Strana 165 z celkového počtu 662 Расширенное руководство > Печать с компьютера > Печать с помощью поставляемых приложений > Исправление и улучшение фотографий Исправление и улучшение фотографий Можно исправлять и улучшать изображения. Нажмите (Исправить/улучшить - Страница 166 из 663
Использование функции автоматического исправления фото... Strana 166 z celkového počtu 662 Расширенное руководство > Печать с компьютера > Печать с помощью поставляемых приложений > Исправление и улучшение фотографий > Использование функции автоматического исправления фото Использование функции - Страница 167 из 663
Использование функции автоматического исправления фото... Strana 167 z celkového počtu 662 Изображение открывается в окне предварительного просмотра. Примечание. Если выбрано только одно изображение, эскиз под окном "Предварительный просмотр" не отображается. 3. Убедитесь, что установлен флажок - Страница 168 из 663
Использование функции коррекции красных глаз Strana 168 z celkového počtu 662 Расширенное руководство > Печать с компьютера > Печать с помощью поставляемых приложений > Исправление и улучшение фотографий > Использование функции коррекции красных глаз Использование функции коррекции красных глаз - Страница 169 из 663
Использование функции коррекции красных глаз Strana 169 z celkového počtu 662 Автоматическая коррекция 3. Убедитесь, что установлен флажок Авто (Auto). 4. Нажмите кнопку Коррекция красных глаз (Red-Eye Correction). 5. Нажмите кнопку ОК. Краснота глаз будет исправлена, и значок слева вверху на - Страница 170 из 663
Использование функции коррекции красных глаз Краснота глаз будет исправлена, и значок слева вверху на изображении. Strana 170 z celkového počtu 662 (Значок исправления/улучшения) появится Примечание. Чтобы отменить предыдущую операцию коррекции, нажмите кнопку Отменить (Undo). Степень коррекции - Страница 171 из 663
Использование функции повышения яркости лиц Strana 171 z celkového počtu 662 Расширенное руководство > Печать с компьютера > Печать с помощью поставляемых приложений > Исправление и улучшение фотографий > Использование функции повышения яркости лиц Использование функции повышения яркости лиц На - Страница 172 из 663
Использование функции повышения яркости лиц Strana 172 z celkového počtu 662 5. Выберите область, которую нужно исправить, и нажмите кнопку ОК, появляющуюся на изображении. Все изображение будет исправлено таким образом, что области с изображением лиц станут ярче, и значок (Значок - Страница 173 из 663
Использование функции повышения четкости лиц Strana 173 z celkového počtu 662 Расширенное руководство > Печать с компьютера > Печать с помощью поставляемых приложений > Исправление и улучшение фотографий > Использование функции повышения четкости лиц Использование функции повышения четкости лиц - Страница 174 из 663
Использование функции повышения четкости лиц Strana 174 z celkového počtu 662 5. Нажмите кнопку ОК. Четкость лиц будет увеличена, и значок вверху на изображении. (Значок исправления/улучшения) появится слева Примечание. Степень коррекции можно изменить с помощью движка, расположенного под кнопкой - Страница 175 из 663
Использование функции повышения четкости лиц Strana 175 z celkového počtu 662 6. Нажмите кнопку Сохранить выбранное изображение (Save Selected Image) или Сохранить все исправленные изображения (Save All Corrected Images). Исправленные изображения можно сохранить как новые файлы. Примечание. Чтобы - Страница 176 из 663
Использование функции цифровой обработки лиц Strana 176 z celkového počtu 662 Расширенное руководство > Печать с компьютера > Печать с помощью поставляемых приложений > Исправление и улучшение фотографий > Использование функции цифровой обработки лиц Использование функции цифровой обработки лиц - Страница 177 из 663
Использование функции цифровой обработки лиц Strana 177 z celkového počtu 662 5. Нажмите кнопку ОК. Изображение лиц будет улучшено, и значок слева вверху на изображении. (Значок исправления/улучшения) появится Примечание. Степень коррекции можно изменить с помощью движка, расположенного под кнопкой - Страница 178 из 663
Использование функции цифровой обработки лиц Strana 178 z celkového počtu 662 6. Нажмите кнопку Сохранить выбранное изображение (Save Selected Image) или Сохранить все исправленные изображения (Save All Corrected Images). Улучшенные изображения можно сохранить как новые файлы. Примечание. Чтобы - Страница 179 из 663
Использование функции устранения пятен Strana 179 z celkového počtu 662 Расширенное руководство > Печать с компьютера > Печать с помощью поставляемых приложений > Исправление и улучшение фотографий > Использование функции устранения пятен Использование функции устранения пятен Можно убрать родинки. - Страница 180 из 663
Использование функции устранения пятен Strana 180 z celkového počtu 662 5. Выберите область, которую нужно улучшить, и нажмите кнопку ОК, появляющуюся на изображении. Пятна внутри и вокруг выделенной области будут удалены, и значок улучшения) появится слева вверху на изображении. (Значок - Страница 181 из 663
Настройка изображений Strana 181 z celkového počtu 662 Расширенное руководство > Печать с компьютера > Печать с помощью поставляемых приложений > Исправление и улучшение фотографий > Настройка изображений Настройка изображений Можно выполнить точную настройку яркости, контрастности и т.д. - Страница 182 из 663
Настройка изображений Strana 182 z celkového počtu 662 Устранение просвечивания Примечание. Нажмите кнопку По умолчанию (Defaults), чтобы восстановить первоначальные настройки. 5. Нажмите кнопку Сохранить выбранное изображение (Save Selected Image) или Сохранить все исправленные изображения (Save - Страница 183 из 663
Окно Исправить/улучшить изображения (Correct/Enhance Im... Strana 183 z celkového počtu 662 Расширенное руководство > Печать с компьютера > Печать с помощью поставляемых приложений > Исправление и улучшение фотографий > Окно Исправить/улучшить изображения (Correct/Enhance Images) Окно - Страница 184 из 663
Окно Исправить/улучшить изображения (Correct/Enhance Im... Strana 184 z celkového počtu 662 (2)Область задач Доступные задачи и настройки отличаются для вкладок Авто (Auto) иВручную (Manual). Щелкните Авто (Auto) илиВручную (Manual), чтобы открыть соответствующие вкладки. Вкладка Авто Выберите для - Страница 185 из 663
Окно Исправить/улучшить изображения (Correct/Enhance Im... Strana 185 z celkového počtu 662 Для фотопечати (Photo Print) также можно использовать коррекцию красных глаз, выбрав функцию Включить автоматическое исправление фото (Enable Auto Photo Fix) в разделе Коррекция цветов при печати (Color - Страница 186 из 663
Окно Исправить/улучшить изображения (Correct/Enhance Im... Strana 186 z celkového počtu 662 Контрастность Настраивает контрастность изображения. Если из-за низкого уровня контрастности изображение получается размытым, можно настроить уровень контрастности. Перемещайте движок влево для уменьшения - Страница 187 из 663
Окно Исправить/улучшить изображения (Correct/Enhance Im... Strana 187 z celkového počtu 662 выбран пункт Включить автоматическое исправление фото (Enable Auto Photo Fix) в разделе Коррекция цветов для печати (Color correction for printing) на вкладке Дополнительно (Advanced) диалогового окна - Страница 188 из 663
Вопросы и ответы Strana 188 z celkového počtu 662 Расширенное руководство > Печать с компьютера > Печать с помощью поставляемых приложений > Вопросы и ответы Вопросы и ответы Как можно переместить (или скопировать) сохраненные данные? С какой стороны показанного изображения начинается печать? Как - Страница 189 из 663
Как можно переместить (или скопировать) сохраненные дан... Strana 189 z celkového počtu 662 Расширенное руководство > Печать с компьютера > Печать с помощью поставляемых приложений > Вопросы и ответы > Как можно переместить (или скопировать) сохраненные данные? Как можно переместить (или - Страница 190 из 663
С какой стороны показанного изображения начинается печа... Strana 190 z celkového počtu 662 Расширенное руководство > Печать с компьютера > Печать с помощью поставляемых приложений > Вопросы и ответы > С какой стороны показанного изображения начинается печать? С какой стороны показанного - Страница 191 из 663
Как при печати сделать поля одинаковыми? Strana 191 z celkového počtu 662 Расширенное руководство > Печать с компьютера > Печать с помощью поставляемых приложений > Вопросы и ответы > Как при печати сделать поля одинаковыми? Как при печати сделать поля одинаковыми? При печати на макете с полями - Страница 192 из 663
Что означают метки "O1" и "O4"? Strana 192 z celkového počtu 662 Расширенное руководство > Печать с компьютера > Печать с помощью поставляемых приложений > Вопросы и ответы > Что означают метки "O1" и "O4"? Что означают метки "O1" и "O4"? При печати альбома метки, например "О1" и "О4", печатаются в - Страница 193 из 663
Приложение 1: Настройки программы Easy-PhotoPrint EX Strana 193 z celkového počtu 662 Расширенное руководство > Печать с компьютера > Печать с помощью поставляемых приложений > Приложение 1: Настройки программы Easy-PhotoPrint EX Приложение 1: Настройки программы Easy-PhotoPrint EX Печать - Страница 194 из 663
Печать фотографий с яркими цветами Strana 194 z celkového počtu 662 Расширенное руководство > Печать с компьютера > Печать с помощью поставляемых приложений > Приложение 1: Настройки программы Easy-PhotoPrint EX > Печать фотографий с яркими цветами Печать фотографий с яркими цветами Установите - Страница 195 из 663
Снижение искажений при фотопечати Strana 195 z celkového počtu 662 Расширенное руководство > Печать с компьютера > Печать с помощью поставляемых приложений > Приложение 1: Настройки программы Easy-PhotoPrint EX > Снижение искажений при фотопечати Снижение искажений при фотопечати Когда снимок - Страница 196 из 663
Обрезка фотографий (Фотопечать) Strana 196 z celkového počtu 662 Расширенное руководство > Печать с компьютера > Печать с помощью поставляемых приложений > Приложение 1: Настройки программы Easy-PhotoPrint EX > Обрезка фотографий (Фотопечать) Обрезка фотографий (Фотопечать) Обрезка позволяет - Страница 197 из 663
Печать даты на фотографиях (Фотопечать) Strana 197 z celkového počtu 662 Расширенное руководство > Печать с компьютера > Печать с помощью поставляемых приложений > Приложение 1: Настройки программы Easy-PhotoPrint EX > Печать даты на фотографиях (Фотопечать) Печать даты на фотографиях (Фотопечать) - Страница 198 из 663
Печать нескольких фотографий на одной странице Strana 198 z celkového počtu 662 Расширенное руководство > Печать с компьютера > Печать с помощью поставляемых приложений > Приложение 1: Настройки программы Easy-PhotoPrint EX > Печать нескольких фотографий на одной странице Печать нескольких - Страница 199 из 663
Печать указателя Strana 199 z celkového počtu 662 Расширенное руководство > Печать с компьютера > Печать с помощью поставляемых приложений > Приложение 1: Настройки программы Easy-PhotoPrint EX > Печать указателя Печать указателя Можно напечатать указатель выбранных фотографий. При печати указателя - Страница 200 из 663
Печать фото на документы (ID Photo Print) Strana 200 z celkového počtu 662 Расширенное руководство > Печать с компьютера > Печать с помощью поставляемых приложений > Приложение 1: Настройки программы Easy-PhotoPrint EX > Печать фото на документы (ID Photo Print) Печать фото на документы (ID Photo - Страница 201 из 663
Печать информации о фотографии Strana 201 z celkového počtu 662 Расширенное руководство > Печать с компьютера > Печать с помощью поставляемых приложений > Приложение 1: Настройки программы Easy-PhotoPrint EX > Печать информации о фотографии Печать информации о фотографии Выберите параметр Данные о - Страница 202 из 663
Сохранение фотографий Strana 202 z celkového počtu 662 Расширенное руководство > Печать с компьютера > Печать с помощью поставляемых приложений > Приложение 1: Настройки программы Easy-PhotoPrint EX > Сохранение фотографий Сохранение фотографий Отредактированные фотографии можно сохранять. Можно - Страница 203 из 663
Открытие сохраненных файлов Strana 203 z celkového počtu 662 Расширенное руководство > Печать с компьютера > Печать с помощью поставляемых приложений > Приложение 1: Настройки программы Easy-PhotoPrint EX > Открытие сохраненных файлов Открытие сохраненных файлов Можно открыть созданные в программе - Страница 204 из 663
Открытие сохраненных файлов Strana 204 z celkového počtu 662 Данные, созданные в программе Easy-PhotoPrint EX, можно открыть описанным ниже способом, который отличается от выбора файлов элемента Библиотека (Library) в Меню (Menu). - Дважды щелкните или щелкните файл. - В меню Файл (File) нажмите - Страница 205 из 663
Изменение макета Strana 205 z celkového počtu 662 Расширенное руководство > Печать с компьютера > Печать с помощью поставляемых приложений > Приложение 1: Настройки программы Easy-PhotoPrint EX > Изменение макета Изменение макета Изменить макет можно отдельно для каждой страницы. На экране Правка - Страница 206 из 663
Изменение макета Strana 206 z celkového počtu 662 Внимание! Доступные макеты могут меняться в зависимости от значений элементов Размер бумаги (Paper Size) и Ориентация (Orientation). Макеты всех страниц меняются на новый выбранный макет. Все изображения, не соответствующие новому макету, будут - Страница 207 из 663
Изменение фона Strana 207 z celkového počtu 662 Расширенное руководство > Печать с компьютера > Печать с помощью поставляемых приложений > Приложение 1: Настройки программы Easy-PhotoPrint EX > Изменение фона Изменение фона Изменить фон можно отдельно у каждой страницы. Внимание! Нельзя изменить - Страница 208 из 663
Изменение фона Strana 208 z celkového počtu 662 Если выбран параметр Файл изображения (Image file). Установите флажок Путь к файлу изображения (Image File Path) и Макет изображения (Image Layout), затем нажмите кнопку OK. - Страница 209 из 663
Изменение фона Strana 209 z celkového počtu 662 Примечание. Подробности о установке фона см. в справке диалогового окна Изменить фон (Change Background). Наверх - Страница 210 из 663
Добавление фотографий Strana 210 z celkového počtu 662 Расширенное руководство > Печать с компьютера > Печать с помощью поставляемых приложений > Приложение 1: Настройки программы Easy-PhotoPrint EX > Добавление фотографий Добавление фотографий На страницы можно добавлять изображения. Выберите - Страница 211 из 663
Изменение положения фотографий Strana 211 z celkového počtu 662 Расширенное руководство > Печать с компьютера > Печать с помощью поставляемых приложений > Приложение 1: Настройки программы Easy-PhotoPrint EX > Изменение положения фотографий Изменение положения фотографий Можно менять изображения - Страница 212 из 663
Замена фотографий Strana 212 z celkového počtu 662 Расширенное руководство > Печать с компьютера > Печать с помощью поставляемых приложений > Приложение 1: Настройки программы Easy-PhotoPrint EX > Замена фотографий Замена фотографий Можно заменить одно изображение другим. Выберите изображение, - Страница 213 из 663
Изменение положения, угла и размера фотографий Strana 213 z celkového počtu 662 Расширенное руководство > Печать с компьютера > Печать с помощью поставляемых приложений > Приложение 1: Настройки программы Easy-PhotoPrint EX > Изменение положения, угла и размера фотографий Изменение положения, угла - Страница 214 из 663
Обрезка фотографий Strana 214 z celkového počtu 662 Расширенное руководство > Печать с компьютера > Печать с помощью поставляемых приложений > Приложение 1: Настройки программы Easy-PhotoPrint EX > Обрезка фотографий Обрезка фотографий Обрезка позволяет удалить ненужные части изображения, выбрав - Страница 215 из 663
Добавление рамок к фотографиям Strana 215 z celkového počtu 662 Расширенное руководство > Печать с компьютера > Печать с помощью поставляемых приложений > Приложение 1: Настройки программы Easy-PhotoPrint EX > Добавление рамок к фотографиям Добавление рамок к фотографиям Изображения можно снабжать - Страница 216 из 663
Печать даты на фотографиях Strana 216 z celkového počtu 662 Расширенное руководство > Печать с компьютера > Печать с помощью поставляемых приложений > Приложение 1: Настройки программы Easy-PhotoPrint EX > Печать даты на фотографиях Печать даты на фотографиях На изображениях можно печатать дату. - Страница 217 из 663
Добавление комментариев к фотографиям Strana 217 z celkového počtu 662 Расширенное руководство > Печать с компьютера > Печать с помощью поставляемых приложений > Приложение 1: Настройки программы Easy-PhotoPrint EX > Добавление комментариев к фотографиям Добавление комментариев к фотографиям К - Страница 218 из 663
Добавление комментариев к фотографиям Strana 218 z celkového počtu 662 Примечание. Подробные сведения о комментариях см. в справке. Наверх - Страница 219 из 663
Добавление текста на фотографии Strana 219 z celkového počtu 662 Расширенное руководство > Печать с компьютера > Печать с помощью поставляемых приложений > Приложение 1: Настройки программы Easy-PhotoPrint EX > Добавление текста на фотографии Добавление текста к фотографиям К фотографиям можно - Страница 220 из 663
Сохранение Strana 220 z celkového počtu 662 Расширенное руководство > Печать с компьютера > Печать с помощью поставляемых приложений > Приложение 1: Настройки программы Easy-PhotoPrint EX > Сохранение (Saving) Сохранение Отредактированные изображения можно сохранять. Нажмите кнопку Сохранить (Save) - Страница 221 из 663
Настройка праздников Strana 221 z celkového počtu 662 Расширенное руководство > Печать с компьютера > Печать с помощью поставляемых приложений > Приложение 1: Настройки программы Easy-PhotoPrint EX > Настройка праздников (Setting Holidays)/ Настройка праздников Позволяет добавить в календарь - Страница 222 из 663
Настройка праздников Strana 222 z celkového počtu 662 Установите флажок Установить праздничным (Set as Holiday), чтобы показывать этот день в вашем календаре как праздник. Примечание. Подробные сведения о каждом диалоговом окне см. в справке. Наверх - Страница 223 из 663
Настройка вида календаря Strana 223 z celkového počtu 662 Расширенное руководство > Печать с компьютера > Печать с помощью поставляемых приложений > Приложение 1: Настройки программы Easy-PhotoPrint EX > Настройка вида календаря Настройка вида календаря Вид календаря можно настраивать (шрифты, - Страница 224 из 663
Печать из других приложений Strana 224 z celkového počtu 662 Расширенное руководство > Печать с компьютера > Печать из других приложений Печать из других приложений Различные способы печати Изменение качества печати и коррекция графических данных Общие сведения о драйвере принтера Наверх - Страница 225 из 663
Различные способы печати Strana 225 z celkového počtu 662 Расширенное руководство > Печать с компьютера > Печать с помощью поставляемых приложений > Различные способы печати Различные способы печати Печать с применением простой настройки Настройка размера и ориентации страницы Настройка количества - Страница 226 из 663
Печать с применением простой настройки Strana 226 z celkového počtu 662 Расширенное руководство > Печать с компьютера > Печать из других приложений > Различные способы печати > Печать с применением простой настройки Печать с применением простой настройки Настройка основных параметров, необходимая - Страница 227 из 663
Настройка размера и ориентации страницы Strana 227 z celkového počtu 662 Расширенное руководство > Печать с компьютера > Печать из других приложений > Различные способы печати > Настройка размера и ориентации страницы Настройка размера и ориентации страницы Как правило, размер и ориентация страницы - Страница 228 из 663
Настройка количества копий и порядка печати страниц Strana 228 z celkového počtu 662 Расширенное руководство > Печать с компьютера > Печать из других приложений > Различные способы печати > Настройка количества копий и порядка печати страниц Настройка количества копий и порядка печати страниц - Страница 229 из 663
Настройка количества копий и порядка печати страниц Strana 229 z celkového počtu 662 Нажмите кнопку ОК. Заданное количество копий будет напечатано в указанном порядке. Внимание! Если такая же функция есть в прикладной программе, используйте для настройки функцию прикладной программы. Если указать - Страница 230 из 663
Настройка поля для переплета Strana 230 z celkového počtu 662 Расширенное руководство > Печать с компьютера > Печать из других приложений > Различные способы печати > Настройка поля для переплета Настройка поля для переплета Настройка стороны переплета и ширины поля для переплета осуществляется - Страница 231 из 663
Настройка поля для переплета Strana 231 z celkového počtu 662 При выполнении печати данные будут напечатаны в соответствии с указанными стороной и полем для переплета. Внимание! Сторона переплета (Staple Side) и Указание поля... (Specify Margin...) недоступны в следующих случаях. В списке Макет - Страница 232 из 663
Печать без полей Strana 232 z celkového počtu 662 Расширенное руководство > Печать с компьютера > Печать из других приложений > Различные способы печати > Печать без полей Печать без полей Функция печати без полей позволяет печатать, не оставляя полей. Это достигается путем увеличения документа, - Страница 233 из 663
Печать без полей Strana 233 z celkového počtu 662 При необходимости настройте степень расширения с помощью регулятора Степень расширения (Amount of Extension). Перемещение регулятора вправо увеличивает степень расширения, а перемещение регулятора влево приводит к уменьшению расширения. В - Страница 234 из 663
По размеру бумаги Strana 234 z celkového počtu 662 Расширенное руководство > Печать с компьютера > Печать из других приложений > Различные способы печати > По размеру бумаги По размеру бумаги Процедура печати документа с уменьшением или увеличением страниц по размеру бумаги описана ниже. 1. - Страница 235 из 663
По размеру бумаги Strana 235 z celkového počtu 662 5. Завершите настройку. Нажмите кнопку ОК. Когда печать будет запущена, документ будет увеличен или уменьшен по размеру бумаги. Внимание! Если установлен флажок Печать без полей (Borderless Printing), печатьПо размеру бумаги (Fit -to-Page Printing) - Страница 236 из 663
Масштабирование Strana 236 z celkového počtu 662 Расширенное руководство > Печать с компьютера > Печать из других приложений > Различные способы печати > Масштабирование Масштабирование Процедура печати документа с уменьшением или увеличением страниц описана ниже. 1. Откройте окно настройки - Страница 237 из 663
Масштабирование Strana 237 z celkového počtu 662 Указание коэффициента масштабирования. Введите значение прямо в поле Масштаб (Scaling). Текущие настройки отображаются в окне просмотра настроек в левой части драйвера принтера. 5. Завершите настройку. Нажмите кнопку ОК. При выполнении печати - Страница 238 из 663
Печать на развороте Strana 238 z celkového počtu 662 Расширенное руководство > Печать с компьютера > Печать из других приложений > Различные способы печати > Печать на развороте Печать на развороте Функция печати на развороте листа позволяет напечатать на одном листе бумаги многостраничное - Страница 239 из 663
Печать на развороте Strana 239 z celkového počtu 662 Страницы Чтобы увеличить число страниц, размещенных на одном листе бумаги выберите число страниц из списка. Порядок страниц Чтобы изменить порядок расположения страниц, выберите в списке Порядок стр. нужный значок. Печатать рамку Чтобы напечатать - Страница 240 из 663
Печать постера Strana 240 z celkového počtu 662 Расширенное руководство > Печать с компьютера > Печать из других приложений > Различные способы печати > Печать постера Печать постера Функция печати постера позволяет увеличить изображение, разбить его на несколько страниц, а затем напечатать эти - Страница 241 из 663
Печать постера Strana 241 z celkového počtu 662 Разбивка Выберите количество частей (по вертикали х по горизонтали), из которых будет составлен постер, в списке Разбивка изображения. С ростом числа частей увеличивается число листов, используемых для печати, что позволяет увеличить размер - Страница 242 из 663
Печать постера Strana 242 z celkového počtu 662 Примечание. Чтобы снова вывести на экран удаленные страницы, щелкните их еще раз. Щелкните правой кнопкой окно просмотра настроек, чтобы выбрать Печатать все страницы (Print all pages) или Удалить все страницы (Delete all pages). 2. Завершите - Страница 243 из 663
Печать буклета Strana 243 z celkového počtu 662 Расширенное руководство > Печать с компьютера > Печать из других приложений > Различные способы печати > Печать буклета Печать буклета Функция печати буклета позволяет напечатать документ в виде буклета. Данные печатаются на двух сторонах бумаги. При - Страница 244 из 663
Печать буклета Strana 244 z celkového počtu 662 Поле для переплета Выберите, какой край будет использован для переплета после завершения печати. Вставка пустой страницы Чтобы оставить одну страницу пустой, установите флажок «Вставить пустую стр.» и выберите страницу, которая будет оставлена пустой. - Страница 245 из 663
Двухсторонняя печать Strana 245 z celkového počtu 662 Расширенное руководство > Печать с компьютера > Печать из других приложений > Различные способы печати > Двухсторонняя печать Двухсторонняя печать Процесс печати на обеих сторонах бумаги: 1. Откройте окно настройки драйвера принтера 2. - Страница 246 из 663
Двухсторонняя печать Strana 246 z celkového počtu 662 появившимся на экране сообщением, и нажмите кнопку ОК. Документ будет напечатан на обратной стороне бумаги. Внимание! Функция Двухсторонняя печать (Duplex Printing) недоступна в следующих случаях. Значение, отличное от значения Обычная бумага - Страница 247 из 663
Печать штампа и фона Strana 247 z celkového počtu 662 Расширенное руководство > Печать с компьютера > Печать из других приложений > Различные способы печати > Печать штампа и фона Печать штампа и фона Данная функция недоступна при использовании 64-разрядного драйвера принтера. Функция Штамп (Stamp) - Страница 248 из 663
Печать штампа и фона Strana 248 z celkového počtu 662 При необходимости измените следующие значения и нажмите кнопку OK. Штамп поверх текста Чтобы напечатать штамп поверх текста документа, установите этот флажок. Примечание. Штамп будет иметь приоритет в случае наложения на другие элементы - Страница 249 из 663
Печать штампа и фона Strana 249 z celkového počtu 662 Сохранение изображения для использования в качестве фона Наверх - Страница 250 из 663
Сохранение параметров штампа Strana 250 z celkového počtu 662 Расширенное руководство > Печать с компьютера > Печать из других приложений > Различные способы печати > Печать штампа и фона > Сохранение параметров штампа Сохранение параметров штампа Данная функция недоступна при использовании - Страница 251 из 663
Сохранение параметров штампа Strana 251 z celkového počtu 662 4. Настройте параметры штампа, сверяясь с окном предварительного просмотра. Вкладка Штамп (Stamp) Выберите вариант Текст (Text) или Точечный рисунок (Bitmap) с помощью переключателя Тип штампа (Stamp Type). К моменту сохранения текста - Страница 252 из 663
Сохранение параметров штампа Strana 252 z celkového počtu 662 4. Сохраните штамп. Щелкните Сохранить с заменой (Save overwrite) на вкладке Сохранить значения (Save settings). Если вы хотите сохранить этот штамп под другим именем, введите новое название в поле Название (Title) и нажмите кнопку - Страница 253 из 663
Сохранение изображения для использования в качестве фона Strana 253 z celkového počtu 662 Расширенное руководство > Печать с компьютера > Печать из других приложений > Различные способы печати > Печать штампа и фона > Сохранение изображения для использования в качестве фона Сохранение изображения - Страница 254 из 663
Сохранение изображения для использования в качестве фона Strana 254 z celkového počtu 662 4. Выберите данные изображения для регистрации в качестве фона. Нажмите кнопку Выбрать файл... (Select File...). Выберите нужные графические данные (файл с точечным рисунком) и нажмите кнопку Открыть (Open). - Страница 255 из 663
Сохранение изображения для использования в качестве фона Strana 255 z celkového počtu 662 поле Название (Title) и нажмите кнопку Сохранить (Save). Нажмите кнопку OK при запросе подтверждения. 5. Завершите настройку. Нажмите кнопку ОК. Снова откроется диалоговое окно Штамп/Фон (Stamp/Background). - Страница 256 из 663
Печать конверта Strana 256 z celkového počtu 662 Расширенное руководство > Печать с компьютера > Печать из других приложений > Различные способы печати > Печать конверта Печать конверта Более подробные сведения о том, как вставить в устройство конверт, см. в разделе Загрузка конвертов в руководстве - Страница 257 из 663
Печать конверта Strana 257 z celkového počtu 662 При запуске печати данные будут напечатаны на выбранном конверте. Наверх - Страница 258 из 663
Просмотр на экране подготовленного к печати материала Strana 258 z celkového počtu 662 Расширенное руководство > Печать с компьютера > Печать из других приложений > Различные способы печати > Просмотр на экране подготовленного к печати материала Просмотр на экране подготовленного к печати материала - Страница 259 из 663
Настройка размера бумаги (специальный размер бумаги) Strana 259 z celkového počtu 662 Расширенное руководство > Печать с компьютера > Печать из других приложений > Различные способы печати > Настройка размера бумаги (специальный размер бумаги) Настройка размера бумаги (специальный размер бумаги) - Страница 260 из 663
Настройка размера бумаги (специальный размер бумаги) Strana 260 z celkového počtu 662 (Width) и Высота (Height) используемой бумаги. Затем щелкните OK. 5. Завершите настройку. Нажмите кнопку ОК на вкладке Страница (Page Setup). При выполнении печати данные будут напечатаны в соответствии с - Страница 261 из 663
Изменение качества печати и коррекция графических данных Strana 261 z celkového počtu 662 Расширенное руководство > Печать с компьютера > Печать из других приложений > Изменение качества печати и коррекция графических данных Изменение качества печати и коррекция графических данных Выбор сочетания - Страница 262 из 663
Выбор сочетания качества печати и метода обработки полут... Strana 262 z celkového počtu 662 Расширенное руководство > Печать с компьютера > Печать из других приложений > Изменение качества печати и коррекция графических данных > Выбор сочетания качества печати и метода обработки полутонов Выбор - Страница 263 из 663
Выбор сочетания качества печати и метода обработки полут... Strana 263 z celkového počtu 662 Примечание. Полутонами называют промежуточные оттенки между самым темным и самым ярким цветом. Принтер воспроизводит полутона с помощью различных сочетаний мелких точек, которые соответствуют различным - Страница 264 из 663
Печать цветного документа в черно-белом варианте Strana 264 z celkového počtu 662 Расширенное руководство > Печать с компьютера > Печать из других приложений > Изменение качества печати и коррекция графических данных > Печать цветного документа в черно-белом варианте Печать цветного документа в - Страница 265 из 663
Указание режима корректировки цвета Strana 265 z celkového počtu 662 Расширенное руководство > Печать с компьютера > Печать из других приложений > Изменение качества печати и коррекция графических данных > Указание режима корректировки цвета Указание режима корректировки цвета С помощью функции - Страница 266 из 663
Указание режима корректировки цвета Strana 266 z celkového počtu 662 Сопоставление драйвера Используя режим Canon для цифровой фотопечати (Canon Digital Photo Color), можно печатать sRGB-данный с применением оттенков, которые предпочитает большинство людей. Для параметра Корректировка цвета (Color - Страница 267 из 663
Оптимальная фотопечать графических данных Strana 267 z celkového počtu 662 Расширенное руководство > Печать с компьютера > Печать из других приложений > Изменение качества печати и коррекция графических данных > Указание режима корректировки цвета > Оптимальная фотопечать графических данных - Страница 268 из 663
Настройка цветов с помощью драйвера принтера Strana 268 z celkového počtu 662 Расширенное руководство > Печать с компьютера > Печать из других приложений > Изменение качества печати и коррекция графических данных > Указание режима корректировки цвета > Настройка цветов с помощью драйвера принтера - Страница 269 из 663
Настройка цветов с помощью драйвера принтера Strana 269 z celkového počtu 662 6. Настройка других пунктов При необходимости щелкните вкладку Настройка цветов (Color Adjustment) и настройте цветовой баланс цветовГолубой (Cyan), Малиновый (Magenta), Желтый (Yellow), настройте Яркость (Brightness), - Страница 270 из 663
Печать с использованием ICC-профилей Strana 270 z celkového počtu 662 Расширенное руководство > Печать с компьютера > Печать из других приложений > Изменение качества печати и коррекция графических данных > Указание режима корректировки цвета > Печать с использованием ICC-профилей Печать с - Страница 271 из 663
Печать с использованием ICC-профилей Strana 271 z celkového počtu 662 5. Выберите корректировку цвета. Перейдите на вкладку Согласование (Matching) и выберите для параметра Корректировка цвета (Color Correction) значение ICM. 6. Настройка других пунктов При необходимости щелкните вкладку Настройка - Страница 272 из 663
Печать с использованием ICC-профилей Strana 272 z celkového počtu 662 3. Выберите качество печати Выберите значение Высокое (High), Стандартное (Standard) или Ниже (Fast) для параметра Качество печати (Print Quality). 4. Выберите настройку цветов вручную. Выберите значение Вручную (Manual) для - Страница 273 из 663
Печать с использованием ICC-профилей Strana 273 z celkového počtu 662 Если профиль ввода указывается прикладной программой, настройка профиля ввода в драйвере принтера становится недействительной. Если на компьютере нет установленных профилей ICC, пункт Adobe RGB (1998) (Adobe RGB (1998)) не - Страница 274 из 663
Настройка цветового баланса Strana 274 z celkového počtu 662 Расширенное руководство > Печать с компьютера > Печать из других приложений > Изменение качества печати и коррекция графических данных > Настройка цветового баланса Настройка цветового баланса Во время печати можно настроить оттенки - Страница 275 из 663
Настройка цветового баланса Strana 275 z celkového počtu 662 4. Завершите настройку. Нажмите кнопку ОК на вкладке Главная (Main). При выполнении печати документ будет напечатан в соответствии с настройкой цветового баланса. Внимание! Когда на вкладке Главная (Main) установлен флажок Оттенки серого - Страница 276 из 663
Настройка яркости Strana 276 z celkového počtu 662 Расширенное руководство > Печать с компьютера > Печать из других приложений > Изменение качества печати и коррекция графических данных > Настройка яркости Настройка яркости Можно изменить общую яркость графических данных при печати. Эта функция не - Страница 277 из 663
Настройка яркости Strana 277 z celkového počtu 662 4. Завершите настройку. Нажмите кнопку ОК на вкладке Главная (Main). Когда печать будет запущена, данные будут напечатаны с указанной яркостью. См. также Выбор сочетания качества печати и метода обработки полутонов Указание режима корректировки - Страница 278 из 663
Настройка интенсивности Strana 278 z celkového počtu 662 Расширенное руководство > Печать с компьютера > Печать из других приложений > Изменение качества печати и коррекция графических данных > Настройка интенсивности Настройка интенсивности Можно ослаблять (делать ярче) или усиливать (делать - Страница 279 из 663
Настройка интенсивности Strana 279 z celkového počtu 662 Внимание! Передвигайте регулятор постепенно. 4. Завершите настройку. Нажмите кнопку ОК на вкладке Главная (Main). При запуске печатии графические данные будут напечатаны в соответствии с заданной интенсивностью. См. также Выбор сочетания - Страница 280 из 663
Настройка контрастности Strana 280 z celkového počtu 662 Расширенное руководство > Печать с компьютера > Печать из других приложений > Изменение качества печати и коррекция графических данных > Настройка контрастности Настройка контрастности Во время печати можно настроить контрастность - Страница 281 из 663
Настройка контрастности Strana 281 z celkového počtu 662 4. Завершите настройку. Нажмите кнопку ОК на вкладке Главная (Main). При запуске печати изображение будет напечатано в соответствии с заданной контрастностью. См. также Выбор сочетания качества печати и метода обработки полутонов Указание - Страница 282 из 663
Имитация рисунка Strana 282 z celkového počtu 662 Расширенное руководство > Печать с компьютера > Печать из других приложений > Изменение качества печати и коррекция графических данных > Имитация рисунка Имитация рисунка С помощью функции Имитация рисунка (Simulate Illustration) можно напечатать - Страница 283 из 663
Тонирование изображения одним цветом Strana 283 z celkového počtu 662 Расширенное руководство > Печать с компьютера > Печать из других приложений > Изменение качества печати и коррекция графических данных > Тонирование изображения одним цветом Тонирование изображения одним цветом С помощью функции - Страница 284 из 663
Использование ярких цветов для представления изображения Strana 284 z celkového počtu 662 Расширенное руководство > Печать с компьютера > Печать из других приложений > Изменение качества печати и коррекция графических данных > Использование ярких цветов для представления изображения Использование - Страница 285 из 663
Сглаживание грубых контуров Strana 285 z celkového počtu 662 Расширенное руководство > Печать с компьютера > Печать из других приложений > Изменение качества печати и коррекция графических данных > Сглаживание грубых контуров Сглаживание грубых контуров Функция Оптимизация изображений (Image - Страница 286 из 663
Изменение цветовых параметров для улучшения цветопере... Strana 286 z celkového počtu 662 Расширенное руководство > Печать с компьютера > Печать из других приложений > Изменение качества печати и коррекция графических данных > Изменение цветовых параметров для улучшения цветопередачи Изменение - Страница 287 из 663
Изменение цветовых параметров для улучшения цветопере... Strana 287 z celkového počtu 662 Функция Photo Optimizer PRO не работает в следующих случаях. Задан Фон (Background) в диалоговом окне Штамп/Фон (Stamp/Background) на вкладке Страница (Page Setup). На вкладке Страница (Page Setup) в - Страница 288 из 663
Снижение искажений при фотопечати Strana 288 z celkového počtu 662 Расширенное руководство > Печать с компьютера > Печать из других приложений > Изменение качества печати и коррекция графических данных > Снижение искажений при фотопечати Снижение искажений при фотопечати С помощью функции - Страница 289 из 663
Снижение искажений при фотопечати Strana 289 z celkového počtu 662 фотографий, может привести к искажению изображений. Наверх - Страница 290 из 663
Общие сведения о драйвере принтера Strana 290 z celkového počtu 662 Расширенное руководство > Печать с компьютера > Печать из других приложений > Общие сведения о драйвере принтера > Общие сведения о драйвере принтера Общие сведения о драйвере принтера Драйвер принтера Canon IJ Как открыть окно - Страница 291 из 663
Драйвер принтера Canon IJ Strana 291 z celkového počtu 662 Расширенное руководство > Печать с компьютера > Печать из других приложений > Общие сведения о драйвере принтера > Драйвер принтера Canon IJ Драйвер принтера Canon IJ Драйвер принтера Canon IJ – это программное обеспечение, которое - Страница 292 из 663
Как открыть окно настройки драйвера принтера Strana 292 z celkového počtu 662 Расширенное руководство > Печать с компьютера > Печать из других приложений > Общие сведения о драйвере принтера > Драйвер принтера Canon IJ > Как открыть окно настройки драйвера принтера Как открыть окно настройки - Страница 293 из 663
Как открыть окно настройки драйвера принтера Strana 293 z celkového počtu 662 Наверх - Страница 294 из 663
Вкладка "Обслуживание" Strana 294 z celkového počtu 662 Расширенное руководство > Печать с компьютера > Печать из других приложений > Общие сведения о драйвере принтера > Драйвер принтера Canon IJ > Вкладка "Обслуживание" Вкладка "Обслуживание" Вкладка Обслуживание (Maintenance) позволяет выполнить - Страница 295 из 663
Монитор состояния Canon IJ Strana 295 z celkového počtu 662 Расширенное руководство > Печать с компьютера > Печать из других приложений > Общие сведения о драйвере принтера > Монитор состояния Canon IJ Монитор состояния Canon IJ Монитор состояния Canon IJ – прикладная программа, отображающая - Страница 296 из 663
Предварительный просмотр Canon IJ Strana 296 z celkového počtu 662 Расширенное руководство > Печать с компьютера > Печать из других приложений > Общие сведения о драйвере принтера > Предварительный просмотр Canon IJ Предварительный просмотр Canon IJ Предварительный просмотр Canon IJ - это - Страница 297 из 663
Печать с панели управления аппарата Strana 297 z celkového počtu 662 Расширенное руководство > Печать с панели управления аппарата Печать с панели управления аппарата Копирование Наверх - Страница 298 из 663
Копирование Strana 298 z celkového počtu 662 Расширенное руководство > Печать с панели управления аппарата > Копирование Копирование Как сделать копию Использование полезных функций копирования Наверх - Страница 299 из 663
Как сделать копию Strana 299 z celkového počtu 662 Расширенное руководство > Печать с панели управления аппарата > Копирование > Как сделать копию Как сделать копию Основная процедура копирования описана в разделе Копирование . Уменьшение или увеличение копии Использование полезных функций - Страница 300 из 663
Уменьшение или увеличение копии Strana 300 z celkového počtu 662 Расширенное руководство > Печать с панели управления аппарата > Копирование > Как сделать копию > Уменьшение или увеличение копии Уменьшение или увеличение копии 1. Убедитесь, что устройство включено. 2. Загрузите обычную бумагу в - Страница 301 из 663
Уменьшение или увеличение копии Strana 301 z celkového počtu 662 Быстрое копирование подходит для печати документов, содержащих только текст, на обычной бумаге. Если качество не соответствует ожиданиям, попробуйте обычное копирование. Если нужно сделать от 10 до 19 копий, задайте количество копий - Страница 302 из 663
Использование полезных функций копирования Strana 302 z celkového počtu 662 Расширенное руководство > Печать с панели управления аппарата > Копирование > Использование полезных функций копирования Использование полезных функций копирования Копия без полей Можно копировать изображения так, чтобы они - Страница 303 из 663
Выбор размера страницы между A4 и Letter Strana 303 z celkového počtu 662 Расширенное руководство > Печать с панели управления аппарата > Копирование > Использование полезных функций копирования > Выбор размера страницы между A4 и Letter Выбор размера страницы между A4 и Letter Можно выбрать размер - Страница 304 из 663
Копирование без полей ("Копия без полей" (Borderless Copy)) Strana 304 z celkového počtu 662 Расширенное руководство > Печать с панели управления аппарата > Копирование > Использование полезных функций копирования > Копирование без полей ("Копия без полей" (Borderless Copy)) Копирование без полей - Страница 305 из 663
Копирование без полей ("Копия без полей" (Borderless Copy)) Strana 305 z celkového počtu 662 Чтобы отменить копирование, нажмите кнопку Stop/Reset (Стоп/Сброс). Наверх - Страница 306 из 663
Сканирование Strana 306 z celkového počtu 662 Расширенное руководство > Сканирование Сканирование Сканирование изображений Сканирование с помощью поставляемых приложений Сканирование из других приложений Другие методы сканирования Наверх - Страница 307 из 663
Сканирование изображений Strana 307 z celkového počtu 662 Расширенное руководство > Сканирование > Сканирование изображений Сканирование изображений Сканирование изображений Перед сканированием Размещение документов Сохранение отсканированных данных на компьютере с помощью панели управления - Страница 308 из 663
Сканирование изображений Strana 308 z celkového počtu 662 Расширенное руководство > Сканирование > Сканирование изображений > Сканирование изображений Сканирование изображений С помощью аппарата можно сканировать изображения на компьютер, не печатая их, и сохранять в распространенных форматах - Страница 309 из 663
Перед сканированием Strana 309 z celkového počtu 662 Расширенное руководство > Сканирование > Сканирование изображений > Перед сканированием Перед сканированием Перед сканированием изображений убедитесь в следующем: Соответствует ли оригинал для сканирования требованиям по установке на стекло - Страница 310 из 663
Установка документов Strana 310 z celkového počtu 662 Расширенное руководство > Cканирование > Cканирование изображений > Установка документов Установка документов Ознакомьтесь с порядком установки документов на планшет аппарата. Правильно устанавливайте документы в соответствии с типом - Страница 311 из 663
Установка документов Strana 311 z celkového počtu 662 Примечание На планшете можно разместить до 10 документов. Наклон документов (не более 10°) исправляется автоматически. В начало страницы - Страница 312 из 663
Сохранение отсканированных данных на компьютере с помо... Strana 312 z celkového počtu 662 Расширенное руководство > Сканирование > Сканирование изображений > Сохранение отсканированных данных на компьютере с помощью панели управления устройства Сохранение отсканированных данных на компьютере с - Страница 313 из 663
Сохранение отсканированных данных на компьютере с помо... Strana 313 z celkového počtu 662 измените в программе MP Navigator EX значения параметров Тип документа (Document Type) и Размер документа (Document Size) в соответствии с параметрами сканируемого документа. Если требуется редактировать или - Страница 314 из 663
Приложение: различные параметры сканирования Strana 314 z celkového počtu 662 Расширенное руководство > Сканирование > Сканирование изображений > Приложение: различные параметры сканирования Приложение: различные параметры сканирования Настройка ответных действий при сканировании с использованием - Страница 315 из 663
Выбор с помощью программы MP Navigator EX реакции на к... Strana 315 z celkového počtu 662 Расширенное руководство > Сканирование > Сканирование изображений > Приложение: Различные параметры сканирования > Выбор с помощью программы MP Navigator EX реакции на команды с панели управления Выбор с - Страница 316 из 663
Выбор с помощью программы MP Navigator EX реакции на к... Strana 316 z celkového počtu 662 Примечание Подробные сведения см. в разделе, ссылка на который приведена ниже. Вкладка Настройки кнопок сканера (Scanner Button Settings) (Сохранить (Save)) 4. Нажмите кнопку ОК. При нажатии кнопки кнопки - Страница 317 из 663
Сканирование с помощью поставляемых приложений Strana 317 z celkového počtu 662 Расширенное руководство > Сканирование > Сканирование с помощью поставляемых приложений Сканирование с помощью поставляемых приложений Каково назначение программы MP Navigator EX (поставляемое ПО для сканирования)? - Страница 318 из 663
Назначение программы MP Navigator EX (прилагаемой прогр... Strana 318 z celkového počtu 662 Расширенное руководство > Сканирование > Сканирование с помощью прилагаемого программного обеспечения > Назначение программы MP Navigator EX (прилагаемой программы сканирования) Назначение программы MP - Страница 319 из 663
Назначение программы MP Navigator EX (прилагаемой прогр... Strana 319 z celkového počtu 662 Окно Сканир./имп. (Scan/Import) Окно Сканир./имп. (Scan/Import) позволяет сканировать фотографии и документы. (1) Окно эскизов Здесь отображаются эскизы отсканированных изображений. (2) Кнопки настроек и - Страница 320 из 663
Приступаем к сканированию Strana 320 z celkového počtu 662 Расширенное руководство > Сканирование > Сканирование с помощью прилагаемого программного обеспечения > Приступаем к сканированию Приступаем к сканированию Приступим к сканированию с помощью программы MP Navigator EX. Запуск программы MP - Страница 321 из 663
Запуск программы MP Navigator EX Strana 321 z celkového počtu 662 Расширенное руководство > Сканирование > Сканирование с помощью прилагаемого программного обеспечения > Приступаем к сканированию > Запуск программы MP Navigator EX Запуск программы MP Navigator EX Запуск программы MP Navigator EX 1. - Страница 322 из 663
Запуск программы MP Navigator EX Strana 322 z celkového počtu 662 Примечание Установите в окне режима навигации флажок Показывать это окно при запуске (Show this window at startup), чтобы при запуске программы всегда открывалось окно режима навигации. Если флажок не установлен, откроется окно, - Страница 323 из 663
Сканирование фотографий и документов Strana 323 z celkového počtu 662 Расширенное руководство > Сканирование > Сканирование с помощью прилагаемого программного обеспечения > Приступаем к сканированию > Сканирование фотографий и документов Сканирование фотографий и документов Сканирование фотографий - Страница 324 из 663
Сканирование фотографий и документов Strana 324 z celkového počtu 662 4. Нажмите кнопку Задать... (Specify...) и задайте требуемые формат документа и разрешение. Открывается диалоговое окно Параметры сканирования (Scan Settings) (Фотографии/ документы) . Примечание В случае документа большого - Страница 325 из 663
Сканирование нескольких документов в один прием Strana 325 z celkového počtu 662 Расширенное руководство > Сканирование > Сканирование с помощью прилагаемого программного обеспечения > Приступаем к сканированию > Сканирование нескольких документов в один прием Сканирование нескольких документов в - Страница 326 из 663
Сканирование нескольких документов в один прием Strana 326 z celkového počtu 662 5. Нажмите кнопку Задать... (Specify...). Открывается диалоговое окно Параметры сканирования (Scan Settings) (Фотографии/ документы) . 6. Выберите в списке Размер документа (Document Size) значение Автоопределение - Страница 327 из 663
Сканирование нескольких документов в один прием Strana 327 z celkového počtu 662 8. Измените отсканированные изображения по своему усмотрению. Используйте инструменты редактирования для вращения изображений, выбора части изображения и т.д. Подробнее см. описание инструментов редактирования в - Страница 328 из 663
Сканирование изображений, превышающих по размеру план... Strana 328 z celkového počtu 662 Расширенное руководство > Сканирование > Сканирование с помощью прилагаемого программного обеспечения > Пробуем сканировать > Сканирование изображений, превышающих по размеру планшет (функция "Режим сшивки") - Страница 329 из 663
Сканирование изображений, превышающих по размеру план... Strana 329 z celkového počtu 662 4. Нажмите кнопку Задать... (Specify...). Открывается диалоговое окно Параметры сканирования (Scan Settings) (Фотографии/ документы) . Выберите для параметра Размер документа (Document Size) значение Stitch - Страница 330 из 663
Сканирование изображений, превышающих по размеру план... Strana 330 z celkového počtu 662 7. Нажмите кнопку Сканировать (Scan). Левая половина документа будет отсканирована и показана в окне Режим сшивки (Stitchassist). 8. Поместите правую половину документа на планшет лицевой стороной вниз. 9. - Страница 331 из 663
Сканирование изображений, превышающих по размеру план... Strana 331 z celkového počtu 662 Увеличение изображения на экране. (Уменьшение) Уменьшение изображения на экране. (Во весь экран) Увеличение/уменьшение изображение, чтобы оно отображалось на весь экран. Примечание Функции - Страница 332 из 663
Сканирование изображений, превышающих по размеру план... Strana 332 z celkového počtu 662 13. Сохраните отсканированные изображения. Сохранение Сохранение в виде файлов PDF В начало страницы - Страница 333 из 663
Удобное сканирование с помощью быстрого запуска Strana 333 z celkového počtu 662 Расширенное руководство > Сканирование > Сканирование с помощью прилагаемого программного обеспечения > Приступаем к сканированию > Удобное сканирование с помощью быстрого запуска Удобное сканирование с помощью - Страница 334 из 663
Удобное сканирование с помощью быстрого запуска Strana 334 z celkového počtu 662 4. Нажмите соответствующий значок. Примечание Подробные сведения о каждом из значков см. в соответствующих разделах, ссылки на которые приведены ниже. Вкладка Специальное сканирование с помощью быстрого запуска (Custom - Страница 335 из 663
Полезные функции программы MP Navigator EX Strana 335 z celkového počtu 662 Расширенное руководство > Сканирование > Сканирование с помощью прилагаемого программного обеспечения > Полезные функции программы MP Navigator EX Полезные функции программы MP Navigator EX С помощью программы MP Navigator - Страница 336 из 663
Автоматическое исправление/улучшение изображений Strana 336 z celkového počtu 662 Расширенное руководство > Сканирование > Сканирование с помощью прилагаемого программного обеспечения > Полезные функции программы MP Navigator EX > Автоматическое исправление/улучшение изображений Автоматическое - Страница 337 из 663
Автоматическое исправление/улучшение изображений Strana 337 z celkového počtu 662 Примечание Если в окне Просмотр и использование (View & Use) было выбрано только одно изображение, будет отображено только изображение для предварительного просмотра без списка эскизов. 4. Удостоверьтесь, что выбрана - Страница 338 из 663
Автоматическое исправление/улучшение изображений Strana 338 z celkového počtu 662 недоступна для изображений, отредактированных с помощью приложения, цифровой камеры и т.д. других производителей. 6. Нажмите кнопку ОК. Производится автоматическое исправление/улучшение всего изображения, и в левом - Страница 339 из 663
Ручное исправление/улучшение изображений Strana 339 z celkového počtu 662 Расширенное руководство > Сканирование > Сканирование с помощью прилагаемого программного обеспечения > Полезные функции программы MP Navigator EX > Ручное исправление/улучшение изображений Ручное исправление/улучшение - Страница 340 из 663
Ручное исправление/улучшение изображений Strana 340 z celkového počtu 662 Примечание Если в окне Просмотр и использование (View & Use) было выбрано только одно изображение, будет отображено только изображение для предварительного просмотра без списка эскизов. 4. Откройте вкладку Вручную (Manual), - Страница 341 из 663
Ручное исправление/улучшение изображений Strana 341 z celkového počtu 662 6. Перемещайте курсор для выбора области, которую следует исправить/ улучшить, а затем нажмите кнопку ОК, которая появится на изображении. Производится исправление/улучшение части изображения внутри и вокруг выбранной - Страница 342 из 663
Настройка изображений Strana 342 z celkového počtu 662 Расширенное руководство > Сканирование > Сканирование с помощью прилагаемого программного обеспечения > Полезные функции программы MP Navigator EX > Настройка изображений Настройка изображений Можно выполнять точную настройку яркости, - Страница 343 из 663
Настройка изображений Strana 343 z celkového počtu 662 Примечание Если в окне Просмотр и использование (View & Use) было выбрано только одно изображение, будет отображено только изображение для предварительного просмотра без списка эскизов. 4. Откройте вкладку Вручную (Manual), затем нажмите кнопку - Страница 344 из 663
Настройка изображений Strana 344 z celkového počtu 662 Яркость (Brightness) Настройка общей яркости изображения. Настройте яркость, если изображение слишком темное или слишком яркое. Переместите регулятор влево, чтобы сделать изображение темнее, или вправо, чтобы сделать его ярче. Контрастность - Страница 345 из 663
Поиск изображений Strana 345 z celkového počtu 662 Расширенное руководство > Сканирование > Сканирование с помощью прилагаемого программного обеспечения > Полезные функции программы MP Navigator EX > Поиск изображений Поиск изображений В окне Просмотр и использование (View & Use) окна режима - Страница 346 из 663
Поиск изображений Strana 346 z celkového počtu 662 Место поиска (Search in) Если известно, где нужно искать, выберите диск, папку или сетевой ресурс в списке Указать папку (Specify Folder). Имя файла (File Name) Если известно имя файла, введите его. Слово или фраза в файле (A word or phrase in the - Страница 347 из 663
Поиск изображений Strana 347 z celkového počtu 662 Выберите параметры поиска в группе Слово или фраза в файле (A word or phrase in the file). Если установить флажок Exif-данные (Exif information), будет вестись поиск текста в записях Изготовитель (Maker), Модель (Model), Описание (Description) и - Страница 348 из 663
Классификация изображений по категориям Strana 348 z celkového počtu 662 Расширенное руководство > Сканирование > Сканирование с помощью прилагаемого программного обеспечения > Полезные функции программы MP Navigator EX > Классификация изображений по категориям Классификация изображений по - Страница 349 из 663
Классификация изображений по категориям Strana 349 z celkového počtu 662 категорий. Внимание! Информация о категориях изображений, хранящихся на съемном носителе, удаляется при извлечении этого носителя (например, флэш-памяти USB, внешнего жесткого диска и т.п.). В следующий раз эти изображения - Страница 350 из 663
Использование изображений в программе MP Navigator EX Strana 350 z celkového počtu 662 Расширенное руководство > Сканирование > Сканирование с помощью прилагаемого программного обеспечения > Использование изображений в программе MP Navigator EX Использование изображений в программе MP Navigator EX - Страница 351 из 663
Сохранение Strana 351 z celkového počtu 662 Расширенное руководство > Сканирование > Сканирование с помощью прилагаемого программного обеспечения > Использование изображений в программе MP Navigator EX > Сохранение Сохранение Сохраните изображения, отсканированные с помощью программы MP Navigator - Страница 352 из 663
Сохранение Strana 352 z celkového počtu 662 диалоговом окне Сохранение завершено (Save Complete). Создание и изменение PDF-файлов Печать документов Печать фотографий Отправка по электронной почте Редактирование файлов В начало страницы - Страница 353 из 663
Сохранение в виде файлов PDF Strana 353 z celkového počtu 662 Расширенное руководство > Сканирование > Сканирование с помощью прилагаемого программного обеспечения > Использование изображений в программе MP Navigator EX > Сохранение в виде файлов PDF Сохранение в виде файлов PDF Изображения, - Страница 354 из 663
Сохранение в виде файлов PDF Strana 354 z celkového počtu 662 Внимание! Тип файла PDF (многостраничный) (PDF(Multiple Pages)) отображается в списке, если выбрано несколько изображений. PDF (добавление страницы) Добавление отсканированных изображений в PDF-файл. Изображения добавляются в конец - Страница 355 из 663
Создание и изменение PDF-файлов Strana 355 z celkového počtu 662 Расширенное руководство > Сканирование > Сканирование с помощью прилагаемого программного обеспечения > Использование изображений в программе MP Navigator EX > Создание и изменение PDF-файлов Создание и изменение PDF-файлов Создание и - Страница 356 из 663
Создание и изменение PDF-файлов Strana 356 z celkového počtu 662 Примечание Можно добавлять файлы в форматах PDF, JPEG, TIFF и BMP. Если добавлении PDF-файла, защищенного паролем, будет предложено ввести пароль. 5. Расположите страницы в требуемом порядке. Используйте значки для смены порядка - Страница 357 из 663
Создание и изменение PDF-файлов Strana 357 z celkového počtu 662 Запустится приложение, связанное с расширением PDF в операционной системе. Внимание! PDF-файлы, защищенные паролем, не могут открываться в приложениях, не поддерживающих параметры безопасности. 4. Используйте приложение для изменения - Страница 358 из 663
Печать документов Strana 358 z celkového počtu 662 Расширенное руководство > Сканирование > Сканирование с помощью прилагаемого программного обеспечения > Использование изображений в программе MP Navigator EX > Печать документов Печать документов С помощью программы MP Navigator EX можно печатать - Страница 359 из 663
Печать документов Strana 359 z celkového počtu 662 Внимание! В режиме 100 % Обычный размер (100% Normal-size) некоторые изображения могут быть напечатаны уменьшенными или с обрезкой некоторых частей. В этом случае выберите вариант Авто (Auto), чтобы изменить размер печатаемого материала - Страница 360 из 663
Печать фотографий Strana 360 z celkového počtu 662 Расширенное руководство > Сканирование > Сканирование с помощью прилагаемого программного обеспечения > Использование изображений в программе MP Navigator EX > Печать фотографий Печать фотографий Напечатать отсканированные фотографии можно с - Страница 361 из 663
Печать фотографий Strana 361 z celkového počtu 662 3. Настройте параметры печати по своему усмотрению. Укажите в появившемся диалоговом окне формат бумаги, количество копий и т. д. Примечание Подробнее см. раздел " Диалоговое окно Напечатать фото (Print Photo) ". 4. Выберите команду Печать (Print). - Страница 362 из 663
Отправка по электронной почте Strana 362 z celkového počtu 662 Расширенное руководство > Сканирование > Сканирование с помощью прилагаемого программного обеспечения > Использование изображений в программе MP Navigator EX > Отправка по электронной почте Отправка по электронной почте Можно отправлять - Страница 363 из 663
Отправка по электронной почте Strana 363 z celkového počtu 662 Внимание! При отправке по электронной почте изображений в формате JPEG можно выбрать тип сжатия. Нажмите кнопку Задать... (Set...), чтобы открыть диалоговое окно, и выберите тип сжатия: Высокое (слабое сжатие) (High(Low Compression)), - Страница 364 из 663
Редактирование файлов Strana 364 z celkového počtu 662 Расширенное руководство > Сканирование > Сканирование с помощью прилагаемого программного обеспечения > Использование изображений в программе MP Navigator EX > Редактирование файлов Редактирование файлов Отсканированные изображения можно - Страница 365 из 663
Редактирование файлов Strana 365 z celkového počtu 662 Преобразование документов в текст Для преобразования текста из журналов и газет, отсканированных в виде изображений, в текст, который можно редактировать в текстовых редакторах и других программах, используйте программу Блокнот (NotePad). 2. - Страница 366 из 663
Задание паролей для PDF-файлов Strana 366 z celkového počtu 662 Расширенное руководство > Сканирование > Сканирование с помощью прилагаемого программного обеспечения > Использование изображений в программе MP Navigator EX > Задание паролей для PDF-файлов Задание паролей для PDF-файлов Задайте - Страница 367 из 663
Задание паролей для PDF-файлов Strana 367 z celkového počtu 662 Откроется диалоговое окно Настройки защиты паролем (Password Security -Settings). Примечание Диалоговое окно Настройки защиты паролем (Password Security -Settings) можно также открыть, нажав кнопку Задать... (Set...), затем выбрав - Страница 368 из 663
Задание паролей для PDF-файлов Strana 368 z celkového počtu 662 Открывается диалоговое окно Подтвердите пароль для открытия документа (Confirm Document Open Password) или Подтвердите пароль для разрешений (Confirm Permissions Password). Пароль для открытия документа (Document Open Password) Пароль - Страница 369 из 663
Открытие/редактирование PDF-файлов, защищенных парол... Strana 369 z celkového počtu 662 Расширенное руководство > Сканирование > Сканирование с помощью прилагаемого программного обеспечения > Использование изображений в программе MP Navigator EX > Открытие/редактирование PDFфайлов, защищенных - Страница 370 из 663
Открытие/редактирование PDF-файлов, защищенных парол... Strana 370 z celkového počtu 662 2. Откроется диалоговое окно Пароль (Password). Введите пароль и нажмите кнопку OK. PDF-файл открывается в диалоговом окне Крупнее (Zoom in). Внимание! Для повторного открытия файла после закрытия диалогового - Страница 371 из 663
Открытие/редактирование PDF-файлов, защищенных парол... Strana 371 z celkového počtu 662 2. Для создания PDF-файла или редактирования файла выберите в списке пункт Создание/правка PDF-файла (Create/Edit PDF file). Для печати файла нажмите кнопку Печать документа (Print Document). В диалоговом окне - Страница 372 из 663
Окна программы MP Navigator EX Strana 372 z celkového počtu 662 Расширенное руководство > Сканирование > Сканирование с помощью прилагаемого программного обеспечения > Окна программы MP Navigator EX Окна программы MP Navigator EX Окна и функции программы MP Navigator EX. Окно режима навигации - Страница 373 из 663
Окно режима навигации Strana 373 z celkového počtu 662 Расширенное руководство > Сканирование > Сканирование с помощью прилагаемого программного обеспечения > Окна программы MP Navigator EX > Окно режима навигации Окно режима навигации Это одно из стартовых окон программы MP Navigator EX. Наведите - Страница 374 из 663
Вкладка "Сканирование/импорт документов или изображени... Strana 374 z celkového počtu 662 Расширенное руководство > Сканирование > Сканирование с помощью прилагаемого программного обеспечения > Окна программы MP Navigator EX > Вкладка Сканирование/импорт документов или изображений (Scan/Import - Страница 375 из 663
Вкладка "Просмотр и использование изображений на компь... Strana 375 z celkového počtu 662 Расширенное руководство > Сканирование > Сканирование с помощью прилагаемого программного обеспечения > Окна программы MP Navigator EX > Вкладка Просмотр и использование изображений на компьютере (View & Use - Страница 376 из 663
Вкладка "Просмотр и использование изображений на компь... Strana 376 z celkového počtu 662 соответствующий значок. Окно режима быстрого запуска Показывать это окно при запуске (Show this window at startup) Установите этот флажок, чтобы при запуске открывалось главное меню. Если флажок не - Страница 377 из 663
Вкладка "Специальное сканирование с помощью быстрого з... Strana 377 z celkového počtu 662 Расширенное руководство > Сканирование > Сканирование с помощью прилагаемого программного обеспечения > Окна программы MP Navigator EX > Вкладка Специальное сканирование с помощью быстрого запуска (Custom - Страница 378 из 663
Вкладка "Специальное сканирование с помощью быстрого з... Strana 378 z celkového počtu 662 Внимание! Порядок дальнейших операций см. в руководстве по работе с приложением. Пуск сканирования нажатием этой кнопки (Start scanning by clicking the button) Установите этот флажок и нажмите значок для - Страница 379 из 663
Экран "Фото/документы (планшет)" (Photos/Documents (Plate... Strana 379 z celkového počtu 662 Расширенное руководство > Сканирование > Сканирование с помощью прилагаемого программного обеспечения > Окна программы MP Navigator EX > Экран Фото/документы (планшет) (Photos/Documents (Platen)) (окно - Страница 380 из 663
Экран "Фото/документы (планшет)" (Photos/Documents (Plate... Strana 380 z celkového počtu 662 Диалоговое окно Параметры сканирования (Scan Settings) (фотографии/документы) Внимание! Кнопка Задать... (Specify...) недоступна, если установлен флажок Использовать драйвер сканера (Use the scanner - Страница 381 из 663
Экран "Фото/документы (планшет)" (Photos/Documents (Plate... Strana 381 z celkového počtu 662 (Поворот влево) Поворот выбранного изображения (с оранжевым контуром) на 90° против часовой стрелки. (Поворот вправо) Поворот выбранного изображения (с оранжевым контуром) на 90° по часовой стрелке. - Страница 382 из 663
Экран "Фото/документы (планшет)" (Photos/Documents (Plate... Strana 382 z celkového počtu 662 Связанные разделы Сканирование фотографий и документов В начало страницы - Страница 383 из 663
Диалоговое окно "Параметры сканирования" (Scan Settings) ... Strana 383 z celkového počtu 662 Расширенное руководство > Сканирование > Сканирование с помощью прилагаемого программного обеспечения > Окна программы MP Navigator EX > Диалоговое окно Параметры сканирования (Scan Settings) - Страница 384 из 663
Диалоговое окно "Параметры сканирования" (Scan Settings) ... Strana 384 z celkového počtu 662 Выберите разрешающую способность для сканирования документов. Разрешение (Resolution) Примечание Если для параметра Вид документа (Document Type) выбрано значение Текст (OCR) (Text(OCR)), можно задать - Страница 385 из 663
Диалоговое окно "Параметры сканирования" (Scan Settings) ... Strana 385 z celkového počtu 662 Установите этот флажок, чтобы определить свойства отсканированного текста и исправить наклон документа (в пределах от -0,1 до -10 градусов или от +0,1 до +10 градусов). Внимание! Этот флажок невозможно - Страница 386 из 663
Диалоговое окно "Параметры сканирования" (Scan Settings) ... Strana 386 z celkového počtu 662 Нажмите эту кнопку, чтобы восстановить настройки по умолчанию. В начало страницы - Страница 387 из 663
Диалоговое окно "Сохранить" (Save) Strana 387 z celkového počtu 662 Расширенное руководство > Сканирование > Сканирование с помощью прилагаемого программного обеспечения > Окна программы MP Navigator EX > Диалоговое окно Сохранить (Save) Диалоговое окно Сохранить (Save) Диалоговое окно Сохранить - Страница 388 из 663
Диалоговое окно "Сохранение в виде PDF-файла" (Save as P... Strana 388 z celkového počtu 662 Расширенное руководство > Сканирование > Сканирование с помощью прилагаемого программного обеспечения > Окна программы MP Navigator EX > Диалоговое окно Сохранение в виде PDF-файла (Save as PDF file) - Страница 389 из 663
Диалоговое окно "Сохранение в виде PDF-файла" (Save as P... Strana 389 z celkového počtu 662 Сохранение каждого выбранного изображения в отдельный PDF-файл. PDF (многостраничный) Сохранение нескольких изображений в виде одного PDF-файла. Внимание! Тип файла PDF (многостраничный) (PDF(Multiple - Страница 390 из 663
Диалоговое окно "Параметры PDF" (PDF Settings) Strana 390 z celkového počtu 662 Расширенное руководство > Сканирование > Сканирование с помощью прилагаемого программного обеспечения > Окна программы MP Navigator EX > Диалоговое окно Параметры PDF (PDF Settings) Диалоговое окно Параметры PDF (PDF - Страница 391 из 663
Диалоговое окно "Параметры PDF" (PDF Settings) Strana 391 z celkového počtu 662 Высокое (High) Уменьшает размер файла при его сохранении, позволяя сократить нагрузку на сеть/сервер. Примечание Следующие изображения можно сжимать с высокой эффективностью. - Изображения с разрешением вне диапазона 75 - Страница 392 из 663
Окно "Просмотр и использование" (View Use) Strana 392 z celkového počtu 662 Расширенное руководство > Сканирование > Сканирование с помощью прилагаемого программного обеспечения > Окна программы MP Navigator EX > Окно Просмотр и использование (View & Use) Окно Просмотр и использование (View & Use) - Страница 393 из 663
Окно "Просмотр и использование" (View Use) Strana 393 z celkového počtu 662 Здесь отображаются папки с изображениями (сгруппированные по году, году/месяцу, году/ месяцу/дате или категории) в режиме просмотра структуры папки "Моя камера". Выберите папку, чтобы вывести на экран ее содержимое в окне - Страница 394 из 663
Окно "Просмотр и использование" (View Use) Strana 394 z celkového počtu 662 Подробнее см. раздел " Окно Исправить/улучшить изображения (Correct/Enhance Images)". Крупнее (Zoom in) Увеличение выбранного изображения (с оранжевым контуром). Изображение можно также увеличить, дважды щелкнув его мышью. - Страница 395 из 663
Окно "Просмотр и использование" (View Use) Strana 395 z celkového počtu 662 Примечание Некоторые изображения могут распознаваться неправильно и могут быть отнесены к неправильной категории. В таком случае для изменения категории изображения перетащите его мышью из одной категории в другую. - Страница 396 из 663
Окно "Просмотр и использование" (View Use) Strana 396 z celkového počtu 662 Открытие сохраненных в компьютере изображений В начало страницы - Страница 397 из 663
Окно "Создание/правка PDF-файла" (Create/Edit PDF file) Strana 397 z celkového počtu 662 Расширенное руководство > Сканирование > Сканирование с помощью прилагаемого программного обеспечения > Окна программы MP Navigator EX > Окно Создание/правка PDF-файла (Create/Edit PDF file) Окно - Страница 398 из 663
Окно "Создание/правка PDF-файла" (Create/Edit PDF file) Strana 398 z celkového počtu 662 Отменить (Undo) Отмена последнего изменения. Сброс (Reset) Отмена всех изменений. Сохранить выбранные страницы (Save Selected Pages) Откроется диалоговое окно Сохранение в виде PDF-файла (Save as PDF file). - Страница 399 из 663
Окно "Создание/правка PDF-файла" (Create/Edit PDF file) Strana 399 z celkového počtu 662 В начало страницы - Страница 400 из 663
Диалоговое окно печати документа Strana 400 z celkového počtu 662 Расширенное руководство > Сканирование > Сканирование с помощью прилагаемого программного обеспечения > Окна программы MP Navigator EX > Диалоговое окно печати документа Диалоговое окно печати документа Нажмите кнопку Печать (Print) - Страница 401 из 663
Диалоговое окно печати документа Strana 401 z celkového počtu 662 Печать изображения в нормальном размере. Масштабирование (Scaled Printing) Выберите масштаб из списка. Авто (Auto) Масштаб настраивается автоматически в соответствии с автоматически определенной шириной бумаги и выбранным - Страница 402 из 663
Диалоговое окно "Напечатать фото" (Print Photo) Strana 402 z celkového počtu 662 Расширенное руководство > Сканирование > Сканирование с помощью прилагаемого программного обеспечения > Окна программы MP Navigator EX > Диалоговое окно Напечатать фото (Print Photo) Диалоговое окно Напечатать фото - Страница 403 из 663
Диалоговое окно "Напечатать фото" (Print Photo) Strana 403 z celkového počtu 662 Внимание! Если выбрать вариант Печать без полей (Borderless Printing), будет отключена функция печати на развороте. Этот параметр доступен только для принтеров, которые поддерживают печать без полей. Ориентация - Страница 404 из 663
Диалоговое окно "Отправка по электронной почте" (Send via ... Strana 404 z celkového počtu 662 Расширенное руководство > Сканирование > Сканирование с помощью прилагаемого программного обеспечения > Окна программы MP Navigator EX > Диалоговое окно Отправка по электронной почте (Send via Email) - Страница 405 из 663
Окно "Исправить/улучшить изображения" (Correct/Enhance I... Strana 405 z celkového počtu 662 Расширенное руководство > Сканирование > Сканирование с помощью прилагаемого программного обеспечения > Окна программы MP Navigator EX > Окно Исправить/улучшить изображения (Correct/Enhance Images) Окно - Страница 406 из 663
Окно "Исправить/улучшить изображения" (Correct/Enhance I... Strana 406 z celkového počtu 662 Автоматическое исправление фото (Auto Photo Fix) Автоматическое выполнение коррекции, которая может улучшить фотографии. Повышение четкости лиц (Face Sharpener) Функция повышения четкости лиц, оказавшихся - Страница 407 из 663
Окно "Исправить/улучшить изображения" (Correct/Enhance I... Strana 407 z celkového počtu 662 Яркость (Brightness) Настройка общей яркости изображения. Переместите регулятор влево, чтобы сделать изображение темнее, или вправо, чтобы сделать его ярче. Контрастность (Contrast) Регулировка - Страница 408 из 663
Окно "Исправить/улучшить изображения" (Correct/Enhance I... Strana 408 z celkového počtu 662 Повышение яркости лиц (Face Brightener) Коррекция всего изображения с осветлением выбранной области лица. Вы можете настроить уровень эффекта регулятором. Отменить (Undo) Отменяет последнюю коррекцию. - Страница 409 из 663
Окно "Исправить/улучшить изображения" (Correct/Enhance I... Strana 409 z celkového počtu 662 Обрезка является процедурой выбора участка изображения, который вы хотите сохранить, с исключением остальных частей. Растяните белую рамку в отображаемом окне для того, чтобы задать область обрезки. - Страница 410 из 663
Окно режима быстрого запуска Strana 410 z celkového počtu 662 Расширенное руководство > Сканирование > Сканирование с помощью прилагаемого программного обеспечения > Окна программы MP Navigator EX > Окно режима быстрого запуска Окно режима быстрого запуска (Переключить режим) в левом нижнем углу - Страница 411 из 663
Окно режима быстрого запуска Strana 411 z celkového počtu 662 Диалоговое окно Параметры (Preferences) (Руководство) Нажмите эту кнопку, чтобы открыть это руководство. Внимание! Если при сканировании в диалоговом окне Сохранить (Save) или Другое (Custom) для параметра Вид документа (Document Type) - Страница 412 из 663
Диалоговое окно "Сохранить" (Save) (окно режима быстрого ... Strana 412 z celkového počtu 662 Расширенное руководство > Сканирование > Сканирование с помощью прилагаемого программного обеспечения > Окна программы MP Navigator EX > Диалоговое окно Сохранить (Save) (окно режима быстрого запуска) - Страница 413 из 663
Диалоговое окно "Сохранить" (Save) (окно режима быстрого ... Strana 413 z celkového počtu 662 Выберите способ сканирования документа. Размер документа (Document Size) Выберите размер сканируемого документа. При выборе размера Другое (Custom) откроется диалоговое окно, позволяющее указать размер - Страница 414 из 663
Диалоговое окно "Сохранить" (Save) (окно режима быстрого ... Strana 414 z celkového počtu 662 Если выбрано значение Авто (Auto), файлы сохраняются в указанных ниже форматах в зависимости от типа документа. Фотографии, Hagaki, визитные карточки и CD-/DVD-диски: JPEG Журналы, газеты и текстовые - Страница 415 из 663
Диалоговое окно "Сохранить" (Save) (окно режима быстрого ... Strana 415 z celkového počtu 662 Открытие окна сохранения после сканирования изображения (ввод Exif-данных) (Open the save dialog box after scanning the image (Input Exif information)) Выберите этот вариант, чтобы после сканирования - Страница 416 из 663
Диалоговое окно "Параметры сканирования" (Scan Settings) Strana 416 z celkového počtu 662 Расширенное руководство > Сканирование > Сканирование с помощью прилагаемого программного обеспечения > Окна программы MP Navigator EX > Диалоговое окно Параметры сканирования (Scan Settings) Диалоговое окно - Страница 417 из 663
Диалоговое окно "Параметры сканирования" (Scan Settings) Strana 417 z celkového počtu 662 Примечание Параметр Цветной режим (Color Mode) не отображается в диалоговом окне Параметры сканирования (Scan Settings), открытом со вкладки Настройки кнопок сканера (Scanner Button Settings). Размер документа - Страница 418 из 663
Диалоговое окно "Параметры сканирования" (Scan Settings) Strana 418 z celkového počtu 662 Используйте вкладку Расширенный режим (Advanced Mode) программы ScanGear для коррекции тени от переплета при сканировании документов нестандартных размеров, или если заданы особые рамки обрезки. Подробнее см. - Страница 419 из 663
Диалоговое окно "Сохранить" (Save) Strana 419 z celkového počtu 662 Расширенное руководство > Сканирование > Сканирование с помощью прилагаемого программного обеспечения > Окна программы MP Navigator EX > Диалоговое окно Сохранить (Save) Диалоговое окно Сохранить (Save) Диалоговое окно Сохранить - Страница 420 из 663
Диалоговое окно "Сохранить" (Save) Strana 420 z celkového počtu 662 Внимание! Параметры PDF (многостраничный) (PDF(Multiple Pages)) и PDF (добавление страницы) (PDF(Add Page)) нельзя выбрать для изображений, отсканированных с помощью панели управления аппарата. Задать... (Set...) Если для параметра - Страница 421 из 663
Диалоговое окно "Сохранить" (Save) Strana 421 z celkového počtu 662 сохранения (Save in). В начало страницы - Страница 422 из 663
Диалоговое окно "Настройки Exif" (Exif Settings) Strana 422 z celkového počtu 662 Расширенное руководство > Сканирование > Сканирование с помощью прилагаемого программного обеспечения > Окна программы MP Navigator EX > Диалоговое окно Настройки Exif (Exif Settings) Диалоговое окно Настройки Exif - Страница 423 из 663
Диалоговое окно "PDF" Strana 423 z celkového počtu 662 Расширенное руководство > Сканирование > Сканирование с помощью прилагаемого программного обеспечения > Окна программы MP Navigator EX > Диалоговое окно PDF Диалоговое окно PDF Нажмите кнопку Сохранение в виде PDF-файла (Save as PDF file) на - Страница 424 из 663
Диалоговое окно "PDF" Strana 424 z celkového počtu 662 Задать... (Specify...) Для параметров Вид документа (Document Type), Цветной режим (Color Mode), Размер документа (Document Size) и Разрешение сканирования (Scanning Resolution) отображаются настройки, заданные в диалоговом окне PDF. Для - Страница 425 из 663
Диалоговое окно "PDF" Strana 425 z celkového počtu 662 scanning the image) Выберите этот вариант для открытия после сканирования изображения диалогового окна Сохранение в виде PDF-файла (Save as PDF file), в котором можно задать параметры сохранения, например, имя файла и папку. Диалоговое окно - Страница 426 из 663
Диалоговое окно "Сохранение в виде PDF-файла" (Save as P... Strana 426 z celkového počtu 662 Расширенное руководство > Сканирование > Сканирование с помощью прилагаемого программного обеспечения > Окна программы MP Navigator EX > Диалоговое окно Сохранение в виде PDF-файла (Save as PDF file) - Страница 427 из 663
Диалоговое окно "Сохранение в виде PDF-файла" (Save as P... Strana 427 z celkového počtu 662 PDF-файлы редактировались в других приложениях, то их также нельзя задать. При редактировании PDF-файлов, защищенных паролем, пароли удаляются.. Заново установите пароли. Внимание! Для PDF-файлов можно - Страница 428 из 663
Диалоговое окно "Почта" (Mail) Strana 428 z celkového počtu 662 Расширенное руководство > Сканирование > Сканирование с помощью прилагаемого программного обеспечения > Окна программы MP Navigator EX > Диалоговое окно Почта (Mail) Диалоговое окно Почта (Mail) Нажмите кнопку Вложение в эл. письмо - Страница 429 из 663
Диалоговое окно "Почта" (Mail) Strana 429 z celkového počtu 662 задания дополнительных настроек при сканировании. Задать... (Specify...) Для параметров Вид документа (Document Type), Цветной режим (Color Mode), Размер документа (Document Size) и Разрешение сканирования (Scanning Resolution) - Страница 430 из 663
Диалоговое окно "Почта" (Mail) Strana 430 z celkového počtu 662 Пуск сканирования нажатием этой кнопки быстрого запуска (Start scanning by clicking the one-click button) Установите этот флажок для запуска сканирования при нажатии этого значка. Применить (Apply) Сохранение и применение заданных - Страница 431 из 663
Диалоговое окно "OCR" Strana 431 z celkového počtu 662 Расширенное руководство > Сканирование > Сканирование с помощью прилагаемого программного обеспечения > Окна программы MP Navigator EX > Диалоговое окно OCR Диалоговое окно OCR Нажмите кнопку OCR на вкладке Специальное сканирование с помощью - Страница 432 из 663
Диалоговое окно "OCR" Strana 432 z celkového počtu 662 задания дополнительных настроек при сканировании. Задать... (Specify...) Для параметров Вид документа (Document Type), Цветной режим (Color Mode), Размер документа (Document Size) и Разрешение сканирования (Scanning Resolution) отображаются - Страница 433 из 663
Диалоговое окно "OCR" Strana 433 z celkového počtu 662 - Документы, установленные в неправильной ориентации. - Документы, содержащие специальные шрифты, эффекты, текст, набранный курсивом или написанный от руки. - Документы с близко расположенными строками. - Документы с текстом на цветном фоне. - Страница 434 из 663
Диалоговое окно "Другое" Strana 434 z celkového počtu 662 Расширенное руководство > Сканирование > Сканирование с помощью прилагаемого программного обеспечения > Окна программы MP Navigator EX > Диалоговое окно Другое (Custom) Диалоговое окно Другое (Custom) Нажмите кнопку Другое (Custom) на - Страница 435 из 663
Диалоговое окно "Другое" Strana 435 z celkového počtu 662 Размер документа (Document Size) Выберите размер сканируемого документа. При выборе размера Другое (Custom) откроется диалоговое окно, позволяющее указать размер документа. Выберите Единицы (Units), затем введите значения Ширина (Width) и - Страница 436 из 663
Диалоговое окно "Другое" Strana 436 z celkového počtu 662 формате, если для параметра Тип файла (Save as type) задано значение Авто (Auto). В таком случае выберите формат файла, подходящий для сканируемого документа. Задать... (Set...) Если для параметра Тип файла (Save as type) задано значение - Страница 437 из 663
Диалоговое окно "Другое" Strana 437 z celkového počtu 662 Внимание! В зависимости от заданной программы, изображения могут отображаться неправильно или программа может не запускаться. Сброс (Reset) Нажмите эту кнопку, чтобы отменить настройку приложения. Задать... (Set...) Позволяет выбрать - Страница 438 из 663
Диалоговое окно "Параметры" (Preferences) Strana 438 z celkového počtu 662 Расширенное руководство > Сканирование > Сканирование с помощью прилагаемого программного обеспечения > Окна программы MP Navigator EX > Диалоговое окно Параметры (Preferences) Диалоговое окно Параметры (Preferences) В окне - Страница 439 из 663
Диалоговое окно "Параметры" (Preferences) Strana 439 z celkového počtu 662 В этом поле отображается название аппарата, на работу с которым программа MP Navigator EX настроена в настоящее время. Если показано не то устройство, которое вы собираетесь использовать, выберите нужное изделие из списка. - Страница 440 из 663
Вкладка "Настройки кнопок сканера" (Scanner Button Settings... Strana 440 z celkového počtu 662 Расширенное руководство > Сканирование > Сканирование с помощью прилагаемого программного обеспечения > Окна программы MP Navigator EX > Вкладка Настройки кнопок сканера (Scanner Button Settings) - Страница 441 из 663
Вкладка "Настройки кнопок сканера" (Scanner Button Settings... Strana 441 z celkového počtu 662 Задать... (Specify...) Этот параметр недоступен при использовании данного аппарата. Параметры сохранения (Save Settings) Автом. сохран. изображ. на компьютер после сканирования (Automatically save the - Страница 442 из 663
Вкладка "Настройки кнопок сканера" (Scanner Button Settings... Strana 442 z celkového počtu 662 (Save in), новую папку с текущей датой и сохранить в нее отсканированные изображения. Создается вложенная папка с именем в формате "2008_01_01" (Год_Месяц_Дата). Если этот флажок не установлен, файлы - Страница 443 из 663
Приложение: открытие файлов, не являющихся отсканирова... Strana 443 z celkového počtu 662 Расширенное руководство > Сканирование > Сканирование с помощью прилагаемого программного обеспечения > Приложение: открытие файлов, не являющихся отсканированными изображениями Приложение: открытие файлов, - Страница 444 из 663
Открытие сохраненных в компьютере изображений Strana 444 z celkového počtu 662 Расширенное руководство > Сканирование > Сканирование с помощью прилагаемого программного обеспечения > Приложение: открытие файлов, не являющихся отсканированными изображениями > Открытие сохраненных в компьютере - Страница 445 из 663
Открытие сохраненных в компьютере изображений Strana 445 z celkového počtu 662 4. Выберите изображения, которые вы хотите использовать, затем укажите, что нужно сделать с этим изображением. Подробные сведения об использовании изображений см. в соответствующих разделах, ссылки на которые приведены - Страница 446 из 663
Сканирование из других приложений Strana 446 z celkového počtu 662 Расширенное руководство > Сканирование > Сканирование из других приложений Сканирование из других приложений Что такое ScanGear (Драйвер сканера)? Сканирование с помощью дополнительных настроек и ScanGear (Драйвера сканера) - Страница 447 из 663
Назначение программы ScanGear (драйвера сканера) Strana 447 z celkového počtu 662 Расширенное руководство > Сканирование > Сканирование с помощью другого программного обеспечения > Назначение программы ScanGear (драйвера сканера) Назначение программы ScanGear (драйвера сканера) ScanGear (драйвер - Страница 448 из 663
Назначение программы ScanGear (драйвера сканера) Strana 448 z celkového počtu 662 Используйте Расш. режим (Advanced Mode) для выбора цветного режима, задания разрешения, корректировки изображений, настройки цветов и т.д. при сканировании документов. Режим автоматического сканирования Используйте - Страница 449 из 663
Сканирование с расширенными настройками с помощью про... Strana 449 z celkového počtu 662 Расширенное руководство > Сканирование > Сканирование с помощью другого программного обеспечения > Сканирование с расширенными настройками с помощью программы ScanGear (драйвера сканера) Сканирование с - Страница 450 из 663
Запуск программы ScanGear (драйвера сканера) Strana 450 z celkového počtu 662 Расширенное руководство > Сканирование > Сканирование с помощью другого программного обеспечения > Сканирование с расширенными настройками с помощью программы ScanGear (драйвера сканера) > Запуск программы ScanGear - Страница 451 из 663
Запуск программы ScanGear (драйвера сканера) Strana 451 z celkového počtu 662 Откроется соответствующее диалоговое окно. 3. Установите флажок Использ. драйвер сканера (Use the scanner driver) в группе Параметры сканирования (Scan Settings), затем нажмите кнопку Сканировать (Scan). Откроется окно - Страница 452 из 663
Сканирование в основном режиме Strana 452 z celkového počtu 662 Расширенное руководство > Сканирование > Сканирование с помощью другого программного обеспечения > Сканирование с расширенными настройками с помощью программы ScanGear (драйвера сканера) > Сканирование в основном режиме Сканирование в - Страница 453 из 663
Сканирование в основном режиме Strana 453 z celkového počtu 662 Примечание При сканировании без предварительного просмотра цвета настраиваются в соответствии с типом документа, выбранным в списке Выбор источника (Select Source). 4. Укажите Место назначения (Destination). Примечание Для сканирования - Страница 454 из 663
Сканирование в основном режиме Strana 454 z celkového počtu 662 Примечание Подробные сведения о вкладке Основной режим (Basic Mode) см. в разделе " Вкладка Основной режим (Basic Mode) ". В начало страницы - Страница 455 из 663
Сканирование в расширенном режиме Strana 455 z celkového počtu 662 Расширенное руководство > Сканирование > Сканирование с помощью другого программного обеспечения > Сканирование с расширенными настройками с помощью программы ScanGear (драйвера сканера) > Сканирование в расширенном режиме - Страница 456 из 663
Сканирование в расширенном режиме Strana 456 z celkového počtu 662 Примечание При сканировании без предварительного просмотра включается функция устранения просвечивания. Эта функция удобна при сканировании журналов. Однако при сканировании фотографий цветовой тон отсканированного изображения может - Страница 457 из 663
Сканирование в режиме автоматического сканирования Strana 457 z celkového počtu 662 Расширенное руководство > Сканирование > Сканирование с помощью другого программного обеспечения > Сканирование с расширенными настройками с помощью программы ScanGear (драйвера сканера) > Сканирование в режиме - Страница 458 из 663
Одновременное сканирование нескольких документов в рас... Strana 458 z celkového počtu 662 Расширенное руководство > Сканирование > Сканирование с помощью другого программного обеспечения > Сканирование с расширенными настройками с помощью программы ScanGear (драйвера сканера) > Одновременное - Страница 459 из 663
Одновременное сканирование нескольких документов в рас... Strana 459 z celkového počtu 662 4. Нажмите кнопку Конвейерная обрезка (Multi-Crop) над областью предварительного просмотра. Каждое изображение автоматически обрезается (то есть задается область сканирования) в соответствии с размером - Страница 460 из 663
Одновременное сканирование нескольких документов в рас... Strana 460 z celkového počtu 662 Примечание Подробные сведения о параметре Цветной режим (Color Mode) см. в разделе " Настройка ввода (Input Settings) ". Подробные сведения о параметре Настройки вывода (Output Settings) см. в разделе " - Страница 461 из 663
Коррекция изображений и настройка цветов Strana 461 z celkového počtu 662 Расширенное руководство > Сканирование > Сканирование с помощью другого программного обеспечения > Коррекция изображений и настройка цветов Коррекция изображений и настройка цветов В последующих разделах приводятся сведения и - Страница 462 из 663
Корректировка изображений (Скрыть нечеткость (Unsharp M... Strana 462 z celkového počtu 662 Расширенное руководство > Сканирование > Сканирование с помощью другого программного обеспечения > Коррекция изображений и настройка цветов > Корректировка изображений (Скрыть нечеткость (Unsharp Mask), - Страница 463 из 663
Корректировка изображений (Скрыть нечеткость (Unsharp M... Strana 463 z celkového počtu 662 Функция повышения четкости лиц, оказавшихся немного не в фокусе. Установите параметр Скрыть нечеткость (Unsharp Mask) в положение ВКЛ. (ON). ВКЛ. ВЫКЛ. Устранение градаций и полос Установите параметр Убрать - Страница 464 из 663
Корректировка изображений (Скрыть нечеткость (Unsharp M... Strana 464 z celkového počtu 662 Уменьшение зернистости Для параметра Коррекция зернистости (Grain Correction) выберите значение Низкая (Low), Средняя (Medium) или Высокая (High) в соответствии со степенью зернистости. ВЫКЛ. Средняя - Страница 465 из 663
Настройка цветов с помощью цветного образца Strana 465 z celkového počtu 662 Расширенное руководство > Сканирование > Сканирование с помощью другого программного обеспечения > Коррекция изображений и настройка цветов > Настройка цветов с помощью цветного образца Настройка цветов с помощью цветного - Страница 466 из 663
Настройка цветов с помощью цветного образца Strana 466 z celkového počtu 662 Рекомендуется найти область изображения, которая должна быть белой, и настроить цвета так, чтобы эта область стала белой. Изображение для предварительного просмотра появится в центре. По мере изменения цветов, цвета - Страница 467 из 663
Настройка насыщенности и баланса цвета Strana 467 z celkového počtu 662 Расширенное руководство > Сканирование > Сканирование с помощью другого программного обеспечения > Коррекция изображений и настройка цветов > Настройка насыщенности и баланса цвета Настройка насыщенности и баланса цвета В - Страница 468 из 663
Настройка насыщенности и баланса цвета Strana 468 z celkového počtu 662 Желтый (Yellow) и Синий (Blue) Это комплиментарные цветовые пары (каждая пара при смешении образует оттенок серого). Можно воссоздать естественные цвета путем уменьшения интенсивности доминирующего цвета и усиления - Страница 469 из 663
Настройка яркости и контрастности Strana 469 z celkového počtu 662 Расширенное руководство > Сканирование > Сканирование с помощью другого программного обеспечения > Коррекция изображений и настройка цветов > Настройка яркости и контрастности Настройка яркости и контрастности В режиме Расш. режим - Страница 470 из 663
Настройка яркости и контрастности Strana 470 z celkového počtu 662 Яркость (Brightness) (регулятор) параметра Яркость (Brightness) Настройте яркость изображения. Переместите влево, чтобы сделать изображение темнее, или вправо, чтобы изображение стало светлее. Можно также ввести числовое значение - Страница 471 из 663
Настройка гистограммы Strana 471 z celkového počtu 662 Расширенное руководство > Сканирование > Сканирование с помощью другого программного обеспечения > Коррекция изображений и настройка цветов > Настройка гистограммы Настройка гистограммы В режиме Расш. режим (Advanced Mode) программы ScanGear - Страница 472 из 663
Настройка гистограммы Больше данных приходится на сторону светов. Strana 472 z celkového počtu 662 Больше данных приходится на сторону теней. Широкое распределение данных между светом и тенью. Настройка гистограмм (с использованием регулятора) (регулятор черной Выберите значение для параметра Канал - Страница 473 из 663
Настройка гистограммы Strana 473 z celkového počtu 662 Изображения, большая часть данных в которых приходится на света. Переместите регулятор средней точки по направлению к светам. Изображения, большая часть данных в которых приходится на тени. Переместите регулятор средней точки по направлению к - Страница 474 из 663
Настройка кривой тона Strana 474 z celkového počtu 662 Расширенное руководство > Сканирование > Сканирование с помощью другого программного обеспечения > Коррекция изображений и настройка цветов > Настройка кривой тона Настройка кривой тона В режиме Расш. режим (Advanced Mode) программы ScanGear - Страница 475 из 663
Настройка кривой тона Strana 475 z celkového počtu 662 Настройка кривой тона В окне Выбор кривой тона (Select Tone Curve) выберите кривую тона Без коррекции (No correction), Передержка (Overexposure), Недодержка (Underexposure), Высокий контраст (High contrast), Обращение негатив/позитив (Reverse - Страница 476 из 663
Настройка кривой тона Strana 476 z celkového počtu 662 Правка специальной кривой (Edit custom curve) Можно перемещать отдельные точки кривой тона для настройки яркости соответствующих участков изображения. Примечание Нажмите кнопку По умолчанию (Defaults) для сброса всех настроек в текущем окне. В - Страница 477 из 663
Настройка порогового значения Strana 477 z celkového počtu 662 Расширенное руководство > Сканирование > Сканирование с помощью другого программного обеспечения > Коррекция изображений и настройка цветов > Настройка порогового значения Настройка порогового значения Яркость цветных и полутоновых - Страница 478 из 663
Окна программы ScanGear (драйвера сканера) Strana 478 z celkového počtu 662 Расширенное руководство > Сканирование > Сканирование с помощью другого программного обеспечения > Окна программы ScanGear (драйвера сканера) Окна программы ScanGear (драйвера сканера) В указанных ниже разделах описываются - Страница 479 из 663
Вкладка "Основной режим" (Basic Mode) Strana 479 z celkového počtu 662 Расширенное руководство > Сканирование > Сканирование с помощью другого программного обеспечения > Окна программы ScanGear (драйвера сканера) > Вкладка Основной режим (Basic Mode) Вкладка Основной режим (Basic Mode) Этот режим - Страница 480 из 663
Вкладка "Основной режим" (Basic Mode) Strana 480 z celkového počtu 662 Нажмите кнопку Просмотр (Preview), чтобы выполнить предварительное сканирование. Отсканированное изображение появится в области предварительного просмотра. Рамка обрезки (область сканирования) отображается в соответствии с - Страница 481 из 663
Вкладка "Основной режим" (Basic Mode) Strana 481 z celkového počtu 662 Выберите формат вывода в пикселах. На экране появится рамка обрезки, соответствующая выбранному размеру монитора, и будет сканироваться часть изображения, ограниченная рамкой обрезки. Рамку можно увеличить или уменьшить методом - Страница 482 из 663
Вкладка "Основной режим" (Basic Mode) Strana 482 z celkového počtu 662 Примечание Подробные сведения о рамках обрезки см. в разделе " Настройка рамок обрезки (Adjusting Cropping Frames)". Коррекция изображений (Image corrections) Коррекция выцветания (Fading correction) Коррекция и сканирование - Страница 483 из 663
Вкладка "Основной режим" (Basic Mode) Strana 483 z celkového počtu 662 (Автоматическая обрезка) Отображение и автоматическая настройка рамки обрезки в соответствии с размером документа, отображаемого в области предварительного просмотра. Область сканирования уменьшается при каждом нажатии этой - Страница 484 из 663
Вкладка "Расширенный режим" (Advanced Mode) Strana 484 z celkového počtu 662 Расширенное руководство > Сканирование > Сканирование с помощью другого программного обеспечения > Окна программы ScanGear (драйвера сканера) > Вкладка Расш. режим (Advanced Mode) Вкладка Расш. режим (Advanced Mode) Этот - Страница 485 из 663
Вкладка "Расширенный режим" (Advanced Mode) Strana 485 z celkového počtu 662 Введите Имя параметра (Setting Name) и нажмите кнопку Добавить (Add). Имя отображается в списке Список любимых настроек (Favorite Settings List). При нажатии кнопки Сохранить (Save) в списке Любимые настройки (Favorite - Страница 486 из 663
Вкладка "Расширенный режим" (Advanced Mode) Strana 486 z celkového počtu 662 Cканировать (Scan) Нажмите для начала сканирования. Примечание После начала сканирования будет отображаться ход выполнения операции. Нажмите кнопку Отмена (Cancel), чтобы прервать сканирование. По завершении сканирования - Страница 487 из 663
Вкладка "Расширенный режим" (Advanced Mode) Strana 487 z celkového počtu 662 Позволяет с помощью мыши задать область сканирования. (Перемещение изображения) Если увеличенное изображение слишком велико и не помещается в области просмотра, нажмите эту кнопку и перетащите изображение, чтобы увидеть - Страница 488 из 663
Вкладка "Расширенный режим" (Advanced Mode) Strana 488 z celkového počtu 662 Связанные разделы Сканирование в расширенном режиме В начало страницы - Страница 489 из 663
Настройка ввода (Input Settings) Strana 489 z celkového počtu 662 Расширенное руководство > Сканирование > Сканирование с помощью другого программного обеспечения > Окна программы ScanGear (драйвера сканера) > Настройка ввода (Input Settings) Настройка ввода (Input Settings) Группа параметров - Страница 490 из 663
Настройка ввода (Input Settings) Strana 490 z celkového počtu 662 бит) черного и белого. Черно-белое (Black and White) Выберите это значение для сканирования фотографий и других документов в черно-белом режиме. В этом режиме изображение отображается как черно-белое. Все тона изображения разделяются - Страница 491 из 663
Настройки вывода (Output Settings) Strana 491 z celkového počtu 662 Расширенное руководство > Сканирование > Сканирование с помощью другого программного обеспечения > Окна программы ScanGear (драйвера сканера) > Настройки вывода (Output Settings) Настройки вывода (Output Settings) Группа параметров - Страница 492 из 663
Настройки вывода (Output Settings) Strana 492 z celkového počtu 662 методом перетаскивания, сохраняя при этом ее пропорции. Добавить/Удалить... (Add/Delete...) Нажмите для открытия диалогового окна Добавление/Удаление формата вывода (Add/ Delete the Output Size), позволяющего сохранять/удалять - Страница 493 из 663
Настройки вывода (Output Settings) Strana 493 z celkového počtu 662 Размер данных (Data Size) При предварительном сканировании создается графический файл. На экране показывается его размер при сохранении в BMP-формате. Когда размер файла превышает 100 Мбайт, это значение показывается красным - Страница 494 из 663
Параметры изображения (Image Settings) Strana 494 z celkového počtu 662 Расширенное руководство > Сканирование > Сканирование с помощью другого программного обеспечения > Окна программы ScanGear (драйвера сканера) > Параметры изображения (Image Settings) Параметры изображения (Image Settings) - Страница 495 из 663
Параметры изображения (Image Settings) Strana 495 z celkového počtu 662 повысить резкость изображения. По умолчанию для этого параметра задано значение ВКЛ. (ON). Убрать растр (Descreen) Напечатанные фотографии и рисунки представляют собой совокупность мелких точек. Муар появляется в результате - Страница 496 из 663
Параметры изображения (Image Settings) Strana 496 z celkového počtu 662 предварительного сканирования. Если область сканирования слишком мала, функция Коррекция выцветания (Fading Correction) может работать неэффективно. Этот параметр можно задать, когда на вкладке Параметры цвета (Color Settings) - Страница 497 из 663
Параметры изображения (Image Settings) Strana 497 z celkového počtu 662 Коррекция тени от переплета (Gutter shadow correction) Используйте эту функцию для устранения тени, которая появляется между страницами при сканировании раскрытых буклетов. При изменении настройки функции Коррекция тени от - Страница 498 из 663
Параметры изображения (Image Settings) Strana 498 z celkového počtu 662 В начало страницы - Страница 499 из 663
Кнопки настройки цветности Strana 499 z celkového počtu 662 Расширенное руководство > Сканирование > Сканирование с помощью другого программного обеспечения > Окна программы ScanGear (драйвера сканера) > Кнопки настройки цветности Кнопки настройки цветности Кнопки настройки цветности позволяют - Страница 500 из 663
Кнопки настройки цветности Strana 500 z celkového počtu 662 диапазона оттенков. Настройка гистограммы (Настройка кривой тона) Можно произвести точную настройку яркости изображения путем выбора типа графика (кривой тона), показывающего соотношение тона на входе и выходе. Можно выполнять точную - Страница 501 из 663
Кнопки настройки цветности Strana 501 z celkového počtu 662 Введите Имя параметра (Setting Name) и нажмите кнопку Добавить (Add). Имя добавляется в Список настроек кривой тона (Tone Curve Settings List) или Список пороговых значений (Threshold Settings List). Нажмите кнопку Сохранить (Save), чтобы - Страница 502 из 663
Вкладка "Режим автоматического сканирования" (Auto Scan ... Strana 502 z celkového počtu 662 Расширенное руководство > Сканирование > Сканирование с помощью другого программного обеспечения > Окна программы ScanGear (драйвера сканера) > Вкладка Режим автоматического сканирования (Auto Scan Mode) - Страница 503 из 663
Вкладка "Режим автоматического сканирования" (Auto Scan ... Strana 503 z celkového počtu 662 Cканировать (Scan) Начинается сканирование. Примечание После начала сканирования будет отображаться ход выполнения операции. Нажмите кнопку Отмена (Cancel), чтобы прервать сканирование. По завершении - Страница 504 из 663
Диалоговое окно "Параметры" (Preferences) Strana 504 z celkového počtu 662 Расширенное руководство > Сканирование > Сканирование с помощью другого программного обеспечения > Окна программы ScanGear (драйвера сканера) > Диалоговое окно Параметры (Preferences) Диалоговое окно Параметры (Preferences) - Страница 505 из 663
Вкладка "Сканер" (Scanner) Strana 505 z celkového počtu 662 Расширенное руководство > Сканирование > Сканирование с помощью другого программного обеспечения > Окна программы ScanGear (драйвера сканера) > Вкладка Сканер (Scanner) Вкладка Сканер (Scanner) Вкладка Сканер (Scanner) позволяет задавать - Страница 506 из 663
Вкладка "Сканер" (Scanner) Strana 506 z celkového počtu 662 В начало страницы - Страница 507 из 663
Вкладка Просмотр (Preview) Strana 507 z celkového počtu 662 Расширенное руководство > Сканирование > Сканирование с помощью другого программного обеспечения > Окна программы ScanGear (драйвера сканера) > Вкладка Просмотр (Preview) Вкладка Просмотр (Preview) Вкладка Просмотр (Preview) позволяет - Страница 508 из 663
Вкладка "Сканировать" (Scan) Strana 508 z celkového počtu 662 Расширенное руководство > Сканирование > Сканирование с помощью другого программного обеспечения > Окна программы ScanGear (драйвера сканера) > Вкладка Сканировать (Scan) Вкладка Сканировать (Scan) Вкладка Сканировать (Scan) позволяет - Страница 509 из 663
Вкладка "Параметры цвета" (Color Settings) Strana 509 z celkového počtu 662 Расширенное руководство > Сканирование > Сканирование с помощью другого программного обеспечения > Окна программы ScanGear (драйвера сканера) > Вкладка Параметры цвета (Color Settings) Вкладка Параметры цвета (Color - Страница 510 из 663
Вкладка "Параметры цвета" (Color Settings) Strana 510 z celkového počtu 662 Всегда выполнять автоматический выбор тона (Always Execute the Auto Tone) Установите этот флажок, чтобы всегда применять к отсканированным изображениям функцию автоматической настройки тона. По умолчанию этот флажок - Страница 511 из 663
Приложение: полезная информация о сканировании Strana 511 z celkového počtu 662 Расширенное руководство > Сканирование > Сканирование с помощью другого программного обеспечения > Приложение: полезная информация о сканировании Приложение: полезная информация о сканировании Настройка рамки обрезки - Страница 512 из 663
Настройка рамок обрезки Strana 512 z celkového počtu 662 Расширенное руководство > Сканирование > Сканирование с помощью другого программного обеспечения > Приложение: полезная информация о сканировании > Настройка рамок обрезки Настройка рамок обрезки Можно задать область сканирования, создав - Страница 513 из 663
Настройка рамок обрезки Рамку обрезки можно повернуть на 90 градусов, нажав кнопку Strana 513 z celkového počtu 662 (Переключение пропорций). (Переключение пропорций) недоступна, если параметр Формат вывода (Output Однако кнопка Size) имеет значение Настраиваемый (Flexible). В режиме Расш. режим - Страница 514 из 663
Разрешение Strana 514 z celkového počtu 662 Расширенное руководство > Сканирование > Сканирование с помощью другого программного обеспечения > Приложение: полезная информация о сканировании > Разрешение Разрешение Что такое разрешение Данные в отсканированном изображении представляют собой - Страница 515 из 663
Разрешение Strana 515 z celkového počtu 662 Установка разрешения в программе ScanGear (драйвер сканера) В программе ScanGear разрешение можно задать с помощью параметра Разрешения вывода (Output Resolution) в группе Настройки вывода (Output Settings) на вкладке Расш. режим (Advanced Mode). Примеры - Страница 516 из 663
Разрешение Strana 516 z celkového počtu 662 Примечание Хотя программа ScanGear (драйвер сканера) позволяет изменять значение параметра Разрешение вывода (Output Resolution), тем не менее, рекомендуется сканировать с разрешением по умолчанию. При увеличении разрешения вдвое размер файла - Страница 517 из 663
Форматы файлов Strana 517 z celkového počtu 662 Расширенное руководство > Сканирование > Сканирование с помощью другого программного обеспечения > Приложение: полезная информация о сканировании > Форматы файлов Форматы файлов Можно выбрать формат файла во время сохранения отсканированных - Страница 518 из 663
Сопоставление цветов Strana 518 z celkového počtu 662 Расширенное руководство > Сканирование > Сканирование с помощью другого программного обеспечения > Приложение: полезная информация о сканировании > Сопоставление цветов Сопоставление цветов Как показано ниже, сопоставление цветов настраивает - Страница 519 из 663
Другие методы сканирования Strana 519 z celkového počtu 662 Расширенное руководство > Сканирование > Другие методы сканирования Другие методы сканирования Сканирование с помощью драйвера WIA Сканирование с панели управления (только Windows XP) Наверх - Страница 520 из 663
Сканирование с помощью WIA-драйвера Strana 520 z celkového počtu 662 Расширенное руководство > Сканирование > Другие способы сканирования > Сканирование с помощью WIAдрайвера Сканирование с помощью WIA-драйвера Имеется возможность отсканировать изображение из WIA-совместимого приложения и работать - Страница 521 из 663
Сканирование с помощью WIA-драйвера Strana 521 z celkového počtu 662 Яркость (Brightness) Настройте яркость при помощи регулятора. Чтобы сделать изображение темнее, перемещайте регулятор влево, для получения более светлого изображения — вправо. Можно также ввести числовое значение (от -127 до 127). - Страница 522 из 663
Сканирование с помощью WIA-драйвера Strana 522 z celkového počtu 662 Сканер (Scanner) Здесь отображается имя установленного в данный момент аппарата. Чтобы поменять сканер, нажмите кнопку Изменить (Change...) и выберите тот аппарат, который вы хотите использовать. Профиль (Profile) Выберите - Страница 523 из 663
Сканирование с помощью WIA-драйвера Strana 523 z celkového počtu 662 В начало страницы - Страница 524 из 663
Сканирование с помощью Панели управления (только Windo... Strana 524 z celkového počtu 662 Расширенное руководство > Сканирование > Другие способы сканирования > Сканирование с помощью Панели управления (только Windows XP) Сканирование с помощью Панели управления (только Windows XP) Имеется - Страница 525 из 663
Сканирование с помощью Панели управления (только Windo... Strana 525 z celkového počtu 662 Яркость (Brightness) Настройте яркость при помощи регулятора. Чтобы сделать изображение темнее, перемещайте регулятор влево, для получения более светлого изображения — вправо. Можно также ввести числовое - Страница 526 из 663
Прямая печать фотографий с совместимого устройства (MP... Strana 526 z celkového počtu 662 Расширенное руководство > Прямая печать фотографий с совместимого устройства (MP240 series) Прямая печать фотографий с совместимого устройства (MP240 series) Прямая печать фотографий с совместимого устройства - Страница 527 из 663
Прямая печать фотографий с совместимого устройства Strana 527 z celkového počtu 662 Расширенное руководство > Прямая печать фотографий с совместимого устройства (MP240 series) > Прямая печать фотографий с совместимого устройства Прямая печать фотографий с совместимого устройства Прямая печать - Страница 528 из 663
Прямая печать фотографий с совместимого устройства Strana 528 z celkového počtu 662 Расширенное руководство > Прямая печать фотографий с совместимого устройства (MP240 series) > Прямая печать фотографий с совместимого устройства > Прямая печать фотографий с совместимого устройства Прямая печать - Страница 529 из 663
Прямая печать фотографий с совместимого устройства Strana 529 z celkového počtu 662 Параметры устройства, совместимого с PictBridge 6. Начните печать с совместимого с PictBridge устройства. Внимание! Никогда не отключайте USB-кабель во время печати, если это явно не разрешено устройством, - Страница 530 из 663
О параметрах печати PictBridge Strana 530 z celkového počtu 662 Расширенное руководство > Прямая печать фотографий с совместимого устройства (MP240 series) > Прямая печать фотографий с совместимого устройства > О параметрах печати PictBridge О параметрах печати PictBridge Параметры устройства, - Страница 531 из 663
О параметрах печати PictBridge Strana 531 z celkového počtu 662 Наверх - Страница 532 из 663
Обслуживание Strana 532 z celkového počtu 662 Расширенное руководство > Обслуживание Обслуживание Чистка аппарата Обслуживание с компьютера Наверх - Страница 533 из 663
Чистка аппарата Strana 533 z celkového počtu 662 Расширенное руководство > Обслуживание > Чистка аппарата Чистка аппарата Очистка Очистка наружной поверхности принтера Чистка стекла сканера и крышки документа Наверх - Страница 534 из 663
Очистка Strana 534 z celkového počtu 662 Расширенное руководство > Обслуживание > Очистка принтера > Очистка Очистка В этом разделе описаны основные процедуры чистки аппарата. Осторожно! Не используйте для чистки аппарата бумажные салфетки, грубую ткань или другие подобные материалы, так как они - Страница 535 из 663
Чистка наружной поверхности принтера Strana 535 z celkového počtu 662 Расширенное руководство > Обслуживание > Очистка принтера > Чистка наружной поверхности принтера Чистка наружной поверхности принтера Используйте мягкую ткань, например ткань для чистки линз очков, и аккуратно стирайте этой - Страница 536 из 663
Чистка стекла сканера и крышки документа Strana 536 z celkového počtu 662 Расширенное руководство > Обслуживание > Очистка принтера > Чистка стекла сканера и крышки документа Чистка стекла сканера и крышки документа Осторожно! Перед очисткой аппарата обязательно выключите его и отсоедините кабель - Страница 537 из 663
Обслуживание с компьютера Strana 537 z celkového počtu 662 Расширенное руководство > Обслуживание > Обслуживание с компьютера Обслуживание с компьютера Очистка печатающих головок Очистка подающих роликов Выравнивание печатающих головок Проверка сопел печатающей головки Чистка внутренних компонентов - Страница 538 из 663
Очистка печатающих головок Strana 538 z celkového počtu 662 Расширенное руководство > Обслуживание > Обслуживание с компьютера > Очистка печатающих головок Очистка печатающих головок Функция очистки печатающих головок позволяет устранить засорение сопел печатающей головки. Если один из цветов - Страница 539 из 663
Очистка печатающих головок Strana 539 z celkového počtu 662 Начнется глубокая очистка печатающих головок. Внимание! При использовании функции Очистка (Cleaning) расходуется небольшой объем чернил. При использовании функции Глубокая очистка (Deep Cleaning) расходуется больше чернил, чем при - Страница 540 из 663
Очистка подающих роликов Strana 540 z celkového počtu 662 Расширенное руководство > Обслуживание > Обслуживание с компьютера > Очистка подающих роликов Очистка подающих роликов Функция очистки подающих роликов служит для очистки подающих бумагу роликов. Выполняйте очистку подающих роликов, когда - Страница 541 из 663
Выравнивание печатающих головок Strana 541 z celkového počtu 662 Расширенное руководство > Обслуживание > Обслуживание с компьютера > Выравнивание печатающих головок Выравнивание печатающих головок Функция выравнивания печатающих головок компенсирует неточность их установки и уменьшает искажения - Страница 542 из 663
Проверка сопел печатающей головки Strana 542 z celkového počtu 662 Расширенное руководство > Обслуживание > Обслуживание с компьютера > Проверка сопел печатающей головки Проверка сопел печатающей головки Функция проверки сопел позволяет проверить, правильно ли работают печатающие головки. Для - Страница 543 из 663
Чистка внутренних компонентов устройства Strana 543 z celkového počtu 662 Расширенное руководство > Обслуживание > Обслуживание с компьютера > Очистка внутренних компонентов устройства Чистка внутренних компонентов устройства Функция очистки поддона позволяет избавиться от следов чернил, - Страница 544 из 663
Изменение параметров аппарата Strana 544 z celkového počtu 662 Расширенное руководство > Изменение параметров аппарата Изменение параметров аппарата Изменение параметров аппарата с компьютера Наверх - Страница 545 из 663
Изменение параметров аппарата с компьютера Strana 545 z celkového počtu 662 Расширенное руководство > Изменение настроек принтера > Изменение параметров аппарата с компьютера Изменение параметров аппарата с компьютера Изменение параметров печати Сохранение измененной конфигурации печати Настройка - Страница 546 из 663
Изменение параметров печати Strana 546 z celkového počtu 662 Расширенное руководство > Изменение настроек принтера > Изменение настроек принтера с компьютера > Изменение параметров печати Изменение параметров печати Имеется возможность изменить дополнительные параметры драйвера принтера для данных - Страница 547 из 663
Сохранение измененной конфигурации печати Strana 547 z celkového počtu 662 Расширенное руководство > Изменение параметров принтера > Изменение параметров принтера с компьютера > Сохранение измененной конфигурации печати Сохранение измененной конфигурации печати Имеется возможность присвоить имя - Страница 548 из 663
Сохранение измененной конфигурации печати Strana 548 z celkového počtu 662 Конфигурация сохраняется , и на экране снова появляется вкладка Конфигурации (Profiles). Название и значок добавляются к списку Конфигурации печати (Printing Profiles). Примечание. В случае повторной установки или обновления - Страница 549 из 663
Настройка картриджа Strana 549 z celkového počtu 662 Расширенное руководство > Изменение настроек принтера > Изменение настроек принтера на вашем компьютере > Настройка картриджа Настройка картриджа Имеется возможность указать, какой картридж будет использоваться для печати. Если в каком-либо - Страница 550 из 663
Управление питанием устройства Strana 550 z celkového počtu 662 Расширенное руководство > Изменение настроек принтера > Изменение настроек принтера с компьютера > Управление питанием устройства Управление питанием устройства Эта функция позволяет управлять питанием устройства с помощью драйвера. - Страница 551 из 663
Уменьшение издаваемого устройством шума Strana 551 z celkového počtu 662 Расширенное руководство > Изменение настроек принтера > Изменение настроек принтера с компьютера > Уменьшение издаваемого устройством шума Уменьшение издаваемого устройством шума Эта функция позволяет сделать тише шум, - Страница 552 из 663
Изменение режима работы устройства Strana 552 z celkového počtu 662 Расширенное руководство > Изменение настроек принтера > Изменение настроек принтера с компьютера > Изменение режима работы устройства Изменение режима работы устройства Эта функция позволяет переключать режимы работы устройства. - Страница 553 из 663
Устранение неполадок Strana 553 z celkového počtu 662 Расширенное руководство > Устранение неполадок Устранение неполадок Если произошла ошибка Питание не включается Текст на ЖК-дисплее не виден На светодиодном индикаторе отображается код ошибки Не удается установить драйверы MP Drivers Не удается - Страница 554 из 663
Если произошла ошибка Strana 554 z celkového počtu 662 Расширенное руководство > Устранение неполадок > Если произошла ошибка Если произошла ошибка Если происходит ошибка печати (например, в аппарате заканчивается бумага или происходит замятие бумаги), автоматически выводится сообщение с - Страница 555 из 663
Питание принтера не включается Strana 555 z celkového počtu 662 Расширенное руководство > Устранение неполадок > Питание принтера не включается Питание принтера не включается Проверка 1. Нажмите кнопку ON (Вкл.). Проверка 2. Убедитесь в том, что кабель питания надежно подключен к разъему питания - Страница 556 из 663
Изображение на светодиодном индикаторе совсем не видно Strana 556 z celkového počtu 662 Расширенное руководство > Устранение неполадок > Изображение на светодиодном индикаторе совсем не видно Изображение на светодиодном индикаторе совсем не видно Если Power (Индикатор питания) выключен: Аппарат не - Страница 557 из 663
На светодиодном индикаторе отображается код ошибки Strana 557 z celkového počtu 662 Расширенное руководство > Устранение неполадок > На светодиодном индикаторе отображается код ошибки На светодиодном индикаторе отображается код ошибки Индикатор неисправности мигает оранжевым При ошибке работы - Страница 558 из 663
На светодиодном индикаторе отображается код ошибки Strana 558 z celkového počtu 662 кабель USB. При печати с PictBridge-совместимого устройства, в зависимости от его модели или марки, может потребоваться выбрать на устройстве режим печати, совместимый со стандартом PictBridge, прежде чем подключать - Страница 559 из 663
На светодиодном индикаторе отображается код ошибки при помощи концентратора USB. Strana 559 z celkového počtu 662 отключите концентратор и подключите устройство непосредственно к аппарату. Убедитесь, что документ соответствует требованиям и правильно загружен на стекло сканера. Проверьте - Страница 560 из 663
На светодиодном индикаторе отображается код ошибки Strana 560 z celkového počtu 662 карта памяти. Чтобы получить информацию о том, как вставить карту памяти, обратитесь к пункту Печать с карты памяти (MP260 series) . E, 5, 0 E, 5, 1 Ошибка сканирования листа выравнивания печатающей головки. - Страница 561 из 663
Невозможно установить драйверы MP Drivers Strana 561 z celkového počtu 662 Расширенное руководство > Устранение неполадок > Невозможно установить драйверы MP Drivers Не удается установить драйверы MP Drivers Если установка не запускается после установки в привод компьютера установочного - Страница 562 из 663
Невозможно установить драйверы MP Drivers Strana 562 z celkového počtu 662 Если не удается продолжить работу после появления диалогового окна Подключение принтера (Printer Connection), убедитесь, что кабель USB надежно подсоединен к порту USB устройства и подключен к компьютеру, затем выполните - Страница 563 из 663
Невозможно установить драйверы MP Drivers Strana 563 z celkového počtu 662 перезагрузите компьютер и переустановите драйверы MP Drivers. Удаление MP Drivers При переустановке драйверов MP Drivers выберите пункт Выборочная установка (Custom Install) на установочном компакт-диске . Примечание. Если - Страница 564 из 663
Не удается правильно установить соединение с компьютером Strana 564 z celkového počtu 662 Расширенное руководство > Устранение неполадок > Не удается правильно установить соединение с компьютером Не удается правильно установить соединение с компьютером Низкая скорость печати или - Страница 565 из 663
Неудовлетворительные результаты печати Strana 565 z celkového počtu 662 Расширенное руководство > Устранение неполадок > Неудовлетворительные результаты печати Неудовлетворительные результаты печати В случае неудовлетворительных результатов печати (белые линии, несовмещение линий, неравномерные - Страница 566 из 663
Неудовлетворительные результаты печати Strana 566 z celkového počtu 662 Бумага испачкана/Отпечатанная поверхность поцарапана Обратная сторона бумаги испачкана Вертикальные линии печатаются на боковых частях распечатки Цвета передаются неравномерно Наверх - Страница 567 из 663
Не удается напечатать задание до конца Strana 567 z celkového počtu 662 Расширенное руководство > Устранение неполадок > Неудовлетворительные результаты печати > Не удается напечатать задание до конца Не удается напечатать задание до конца Проверка 1. Слишком большой объем данных печати? Щелкните - Страница 568 из 663
Печать не начинается/ Нечеткая печать/ Неверные цвета/ Бе... Strana 568 z celkového počtu 662 Расширенное руководство > Устранение неполадок > Неудовлетворительные результаты печати > Печать не начинается/Нечеткая печать/Неверные цвета /Белые полосы Печать не начинается/ Нечеткая печать/ Неверные - Страница 569 из 663
Печать не начинается/ Нечеткая печать/ Неверные цвета/ Бе... Strana 569 z celkového počtu 662 Проверка 2. Правильно ли установлен картридж FINE? Если фиксирующая крышка картриджа закрыта неплотно, чернила могут подаваться неправильно. Откройте модуль сканирования (крышку), откройте фиксирующую - Страница 570 из 663
Печать не начинается/ Нечеткая печать/ Неверные цвета/ Бе... Strana 570 z celkového počtu 662 устройством? Сделайте отпечаток непосредственно с карты памяти или цифровой камеры, или повторите печать с компьютера. Качество печати может снижаться при копировании отпечатка, выполненного данным - Страница 571 из 663
Неверные цвета Strana 571 z celkového počtu 662 Расширенное руководство > Устранение неполадок > Неудовлетворительные результаты печати > Неверные цвета Неверные цвета Проверка 1. Включите коррекцию цветов. При печати фото и другой графики включение коррекции цветов в драйвере принтера может - Страница 572 из 663
Неверные цвета Strana 572 z celkového počtu 662 могут влиять на цвета, отображаемые на экране. Наверх - Страница 573 из 663
Линии не выровнены Strana 573 z celkového počtu 662 Расширенное руководство > Устранение неполадок > Неудовлетворительные результаты печати > Линии не выровнены Линии не выровнены Проверка 1. Правильно ли заданы параметры бумаги и качества печати? Неудовлетворительные результаты печати Проверка 2. - Страница 574 из 663
Бумага после печати сворачивается или на ней появляются ... Strana 574 z celkového počtu 662 Расширенное руководство > Устранение неполадок > Неудовлетворительные результаты печати > Бумага после печати сворачивается или на ней появляются чернильные пятна Бумага после печати сворачивается или на - Страница 575 из 663
Бумага испачкана/Отпечатанная поверхность поцарапана Strana 575 z celkového počtu 662 Расширенное руководство > Устранение неполадок > Неудовлетворительные результаты печати > Бумага испачкана/Отпечатанная поверхность поцарапана Бумага испачкана/Отпечатанная поверхность поцарапана Проверка 1. - Страница 576 из 663
Бумага испачкана/Отпечатанная поверхность поцарапана Strana 576 z celkového počtu 662 3. Проверьте, что бумага изогнута на 0,08–0,2 дюйма / 2–5 мм (B). При печати на бумаге с ликвидированным скручиванием рекомендуется подавать по одному листу. Примечание. В зависимости от типа носителя бумага может - Страница 577 из 663
Бумага испачкана/Отпечатанная поверхность поцарапана Strana 577 z celkového počtu 662 1. Откройте диалоговое окно свойств принтера. Открытие диалогового окна «Свойства принтера» (Printer Properties) (Windows) 2. На странице Главное (Main) выберите значение Вручную (Manual) для параметра - Страница 578 из 663
Бумага испачкана/Отпечатанная поверхность поцарапана Strana 578 z celkového počtu 662 2. Откройте диалоговое окно свойств принтера. Открытие диалогового окна "Свойства принтера" (Printer Properties) (Windows) 3. Щелкните вкладку Обслуживание (Maintenance), затем Специальные параметры (Custom - Страница 579 из 663
Обратная сторона бумаги испачкана Strana 579 z celkového počtu 662 Расширенное руководство > Устранение неполадок > Неудовлетворительные результаты печати > Обратная сторона бумаги испачкана Обратная сторона бумаги испачкана Проверка 1. Правильно ли заданы параметры бумаги и качества печати? - Страница 580 из 663
Вертикальные линии печатаются на боковых частях распеча... Strana 580 z celkového počtu 662 Расширенное руководство > Устранение неполадок > Неудовлетворительные результаты печати > Вертикальные линии печатаются на боковых частях распечатки Вертикальные линии печатаются на боковых частях распечатки - Страница 581 из 663
Цвета передаются неравномерно Strana 581 z celkového počtu 662 Расширенное руководство > Устранение неполадок > Неудовлетворительные результаты печати > Цвета передаются неравномерно Цвета передаются неравномерно Проверка 1. Правильно ли заданы параметры бумаги и качества печати? - Страница 582 из 663
Цвета передаются неравномерно Strana 582 z celkového počtu 662 Наверх - Страница 583 из 663
Печать не начинается Strana 583 z celkového počtu 662 Расширенное руководство > Устранение неполадок > Печать не начинается Печать не начинается Проверка 1. Убедитесь, что кабель питания надежно подключен к разъему питания, и включите устройство. Если индикатор Power (Питание) мигает зеленым, - Страница 584 из 663
Печать не начинается Strana 584 z celkového počtu 662 (Properties). 4. Щелкните вкладку Порты (Ports) для настройки порта. Убедитесь, что порт с именем USBnnn (USBnnn) (где «n» — номер), для которого Принтер Canon XXX (Canon XXX Printer) появляется в столбце Принтер (Printer), установлен для - Страница 585 из 663
Копирование/Печать прерывается, не завершившись Strana 585 z celkového počtu 662 Расширенное руководство > Устранение неполадок > Копирование/Печать прерывается, не завершившись Копирование/Печать прерывается, не завершившись Проверка 1. Принтер постоянно печатает в течение длительного времени? - Страница 586 из 663
Аппарат работает, но подача чернил не производится Strana 586 z celkového počtu 662 Расширенное руководство > Устранение неполадок > Устройство работает, но подача чернил не производится Аппарат работает, но подача чернил не производится Проверка 1. Засорены сопла печатающей головки? Чтобы - Страница 587 из 663
Скорость печати ниже, чем ожидалось Strana 587 z celkového počtu 662 Расширенное руководство > Устранение неполадок > Скорость печати ниже, чем ожидалось Скорость печати ниже, чем ожидалось Проверка 1. Принтер работает в режиме Бесшумный режим (Quiet Mode). Скорость печати снижается, если в - Страница 588 из 663
Держатель картриджа FINE не встает в положение для заме... Strana 588 z celkového počtu 662 Расширенное руководство > Устранение > Держатель картриджа FINE не встает в положение для замены Держатель картриджа FINE не встает в положение для замены Проверка 1. Горит ли индикатор Питание (Power)? - Страница 589 из 663
Неправильная подача бумаги Strana 589 z celkového počtu 662 Расширенное руководство > Устранение неполадок > Неправильная подача бумаги Неправильная подача бумаги Проверка 1. При загрузке бумаги в принтер выполните указанные ниже действия. Перед загрузкой нескольких листов выровняйте их края. При - Страница 590 из 663
Замятие бумаги Strana 590 z celkového počtu 662 Расширенное руководство > Устранение неполадок > Замятие бумаги Замятие бумаги Примечание. Если нужно выключить принтер для удаления замятой бумаги во время печати, нажмите кнопку Stop/Reset (Стоп/Сброс) для отмены печати перед выключением принтера. - Страница 591 из 663
Замятие бумаги Strana 591 z celkového počtu 662 Проверка 2. Бумага не скручена. Проверка 3. Загрузите бумагу, распрямив ее. Наверх - Страница 592 из 663
Сообщение на экране компьютера Strana 592 z celkového počtu 662 Расширенное руководство > Устранение неполадок > Сообщение на экране компьютера Сообщение на экране компьютера Ошибка службы 5100 Ошибка записи/Ошибка вывода/Ошибка подключения Номер ошибки: 300 Номер ошибки: 1700 Информация о - Страница 593 из 663
Сообщение на экране компьютера Strana 593 z celkového počtu 662 установлен для параметра Печатать на следующий порт (порты) (Print to the following port(s)). Если параметры порта неверны, переустановите драйверы MP Drivers или измените параметры порта в соответствии с используемым интерфейсом. - Страница 594 из 663
Сообщение на экране компьютера Strana 594 z celkového počtu 662 Открытие диалогового окна "Страница" (Page Setup) и "Печать" (Print) (Macintosh) Номер ошибки: 1700 См. E, 8 в Индикатор неисправности мигает оранжевым и выполните соответствующие действия. Информация о чернилах: 1688 См. E, 1, 6 в - Страница 595 из 663
Для пользователей Windows Strana 595 z celkového počtu 662 Расширенное руководство > Устранение неполадок > Для пользователей Windows Для пользователей Windows Не отображается окно монитора состояния принтера Проверка. Включен ли монитор состояния принтера? Убедитесь, что пункт Включить Монитор - Страница 596 из 663
Для пользователей Windows Strana 596 z celkového počtu 662 Если Вы не согласны принять участие в программе опроса: Нажмите кнопку Не согласен (Do not agree). Экран запроса подтверждения закрывается, и в этот раз опрос пропускается. Экран запроса подтверждения снова откроется приблизительно через - Страница 597 из 663
Сообщение об ошибке на PictBridge-совместимом устройств... Strana 597 z celkového počtu 662 Расширенное руководство > Устранение неполадок > Сообщение об ошибке на PictBridge-совместимом устройстве (MP240 series) Сообщение об ошибке на PictBridge-совместимом устройстве (MP240 series) Ниже - Страница 598 из 663
Сообщение об ошибке на PictBridge-совместимом устройств... Strana 598 z celkového počtu 662 «Ошибка принтера (Printer error)» Произошла ошибка, требующая обращения в центр технического обслуживания. (Индикатор питания мигает зеленым, а индикатор неисправности мигает оранжевым). Индикатор питания - Страница 599 из 663
Не удается правильно выполнить печать с индексного листа ... Strana 599 z celkového počtu 662 Расширенное руководство > Устранение неполадок > Не удается правильно выполнить печать с индексного листа фотографий (MP260 series) Не удается правильно выполнить печать с индексного листа фотографий - Страница 600 из 663
Невозможно извлечь карту памяти (MP260 series) Strana 600 z celkového počtu 662 Расширенное руководство > Устранение неполадок > Невозможно извлечь карту памяти (MP260 series) Невозможно извлечь карту памяти (MP260 series) Обратитесь в местный центр технического обслуживания Canon. Внимание! Не - Страница 601 из 663
Затруднения со сканированием Strana 601 z celkového počtu 662 Расширенное руководство > Устранение неполадок > Затруднения со сканированием Затруднения со сканированием Сканер не работает Программа ScanGear (драйвер сканера) не запускается Отображается сообщение об ошибке, и окно программы ScanGear - Страница 602 из 663
Сканер не работает Strana 602 z celkového počtu 662 Расширенное руководство > Устранение неполадок > Затруднения со сканированием > Сканер не работает Сканер не работает Проверка: Перезагрузите компьютер. В начало страницы - Страница 603 из 663
Программа ScanGear (драйвер сканера) не запускается Strana 603 z celkového počtu 662 Расширенное руководство > Устранение неполадок > Затруднения со сканированием > Программа ScanGear (драйвер сканера) не запускается Программа ScanGear (драйвер сканера) не запускается Проверка 1: Убедитесь, что - Страница 604 из 663
Отображается сообщение об ошибке, и окно программы Sca... Strana 604 z celkového počtu 662 Расширенное руководство > Устранение неполадок > Затруднения со сканированием > Отображается сообщение об ошибке, и окно программы ScanGear (драйвера сканера) не открывается Отображается сообщение об ошибке, - Страница 605 из 663
Плохое качество сканирования (изображение, отображаемо... Strana 605 z celkového počtu 662 Расширенное руководство > Устранение неполадок > Затруднения со сканированием > Плохое качество сканирования (изображение, отображаемое на мониторе) Плохое качество сканирования (изображение, отображаемое на - Страница 606 из 663
Плохое качество сканирования (изображение, отображаемо... Strana 606 z celkového počtu 662 (Advanced Mode) окна программы ScanGear (драйвера сканера). Параметры изображения (Image Settings) Проверка 7: Если цветовой тон изображения с однородным цветовым тоном (например, небо) отличается от - Страница 607 из 663
Белые области вокруг отсканированного изображения Strana 607 z celkového počtu 662 Расширенное руководство > Устранение неполадок > Затруднения со сканированием > Белые области вокруг отсканированного изображения Белые области вокруг отсканированного изображения Проверка: Задайте область - Страница 608 из 663
Невозможно правильное сканирование с помощью функции ... Strana 608 z celkového počtu 662 Расширенное руководство > Устранение неполадок > Затруднения со сканированием > Невозможно правильное сканирование с помощью функции "Конвейерная обрезка" (Multi Crop) Невозможно правильное сканирование с - Страница 609 из 663
Низкая скорость сканирования Strana 609 z celkového počtu 662 Расширенное руководство > Устранение неполадок > Затруднения со сканированием > Низкая скорость сканирования Низкая скорость сканирования Проверка 1: Чтобы просмотреть изображение на мониторе, установите разрешение вывода около 150 dpi. - Страница 610 из 663
Появляется сообщение "Недостаточно памяти." Strana 610 z celkového počtu 662 Расширенное руководство > Устранение неполадок > Затруднения со сканированием > Появляется сообщение "Недостаточно памяти." Появляется сообщение "Недостаточно памяти." Проверка 1: Закройте другие приложения и повторите - Страница 611 из 663
Компьютер перестает работать во время сканирования Strana 611 z celkového počtu 662 Расширенное руководство > Устранение неполадок > Затруднения со сканированием > Компьютер перестает работать во время сканирования Компьютер перестает работать во время сканирования Проверка 1: Перезагрузите - Страница 612 из 663
Сканер перестал работать после обновления ОС Windows Strana 612 z celkového počtu 662 Расширенное руководство > Устранение неполадок > Затруднения со сканированием > Сканер перестал работать после обновления ОС Windows Сканер перестал работать после обновления ОС Windows Проверка: Отсоедините - Страница 613 из 663
Неполадки программного обеспечения Strana 613 z celkového počtu 662 Расширенное руководство > Устранение неполадок > Неполадки программного обеспечения Неполадки программного обеспечения Требуемая программа электронной почты не отображается на экране выбора программы электронной почты - Страница 614 из 663
Требуемая программа электронной почты не отображается ... Strana 614 z celkového počtu 662 Расширенное руководство > Устранение неполадок > Неполадки программного обеспечения > Требуемая программа электронной почты не отображается на экране выбора программы электронной почты Требуемая программа - Страница 615 из 663
Отсканированное изображение печатается увеличенным (ум... Strana 615 z celkového počtu 662 Расширенное руководство > Устранение неполадок > Неполадки программного обеспечения > Отсканированное изображение печатается увеличенным (уменьшенным) Отсканированное изображение печатается увеличенным - Страница 616 из 663
Отсканированное изображение на мониторе компьютера ув... Strana 616 z celkového počtu 662 Расширенное руководство > Устранение неполадок > Неполадки программного обеспечения > Отсканированное изображение на мониторе компьютера увеличено (уменьшено) Отсканированное изображение на мониторе компьютера - Страница 617 из 663
Отсканированное изображение не открывается Strana 617 z celkového počtu 662 Расширенное руководство > Устранение неполадок > Неполадки программного обеспечения > Отсканированное изображение не открывается Отсканированное изображение не открывается Проверка: Если формат файла не поддерживается - Страница 618 из 663
Неполадки программы MP Navigator EX Strana 618 z celkového počtu 662 Расширенное руководство > Устранение неполадок > Неполадки программы MP Navigator EX Неполадки программы MP Navigator EX Не удается отсканировать изображение в правильном размере Невозможно правильное определение положения или - Страница 619 из 663
Не удается отсканировать изображение в правильном разме... Strana 619 z celkového počtu 662 Расширенное руководство > Устранение неполадок > Неполадки программы MP Navigator > Не удается отсканировать изображение в правильном размере Не удается отсканировать изображение в правильном размере - Страница 620 из 663
Невозможно правильное определение положения или разме... Strana 620 z celkového počtu 662 Расширенное руководство > Устранение неполадок > Неполадки программы MP Navigator > Невозможно правильное определение положения или размера изображения при сканировании с помощью панели управления Невозможно - Страница 621 из 663
Документ установлен правильно, но отсканированное изобр... Strana 621 z celkového počtu 662 Расширенное руководство > Устранение неполадок > Неполадки программы MP Navigator > Документ установлен правильно, но отсканированное изображение наклонено Документ установлен правильно, но отсканированное - Страница 622 из 663
Документ установлен правильно, но ориентация отсканиров... Strana 622 z celkového počtu 662 Расширенное руководство > Устранение неполадок > Неполадки программы MP Navigator > Документ установлен правильно, но ориентация отсканированного изображения изменяется Документ установлен правильно, но - Страница 623 из 663
Ответы на часто задаваемые вопросы Strana 623 z celkového počtu 662 Расширенное руководство > Устранение неполадок > Ответы на часто задаваемые вопросы Ответы на часто задаваемые вопросы Печать не начинается/ Нечеткая печать/ Неверные цвета/ Белые полосы Аппарат работает, но подача чернил не - Страница 624 из 663
Если не удается устранить неполадку Strana 624 z celkového počtu 662 Расширенное руководство > Устранение неполадок > Если не удается устранить неполадку Если не удается устранить неполадку Если не удается устранить неполадку с помощью советов, приведенных в этой главе, обратитесь к продавцу - Страница 625 из 663
Инструкции по эксплуатации (Драйвер принтера) Strana 625 z celkového počtu 662 Расширенное руководство > Устранение неполадок > Инструкции по эксплуатации (Драйвер принтера) Инструкции по эксплуатации (Драйвер принтера) Этот драйвер принтера имеет следующие ограничения. Учитывайте приведенные ниже - Страница 626 из 663
Инструкции по эксплуатации (Драйвер принтера) Strana 626 z celkového počtu 662 зависимости от версии программы Word. Если это происходит, выполните описанные ниже действия. 1. Откройте диалоговое окно Печать (Print) программы Word. 2. Откройте окно настройки драйвера принтера, задайте Макет - Страница 627 из 663
Общие замечания (драйвер сканера) Strana 627 z celkového počtu 662 Расширенное руководство > Устранение неполадок > Общие замечания (драйвер сканера) Общие замечания (драйвер сканера) ScanGear (драйвер сканера) имеет следующие ограничения. Имейте это ввиду при его использовании. Ограничения - Страница 628 из 663
Общие замечания (драйвер сканера) Strana 628 z celkového počtu 662 EX. В некоторых приложениях возможно возникновение неполадок при использовании функции Конвейерная обрезка (Multi-Crop) на вкладке Расш. режим (Advanced Mode) программы ScanGear (драйвер сканера). В этом случае сканируйте каждый - Страница 629 из 663
Приложение Strana 629 z celkového počtu 662 Расширенное руководство > Приложение Приложение Область печати Закрепление/отсоединение крышки документа Выбор гнезда для карты памяти в качестве дисковода карт памяти компьютера (MP260 series) DPOF-печать при помощи Индексного листа фотографий (MP260 - Страница 630 из 663
Область печати Strana 630 z celkového počtu 662 Расширенное руководство > Приложение > Область печати Область печати Для обеспечения наилучшего качества печати устройство оставляет поля с каждого края носителя. Область печати расположена между этими полями. Рекомендуемая область печати Область - Страница 631 из 663
Другие форматы, кроме Letter, Legal, конверты Strana 631 z celkového počtu 662 Расширенное руководство > Приложение > Область печати > Другие форматы, кроме Letter, Legal, конверты Другие форматы, кроме Letter, Legal, конверты Размер Область, доступная для печати (ширина x высота) A5 5,56 x 7,95 - Страница 632 из 663
Letter, Legal Strana 632 z celkového počtu 662 Расширенное руководство > Приложение > Область печати > Letter, Legal Letter, Legal Размер Область, доступная для печати (ширина x высота) Letter 8,00 x 10,69 дюйма / 203,2 x 271,4 мм Legal* 8,00 x 13,69 дюйма / 203,2 x 347,6 мм * Этот размер страницы - Страница 633 из 663
Конверты Strana 633 z celkového počtu 662 Расширенное руководство > Приложение > Область печати > Конверты Конверты Размер Область, доступная для печати (ширина x высота) [European DL/Конверт European DL]* 4,06 x 7,12 дюйма / 103,2 x 180,8 мм US Comm. конверт #10* 3,86 x 7,96 дюйма / 98,0 x 202,1 - Страница 634 из 663
Закрепление/отсоединение крышки документа Strana 634 z celkového počtu 662 Расширенное руководство > Приложение > Закрепление/отсоединение крышки документа Закрепление/отсоединение крышки документа Отсоединение крышки документа: Удерживайте крышку документа в вертикальном положении. Закрепление - Страница 635 из 663
Выбор гнезда для карты памяти в качестве дисковода карт п... Strana 635 z celkového počtu 662 Расширенное руководство > Приложение > Выбор гнезда для карты памяти в качестве дисковода карт памяти компьютера (MP260 series) Выбор гнезда для карты памяти в качестве дисковода карт памяти компьютера - Страница 636 из 663
DPOF-печать при помощи Индексного листа фотографий (M... Strana 636 z celkového počtu 662 Расширенное руководство > Приложение > DPOF-печать при помощи Индексного листа фотографий (MP260 series) DPOF-печать при помощи Индексного листа фотографий (MP260 series) Распечатайте индексный лист - Страница 637 из 663
DPOF-печать при помощи Индексного листа фотографий (M... Strana 637 z celkového počtu 662 Внимание! При печати в режиме DPOF не отмечайте кружок для указания количества копий или для печати всех фотографий на индексном листе фотографий. Если кружок отмечен, ошибка E 3, 3 (E 3, 3) отображается на - Страница 638 из 663
Удаление ненужных заданий печати Strana 638 z celkového počtu 662 Расширенное руководство > Приложение > Удаление ненужных заданий печати Удаление ненужных заданий печати Если печать не начинается, причиной этого могут быть оставшиеся данные отмененного или вызвавшего сбой задания печати. Удалите - Страница 639 из 663
Обновление MP Drivers Strana 639 z celkového počtu 662 Расширенное руководство > Приложение > Обновление MP Drivers Обновление MP Drivers Получение последней версии MP Drivers Удаление MP Drivers Перед установкой MP Drivers Установка MP Drivers Наверх - Страница 640 из 663
Получение последней версии MP Drivers Strana 640 z celkového počtu 662 Расширенное руководство > Приложение > Обновление драйвера принтера > Получение последней версии MP Drivers Получение последней версии MP Drivers К компонентам MP Drivers относятся драйвер принтера и драйвер сканера (ScanGear). - Страница 641 из 663
Удаление MP Drivers Strana 641 z celkového počtu 662 Расширенное руководство > Приложение > Обновление драйвера принтера > Удаление MP Drivers Удаление MP Drivers Драйверы MP Drivers, которые больше не используются, можно удалить. Перед удалением MP Drivers сначала закройте все работающие - Страница 642 из 663
Удаление MP Drivers Strana 642 z celkového počtu 662 Нажмите клавишу Alt. В меню Файл (File) выберите Запуск от имени администратора (Run as administrator) и затем Свойства сервера... (Sever Properties...). Если появляется диалоговое окно Контроль учетных записей пользователей (User Account - Страница 643 из 663
Перед установкой MP Drivers Strana 643 z celkového počtu 662 Расширенное руководство > Приложение > Обновление драйвера принтера > Перед установкой MP Drivers Перед установкой MP Drivers В этом разделе содержатся сведения о том, что следует проверить перед установкой MP Drivers. К этому разделу - Страница 644 из 663
Установка MP Drivers Strana 644 z celkového počtu 662 Расширенное руководство > Приложение > Обновление драйвера принтера > Установка MP Drivers Установка MP Drivers Подключившись к Интернету, Вы можете зайти на наш web-сайт и загрузить последнюю версию MP Drivers для вашей модели. Порядок действий - Страница 645 из 663
Установка MP Drivers Strana 645 z celkového počtu 662 См. также Получение последней версии MP Drivers Перед установкой MP Drivers Наверх - Страница 646 из 663
Удаление электронных руководств Strana 646 z celkového počtu 662 Расширенное руководство > Приложение > Удаление электронных руководств Удаление электронных руководств Для удаления с компьютера всех установленных электронных руководств следуйте приведенной ниже процедуре. Все установленные - Страница 647 из 663
Транспортировка и хранение принтера Strana 647 z celkového počtu 662 Расширенное руководство > Приложение > Транспортировка и хранение принтера Транспортировка и хранение принтера Перед транспортировкой аппарата или отправкой его на длительное хранение упакуйте аппарат с использованием исходных - Страница 648 из 663
Открытие диалогового окна «Свойства принтера» (Printer Pr... Strana 648 z celkového počtu 662 Расширенное руководство > Приложение > Открытие диалогового окна «Свойства принтера» (Printer Properties) (Windows) Открытие диалогового окна «Свойства принтера» (Printer Properties) (Windows) Окно - Страница 649 из 663
Открытие диалогового окна "Страница" (Page Setup) и "Печа... Strana 649 z celkového počtu 662 Расширенное руководство > Приложение > Открытие диалогового окна "Страница" (Page Setup) и "Печать" (Print) (Macintosh) Открытие диалогового окна "Страница" (Page Setup) и "Печать" (Print) (Macintosh) - Страница 650 из 663
Запуск программы Canon IJ Printer Utility (Macintosh) Strana 650 z celkového počtu 662 Расширенное руководство > Приложение > Запуск программы Canon IJ Printer Utility (Macintosh) Запуск программы Canon IJ Printer Utility (Macintosh) Чтобы открыть программу Утилита принтера Canon IJ (Canon IJ - Страница 651 из 663
Запуск программы Canon IJ Printer Utility (Macintosh) Strana 651 z celkového počtu 662 Для Mac OS X v.10.4.x или Mac OS X v 10.3.9 1. Выберите Приложения (Applications) в меню Перейти (Go). 2. Дважды щелкните папку Утилиты (Utilities), затем дважды щелкните значок Утилита установки принтера - Страница 652 из 663
Подключение принтера к компьютерной сети Strana 652 z celkového počtu 662 Расширенное руководство > Приложение > Подключение принтера к компьютерной сети Подключение принтера к компьютерной сети Если несколько компьютеров объединены в сеть, то подключенный к одному компьютеру принтер может - Страница 653 из 663
Настройка параметров на сервере печати Strana 653 z celkového počtu 662 Расширенное руководство > Приложение > Подключение принтера к компьютерной сети > Настройка параметров на сервере печати Настройка параметров на сервере печати Чтобы использовать принтер через сеть, настройте общий доступ к - Страница 654 из 663
Настройка параметров на компьютере-клиенте Strana 654 z celkového počtu 662 Расширенное руководство > Приложение > Подключение принтера к компьютерной сети > Настройка параметров на компьютере-клиенте Настройка параметров на компьютере-клиенте Настроив параметры сервера печати, настройте параметры - Страница 655 из 663
Настройка параметров на компьютере-клиенте Strana 655 z celkového počtu 662 факсы (Printers and Faxes) -> Add a printer (Установка принтера). В операционной системе Windows 2000 в меню Пуск (Start) выберите команды ->Настройка (Settings) -> Принтеры (Printers) -> Установка принтера (Add a printer). - Страница 656 из 663
Ограничения при печати через сеть Strana 656 z celkového počtu 662 Расширенное руководство > Приложение > Подключение принтера к компьютерной сети > Ограничения при печати через сеть Ограничения при печати через сеть Эти ограничения действуют, если принтер используется в компьютерной сети. - Страница 657 из 663
Использование Easy-PhotoPrint EX Strana 657 z celkového počtu 662 Расширенное руководство > Использование Easy-PhotoPrint EX Использование Easy-PhotoPrint EX --- Превращение ваших фотографий в произведения искусства --Программа Easy-PhotoPrint EX позволяет легко создавать альбомы, календари и - Страница 658 из 663
Использование Easy-PhotoPrint EX Strana 658 z celkového počtu 662 ПРОВЕРКА! Выберите Альбом (Album) чтобы добавить текст и рамки. Невозможно украшать фотографии при Фотопечати (Photo Print). Создание календаря с вашими любимыми фотографиями С помощью Easy-PhotoPrint EX легко создавать - Страница 659 из 663
Использование программы MP Navigator EX Strana 659 z celkového počtu 662 Расширенное руководство > Использование программы MP Navigator EX Использование программы MP Navigator EX MP Navigator EX — это приложение, которое позволяет легко сканировать фотографии и документы. Это приложение подходит - Страница 660 из 663
Использование программы MP Navigator EX Strana 660 z celkového počtu 662 Сканирование и исправление/улучшение фотографий С помощью программы MP Navigator EX можно легко исправить/улучшить отсканированные фотографии. Для этого не требуются другие приложения. Подробные сведения об использовании - Страница 661 из 663
О Solution Menu Strana 661 z celkového počtu 662 Расширенное руководство > О Solution Menu О Solution Menu Быстрый доступ!! Solution Menu Solution Menu – это окно, в котором предоставляется быстрый доступ с рабочего стола к приложениям, руководствам Canon, а также интерактивная информация о - Страница 662 из 663
О Solution Menu Strana 662 z celkového počtu 662 Малый экран Запуск приложения 1. Наведите курсор на кнопку окна, чтобы отобразить описание каждого приложения. 2. При нажатии на кнопку запустится представленное приложение. Аналогичные действия выполняются для просмотра руководств и интерактивной - Страница 663 из 663