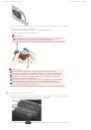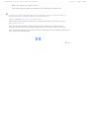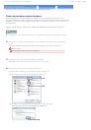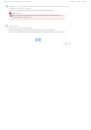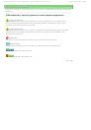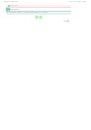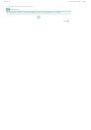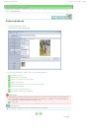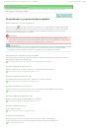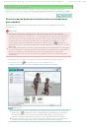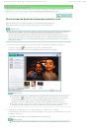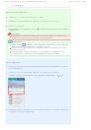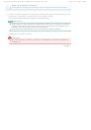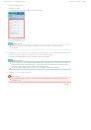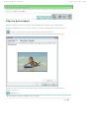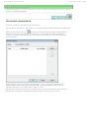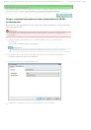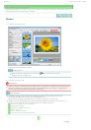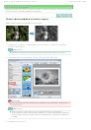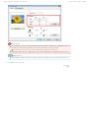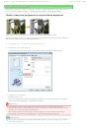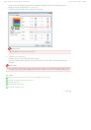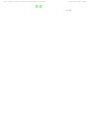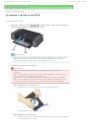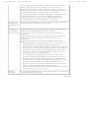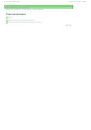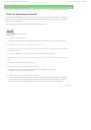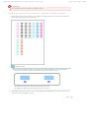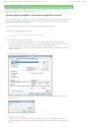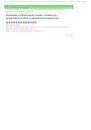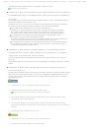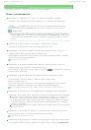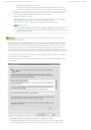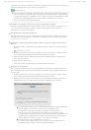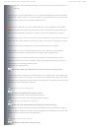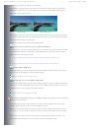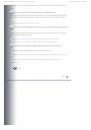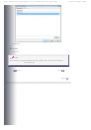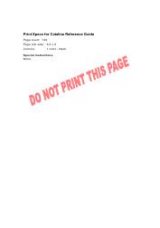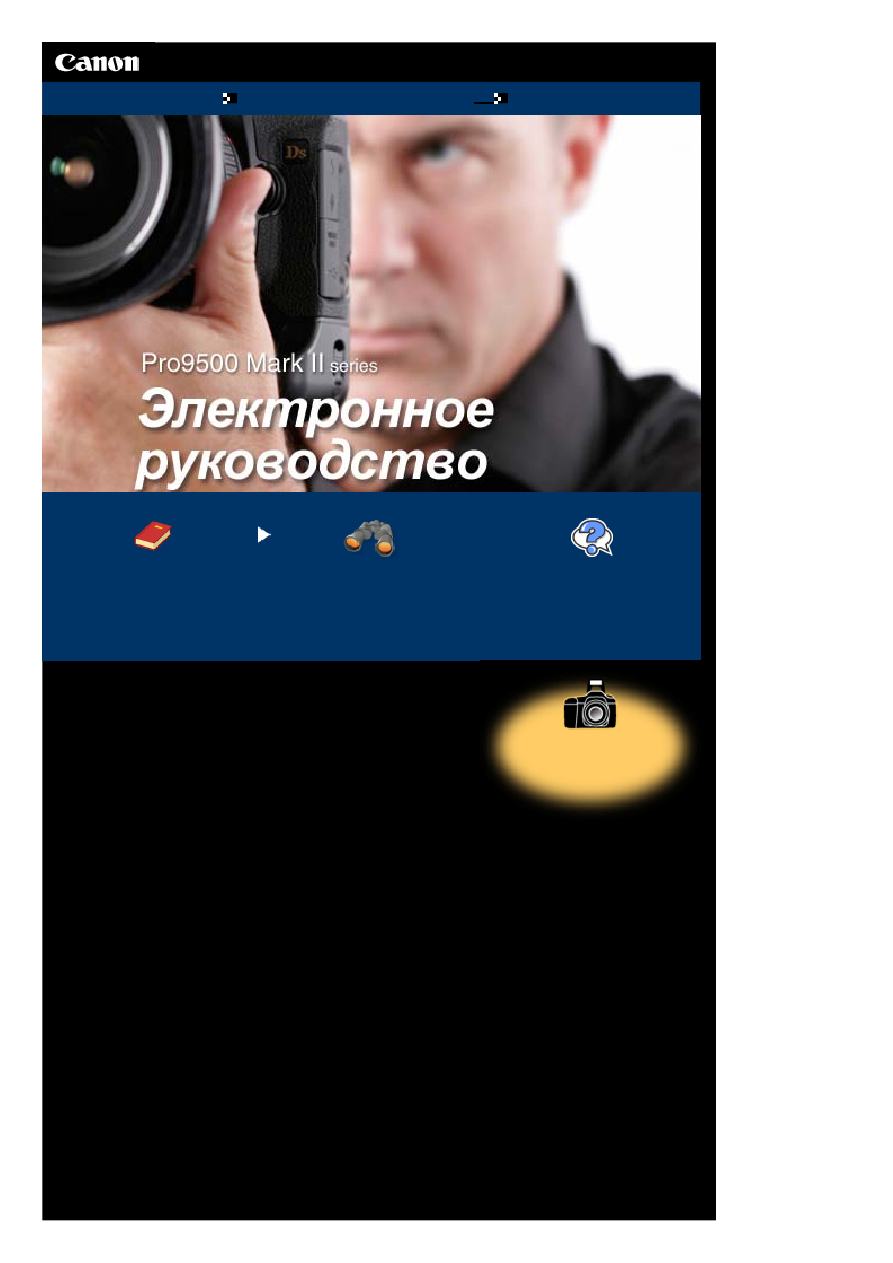
Использование данного руководства
Печать данного руководства
MC-3658-V1.00
Основное руководство
Описывает общие сведения о
продукте.
Расширенное
руководство
Описывает конкретные
функции продукта.
Устранение неполадок
Руководство по печати
цифровых фотографий
Sayfa 1 / 566 sayfa
Canon Pro9500 Mark II series Электронное руководство
Оглавление инструкции
- Страница 1 из 567
Canon Pro9500 Mark II series Электронное руководство Использование данного руководства Sayfa 1 / 566 sayfa Печать данного руководства MC-3658-V1.00 Основное руководство Описывает общие сведения о продукте. Расширенное руководство Устранение неполадок Описывает конкретные функции продукта. - Страница 2 из 567
Pro9500 Mark II series Основное руководство Sayfa 2 / 566 sayfa Использование данного руководства Печать настоящего руководства Печать на дисках DVD/CD MP-3170-V1.00 Расширенное руководство Содержание Меры предосторожности Общие сведения о принтере Загрузка бумаги Загрузка бумаги Основные - Страница 3 из 567
Меры предосторожности Sayfa 3 / 566 sayfa Расширенное руководство Устранение неполадок Содержание > Меры предосторожности Меры предосторожности Прочтите предупреждения по технике безопасности, приведенные в данном руководстве, для гарантии безопасного использования принтера. Не пытайтесь - Страница 4 из 567
Меры предосторожности Sayfa 4 / 566 sayfa Используйте только кабель питания, поставляемый вместе с принтером. Очистка принтера Для очистки принтера используйте влажную ткань. Не используйте устройство рядом с легковоспламеняющимися веществами, такими как спиртосодержащие вещества, бензол или - Страница 5 из 567
Меры предосторожности Sayfa 5 / 566 sayfa шнур. Не используйте удлинитель. Обслуживание принтера Не допускайте попадания рук или пальцев внутрь принтера во время печати. При переноске принтера держите его за обе стороны. Не устанавливайте никаких предметов на принтер. Не помещайте металлических - Страница 6 из 567
Меры предосторожности Sayfa 6 / 566 sayfa вытирайте печатающую головку и чернильницы. Установив печатающую головку и чернильницы, не извлекайте их без необходимости. При расположении принтера рядом с электрическими приборами, такими как флюоресцентные лампы, учитывайте следующее Поместите принтер - Страница 7 из 567
Общие сведения о принтере Sayfa 7 / 566 sayfa Расширенное руководство Устранение неполадок Содержание > Общие сведения о принтере Общие сведения о принтере В данном разделе описаны части принтера и их функции. Основные компоненты Вид спереди Вид сзади Вид изнутри Наверх - Страница 8 из 567
Основные компоненты Sayfa 8 / 566 sayfa Расширенное руководство Устранение неполадок Содержание > Общие сведения о принтере > Основные компоненты Основные компоненты Вид спереди Вид сзади Вид изнутри Вид спереди (1) Верхняя крышка Открывайте для замены чернильниц или удаления из принтера застрявшей - Страница 9 из 567
Основные компоненты Внимание! Не прикасайтесь к металлическому корпусу. (8) Передний лоток Выводится бумага после печати. Откройте до начала печати. Для печати на бумаге большого размера, например 36 x 43 см (14" x 17"), или на толстой бумаге загрузите бумагу в передний лоток. См. Загрузка бумаги в - Страница 10 из 567
Основные компоненты Примечание Индикатор питания и аварийный сигнал Вы можете проверить состояние принтера с помощью индикатора питания и аварийного сигнала . - Индикатор питания выключен. Питание устройства отключено. - Индикатор питания светится синим цветом. Принтер готов к печати. - Индикатор - Страница 11 из 567
Основные компоненты Sayfa 11 / 566 sayfa (20) USB-порт Подсоедините USB-кабель, чтобы подключить принтер к компьютеру. Внимание! Не прикасайтесь к металлическому корпусу. Не вставляйте и не извлекайте кабель USB во время печати. Вид изнутри (21) Индикатор чернил Сигнализирует о состоянии - Страница 12 из 567
Печать фотографий / документов Sayfa 12 / 566 sayfa Расширенное руководство Устранение неполадок Содержание > Печать фотографий / документов Печать фотографий / документов В данном разделе описано, как выполнять печать фотографий или документов. Программа Easy-PhotoPrint EX, поставляемая вместе с - Страница 13 из 567
Печать фотографий (Easy-PhotoPrint EX) Расширенное руководство Sayfa 13 / 566 sayfa Устранение неполадок Содержание > Печать фотографий / документов > Печать фотографий (Easy-PhotoPrint EX) Печать фотографий (Easy-PhotoPrint EX) Печать изображений, сохраненных на компьютере, с помощью программы - Страница 14 из 567
Печать фотографий (Easy-PhotoPrint EX) Дважды щелкните значок Sayfa 14 / 566 sayfa (Easy-PhotoPrint EX) на рабочем столе. Щелкните здесь: Easy-PhotoPrint EX Выберите меню Go, Applications, Canon Utilities, Easy-PhotoPrint EX, затем два раза щелкните значок Easy-PhotoPrint EX. Примечание Для запуска - Страница 15 из 567
Печать фотографий (Easy-PhotoPrint EX) 4. Sayfa 15 / 566 sayfa Выберите тип загруженной бумаги. (1) Убедитесь, что ваш принтер выбран в диалоговом окне Принтер (Printer). (2) Выберите вариант Задний лоток (Rear Tray) в поле Источник бумаги (Paper Source). Примечание Для подачи бумаги из переднего - Страница 16 из 567
Печать фотографий (Easy-PhotoPrint EX) Sayfa 16 / 566 sayfa Примечание Можно изменить направление или обрезать часть фотографии (обрезка) для печати. Для дополнительной информации по данным действиям см. электронное руководство: Расширенное руководство . (2) Щелкните кнопку Печать (Print). - Страница 17 из 567
Использование разных функций программы Easy-PhotoPrint EX Расширенное руководство Sayfa 17 / 566 sayfa Устранение неполадок Содержание > Печать фотографий / документов > Печать фотографий (Easy-PhotoPrint EX) > Использование разных функций программы Easy-PhotoPrint EX Использование разных функций - Страница 18 из 567
Использование разных функций программы Easy-PhotoPrint Pro Расширенное руководство Устранение неполадок Содержание > Печать фотографий / документов > Печать фотографий (Easy-PhotoPrint EX) > Использование разных функций программы Easy-PhotoPrint Pro Использование разных функций программы - Страница 19 из 567
Использование разных функций программы Easy-PhotoPrint Pro Sayfa 19 / 566 sayfa Фотографии в оттенках серого в стиле ретро Cool Tone Black/White (по умолчанию) Warm Tone Примечание Функция коррекции рассеянного света Когда приложение Easy-PhotoPrint Pro используется в Windows Vista, можно при - Страница 20 из 567
Печать документов (Windows) Sayfa 20 / 566 sayfa Расширенное руководство Устранение неполадок Содержание > Печать фотографий/документов > Печать документов (Windows) Печать документов (Windows) В данном разделе описывается процедура, использующая в качестве примера настройки для печати документа - Страница 21 из 567
Печать документов (Windows) Если выбрано название другого принтера, щелкните и выберите название необходимого принтера. (3) Щелкните Параметры (Preferences) (или Свойства (Properties)). 6. Укажите необходимые параметры печати. (1) Выберите Бизнес-документ (Business Document) в меню Общеиспользуемые - Страница 22 из 567
Печать документов (Windows) Sayfa 22 / 566 sayfa Примечание Для дополнительной информации по функциям драйвера принтера щелкните Справка (Help) или Инструкции (Instructions), чтобы просмотреть интерактивную справку или электронное руководство Расширенное руководство . Кнопка Инструкции - Страница 23 из 567
Печать документов (Macintosh) Sayfa 23 / 566 sayfa Расширенное руководство Устранение неполадок Содержание > Печать фотографий / документов > Печать документов (Macintosh) Печать документов (Macintosh) В данном разделе описывается процедура, использующая в качестве примера настройки для печати - Страница 24 из 567
Печать документов (Macintosh) 6. Sayfa 24 / 566 sayfa Укажите необходимые параметры печати. (1) Убедитесь, что ваш принтер выбран в диалоговом окне Принтер (Printer). (2) Выберите размер загруженной бумаги в поле Размер бумаги (Paper Size). Здесь выбираем A4. (3) Во всплывающем меню выберите - Страница 25 из 567
Печать документов (Macintosh) Для дополнительной информации по драйверам принтера щелкните значок (Вопрос) для параметра Качество и носители (Quality & Media), Параметры цвета (Color Options), Печать без полей (Borderless Printing) или Поле (Margin) для просмотра электронного руководства - Страница 26 из 567
Печать документов (Macintosh) Sayfa 26 / 566 sayfa приложения. Отобразится диалоговое окно Параметры страницы (Page Setup). (2) Убедитесь, что в пункте Формат для (Format for) выбрано имя нужного принтера. (3) Выберите размер загруженной бумаги в поле Размер бумаги (Paper Size). Здесь выбираем A4. - Страница 27 из 567
Печать документов (Macintosh) Sayfa 27 / 566 sayfa для просмотра электронного руководства Расширенное руководство . Если электронное руководство не установлено, оно не отображается, даже если щелкнуть значок (Вопрос). Для отображения предварительного вида и подтверждения результатов печати щелкните - Страница 28 из 567
Другое использование Sayfa 28 / 566 sayfa Расширенное руководство Устранение неполадок Содержание > Другое использование Другое использование В этом разделе описана функция печати фотографий с PictBridge-совместимого устройства, например, с цифровой фотокамеры, подключенной при помощи USB-кабеля. В - Страница 29 из 567
Печать фотографий с устройства, совместимого с PictBridge Расширенное руководство Sayfa 29 / 566 sayfa Устранение неполадок Содержание > Другое использование > Печать фотографий с устройства, совместимого с PictBridge Печать фотографий с устройства, совместимого с PictBridge При подключении - Страница 30 из 567
Solution Menu и My Printer Sayfa 30 / 566 sayfa Расширенное руководство Устранение неполадок Содержание > Другое использование > Приложения Solution Menu и My Printer Solution Menu и My Printer Использование приложений Solution Menu и My Printer позволяет быстро получить информацию по принтеру или - Страница 31 из 567
Solution Menu и My Printer Sayfa 31 / 566 sayfa Примечание Можно также запустить приложение My Printer из Solution Menu. Установите программу My Printer с Установочного компакт-диска , если она не установлена или удалена. Для установки принтера выберите пункт My Printer в разделе Выборочная - Страница 32 из 567
Загрузка бумаги Sayfa 32 / 566 sayfa Расширенное руководство Устранение неполадок Содержание > Загрузка бумаги Загрузка бумаги В данном разделе описаны типы бумаги, которую можно загружать, и процесс загрузки бумаги в задний или передний лоток. Загрузка бумаги Источник для загрузки бумаги - Страница 33 из 567
Загрузка бумаги Sayfa 33 / 566 sayfa Расширенное руководство Устранение неполадок Содержание > Загрузка бумаги > Загрузка бумаги Загрузка бумаги Источник для загрузки бумаги Примечания по загрузке бумаги Загрузка бумаги в задний лоток Загрузка бумаги в передний лоток Возможные типы носителей Типы - Страница 34 из 567
Загрузка бумаги Sayfa 34 / 566 sayfa Наверх - Страница 35 из 567
Примечания по загрузке бумаги Sayfa 35 / 566 sayfa Расширенное руководство Устранение неполадок Содержание > Загрузка бумаги > Загрузка бумаги > Примечания по загрузке бумаги Примечания по загрузке бумаги Внимание! Если разрезать обычную бумагу на части размером 4 x 6 дюймов/ 10 x 15 см, 4 x 8 - Страница 36 из 567
Загрузка бумаги в задний лоток Sayfa 36 / 566 sayfa Расширенное руководство Устранение неполадок Содержание > Загрузка бумаги > Загрузка бумаги > Загрузка бумаги в задний лоток Загрузка бумаги в задний лоток Перед загрузкой бумаги см. раздел Примечания по загрузке бумаги . Примечание В задний лоток - Страница 37 из 567
Загрузка бумаги в задний лоток (5) Откройте крышку гнезда подачи. (6) Загрузите бумагу в задний лоток СТОРОНОЙ ДЛЯ ПЕЧАТИ, ОБРАЩЕННОЙ ВВЕРХ. Совместите стопку бумаги с правым краем заднего лотка. Внимание! Всегда загружайте бумагу в книжной ориентации (A). Загрузка бумаги в альбомной ориентации (B) - Страница 38 из 567
Загрузка бумаги в задний лоток Sayfa 38 / 566 sayfa (8) Закройте крышку гнезда подачи. Примечание После загрузки бумаги Выберите размер и тип загруженной бумаги в поле Размер бумаги (Printer Paper Size) (или Размер бумаги (Paper Size)) и Тип носителя (Media Type) в драйвере принтера. См. Печать - Страница 39 из 567
Загрузка бумаги в передний лоток Sayfa 39 / 566 sayfa Расширенное руководство Устранение неполадок Содержание > Загрузка бумаги > Загрузка бумаги > Загрузка бумаги в передний лоток Загрузка бумаги в передний лоток Перед загрузкой бумаги см. раздел Примечания по загрузке бумаги . Внимание! При - Страница 40 из 567
Загрузка бумаги в передний лоток Sayfa 40 / 566 sayfa (4) Удерживая передний лоток поднятым, наклоните передний лоток вперед, чтобы установить его в положение подачи первого листа бумаги. (5) Убедитесь, что светится кнопка Front Feed . 2. Нажмите кнопку Front Feed Support , чтобы открыть упор - Страница 41 из 567
Загрузка бумаги в передний лоток 4. Sayfa 41 / 566 sayfa Загрузите бумагу. (1) Убедитесь, что индикатор питания светится, и быстро мигает кнопка Front Feed. Если мигает индикатор питания, дождитесь, пока он прекратит мигать и начнет светиться. (2) Загрузите бумагу непосредственно в передний лоток - Страница 42 из 567
Загрузка бумаги в передний лоток 5. Нажмите кнопку Front Feed, чтобы вывести бумагу из переднего лотка. Бумага поступает в принтер автоматически, а кнопка Front Feed медленно мигает. Принтер готов к началу печати. Примечание После загрузки бумаги Выберите размер и тип загруженной бумаги в поле - Страница 43 из 567
Загрузка бумаги в передний лоток Sayfa 43 / 566 sayfa Наверх - Страница 44 из 567
Возможные типы носителей Sayfa 44 / 566 sayfa Расширенное руководство Устранение неполадок Содержание > Загрузка бумаги > Загрузка бумаги > Возможные типы носителей Возможные типы носителей Для получения лучших результатов печати выберите бумагу, подходящую для печати. Canon предоставляет различные - Страница 45 из 567
Возможные типы носителей Фотонаклейки 1 лист Sayfa 45 / 566 sayfa 1 лист *6 <PS-101>*9 Photo Paper Plus Glossy II *1 Бумага с номером модели – подлинная бумага Canon. Подробную информацию о стороне для печати и примечания по манипуляциям с бумагой см. в руководстве, входящем в комплект поставки. - Страница 46 из 567
Возможные типы носителей Sayfa 46 / 566 sayfa 13x19 (Поле 35) (Art A3+ 13x19 (Margin 35)) согласно используемому размеру. Дополнительные сведения об области печати см. в электронном руководстве Расширенное руководство. *2 Менее 53 фунтов / 200 г/кв. м *3 Выберите Картон (Board Paper) в меню Тип - Страница 47 из 567
Возможные типы носителей Sayfa 47 / 566 sayfa Задний лоток: От 17 фунтов / 64 г/кв. м до 28 фунтов / 105 г/кв. м (обычная бумага, кроме подлинной бумаги Canon) Не используйте более тяжелую или более легкую бумагу (за исключением подлинной бумаги Canon), поскольку это может привести к ее застреванию - Страница 48 из 567
Типы носителей, непригодные для использования Расширенное руководство Sayfa 48 / 566 sayfa Устранение неполадок Содержание > Загрузка бумаги > Загрузка бумаги > Типы носителей, непригодные для использования Типы носителей, непригодные для использования Нельзя использовать следующие типы бумаги. - Страница 49 из 567
Обращение с бумагой Sayfa 49 / 566 sayfa Расширенное руководство Устранение неполадок Содержание > Загрузка бумаги > Загрузка бумаги > Обращение с бумагой Обращение с бумагой Аккуратно обращайтесь с бумагой, чтобы не потереть и не поцарапать поверхности всех типов бумаги. Держите бумагу, как можно - Страница 50 из 567
Регулярное обслуживание Sayfa 50 / 566 sayfa Расширенное руководство Устранение неполадок Содержание > Регулярное обслуживание Регулярное обслуживание В данном разделе содержатся инструкции по замене чернильницы при низком уровне чернил, по очистке принтера при тусклых результатах печати, а также - Страница 51 из 567
Замена чернильницы Sayfa 51 / 566 sayfa Расширенное руководство Устранение неполадок Содержание > Регулярное обслуживание > Замена чернильницы Замена чернильницы Если в процессе печати заканчиваются чернила, аварийный сигнал мигает оранжевым цветом 4 или 17 раз, а на экране компьютера отображается - Страница 52 из 567
Замена чернильницы крышку. Если открыть верхнюю крышку в то время, когда кнопка Front Feed быстро мигает, то держатель печатающей головки не переместится в положение замены. В этом случае закройте верхнюю крышку, нажмите кнопку Front Feed , дождитесь, пока кнопка Front Feed прекратит мигать и - Страница 53 из 567
Замена чернильницы Sayfa 53 / 566 sayfa (2) Снимите оранжевый защитный колпачок (D) с нижней части чернильницы, как показано на рисунке ниже. Удаляйте защитный колпачок, держа его, чтобы не испачкать пальцы. Выбросите колпачок, как только он будет снят. Внимание! Не прикасайтесь с электрическим - Страница 54 из 567
Замена чернильницы Sayfa 54 / 566 sayfa щелчком встала на место. Проверьте, загорелся ли индикатор уровня чернил красным цветом. Внимание! Если чернильница установлена неправильно, печать не будет выполняться. Обязательно устанавливайте чернильницу в правильное положение, в соответствии с этикеткой - Страница 55 из 567
Проверка уровня чернил Sayfa 55 / 566 sayfa Расширенное руководство Устранение неполадок Содержание > Регулярное обслуживание > Замена чернильницы > Проверка уровня чернил Проверка уровня чернил Уровень чернил можно проверить на экране компьютера или с помощью показаний индикаторов уровня чернил. С - Страница 56 из 567
Проверка уровня чернил Sayfa 56 / 566 sayfa Состояние каждой чернильницы можно проверять с помощью монитора состояния принтера (Windows) и служебной программы принтера Canon IJ Printer Utility (Macintosh). (A) Проверьте, не появляется ли на экране какой-либо символ. Чернильница с символом (Низкий - Страница 57 из 567
При тусклой печати или искажении цвета Sayfa 57 / 566 sayfa Расширенное руководство Устранение неполадок Содержание > Регулярное обслуживание > При тусклой печати или искажении цвета При тусклой печати или искажении цвета Причиной размытых результатов печати или искажения цвета может быть засорение - Страница 58 из 567
При тусклой печати или искажении цвета Sayfa 58 / 566 sayfa Наверх - Страница 59 из 567
Печать образца для проверки сопел. Sayfa 59 / 566 sayfa Расширенное руководство Устранение неполадок Содержание > Регулярное обслуживание > При тусклой печати или искажении цвета > Печать образца для проверки сопел Печать образца для проверки сопел Чтобы проверить, правильно ли выполняется подача - Страница 60 из 567
Печать образца для проверки сопел. (3) Проверьте отображаемое сообщение и щелкните Печать контрольного образца (Print Check Pattern). Шаблон для проверки сопел будет напечатан. Не выполняйте другие операции до завершения печати шаблона для проверки сопел. Примечание Если щелкнуть Элементы начальной - Страница 61 из 567
Печать образца для проверки сопел. Sayfa 61 / 566 sayfa (3) Проверьте отображаемое сообщение и щелкните Печать контрольного образца (Print Check Pattern). Шаблон для проверки сопел будет напечатан. Не выполняйте другие операции до завершения печати шаблона для проверки сопел. Примечание Если - Страница 62 из 567
Оценка образца для проверки сопел Sayfa 62 / 566 sayfa Расширенное руководство Устранение неполадок Содержание > Регулярное обслуживание > При тусклой печати или искажении цвета > Оценка образца для проверки сопел Оценка образца для проверки сопел Выполните оценку шаблона для проверки сопел и - Страница 63 из 567
Оценка образца для проверки сопел Sayfa 63 / 566 sayfa (2) Загрузите в задний лоток лист обычной бумаги формата A4 или Letter. Чтобы очистить печатающую головку, выполните процедуру пункта (3) шага 5 (Windows или Macintosh) в разделе Очистка печатающей головки . Перейдите к пункту Выберите группу - Страница 64 из 567
Очистка печатающей головки. Sayfa 64 / 566 sayfa Расширенное руководство Устранение неполадок Содержание > Регулярное обслуживание > При тусклой печати или искажении цвета > Очистка печатающей головки Очистка печатающей головки Очистите печатающую головку, если в напечатанном образце для проверки - Страница 65 из 567
Очистка печатающей головки. (1) Щелкните вкладку Обслуживание (Maintenance). (2) Щелкните Очистка (Cleaning). (3) Выберите группу чернильниц для очистки. Примечание Если видны горизонтальные белые полосы на образце для проверки сопел для MBK, PBK, GY, PC или PM, выберите Группа 1 (Group 1). Если - Страница 66 из 567
Очистка печатающей головки. Sayfa 66 / 566 sayfa Если щелкнуть Очистка (Cleaning) в диалоговом окне Проверка образца (Pattern Check), которое отображается после печати образца для проверки сопел, принтер запускает очистку печатающей головки. Убедитесь, что в задний лоток загружен лист бумаги - Страница 67 из 567
Очистка печатающей головки. Sayfa 67 / 566 sayfa Примечание Если щелкнуть Элементы начальной проверки (Initial Check Items), на экран выводится список элементов, требующих проверки перед выполнением очистки печатающих головок. (5) Подтвердите прочтение отображаемого сообщения и щелкните Печать - Страница 68 из 567
Глубокая очистка печатающей головки. Расширенное руководство Sayfa 68 / 566 sayfa Устранение неполадок Содержание > Регулярное обслуживание > При тусклой печати или искажении цвета > Глубокая очистка печатающей головки Глубокая очистка печатающей головки Если качество печати не улучшилось после - Страница 69 из 567
Глубокая очистка печатающей головки. Sayfa 69 / 566 sayfa Примечание Если видны горизонтальные белые полосы на образце для проверки сопел для MBK, PBK, GY, PC или PM, выберите Группа 1 (Group 1). Если видны горизонтальные белые полосы на образце для проверки сопел для R, G, C, M или Y, выберите - Страница 70 из 567
Глубокая очистка печатающей головки. Sayfa 70 / 566 sayfa Осторожно нажмите в верхней центральной части переднего лотка, чтобы открыть его. Внимание! Если внутренняя крышка открыта, закройте ее. 4. Откройте диалоговое окно Canon IJ Printer Utility. См. раздел Запуск программы Canon IJ Printer - Страница 71 из 567
Глубокая очистка печатающей головки. Sayfa 71 / 566 sayfa Шаблон для проверки сопел будет напечатан. Не выполняйте другие операции до завершения печати шаблона для проверки сопел. 6. Проверьте напечатанный образец для проверки сопел и щелкните Quit в диалоговом окне Проверка образца (Pattern - Страница 72 из 567
Выравнивание печатающей головки Sayfa 72 / 566 sayfa Расширенное руководство Устранение неполадок Содержание > Регулярное обслуживание > При тусклой печати или искажении цвета > Выравнивание печатающей головки Выравнивание печатающей головки Если прямые линии печатаются со смещением, или при - Страница 73 из 567
Выравнивание печатающей головки (3) Проверьте отображаемое сообщение и щелкните Выровнять печатающую головку (Align Print Head). Будет напечатан образец для выравнивания печатающей головки и выполнена автоматическая регулировка положения печатающей головки. Не выполняйте другие операции до - Страница 74 из 567
Выравнивание печатающей головки Примечание При неудачном автоматическом регулирования положения печатающей головки мигает аварийный сигнал . См. пункт «Одиннадцать миганий» подраздела «Индикатор неисправности мигает оранжевым» в разделе Устранение неисправностей электронного руководства Расширенное - Страница 75 из 567
Выравнивание печатающей головки 5. Регулировка положения печатающих головок. (1) Во всплывающем меню выберите Test Print. (2) Щелкните Выравнивание печатающей головки (Print Head Alignment). (3) Проверьте отображаемое сообщение и щелкните Выровнять печатающую головку (Align Print Head). Будет - Страница 76 из 567
Выравнивание печатающей головки Sayfa 76 / 566 sayfa Примечание При неудачном автоматическом регулирования положения печатающей головки мигает аварийный сигнал . См. пункт «Одиннадцать миганий» подраздела «Индикатор неисправности мигает оранжевым» в разделе Устранение неисправностей электронного - Страница 77 из 567
Поддержание качества чернил Sayfa 77 / 566 sayfa Расширенное руководство Устранение неполадок Содержание > Регулярное обслуживание > Поддержание качества чернил Поддержание качества чернил В принтере задано автоматическое перемешивание чернил через постоянный промежуток времени для поддержания их - Страница 78 из 567
Поддержание качества чернил Sayfa 78 / 566 sayfa См. раздел Запуск программы Canon IJ Printer Utility (Macintosh) . 3. Перемешайте чернила. (1) Во всплывающем меню выберите Test Print. (2) Нажмите кнопку Проверка качества чернил (Ink Quality Maintenance). (3) Проверьте отображаемое сообщение и - Страница 79 из 567
Очистка роликов подачи бумаги Sayfa 79 / 566 sayfa Расширенное руководство Устранение неполадок Содержание > Регулярное обслуживание > Очистка роликов подачи бумаги Очистка роликов подачи бумаги Загрязнение ролика подачи бумаги или налипание на ролик бумажной пыли может стать причиной неправильной - Страница 80 из 567
Очистка роликов подачи бумаги 5. Убедитесь, что ролики подачи бумаги перестали вращаться. При появлении сообщения загрузите бумагу. Загрузите в задний лоток три листа обычной бумаги формата A4 или Letter. Внимание! Подача бумаги для чистки роликов подачи бумаги из переднего лотка невозможна. - Страница 81 из 567
Очистка роликов подачи бумаги 5. Sayfa 81 / 566 sayfa Убедитесь, что ролики подачи бумаги перестали вращаться. При появлении сообщения загрузите бумагу. Загрузите в задний лоток три листа обычной бумаги формата A4 или Letter. Внимание! Подача бумаги для чистки роликов подачи бумаги из переднего - Страница 82 из 567
Открытие экранов обслуживания Sayfa 82 / 566 sayfa Расширенное руководство Устранение неполадок Содержание > Регулярное обслуживание > Открытие экранов обслуживания Открытие экранов обслуживания Операции обслуживания принтера можно выполнять из окна настройки драйвера принтера (Windows) или из - Страница 83 из 567
Открытие экранов обслуживания 3. Sayfa 83 / 566 sayfa Щелкните Utility. Отобразится диалоговое окно Printer List 4. Выберите принтер в списке Product и щелкните Maintenance. Открывается программа Canon IJ Printer Utility. Примечание При использовании Mac OS X версии 10.4.x или Mac OS X версии - Страница 84 из 567
Приложение Sayfa 84 / 566 sayfa Расширенное руководство Устранение неполадок Содержание > Приложение Приложение Законодательные ограничения на использование продукта и изображений Советы по использованию принтера Наверх - Страница 85 из 567
Законодательные ограничения на использование продукта и изображений Sayfa 85 / 566 sayfa Расширенное руководство Устранение неполадок Содержание > Приложение > Законодательные ограничения на использование продукта и изображений Законодательные ограничения на использование продукта и изображений - Страница 86 из 567
Советы по использованию принтера Sayfa 86 / 566 sayfa Расширенное руководство Устранение неполадок Содержание > Приложение > Советы по использованию принтера Советы по использованию принтера В данном разделе вам предлагаются советы по использованию принтера и печати с оптимальным качеством. Чернила - Страница 87 из 567
Советы по использованию принтера Sayfa 87 / 566 sayfa (A) Желаемый результат печати (B) Задний лоток (C) Передний лоток Загрузите бумагу в задний лоток стороной для печати, обращенной к вам. Загрузите бумагу в передний лоток стороной для печати, обращенной вверх. В нужный ли лоток загружена бумага? - Страница 88 из 567
Советы по использованию принтера Sayfa 88 / 566 sayfa Для остановки процесса печати нажмите кнопку RESUME/ CANCEL! Совет. Никогда не нажимайте кнопку ВКЛ/ВЫКЛ! Если вы нажмете кнопку ВКЛ/ВЫКЛ во время процесса печати, данные для печати, отправляемые с компьютера, будут ждать своей очереди, и печать - Страница 89 из 567
Советы по использованию принтера Sayfa 89 / 566 sayfa Не используйте и не перевозите принтер в вертикальном или наклонном положении. Совет. Не кладите на верхнюю крышку посторонние предметы. Не кладите никакие предметы на верхнюю крышку. При открытии верхней крышки эти предметы упадут в задний - Страница 90 из 567
Советы по использованию принтера Sayfa 90 / 566 sayfa В этом случае Напечатайте образец для проверки сопел Осмотрите напечатанный шаблон для проверки сопел и выясните, загрязнились ли сопла. См. При тусклой печати или искажении цвета . Как настроить цветовые тона фотографий для печати? - Страница 91 из 567
Советы по использованию принтера Sayfa 91 / 566 sayfa Наверх - Страница 92 из 567
Pro9500 Mark II series Расширенное руководство Sayfa 92 / 566 sayfa MC-3689-V1.00 Основное руководство Печать Устранение неполадок Использование данного Руководства Печать настоящего Руководства Печать на дисках DVD/CD Печать Печать с компьютера Печать с помощью поставляемых приложений Назначение - Страница 93 из 567
Pro9500 Mark II series Расширенное руководство Sayfa 93 / 566 sayfa Использование функции цифровой обработки лиц Использование функции устранения пятен Настройка изображений Окно для исправления/улучшения изображений Вопросы и ответы Как можно переместить (или скопировать) сохраненные данные? С - Страница 94 из 567
Pro9500 Mark II series Расширенное руководство Sayfa 94 / 566 sayfa Запуск Easy-PhotoPrint Pro Выбор фотографий Выбор бумаги и макета Печать Настройка цветов фотографии Печать фотографий в оттенках серого Настройка баланса цветов Настройка баланса цветов с использованием примерных образцов - Страница 95 из 567
Pro9500 Mark II series Расширенное руководство Sayfa 95 / 566 sayfa Настройка цветов с помощью драйвера принтера Печать с использованием ICC-профилей Настройка цветового баланса Настройка яркости Настройка интенсивности Настройка контрастности Имитация рисунка Тонирование изображения одним цветом - Страница 96 из 567
Pro9500 Mark II series Расширенное руководство Sayfa 96 / 566 sayfa Бумага после печати сворачивается или на ней появляются чернильные пятна Бумага испачкана/Отпечатанная поверхность поцарапана Обратная сторона бумаги испачкана Цвета неровные или с полосами Печать не начинается Печать прерывается, - Страница 97 из 567
Pro9500 Mark II series Расширенное руководство Sayfa 97 / 566 sayfa оценки струйного принтера/сканера/факса» Отображается значок «Расширенная программа оценки струйного принтера/сканера/факса» Для пользователей Windows Не отображается окно монитора состояния принтера Сообщение об ошибке на - Страница 98 из 567
Использование данного Руководства Sayfa 98 / 566 sayfa Расширенное руководство > Использование данного Руководства Использование данного Руководства Работа с панелью содержания Работа с окном объяснения Печать настоящего Руководства Использование ключевых слов для поиска статьи Регистрация темы в - Страница 99 из 567
Работа с панелью содержания Sayfa 99 / 566 sayfa Расширенное руководство > Использование данного руководства > Работа с панелью содержания Работа с панелью содержания Если щелкнуть заголовок, отображаемый на панели содержания в левой части электронного руководства, страницы этого заголовка - Страница 100 из 567
Работа с окном объяснения Sayfa 100 / 566 sayfa Расширенное руководство > Использование данного руководства > Работа с окном объяснения Работа с окном объяснения (1) Щелкните зеленый текст для перехода на соответствующую страницу. (2) Курсор переходит на верх этой страницы. Наверх - Страница 101 из 567
Печать настоящего Руководства Sayfa 101 / 566 sayfa Расширенное руководство > Использование данного руководства > Печать настоящего руководства Печать настоящего Руководства Щелкните , чтобы открыть панель печати в левой части электронного руководства. Внимание! При печати на обычной бумаге - Страница 102 из 567
Печать настоящего Руководства Sayfa 102 / 566 sayfa Текущий документ Выбранные документы Мое руководство Все документы Текущий документ Можно напечатать открытую тему. 1. В разделе Выбрать (Select Target) выберите Текущий документ (Current Document) Заголовок показанной темы показан в списке - Страница 103 из 567
Печать настоящего Руководства Sayfa 103 / 566 sayfa Мое руководство Можно выбрать и распечатать темы, зарегистрированные в Моем руководстве. Подробнее о Моем руководстве см. в разделе " Регистрация темы в моем руководстве ." 1. В разделе Выбрать (Select Target) выберите Мое руководство (My Manual) - Страница 104 из 567
Использование ключевых слов для поиска статьи Sayfa 104 / 566 sayfa Расширенное руководство > Использование данного руководства > Использование ключевых слов для поиска статьи Использование ключевых слов для поиска статьи Можно искать страницы разделов по ключевым словам. Поиск выполняется во всех - Страница 105 из 567
Использование ключевых слов для поиска статьи Sayfa 105 / 566 sayfa [Документы с любым ключевым словом] ([Documents Containing Any Keyword]) Темы, содержащие как минимум одно введенное ключевое слово 4. Показать тему, которую вы хотите просмотреть В списке результатов поиска дважды щелкните (или - Страница 106 из 567
Регистрация темы в моем руководстве Sayfa 106 / 566 sayfa Расширенное руководство > Использование данного руководства > Регистрация темы в моем руководстве Регистрация темы в моем руководстве Зарегистрируйте часто посещаемые страницы как темы в «Моем руководстве» (My Manual), чтобы в любое время - Страница 107 из 567
Регистрация темы в моем руководстве Sayfa 107 / 566 sayfa тему в списке и щелкните Удалить (Delete) (или нажмите клавишу Delete). Наверх - Страница 108 из 567
Обозначения, используемые в настоящем документе Sayfa 108 / 566 sayfa Расширенное руководство > Использование данного руководства > Обозначения, используемые в настоящем документе Обозначения, используемые в настоящем документе Предупреждение Несоблюдение этих указаний может привести к тяжелым - Страница 109 из 567
Товарные знаки Sayfa 109 / 566 sayfa Расширенное руководство > Использование данного руководства > Товарные знаки Товарные знаки Наименование Microsoft является охраняемым товарным знаком корпорации Microsoft. Наименование Windows является товарным знаком или зарегистрированным товарным знаком - Страница 110 из 567
Печать с компьютера Sayfa 110 / 566 sayfa Расширенное руководство > Печать с компьютера Печать с компьютера Печать с помощью поставляемых приложений Печать из других приложений Наверх - Страница 111 из 567
Печать с помощью поставляемых приложений Sayfa 111 / 566 sayfa Расширенное руководство > Печать с компьютера > Печать с помощью поставляемых приложений Печать с помощью поставляемых приложений Назначение программы Easy-PhotoPrint EX Печать фотографий Создание альбома Печать на дисках DVD/CD Печать - Страница 112 из 567
Назначение программы Easy-PhotoPrint EX Sayfa 112 / 566 sayfa Расширенное руководство > Печать с компьютера > Печать с помощью поставляемых приложений > Назначение программы Easy-PhotoPrint EX Назначение программы Easy-PhotoPrint EX Программа Easy-PhotoPrint EX позволяет легко создавать альбомы, - Страница 113 из 567
Назначение программы Easy-PhotoPrint EX Sayfa 113 / 566 sayfa Программу Easy-PhotoPrint EX можно запустить из другого приложения. Дополнительную информацию о процедуре запуска см. в руководстве к программе. Функция Фотопечать (Photo Print) доступна в следующих приложениях: MP Navigator EX версии - Страница 114 из 567
Назначение программы Easy-PhotoPrint EX Sayfa 114 / 566 sayfa Наверх - Страница 115 из 567
Печать фотографий Sayfa 115 / 566 sayfa Расширенное руководство > Печать с компьютера > Печать с помощью поставляемых приложений > Печать фотографий Печать фотографий Программа Easy-PhotoPrint EX позволяет печатать любимые фотографии, задавая различные виды макетов. Можно также легко создавать - Страница 116 из 567
Печать фотографий Sayfa 116 / 566 sayfa Наверх - Страница 117 из 567
Запуск Easy-PhotoPrint EX Sayfa 117 / 566 sayfa Расширенное руководство > Печать с компьютера > Печать с помощью поставляемых приложений > Печать фотографий > Запуск Easy-PhotoPrint EX Запуск Easy-PhotoPrint EX 1. Нажмите кнопку Пуск (Start), выберите (Все) Программы ((All) Programs) > Canon - Страница 118 из 567
Выбор фотографий Sayfa 118 / 566 sayfa Расширенное руководство > Печать с компьютера > Печать с помощью поставляемых приложений > Печать фотографий > Выбор фотографий Выбор фотографий 1. Нажмите Фотопечать (Photo Print) в Меню (Menu). Отобразится экран Выбор изображений (Select Images). Внимание! - Страница 119 из 567
Выбор фотографий Sayfa 119 / 566 sayfa (Удалить все импортированные изображения). Чтобы напечатать две и более копий изображения, нажимайте кнопку (Стрелка вверх), пока не будет достигнуто требуемое число копий. Чтобы уменьшить отображаемое в окне число копий, нажимайте кнопку (Стрелка вниз). При - Страница 120 из 567
Выбор бумаги Sayfa 120 / 566 sayfa Расширенное руководство > Печать с компьютера > Печать с помощью поставляемых приложений > Печать фотографий > Выбор бумаги Выбор бумаги 1. Нажмите Выбор бумаги (Select Paper). Откроется экран Выбор бумаги (Select Paper). 2. В соответствии с принтером и бумагой, - Страница 121 из 567
Выбор бумаги Sayfa 121 / 566 sayfa Ослабление шума при фотопечати Подробные сведения об экране Выбор бумаги (Select Paper) см. в cправке. Наверх - Страница 122 из 567
Печать Sayfa 122 / 566 sayfa Расширенное руководство > Печать с компьютера > Печать с помощью поставляемых приложений > Печать фотографий > Печать Печать 1. Нажмите Макет/печать (Layout/Print). Появится экран Макет/печать (Layout/Print). Внимание! Эскизы (уменьшенные изображения), которые - Страница 123 из 567
Печать Sayfa 123 / 566 sayfa (Параметры) или выберите пункт Параметры... (Preferences...) в меню Файл (File). Если для параметра Размер бумаги (Paper Size) выбрано значение Fine Art, вверху и внизу листа автоматически добавляются поля шириной 35 мм (1,38 дюйма). Перед печатью рекомендуется - Страница 124 из 567
Создание альбома Sayfa 124 / 566 sayfa Расширенное руководство > Печать с компьютера > Печать с помощью поставляемых приложений > Создание альбома Создание альбома В программе Easy-PhotoPrint EX можно создавать собственные фотоальбомы. Действия 1. Запуск Easy-PhotoPrint EX 2. Выбор бумаги и макета - Страница 125 из 567
Создание альбома Sayfa 125 / 566 sayfa Наверх - Страница 126 из 567
Запуск Easy-PhotoPrint EX Sayfa 126 / 566 sayfa Расширенное руководство > Печать с компьютера > Печать с помощью поставляемых приложений > Создание альбома > Запуск Easy-PhotoPrint EX Запуск Easy-PhotoPrint EX 1. Нажмите кнопку Пуск (Start), выберите (Все) Программы ((All) Programs) > Canon - Страница 127 из 567
Выбор бумаги и макета Sayfa 127 / 566 sayfa Расширенное руководство > Печать с компьютера > Печать с помощью поставляемых приложений > Создание альбома > Выбор бумаги и макета Выбор бумаги и макета 1. Нажмите Альбом (Album) в Меню (Menu). Откроется экран Страница (Page Setup). 2. Настройте - Страница 128 из 567
Выбор бумаги и макета Sayfa 128 / 566 sayfa 3. Выберите необходимую тему в списке Тема (Theme) в разделе Образец макета (Sample Layout). 4. Чтобы поменять макет, нажмите кнопку Макет... (Layout...). Появится диалоговое окно Изменение макета (Change Layout). В диалоговом окне Изменение макета - Страница 129 из 567
Выбор фотографий Sayfa 129 / 566 sayfa Расширенное руководство > Печать с компьютера > Печать с помощью поставляемых приложений > Создание альбома > Выбор фотографий Выбор фотографий 1. Нажмите Выбор изображений (Select Images). Отобразится экран Выбор изображений (Select Images). 2. В дереве папок - Страница 130 из 567
Выбор фотографий Sayfa 130 / 566 sayfa (Удалить все импортированные изображения). Примечание. Подробные сведения об экране Выбор изображений (Select Images) см. в Справке. Наверх - Страница 131 из 567
Редактирование Sayfa 131 / 566 sayfa Расширенное руководство > Печать с компьютера > Печать с помощью поставляемых приложений > Создание альбома > Редактирование Редактирование 1. Нажмите Правка (Edit). Отобразится экран Правка (Edit). 2. Если необходимо, альбом можно отредактировать. Изменение - Страница 132 из 567
Редактирование Sayfa 132 / 566 sayfa Сохранение Примечание. Подробные сведения об экране Правка (Edit) см. в Справке. Наверх - Страница 133 из 567
Печать Sayfa 133 / 566 sayfa Расширенное руководство > Печать с компьютера > Печать с помощью поставляемых приложений > Создание альбома > Печать Печать 1. Нажмите Параметры печати (Print Settings). Появится экран Параметры печати (Print Settings). 2. В соответствии с принтером и бумагой, которые - Страница 134 из 567
Печать Sayfa 134 / 566 sayfa (Print Settings) нажмите кнопку Дополнительно... (Advanced...). 3. Нажмите кнопку Печать (Print). Примечание. Подробные сведения об экране Параметры печати (Print Settings) см. в Справке. Наверх - Страница 135 из 567
Печать на дисках DVD/CD Sayfa 135 / 566 sayfa Расширенное руководство > Печать с компьютера > Печать с помощью поставляемых приложений > Печать на дисках DVD/CD Печать на дисках DVD/CD Запустите программу Easy-PhotoPrint EX и выберите Наклейка для DVD/CD (DVD/CD Label) на экране Меню (Menu), чтобы - Страница 136 из 567
Печать календарей Sayfa 136 / 566 sayfa Расширенное руководство > Печать с компьютера > Печать с помощью поставляемых приложений > Печать календарей Печать календарей Программа Easy-PhotoPrint EX позволяет легко создавать оригинальные календари из любимых фотографий. Действия 1. Запуск - Страница 137 из 567
Печать календарей Sayfa 137 / 566 sayfa Наверх - Страница 138 из 567
Запуск Easy-PhotoPrint EX Sayfa 138 / 566 sayfa Расширенное руководство > Печать с компьютера > Печать с помощью поставляемых приложений > Печать календарей > Запуск Easy-PhotoPrint EX Запуск Easy-PhotoPrint EX 1. Нажмите кнопку Пуск (Start), выберите (Все) Программы ((All) Programs) > Canon - Страница 139 из 567
Выбор бумаги и макета Sayfa 139 / 566 sayfa Расширенное руководство > Печать с компьютера > Печать с помощью поставляемых приложений > Печать календарей > Выбор бумаги и макета Выбор бумаги и макета 1. Нажмите Календарь (Calendar) в Меню (Menu). Откроется экран Страница (Page Setup). 2. Настройте - Страница 140 из 567
Выбор бумаги и макета Sayfa 140 / 566 sayfa Наверх - Страница 141 из 567
Выбор фотографий Sayfa 141 / 566 sayfa Расширенное руководство > Печать с компьютера > Печать с помощью поставляемых приложений > Печать календарей > Выбор фотографий Выбор фотографий 1. Нажмите Выбор изображений (Select Images). Отобразится экран Выбор изображений (Select Images). 2. В дереве - Страница 142 из 567
Редактирование Sayfa 142 / 566 sayfa Расширенное руководство > Печать с компьютера > Печать с помощью поставляемых приложений > Печать календарей > Редактирование Редактирование 1. Нажмите Правка (Edit). Отобразится экран Правка (Edit). 2. Если необходимо, календарь можно отредактировать. Изменение - Страница 143 из 567
Редактирование Sayfa 143 / 566 sayfa Наверх - Страница 144 из 567
Печать Sayfa 144 / 566 sayfa Расширенное руководство > Печать с компьютера > Печать с помощью поставляемых приложений > Печать календарей > Печать Печать 1. Нажмите Параметры печати (Print Settings). Появится экран Параметры печати (Print Settings). 2. В соответствии с принтером и бумагой, которые - Страница 145 из 567
Печать Sayfa 145 / 566 sayfa 3. Нажмите кнопку Печать (Print). Примечание. Подробные сведения об экране Параметры печати (Print Settings) см. в Справке. Наверх - Страница 146 из 567
Печать наклеек Sayfa 146 / 566 sayfa Расширенное руководство > Печать с компьютера > Печать с помощью поставляемых приложений > Печать наклеек Печать наклеек Имеется возможность напечатать свои любимые фотографии на совместимых листах наклеек. Действия 1. Запуск Easy-PhotoPrint EX 2. Выбор бумаги и - Страница 147 из 567
Запуск Easy-PhotoPrint EX Sayfa 147 / 566 sayfa Расширенное руководство > Печать с компьютера > Печать с помощью поставляемых приложений > Печать наклеек > Запуск Easy-PhotoPrint EX Запуск Easy-PhotoPrint EX 1. Нажмите кнопку Пуск (Start), выберите (Все) Программы ((All) Programs) > Canon Utilities - Страница 148 из 567
Выбор бумаги и макета Sayfa 148 / 566 sayfa Расширенное руководство > Печать с компьютера > Печать с помощью поставляемых приложений > Печать наклеек > Выбор бумаги и макета Выбор бумаги и макета 1. Нажмите Наклейки (Stickers) в Меню (Menu). Откроется экран Страница (Page Setup). 2. Настройте - Страница 149 из 567
Выбор фотографий Sayfa 149 / 566 sayfa Расширенное руководство > Печать с компьютера > Печать с помощью поставляемых приложений > Печать наклеек > Выбор фотографий Выбор фотографий 1. Нажмите Выбор изображений (Select Images). Отобразится экран Выбор изображений (Select Images). 2. В дереве папок - Страница 150 из 567
Редактирование Sayfa 150 / 566 sayfa Расширенное руководство > Печать с компьютера > Печать с помощью поставляемых приложений > Печать наклеек > Редактирование Редактирование 1. Нажмите Правка (Edit). Отобразится экран Правка (Edit). 2. Если необходимо, наклейки можно отредактировать. Добавление - Страница 151 из 567
Печать Sayfa 151 / 566 sayfa Расширенное руководство > Печать с компьютера > Печать с помощью поставляемых приложений > Печать наклеек > Печать Печать 1. Нажмите Параметры печати (Print Settings). Появится экран Параметры печати (Print Settings). 2. В соответствии с принтером и бумагой, которые - Страница 152 из 567
Печать Sayfa 152 / 566 sayfa Подробные сведения об экране Параметры печати (Print Settings) см. в Справке. Наверх - Страница 153 из 567
Макет печати Sayfa 153 / 566 sayfa Расширенное руководство > Печать с компьютера > Печать с помощью поставляемых приложений > Макет печати Макет печати Можно добавлять текст на любимые фотографии и печатать их, задавая различные виды макетов. Действия 1. Запуск Easy-PhotoPrint EX 2. Выбор бумаги и - Страница 154 из 567
Запуск Easy-PhotoPrint EX Sayfa 154 / 566 sayfa Расширенное руководство > Печать с компьютера > Печать с помощью поставляемых приложений > Макет печати > Запуск Easy-PhotoPrint EX Запуск Easy-PhotoPrint EX 1. Нажмите кнопку Пуск (Start), выберите (Все) Программы ((All) Programs) > Canon Utilities > - Страница 155 из 567
Выбор бумаги и макета Sayfa 155 / 566 sayfa Расширенное руководство > Печать с компьютера > Печать с помощью поставляемых приложений > Макет печати > Выбор бумаги и макета Выбор бумаги и макета 1. Нажмите Макет печати (Layout Print) в Меню (Menu). Откроется экран Страница (Page Setup). 2. Настройте - Страница 156 из 567
Выбор фотографий Sayfa 156 / 566 sayfa Расширенное руководство > Печать с компьютера > Печать с помощью поставляемых приложений > Макет печати > Выбор фотографий Выбор фотографий 1. Нажмите Выбор изображений (Select Images). Отобразится экран Выбор изображений (Select Images). 2. В дереве папок - Страница 157 из 567
Редактирование Sayfa 157 / 566 sayfa Расширенное руководство > Печать с компьютера > Печать с помощью поставляемых приложений > Макет печати > Редактирование Редактирование 1. Нажмите Правка (Edit). Отобразится экран Правка (Edit). 2. Если необходимо, макет можно отредактировать. Изменение макета - Страница 158 из 567
Печать Sayfa 158 / 566 sayfa Расширенное руководство > Печать с компьютера > Печать с помощью поставляемых приложений > Макет печати > Печать Печать 1. Нажмите Параметры печати (Print Settings). Появится экран Параметры печати (Print Settings). 2. В соответствии с принтером и бумагой, которые будут - Страница 159 из 567
Печать Sayfa 159 / 566 sayfa (Print Settings) нажмите кнопку Дополнительно... (Advanced...). 3. Нажмите кнопку Печать (Print). Примечание. Подробные сведения об экране Параметры печати (Print Settings) см. в Справке. Наверх - Страница 160 из 567
Исправление и улучшение фотографий Sayfa 160 / 566 sayfa Расширенное руководство > Печать с компьютера > Печать с помощью поставляемых приложений > Исправление и улучшение фотографий Исправление и улучшение фотографий Можно исправлять и улучшать изображения. (Исправить/улучшить изображения) на - Страница 161 из 567
Исправление и улучшение фотографий Sayfa 161 / 566 sayfa Наверх - Страница 162 из 567
Использование функции автоматического исправления фотографий Sayfa 162 / 566 sayfa Расширенное руководство > Печать с компьютера > Печать с помощью поставляемых приложений > Исправление и улучшение фотографий > Использование функции автоматического исправления фотографий Использование функции - Страница 163 из 567
Использование функции автоматического исправления фотографий Sayfa 163 / 566 sayfa 2. Выберите изображение, которое требуется исправить, в списке, отображаемом в нижней части окна Исправить/улучшить изображения (Correct/ Enhance Images). Изображение открывается в окне предварительного просмотра. - Страница 164 из 567
Использование функции коррекции красных глаз Sayfa 164 / 566 sayfa Расширенное руководство > Печать с компьютера > Печать с помощью поставляемых приложений > Исправление и улучшение фотографий > Использование функции коррекции красных глаз Использование функции коррекции красных глаз Имеется - Страница 165 из 567
Использование функции коррекции красных глаз Sayfa 165 / 566 sayfa не отображается. Автоматическая коррекция 3. Убедитесь, что выбрана вкладка Авто (Auto). 4. Нажмите кнопку Исправление красных глаз (Red-Eye Correction). 5. Нажмите кнопку ОК. Краснота глаз будет исправлена, и значок изображении. - Страница 166 из 567
Использование функции коррекции красных глаз Краснота глаз будет исправлена, и значок изображении. Sayfa 166 / 566 sayfa (Исправить/улучшить) появится слева вверху на Примечание. Степень коррекции можно изменить с помощью движка, расположенного под кнопкой Исправление красных глаз (Red-Eye - Страница 167 из 567
Использование функции повышения яркости лиц Sayfa 167 / 566 sayfa Расширенное руководство > Печать с компьютера > Печать с помощью поставляемых приложений > Исправление и улучшение фотографий > Использование функции повышения яркости лиц Использование функции повышения яркости лиц На ярком фоне - Страница 168 из 567
Использование функции повышения яркости лиц Sayfa 168 / 566 sayfa 5. Выберите область, которую нужно исправить, и нажмите кнопку ОК, появляющуюся на изображении. Все изображение будет исправлено, так что области с лицами станут ярче, а слева вверху на изображении появится значок - Страница 169 из 567
Использование функции повышения четкости лиц Sayfa 169 / 566 sayfa Расширенное руководство > Печать с компьютера > Печать с помощью поставляемых приложений > Исправление и улучшение фотографий > Использование функции повышения четкости лиц Использование функции повышения четкости лиц Имеется - Страница 170 из 567
Использование функции повышения четкости лиц Sayfa 170 / 566 sayfa 4. Нажмите кнопку Повышение четкости лиц (Face Sharpener). 5. Нажмите кнопку ОК. Четкость будет повышена, а слева вверху на изображении появится значок улучшение). (Исправление/ Примечание. Степень коррекции можно изменить с помощью - Страница 171 из 567
Использование функции повышения четкости лиц Sayfa 171 / 566 sayfa четкости лиц (Face Sharpener). Чтобы отменить предыдущую операцию коррекции, нажмите кнопку Отменить (Undo). 6. Нажмите кнопку Сохранить выбранное изображение (Save Selected Image) или Сохранить все исправ. изобр. (Save All - Страница 172 из 567
Использование функции цифровой обработки лиц Sayfa 172 / 566 sayfa Расширенное руководство > Печать с компьютера > Печать с помощью поставляемых приложений > Исправление и улучшение фотографий > Использование функции цифровой обработки лиц Использование функции цифровой обработки лиц Можно улучшить - Страница 173 из 567
Использование функции цифровой обработки лиц Sayfa 173 / 566 sayfa 4. Нажмите кнопку Цифровая обработка лиц (Digital Face Smoothing). 5. Нажмите кнопку ОК. Будет выполнено улучшение внешнего вида кожи, а слева вверху на изображении появится значок (Исправление/улучшение). Примечание. Степень - Страница 174 из 567
Использование функции цифровой обработки лиц Sayfa 174 / 566 sayfa обработка лиц (Digital Face Smoothing). Чтобы отменить предыдущую операцию улучшения, нажмите кнопку Отменить (Undo). 6. Нажмите кнопку Сохранить выбранное изображение (Save Selected Image) или Сохранить все исправ. изобр. (Save All - Страница 175 из 567
Использование функции устранения пятен Sayfa 175 / 566 sayfa Расширенное руководство > Печать с компьютера > Печать с помощью поставляемых приложений > Исправление и улучшение фотографий > Использование функции устранения пятен Использование функции устранения пятен Можно убрать родинки. 1. - Страница 176 из 567
Использование функции устранения пятен Sayfa 176 / 566 sayfa 5. Выберите область, которую нужно улучшить, и нажмите кнопку ОК, появляющуюся на изображении. Пятна внутри и вокруг выделенной области будут удалены, и слева вверху на изображении появится значок (Исправление/улучшение). Примечание. - Страница 177 из 567
Настройка изображений Sayfa 177 / 566 sayfa Расширенное руководство > Печать с компьютера > Печать с помощью поставляемых приложений > Исправление и улучшение фотографий > Настройка изображений Настройка изображений Можно выполнить точную настройку яркости, контрастности и т.д. изображений. 1. - Страница 178 из 567
Настройка изображений Sayfa 178 / 566 sayfa Четкость (Sharpness) Размытость (Blur) Устранение просвечивания (Show-through Removal) Примечание. Нажмите кнопку По умолчанию (Defaults), чтобы восстановить первоначальные настройки. 5. Нажмите кнопку Сохранить выбранное изображение (Save Selected Image) - Страница 179 из 567
Окно Исправить/улучшить изображения (Correct/Enhance Images) Sayfa 179 / 566 sayfa Расширенное руководство > Печать с компьютера > Печать с помощью поставляемых приложений > Исправление и улучшение фотографий > Окно Исправить/улучшить изображения (Correct/Enhance Images) Окно Исправить/улучшить - Страница 180 из 567
Окно Исправить/улучшить изображения (Correct/Enhance Images) Sayfa 180 / 566 sayfa (2)Область задач Доступные задачи и настройки отличаются для вкладок Авто (Auto) и Вручную (Manual). Нажмите Авто (Auto) или Вручную (Manual), чтобы открыть соответствующую вкладку. Вкладка Авто (Auto) Выберите для - Страница 181 из 567
Окно Исправить/улучшить изображения (Correct/Enhance Images) Sayfa 181 / 566 sayfa Примечание. В режиме Фотопечать (Photo Print) исправление красных глаз можно также выполнять, установив флажок Включить автоматическое исправление фото (Enable Auto Photo Fix) в разделе Коррекция цветов для печати - Страница 182 из 567
Окно Исправить/улучшить изображения (Correct/Enhance Images) Перемещайте движок влево, чтобы сделать изображение темнее, и вправо, чтобы сделать изображение ярче. Контрастность (Contrast) Настраивает контрастность изображения. Если из-за низкого уровня контрастности изображение получается размытым, - Страница 183 из 567
Окно Исправить/улучшить изображения (Correct/Enhance Images) Sayfa 183 / 566 sayfa Примечание. В режиме Фотопечать (Photo Print) эффект красных глаз будет устранен автоматически, если установлен флажок Включить автоматическое исправление фото (Enable Auto Photo Fix) в разделе Коррекция цветов для - Страница 184 из 567
Вопросы и ответы Sayfa 184 / 566 sayfa Расширенное руководство > Печать с компьютера > Печать с помощью поставляемых приложений > Вопросы и ответы Вопросы и ответы Как можно переместить (или скопировать) сохраненные данные? С какой стороны показанного изображения начинается печать? Как при печати - Страница 185 из 567
Как можно переместить (или скопировать) сохраненные данные? Sayfa 185 / 566 sayfa Расширенное руководство > Печать с компьютера > Печать с помощью поставляемых приложений > Вопросы и ответы > Как можно переместить (или скопировать) сохраненные данные? Как можно переместить (или скопировать) - Страница 186 из 567
С какой стороны показанного изображения начинается печать? Sayfa 186 / 566 sayfa Расширенное руководство > Печать с компьютера > Печать с помощью поставляемых приложений > Вопросы и ответы > С какой стороны показанного изображения начинается печать? С какой стороны показанного изображения - Страница 187 из 567
Как при печати сделать поля одинаковыми? Sayfa 187 / 566 sayfa Расширенное руководство > Печать с компьютера > Печать с помощью поставляемых приложений > Вопросы и ответы > Как при печати сделать поля одинаковыми? Как при печати сделать поля одинаковыми? При печати на макете с полями расположенные - Страница 188 из 567
Что означают метки "O1" и "O4"? Sayfa 188 / 566 sayfa Расширенное руководство > Печать с компьютера > Печать с помощью поставляемых приложений > Вопросы и ответы > Что означают метки "O1" и "O4"? Что означают метки "O1" и "O4"? При печати альбома метки, например "О1" и "О4", печатаются в качестве - Страница 189 из 567
Параметры фотопечати Sayfa 189 / 566 sayfa Расширенное руководство > Печать с компьютера > Печать с помощью поставляемых приложений > Параметры фотопечати Параметры фотопечати Печать на дисках DVD/CD Печать фотографий в оттенках серого Печать фотографий с яркими цветами Ослабление шума при - Страница 190 из 567
Печать на дисках DVD/CD Sayfa 190 / 566 sayfa Расширенное руководство > Печать с компьютера > Печать с помощью поставляемых приложений > Параметры фотопечати > Печать на дисках DVD/CD Печать на дисках DVD/CD Можно выполнить печать на дисках DVD/CD с помощью функции «Фотопечать» (Photo Print). - Страница 191 из 567
Печать на дисках DVD/CD Sayfa 191 / 566 sayfa 3. Выберите требуемый макет. 4. Введите название и информацию о макете в разделе Дополнительно (Advanced). Примечание Набор предлагаемых параметров и значений может меняться в зависимости от выбранного макета. 5. Нажмите кнопку Печать (Print). Выберите - Страница 192 из 567
Печать фотографий в оттенках серого Sayfa 192 / 566 sayfa Расширенное руководство > Печать с компьютера > Печать с помощью поставляемых приложений > Параметры фотопечати > Печать фотографий в оттенках серого Печать фотографий в оттенках серого Установите флажок Фотография в оттенках серого - Страница 193 из 567
Печать фотографий в оттенках серого Sayfa 193 / 566 sayfa Примечание Если установлен флажок Фотография в оттенках серого (Grayscale Photo), фотографии для предварительного просмотра будут отображаться на экране Макет/печать (Layout/Print) в оттенках серого. Однако в окне Исправить/улучшить - Страница 194 из 567
Печать фотографий с яркими цветами Sayfa 194 / 566 sayfa Расширенное руководство > Печать с компьютера > Печать с помощью поставляемых приложений > Параметры фотопечати > Печать фотографий с яркими цветами Печать фотографий с яркими цветами Установите флажок Vivid Photo на экране Выбор бумаги - Страница 195 из 567
Ослабление шума при фотопечати Sayfa 195 / 566 sayfa Расширенное руководство > Печать с компьютера > Печать с помощью поставляемых приложений > Параметры фотопечати > Ослабление шума при фотопечати Ослабление шума при фотопечати Когда снимок делается цифровой камерой в условиях слабой освещенности - Страница 196 из 567
Обрезка фотографий (Фотопечать) Sayfa 196 / 566 sayfa Расширенное руководство > Печать с компьютера > Печать с помощью поставляемых приложений > Параметры фотопечати > Обрезка фотографий (Фотопечать) Обрезка фотографий (Фотопечать) Обрезка позволяет удалить ненужные части фотографии, выбрав только - Страница 197 из 567
Обрезка фотографий (Фотопечать) Sayfa 197 / 566 sayfa Подробные сведения об окне Обрезка (Crop) см. в Справке. Наверх - Страница 198 из 567
Печать даты на фотографиях (Фотопечать) Sayfa 198 / 566 sayfa Расширенное руководство > Печать с компьютера > Печать с помощью поставляемых приложений > Параметры фотопечати > Печать даты на фотографиях (Фотопечать) Печать даты на фотографиях (Фотопечать) (Параметры даты) на экране Макет/ Для - Страница 199 из 567
Печать нескольких фотографий на одной странице Sayfa 199 / 566 sayfa Расширенное руководство > Печать с компьютера > Печать с помощью поставляемых приложений > Параметры фотопечати > Печать нескольких фотографий на одной странице Печать нескольких фотографий на одной странице Можно печатать - Страница 200 из 567
Печать указателя Расширенное руководство > Печать с компьютера > Печать с помощью поставляемых приложений > Параметры фотопечати > Печать указателя Печать указателя Можно напечатать указатель выбранных фотографий. При печати указателя на одном листе печатаются эскизы всех фотографий. Это полезно - Страница 201 из 567
Печать указателя Sayfa 201 / 566 sayfa выбору (By Selection). Для отображения диалогового окна Параметры (Preferences) нажмите кнопку (Параметры) или выберите пункт Параметры... (Preferences...) в меню Файл (File). Наверх - Страница 202 из 567
Печать фото на документы (ID Photo Print) Sayfa 202 / 566 sayfa Расширенное руководство > Печать с компьютера > Печать с помощью поставляемых приложений > Параметры фотопечати > Печать фото на документы (ID Photo Print) Печать фото на документы (ID Photo Print) Можно напечатать различные фотографии - Страница 203 из 567
Печать информации о фотографии Sayfa 203 / 566 sayfa Расширенное руководство > Печать с компьютера > Печать с помощью поставляемых приложений > Параметры фотопечати > Печать информации о фотографии Печать информации о фотографии Выберите параметр Captured Info для макета, выбранного на экране - Страница 204 из 567
Сохранение фотографий Sayfa 204 / 566 sayfa Расширенное руководство > Печать с компьютера > Печать с помощью поставляемых приложений > Параметры фотопечати > Сохранение фотографий Сохранение фотографий Отредактированные фотографии можно сохранять. Можно сохранить информацию об обрезке и макет. - Страница 205 из 567
Открытие сохраненных файлов Sayfa 205 / 566 sayfa Расширенное руководство > Печать с компьютера > Печать с помощью поставляемых приложений > Параметры фотопечати > Открытие сохраненных файлов Открытие сохраненных файлов Можно открыть созданные в программе Easy-PhotoPrint EX файлы. 1. Нажмите - Страница 206 из 567
Другие параметры Sayfa 206 / 566 sayfa Расширенное руководство > Печать с компьютера > Печать с помощью поставляемых приложений > Другие параметры Другие параметры Изменение макета Изменение фона Добавление фотографий Изменение положения фотографий Замена фотографий Изменение положения, угла и - Страница 207 из 567
Изменение макета Sayfa 207 / 566 sayfa Расширенное руководство > Печать с компьютера > Печать с помощью поставляемых приложений > Другие параметры > Изменение макета Изменение макета Изменить макет можно отдельно для каждой страницы. На экране Правка (Edit) выберите страницу, для которой необходимо - Страница 208 из 567
Изменение макета Sayfa 208 / 566 sayfa Внимание! Макеты всех страниц меняются на новый выбранный макет. Все изображения, не соответствующие новому макету, будут собраны на последней странице. Примечание. Доступные макеты могут меняться в зависимости от значений Размер бумаги (Paper Size) и - Страница 209 из 567
Изменение фона Sayfa 209 / 566 sayfa Расширенное руководство > Печать с компьютера > Печать с помощью поставляемых приложений > Другие параметры > Изменение фона Изменение фона Изменить фон можно отдельно у каждой страницы. Внимание! Нельзя изменить фон для режимов Фотопечать (Photo Print), - Страница 210 из 567
Изменение фона Sayfa 210 / 566 sayfa Выберите требуемый цвет в пункте Стандартный цвет (Standard color) или Другой цвет (Custom color) и нажмите кнопку ОК. Если выбран переключатель файл изображения (Image file) Задайте значения параметров Путь к файлу изображения (Image File Path) и Макет - Страница 211 из 567
Изменение фона Sayfa 211 / 566 sayfa Примечание. Подробные сведения об установке фона в диалоговом окне Изменение фона (Change Background) см. в Справке. Наверх - Страница 212 из 567
Добавление фотографий Sayfa 212 / 566 sayfa Расширенное руководство > Печать с компьютера > Печать с помощью поставляемых приложений > Другие параметры > Добавление фотографий Добавление фотографий На страницы можно добавлять изображения. Выберите страницу, на которую нужно добавить фотографии, на - Страница 213 из 567
Изменение положения фотографий Sayfa 213 / 566 sayfa Расширенное руководство > Печать с компьютера > Печать с помощью поставляемых приложений > Другие параметры > Изменение положения фотографий Изменение положения фотографий Можно менять изображения местами. Нажмите кнопку (Поменять изображения - Страница 214 из 567
Замена фотографий Sayfa 214 / 566 sayfa Расширенное руководство > Печать с компьютера > Печать с помощью поставляемых приложений > Другие параметры > Замена фотографий Замена фотографий Можно заменить одно изображение другим. Выберите изображение, которое нужно заменить другим, на экране Правка - Страница 215 из 567
Изменение положения, угла и размера фотографий Sayfa 215 / 566 sayfa Расширенное руководство > Печать с компьютера > Печать с помощью поставляемых приложений > Другие параметры > Изменение положения, угла и размера фотографий Изменение положения, угла и размера фотографий Можно настраивать - Страница 216 из 567
Обрезка фотографий Sayfa 216 / 566 sayfa Расширенное руководство > Печать с компьютера > Печать с помощью поставляемых приложений > Другие параметры > Обрезка фотографий Обрезка фотографий Обрезка позволяет удалить ненужные части изображения, выбрав только необходимое. Выберите изображение, которое - Страница 217 из 567
Добавление рамок к фотографиям Sayfa 217 / 566 sayfa Расширенное руководство > Печать с компьютера > Печать с помощью поставляемых приложений > Другие параметры > Добавление рамок к фотографиям Добавление рамок к фотографиям Изображения можно снабжать рамками. Внимание! Нельзя добавлять рамки в - Страница 218 из 567
Печать даты на фотографиях Sayfa 218 / 566 sayfa Расширенное руководство > Печать с компьютера > Печать с помощью поставляемых приложений > Другие параметры > Печать даты на фотографиях Печать даты на фотографиях На изображениях можно печатать дату. Выберите изображение, на котором требуется - Страница 219 из 567
Добавление комментариев к фотографиям Sayfa 219 / 566 sayfa Расширенное руководство > Печать с компьютера > Печать с помощью поставляемых приложений > Другие параметры > Добавление комментариев к фотографиям Добавление комментариев к фотографиям К изображениям можно добавлять комментарии и - Страница 220 из 567
Добавление комментариев к фотографиям Sayfa 220 / 566 sayfa Установите флажки отображаемых элементов и введите комментарии. Задайте размер и цвет шрифта, положение комментария и т. д. и нажмите кнопку ОК. Примечание. Подробные сведения о комментариях см. в справке. Наверх - Страница 221 из 567
Добавление текста к фотографиям Sayfa 221 / 566 sayfa Расширенное руководство > Печать с компьютера > Печать с помощью поставляемых приложений > Другие параметры > Добавление текста к фотографиям Добавление текста к фотографиям К фотографиям можно добавить текст. (Добавить текст) на экране Правка - Страница 222 из 567
Сохранение Sayfa 222 / 566 sayfa Расширенное руководство > Печать с компьютера > Печать с помощью поставляемых приложений > Другие параметры > Сохранение Сохранение Отредактированные изображения можно сохранять. Нажмите кнопку Сохранить (Save) на экране Правка (Edit) или Параметры печати (Print - Страница 223 из 567
Настройка праздников Sayfa 223 / 566 sayfa Расширенное руководство > Печать с компьютера > Печать с помощью поставляемых приложений > Другие параметры > Настройка праздников Настройка праздников Позволяет добавить в календарь праздничные дни. Нажмите Настр. праздников... (Set Holidays...) на экране - Страница 224 из 567
Настройка праздников Sayfa 224 / 566 sayfa Введите имя в поле Название праздника (Holiday Name) и установите дату. Установите флажок Установить праздничным (Set as Holiday), чтобы показывать этот день в вашем календаре как праздник. Примечание. Подробные сведения о каждом диалоговом окне см. в - Страница 225 из 567
Настройка вида календаря Sayfa 225 / 566 sayfa Расширенное руководство > Печать с компьютера > Печать с помощью поставляемых приложений > Другие параметры > Настройка вида календаря Настройка вида календаря Вид календаря можно настраивать (шрифты, линии, цвета, положение, размер и так далее). - Страница 226 из 567
Открытие сохраненных файлов Sayfa 226 / 566 sayfa Расширенное руководство > Печать с компьютера > Печать с помощью поставляемых приложений > Другие параметры > Открытие сохраненных файлов Открытие сохраненных файлов Можно открыть созданные в программе Easy-PhotoPrint EX файлы. 1. Нажмите Библиотека - Страница 227 из 567
Открытие сохраненных файлов Sayfa 227 / 566 sayfa Редактирование макета печати Примечание Файлы, созданные в программе Easy-PhotoPrint EX, можно открыть описанными ниже способами (помимо выбора пункта Библиотека (Library) в Меню (Menu)). - Дважды щелкните или щелкните файл. - В меню Файл (File) - Страница 228 из 567
Назначение программы Easy-PhotoPrint Pro Sayfa 228 / 566 sayfa Расширенное руководство > Печать с компьютера > Печать с помощью поставляемых приложений > Назначение программы Easy-PhotoPrint Pro Назначение программы Easy-PhotoPrint Pro Easy-PhotoPrint Pro это подключаемый модуль для программ Adobe - Страница 229 из 567
Назначение программы Easy-PhotoPrint Pro Sayfa 229 / 566 sayfa Поддерживаемые форматы данных Форматы данных один цвет (8 и 16 бит) на пиксел RGB, поддерживаемые Adobe Photoshop Форматы данных один цвет (8 и 16 бит) на пиксел RGB, поддерживаемые Digital Photo Professional Общее примечание Оттенок - Страница 230 из 567
Печать отличных фотографий Sayfa 230 / 566 sayfa Расширенное руководство > Печать с компьютера > Печать с помощью поставляемых приложений > Печать отличных фотографий Печать отличных фотографий Программа Easy-PhotoPrint Pro позволяет печатать фотографии, сохраненные в режиме Adobe RGB или sRGB в - Страница 231 из 567
Печать отличных фотографий Sayfa 231 / 566 sayfa : Печать изображения при использовании оригинального цветового пространства. Печать с использованием ICC-профилей (Adobe RGB, sRGB) : Печать отредактированного/отретушированного изображения sRGB в отредактированном/ отретушированном виде Печать - Страница 232 из 567
Печать с использованием ICC-профилей (Adobe RGB, sRGB) Sayfa 232 / 566 sayfa Расширенное руководство > Печать с компьютера > Печать с помощью поставляемых приложений >Печать отличных фотографий > Печать с использованием ICC-профилей (Adobe RGB, sRGB) Печать с использованием ICC-профилей (Adobe RGB, - Страница 233 из 567
Печать с использованием ICC-профилей (Adobe RGB, sRGB) Sayfa 233 / 566 sayfa изображения в цветах, которые наиболее приближены к цветам оригинального изображения. Перцепционный (Perceptual). Воспроизведение изображения с использованием популярных цветовых тонов. Выберите этот параметр, если нужно - Страница 234 из 567
Печать отредактированных/отретушированных sRGB-изображений Sayfa 234 / 566 sayfa Расширенное руководство > Печать с компьютера > Печать с помощью поставляемых приложений >Печать отличных фотографий > Печать отредактированных/отретушированных sRGB-изображений Печать - Страница 235 из 567
Печать отредактированных/отретушированных sRGB-изображений Sayfa 235 / 566 sayfa 5. Нажмите кнопку OK. 6. Нажмите кнопку Print. Отобразится диалоговое окно Print 7. Нажмите кнопку OK. Примечание Можно также изменить баланс цвета, яркость и контрастность изображения. Настройка баланса цветов - Страница 236 из 567
Печать с уникальными цветовыми тонами Canon Sayfa 236 / 566 sayfa Расширенное руководство > Печать с компьютера > Печать с помощью поставляемых приложений >Печать отличных фотографий > Печать с уникальными цветовыми тонами Canon Печать с уникальными цветовыми тонами Canon Можно печатать изображения - Страница 237 из 567
Печать с уникальными цветовыми тонами Canon Sayfa 237 / 566 sayfa 5. Нажмите кнопку OK. 6. Нажмите кнопку Print. Отобразится диалоговое окно Print 7. Нажмите кнопку OK. Примечание Можно также изменить баланс цвета, яркость и контрастность изображения. Настройка баланса цветов Настройка - Страница 238 из 567
Печать, соответствующая освещению в просматриваемом окружении Sayfa 238 / 566 sayfa Расширенное руководство > Печать с компьютера > Печать с помощью поставляемых приложений >Печать отличных фотографий > Печать, соответствующая освещению в просматриваемом окружении Печать, соответствующая освещению - Страница 239 из 567
Печать, соответствующая освещению в просматриваемом окружении Sayfa 239 / 566 sayfa 5. В поле параметра Ambient Light выберите источник света (рассеянный свет) в том месте, где используются отпечатки. Примечание В поле Ambient Light можно выбрать следующие варианты источников света. - High Color - Страница 240 из 567
Печать с помощью приложения Easy-PhotoPrint Pro Sayfa 240 / 566 sayfa Расширенное руководство > Печать с компьютера > Печать с помощью поставляемых приложений > Печать с помощью приложения Easy-PhotoPrint Pro Печать с помощью приложения Easy-PhotoPrint Pro Действия 1. Запуск Easy-PhotoPrint Pro 2. - Страница 241 из 567
Запуск Easy-PhotoPrint Pro Sayfa 241 / 566 sayfa Расширенное руководство > Печать с компьютера > Печать с помощью поставляемых приложений > Начинаем печать с Easy-PhotoPrint Pro > Запуск Easy-PhotoPrint Pro Запуск Easy-PhotoPrint Pro Easy-PhotoPrint Pro запускается из программы Adobe Photoshop или - Страница 242 из 567
Запуск Easy-PhotoPrint Pro Sayfa 242 / 566 sayfa Начало работы Easy-PhotoPrint Pro Внимание! Easy-PhotoPrint Pro невозможно запустить, если в Digital Photo Professional не открыто ни одно изображение. Примечание Изображения, открытые в Digital Photo Professional, появляются в Easy-PhotoPrint Pro. - Страница 243 из 567
Выбор фотографий Sayfa 243 / 566 sayfa Расширенное руководство > Печать с компьютера > Печать с помощью поставляемых приложений > Печать с помощью приложения Easy-PhotoPrint Pro > Выбор фотографий Выбор фотографий 1. Убедитесь, что фото, которое вы хотите напечатать, появилось в правой нижней части - Страница 244 из 567
Выбор бумаги и макета Sayfa 244 / 566 sayfa Расширенное руководство > Печать с компьютера > Печать с помощью поставляемых приложений > Печать с помощью приложения Easy-PhotoPrint Pro > Выбор бумаги и макета Выбор бумаги и макета 1. В соответствии с принтером и бумагой, которые будут использоваться, - Страница 245 из 567
Выбор бумаги и макета Sayfa 245 / 566 sayfa Внимание! Если в разделе Media Type выбрана Plain Paper, а в разделе Layout выбрано значение Bordered (full), результат печати может быть плохим. В этом случае измените Media Type или Layout и повторите печать. Примечание Макеты могут изменяться в - Страница 246 из 567
Печать Sayfa 246 / 566 sayfa Расширенное руководство > Печать с компьютера > Печать с помощью поставляемых приложений > Печать с помощью приложения Easy-PhotoPrint Pro > Печать Печать 1. Нажмите кнопку Print. Отобразится диалоговое окно Print Примечание Можно изменить порядок печати, щелкнув - Страница 247 из 567
Настройка цветов фотографии Sayfa 247 / 566 sayfa Расширенное руководство > Печать с компьютера > Печать с помощью поставляемых приложений >Настройка цветов фотографии Настройка цветов фотографии Печать фотографий в оттенках серого Настройка баланса цветов Настройка баланса цветов с использованием - Страница 248 из 567
Печать фотографий в оттенках серого Sayfa 248 / 566 sayfa Расширенное руководство > Печать с компьютера > Печать с помощью поставляемых приложений >Настройка цветов фотографии > Печать фотографий в оттенках серого Печать фотографий в оттенках серого Можно печатать цветные фотографии в оттенках - Страница 249 из 567
Печать фотографий в оттенках серого Sayfa 249 / 566 sayfa Отобразится диалоговое окно Print 4. Нажмите кнопку OK. Внимание! На верхнем и нижнем краях фотографий, напечатанных в оттенках серого, могут появиться белые полосы. Чтобы избежать этого, оставляйте сверху и снизу поля размером не менее 45 - Страница 250 из 567
Настройка баланса цветов Sayfa 250 / 566 sayfa Расширенное руководство > Печать с компьютера > Печать с помощью поставляемых приложений >Настройка цветов фотографии > Настройка баланса цветов Настройка баланса цветов Можно настроить баланс цветов изображения. 1. Убедитесь, что фото, которое вы - Страница 251 из 567
Настройка баланса цветов Sayfa 251 / 566 sayfa Внимание! Если результат печати после настройки баланса цветов отличается от предварительного просмотра, напечатайте образец цвета и настройте цвета на его основе. Настройка баланса цветов с использованием примерных образцов Настройка баланса цвета - Страница 252 из 567
Настройка баланса цветов с использованием примерных образцов Sayfa 252 / 566 sayfa Расширенное руководство > Печать с компьютера > Печать с помощью поставляемых приложений >Настройка цветов фотографии > Настройка баланса цветов с использованием примерных образцов Настройка баланса цветов с - Страница 253 из 567
Настройка баланса цветов с использованием примерных образцов Sayfa 253 / 566 sayfa Откроется окно Pattern Print. 4. Выберите Color в группе Pattern Print, затем выберите направление, в котором требуется регулировать цвет. Примечание Выберите Print in ALL Directions для печати образца изображения, - Страница 254 из 567
Настройка баланса цветов с использованием примерных образцов Sayfa 254 / 566 sayfa Направление M (вниз вправо) : Малиновый Выберите определенное направление, например Print in Direction R, для печати образца изображения, настроенного в выбранном направлении (изображение с текущими значениями - Страница 255 из 567
Настройка яркости/контрастности Sayfa 255 / 566 sayfa Расширенное руководство > Печать с компьютера > Печать с помощью поставляемых приложений >Настройка цветов фотографии > Настройка яркости/контрастности Настройка яркости/контрастности Можно настроить яркость и контрастность изображения. 1. - Страница 256 из 567
Настройка яркости/контрастности Sayfa 256 / 566 sayfa Внимание! Если результат печати после настройки яркости и контрастности отличается от предварительного просмотра, напечатайте образец цвета и настройте цвета на его основе. Настройка яркости/контрастности с использованием примерных образцов - Страница 257 из 567
Настройка яркости/контрастности с использованием примерных образцов Sayfa 257 / 566 sayfa Расширенное руководство > Печать с компьютера > Печать с помощью поставляемых приложений >Настройка цветов фотографии > Настройка яркости/контрастности с использованием примерных образцов Настройка - Страница 258 из 567
Настройка яркости/контрастности с использованием примерных образцов Sayfa 258 / 566 sayfa Откроется окно Pattern Print. 4. Выберите Brightness/Contrast в группе Pattern Print. 5. Выберите значения для Paper Size и Pattern Size. Примечание Перед печатью образца можно выполнить обрезку изображения. - Страница 259 из 567
Настройка яркости/контрастности с использованием примерных образцов Sayfa 259 / 566 sayfa 7. Нажмите кнопку OK. 8. Выберите из напечатанного образца изображение с желаемой яркостью и контрастностью и введите значения, указанные под изображением, в поля Brightness и Contrast. 9. Нажмите кнопку OK. - Страница 260 из 567
Настройки Easy-PhotoPrint Pro Sayfa 260 / 566 sayfa Расширенное руководство > Печать с компьютера > Печать с помощью поставляемых приложений > Настройки Easy-PhotoPrint Pro Настройки Easy-PhotoPrint Pro Печать фотографий без полей Печать указателя Печать таблиц контактов Печать дополнительной - Страница 261 из 567
Печать фотографий без полей Sayfa 261 / 566 sayfa Расширенное руководство > Печать с компьютера > Печать с помощью поставляемых приложений > Настройки Easy-PhotoPrint Pro > Печать фотографий без полей Печать фотографий без полей Можно печатать фотографии без полей, выбрав макет без полей в области - Страница 262 из 567
Печать указателя Sayfa 262 / 566 sayfa Расширенное руководство > Печать с компьютера > Печать с помощью поставляемых приложений > Настройки Easy-PhotoPrint Pro > Печать указателя Печать указателя Можно напечатать указатель выбранных фотографий. При печати указателя на одном листе печатаются эскизы - Страница 263 из 567
Печать таблиц контактов Sayfa 263 / 566 sayfa Расширенное руководство > Печать с компьютера > Печать с помощью поставляемых приложений > Настройки Easy-PhotoPrint Pro > Печать таблиц контактов Печать таблиц контактов Указатель фотографий можно печатать в дизайне, напоминающем полосы фотопленки. - Страница 264 из 567
Печать дополнительной информации Sayfa 264 / 566 sayfa Расширенное руководство > Печать с компьютера > Печать с помощью поставляемых приложений > Настройки Easy-PhotoPrint Pro > Печать дополнительной информации Печать дополнительной информации Установите флажок Print advanced info в окне настроек - Страница 265 из 567
Обрезка фотографий Sayfa 265 / 566 sayfa Расширенное руководство > Печать с компьютера > Печать с помощью поставляемых приложений > Настройки Easy-PhotoPrint Pro > Обрезка фотографий Обрезка фотографий Обрезка позволяет удалить ненужные части фотографии, выбрав только необходимое. (Trimming) на - Страница 266 из 567
Печать с настроенным форматом печати Sayfa 266 / 566 sayfa Расширенное руководство > Печать с компьютера > Печать с помощью поставляемых приложений > Настройки Easy-PhotoPrint Pro > Печать с настроенным форматом печати Печать с настроенным форматом печати (Specify Print Size) в окне - Страница 267 из 567
Сохранение параметров печати Sayfa 267 / 566 sayfa Расширенное руководство > Печать с компьютера > Печать с помощью поставляемых приложений > Настройки Easy-PhotoPrint Pro > Сохранение параметров печати Сохранение параметров печати Можно сохранить часто используемые сочетания размера бумаги, типа - Страница 268 из 567
Печать из других приложений Sayfa 268 / 566 sayfa Расширенное руководство > Печать с компьютера > Печать из других приложений Печать из других приложений Различные способы печати Изменение качества печати и коррекция графических данных Общие сведения о драйвере принтера Наверх - Страница 269 из 567
Различные способы печати Sayfa 269 / 566 sayfa Расширенное руководство > Печать с компьютера > Печать с помощью поставляемых приложений > Различные способы печати Различные способы печати Печать с применением простой настройки Настройка размера и ориентации страницы Настройка количества копий и - Страница 270 из 567
Печать с применением простой настройки Sayfa 270 / 566 sayfa Расширенное руководство > Печать с компьютера > Печать из других приложений > Различные способы печати > Печать с применением простой настройки Печать с применением простой настройки Простая процедура для корректной печати данных на этом - Страница 271 из 567
Печать с применением простой настройки Sayfa 271 / 566 sayfa Наверх - Страница 272 из 567
Настройка размера и ориентации страницы Sayfa 272 / 566 sayfa Расширенное руководство > Печать с компьютера > Печать из других приложений > Различные способы печати > Настройка размера и ориентации страницы Настройка размера и ориентации страницы Как правило, размер и ориентация страницы - Страница 273 из 567
Настройка количества копий и порядка печати страниц Sayfa 273 / 566 sayfa Расширенное руководство > Печать с компьютера > Печать из других приложений > Различные способы печати > Настройка количества копий и порядка печати страниц Настройка количества копий и порядка печати страниц Начальное - Страница 274 из 567
Настройка количества копий и порядка печати страниц Sayfa 274 / 566 sayfa Снимите этот флажок, чтобы напечатать подряд все копии каждой страницы. 5. Завершите настройку. Нажмите кнопку ОК (OK). Заданное количество копий будет напечатано в указанном порядке. Внимание! Если в приложении, в котором - Страница 275 из 567
Настройка поля для переплета Sayfa 275 / 566 sayfa Расширенное руководство > Печать с компьютера > Печать из других приложений > Различные способы печати > Настройка поля для переплета Настройка поля для переплета Настройка стороны переплета и ширины поля для переплета осуществляется следующим - Страница 276 из 567
Настройка поля для переплета Sayfa 276 / 566 sayfa 4. Завершите настройку Нажмите кнопку ОК на вкладке Страница (Page Setup). При выполнении печати данные будут напечатаны в соответствии с указанными стороной и полем для переплета. Внимание! Сторона переплета (Staple Side) и Указание поля... - Страница 277 из 567
Печать без полей Sayfa 277 / 566 sayfa Расширенное руководство > Печать с компьютера > Печать из других приложений > Различные способы печати > Печать без полей Печать без полей Функция печати без полей позволяет печатать, не оставляя полей. Это достигается путем увеличения документа, чтобы его - Страница 278 из 567
Печать без полей Sayfa 278 / 566 sayfa 4. Настройте степень расширения для бумаги При необходимости настройте степень расширения с помощью регулятора Степень расширения (Amount of Extension). Перемещение регулятора вправо увеличивает степень расширения, а перемещение регулятора влево приводит к - Страница 279 из 567
По размеру бумаги Sayfa 279 / 566 sayfa Расширенное руководство > Печать с компьютера > Печать из других приложений > Различные способы печати > По размеру бумаги По размеру бумаги Процедура печати документа с уменьшением или увеличением страниц по размеру бумаги описана ниже. 1. Откройте окно - Страница 280 из 567
По размеру бумаги Sayfa 280 / 566 sayfa 5. Завершите настройку Нажмите кнопку ОК. Когда печать будет запущена, документ будет увеличен или уменьшен по размеру бумаги. Наверх - Страница 281 из 567
Печать с масштабированием Sayfa 281 / 566 sayfa Расширенное руководство > Печать с компьютера > Печать из других приложений > Различные способы печати > Печать с масштабированием Печать с масштабированием Процедура печати документа с уменьшением или увеличением страниц описана ниже. 1. Откройте - Страница 282 из 567
Печать с масштабированием Sayfa 282 / 566 sayfa Указание коэффициента масштабирования. Введите значение непосредственно в поле Масштаб (Scaling). Текущие настройки отображаются в окне просмотра настроек в левой части драйвера принтера. 5. Завершите настройку. Нажмите кнопку ОК (OK). При выполнении - Страница 283 из 567
Печать с масштабированием Sayfa 283 / 566 sayfa Наверх - Страница 284 из 567
Печать на развороте Sayfa 284 / 566 sayfa Расширенное руководство > Печать с компьютера > Печать из других приложений > Различные способы печати > Печать на развороте Печать на развороте Функция печати на развороте листа позволяет напечатать на одном листе бумаги многостраничное изображение. Печать - Страница 285 из 567
Печать на развороте Sayfa 285 / 566 sayfa Страницы (Pages) Чтобы увеличить число страниц, размещенных на одном листе бумаги выберите число страниц из списка. Порядок стр. (Page Order) Чтобы изменить порядок расположения страниц, выберите в списке Порядок стр. нужный значок. Печатать рамку (Page - Страница 286 из 567
Печать постера Sayfa 286 / 566 sayfa Расширенное руководство > Печать с компьютера > Печать из других приложений > Различные способы печати > Печать постера Печать постера Функция печати постера позволяет увеличить изображение, разбить его на несколько страниц и напечатать эти страницы на отдельных - Страница 287 из 567
Печать постера Sayfa 287 / 566 sayfa параметры в диалоговом окне Печать постера (Poster Printing) и нажмите кнопку ОК. Разбивка изображения (Image Divisions) Выберите количество частей (по вертикали х по горизонтали), из которых будет составлен постер, в списке Разбивка изображения (Image - Страница 288 из 567
Печать постера Sayfa 288 / 566 sayfa Примечание Чтобы снова вывести на экран удаленные страницы, щелкните их еще раз. Щелкните правой кнопкой окно просмотра настроек, чтобы выбрать Печатать все страницы (Print all pages) или Удалить все страницы (Delete all pages). 2. Завершите настройку Завершив - Страница 289 из 567
Печать буклета Sayfa 289 / 566 sayfa Расширенное руководство > Печать с компьютера > Печать из других приложений > Различные способы печати > Печать буклета Печать буклета Функция печати буклета позволяет напечатать документ в виде буклета. Данные печатаются на обеих сторонах бумаги. При печати в - Страница 290 из 567
Печать буклета Sayfa 290 / 566 sayfa Поле для переплета (Margin for stapling) Выберите, какой край будет использован для переплета после завершения печати. Вставить пустую стр. (Insert blank page) Чтобы оставить одну страницу пустой, установите флажок «Вставить пустую стр.» и выберите страницу, - Страница 291 из 567
Двухсторонняя печать Sayfa 291 / 566 sayfa Расширенное руководство > Печать с компьютера > Печать из других приложений > Различные способы печати > Двухсторонняя печать Двухсторонняя печать Процесс печати на обеих сторонах бумаги: Можно также задать параметры двухсторонней печати в настройках - Страница 292 из 567
Двухсторонняя печать Sayfa 292 / 566 sayfa 6. Завершите настройку Нажмите кнопку ОК на вкладке Страница (Page Setup). Когда печать будет запущена, документ будет напечатан на одной стороне листа бумаги. После завершения печати на одной стороне правильно вставьте бумагу в принтер, руководствуясь - Страница 293 из 567
Печать штампа и фона Sayfa 293 / 566 sayfa Расширенное руководство > Печать с компьютера > Печать из других приложений > Различные способы печати > Печать штампа и фона Печать штампа и фона Данная функция недоступна при использовании 64-разрядного драйвера принтера. Функция Штамп (Stamp) позволяет - Страница 294 из 567
Печать штампа и фона Sayfa 294 / 566 sayfa (Page Setup). 4. Параметры штампа При необходимости задайте значения следующих параметров и нажмите кнопку ОК (OK). Поверх текста (Place stamp over text) Чтобы напечатать штамп поверх текста документа, установите этот флажок. Примечание. Штамп будет иметь - Страница 295 из 567
Печать штампа и фона Sayfa 295 / 566 sayfa См. также Сохранение параметров штампа Сохранение изображения для использования в качестве фона Наверх - Страница 296 из 567
Сохранение параметров штампа Sayfa 296 / 566 sayfa Расширенное руководство > Печать с компьютера > Печать из других приложений > Различные способы печати > Печать штампа и фона > Сохранение параметров штампа Сохранение параметров штампа Данная функция недоступна при использовании 64-разрядного - Страница 297 из 567
Сохранение параметров штампа Sayfa 297 / 566 sayfa 4. Настройте параметры штампа, сверяясь с окном предварительного просмотра. Вкладка Штамп (Stamp) Выберите значение Текст (Text), Точечный рисунок (Bitmap) или Дата/Время/Имя пользователя (Date/Time/User Name) для параметра Тип штампа (Stamp Type). - Страница 298 из 567
Сохранение параметров штампа Sayfa 298 / 566 sayfa Изменение и сохранение отдельных параметров штампа 1. Выберите штамп для изменения его настроек. Установите флажок Штамп (Stamp) в диалоговом окне Штамп/Фон (Stamp/Background) и выберите название изменяемого штампа в списке Штамп (Stamp). 2. - Страница 299 из 567
Сохранение изображения для использования в качестве фона Sayfa 299 / 566 sayfa Расширенное руководство > Печать с компьютера > Печать из других приложений > Различные способы печати > Печать штампа и фона > Сохранение изображения для использования в качестве фона Сохранение изображения для - Страница 300 из 567
Сохранение изображения для использования в качестве фона Sayfa 300 / 566 sayfa 4. Выберите данные изображения для регистрации в качестве фона. Нажмите кнопку Выбрать файл... (Select File...). Выберите требуемые графические данные (файл с точечным рисунком) и нажмите кнопку Открыть (Open). 5. - Страница 301 из 567
Сохранение изображения для использования в качестве фона Sayfa 301 / 566 sayfa поле Название (Title) и нажмите кнопку Сохранить (Save). При появлении запроса подтверждения нажмите кнопку ОК (OK). 5. Завершите настройку. Нажмите кнопку ОК (OK). Снова откроется диалоговое окно Штамп/Фон - Страница 302 из 567
Печать с подачей спереди Sayfa 302 / 566 sayfa Расширенное руководство > Печать с компьютера > Печать из других приложений > Различные способы печати > Печать с подачей спереди Печать с подачей спереди Если при печати вы собираетесь использовать толстую бумагу, например художественную бумагу, - Страница 303 из 567
Печать с подачей спереди Sayfa 303 / 566 sayfa Примечание При выборе Fine Art "Photo Rag", Fine Art "Museum Etching", Fine Art Premium Matte, Другая бумага Fine Art (Other Fine Art Paper), Canvas или Картон (Board Paper) в списке Тип носителя (Media Type) на вкладке Главная (Main), выберите - Страница 304 из 567
Просмотр на экране подготовленного к печати материала Sayfa 304 / 566 sayfa Расширенное руководство > Печать с компьютера > Печать из других приложений > Различные способы печати > Просмотр на экране подготовленного к печати материала Просмотр на экране подготовленного к печати материала Имеется - Страница 305 из 567
Настройка размера бумаги (специальный размер бумаги) Sayfa 305 / 566 sayfa Расширенное руководство > Печать с компьютера > Печать из других приложений > Различные способы печати > Настройка размера бумаги (специальный размер бумаги) Настройка размера бумаги (специальный размер бумаги) Если нужного - Страница 306 из 567
Настройка размера бумаги (специальный размер бумаги) Sayfa 306 / 566 sayfa 4. Печать на бумаге специального размера с помощью поставляемых приложений Выберите значение Единицы (Units) и введите значения Ширина (Width) и Высота (Height) для используемой бумаги. Нажмите кнопку ОК. 5. Завершите - Страница 307 из 567
Изменение качества печати и коррекция графических данных Sayfa 307 / 566 sayfa Расширенное руководство > Печать с компьютера > Печать из других приложений > Изменение качества печати и коррекция графических данных Изменение качества печати и коррекция графических данных Выбор сочетания качества - Страница 308 из 567
Выбор сочетания качества печати и метода обработки полутонов Sayfa 308 / 566 sayfa Расширенное руководство > Печать с компьютера > Печать из других приложений > Изменение качества печати и коррекция графических данных > Выбор сочетания качества печати и метода обработки полутонов Выбор сочетания - Страница 309 из 567
Выбор сочетания качества печати и метода обработки полутонов Sayfa 309 / 566 sayfa Выберите уровень качества, перемещая регулятор Качество (Quality). Выберите Полутона (Halftoning) и нажмите кнопку ОК (OK). Примечание. Полутонами называют промежуточные оттенки между самым темным и самым ярким - Страница 310 из 567
Печать цветного документа в черно-белом варианте Расширенное руководство > Печать с компьютера > Печать из других приложений > Изменение качества печати и коррекция графических данных > Печать цветного документа в черно-белом варианте Печать цветного документа в черно-белом варианте Процедура - Страница 311 из 567
Печать цветного документа в черно-белом варианте Sayfa 311 / 566 sayfa См. также Настройка тона Наверх - Страница 312 из 567
Настройка тона Sayfa 312 / 566 sayfa Расширенное руководство > Печать с компьютера > Печать из других приложений > Изменение качества печати и коррекция графических данных > Настройка тона Настройка тона При печати черно-белых фотографий можно использовать холодные цвета для создания холодных - Страница 313 из 567
Настройка тона Sayfa 313 / 566 sayfa После настройки тонов нажмите кнопку ОК. 6. Завершите настройку Нажмите кнопку ОК на вкладке Главная (Main). Цветной документ будет преобразован в черно-белый с настроенными тонами. Это позволяет напечатать цветной документ в черно-белом варианте. Примечание - Страница 314 из 567
Указание режима корректировки цвета Sayfa 314 / 566 sayfa Расширенное руководство > Печать с компьютера > Печать из других приложений > Изменение качества печати и коррекция графических данных > Указание режима корректировки цвета Указание режима корректировки цвета С помощью функции Корректировка - Страница 315 из 567
Указание режима корректировки цвета Sayfa 315 / 566 sayfa Сопоставление драйвера (Driver Matching) Используя режим Canon для цифровой фотопечати (Canon Digital Photo Color), можно печатать sRGB-данный с применением оттенков, которые предпочитает большинство людей. Для параметра «Корректировка - Страница 316 из 567
Оптимальная фотопечать графических данных Sayfa 316 / 566 sayfa Расширенное руководство > Печать с компьютера > Печать из других приложений > Изменение качества печати и коррекция графических данных > Указание режима корректировки цвета > Оптимальная фотопечать графических данных Оптимальная - Страница 317 из 567
Оптимальная фотопечать графических данных Sayfa 317 / 566 sayfa Наверх - Страница 318 из 567
Настройка цветов с помощью драйвера принтера Sayfa 318 / 566 sayfa Расширенное руководство > Печать с компьютера > Печать из других приложений > Изменение качества печати и коррекция графических данных > Указание режима корректировки цвета > Настройка цветов с помощью драйвера принтера Настройка - Страница 319 из 567
Настройка цветов с помощью драйвера принтера Sayfa 319 / 566 sayfa 6. Выберите цветной режим Чтобы печатать с использованием цветов Canon для цифровой фотопечати, выполните следующие действия: Выберите значение Стандарт (Standard). Принтер печатает данные, используя цветовые оттенки, которые - Страница 320 из 567
Печать с использованием ICC-профилей Sayfa 320 / 566 sayfa Расширенное руководство > Печать с компьютера > Печать из других приложений > Изменение качества печати и коррекция графических данных > Указание режима корректировки цвета > Печать с использованием ICC-профилей Печать с использованием - Страница 321 из 567
Печать с использованием ICC-профилей Sayfa 321 / 566 sayfa носителя (Media Type). 4. Выберите настройку цветов вручную. Выберите значение Вручную (Manual) для параметра Цвет/интенсивность (Color/Intensity) и щелкните Задать... (Set...). Откроется диалоговое окно Настройка цветов вручную (Manual - Страница 322 из 567
Печать с использованием ICC-профилей Sayfa 322 / 566 sayfa 3. Выберите качество печати Выберите значение Высокое (High), Стандарт (Standard) или Быстрая (Fast) для параметра Качество печати (Print Quality). 4. Выберите настройку цветов вручную. Выберите значение Вручную (Manual) для параметра - Страница 323 из 567
Печать с использованием ICC-профилей Sayfa 323 / 566 sayfa Выберите значение Adobe RGB (1998). Внимание! Если профиль ввода указывается прикладной программой, настройка профиля ввода в драйвере принтера становится недействительной. Если на компьютере нет установленных ICC-профилей ввода, пункт - Страница 324 из 567
Настройка цветового баланса Sayfa 324 / 566 sayfa Расширенное руководство > Печать с компьютера > Печать из других приложений > Изменение качества печати и коррекция графических данных > Настройка цветового баланса Настройка цветового баланса Во время печати можно настроить оттенки цветов. - Страница 325 из 567
Настройка цветового баланса Sayfa 325 / 566 sayfa Можно также непосредственно ввести значение, определяющее положение регулятора. Введите значение в диапазоне от –50 до 50. После настройки каждого цвета нажмите кнопку OK. Внимание! Передвигайте регулятор постепенно. 4. Завершите настройку. Нажмите - Страница 326 из 567
Настройка яркости Sayfa 326 / 566 sayfa Расширенное руководство > Печать с компьютера > Печать из других приложений > Изменение качества печати и коррекция графических данных > Настройка яркости Настройка яркости Можно изменить общую яркость графических данных при печати. Эта функция не меняет - Страница 327 из 567
Настройка яркости Sayfa 327 / 566 sayfa 4. Завершите настройку. Нажмите кнопку ОК на вкладке Главная (Main). Когда печать будет запущена, данные будут напечатаны с указанной яркостью. См. также Выбор сочетания качества печати и метода обработки полутонов Указание режима корректировки цвета - Страница 328 из 567
Настройка интенсивности Sayfa 328 / 566 sayfa Расширенное руководство > Печать с компьютера > Печать из других приложений > Изменение качества печати и коррекция графических данных > Настройка интенсивности Настройка интенсивности Можно ослаблять (делать ярче) или усиливать (делать темнее) цвета - Страница 329 из 567
Настройка интенсивности Sayfa 329 / 566 sayfa Внимание! Передвигайте регулятор постепенно. 4. Завершите настройку. Нажмите кнопку ОК на вкладке Главная (Main). При запуске печати графические данные будут напечатаны в соответствии с заданной интенсивностью. См. также Выбор сочетания качества печати - Страница 330 из 567
Настройка контрастности Sayfa 330 / 566 sayfa Расширенное руководство > Печать с компьютера > Печать из других приложений > Изменение качества печати и коррекция графических данных > Настройка контрастности Настройка контрастности Во время печати можно настроить контрастность изображения. Чтобы - Страница 331 из 567
Настройка контрастности Sayfa 331 / 566 sayfa Внимание! Передвигайте регулятор постепенно. 4. Завершите настройку. Нажмите кнопку ОК на вкладке Главная (Main). При запуске печати изображение будет напечатано в соответствии с заданной контрастностью. См. также Выбор сочетания качества печати и - Страница 332 из 567
Имитация рисунка Sayfa 332 / 566 sayfa Расширенное руководство > Печать с компьютера > Печать из других приложений > Изменение качества печати и коррекция графических данных > Имитация рисунка Имитация рисунка Функция Имитация рисунка (Simulate Illustration) позволяет напечатать (полноцветное или - Страница 333 из 567
Тонирование изображения одним цветом Sayfa 333 / 566 sayfa Расширенное руководство > Печать с компьютера > Печать из других приложений > Изменение качества печати и коррекция графических данных > Тонирование изображения одним цветом Тонирование изображения одним цветом С помощью функции Эффекты - Страница 334 из 567
Тонирование изображения одним цветом Sayfa 334 / 566 sayfa Наверх - Страница 335 из 567
Использование ярких цветов для представления изображения Sayfa 335 / 566 sayfa Расширенное руководство > Печать с компьютера > Печать из других приложений > Изменение качества печати и коррекция графических данных > Использование ярких цветов для представления изображения Использование ярких цветов - Страница 336 из 567
Сглаживание грубых контуров Sayfa 336 / 566 sayfa Расширенное руководство > Печать с компьютера > Печать из других приложений > Изменение качества печати и коррекция графических данных > Сглаживание грубых контуров Сглаживание грубых контуров Функция Image Optimizer позволяет сделать более гладкими - Страница 337 из 567
Изменение цветовых параметров для улучшения цветопередачи Sayfa 337 / 566 sayfa Расширенное руководство > Печать с компьютера > Печать из других приложений > Изменение качества печати и коррекция графических данных > Изменение цветовых параметров для улучшения цветопередачи Изменение цветовых - Страница 338 из 567
Изменение цветовых параметров для улучшения цветопередачи Sayfa 338 / 566 sayfa Внимание! Функция Photo Optimizer PRO не работает в следующих случаях. Задан Фон (Background) в диалоговом окне Штамп/Фон (Stamp/Background) на вкладке Страница (Page Setup). На вкладке Страница (Page Setup) в - Страница 339 из 567
Снижение искажений при фотопечати Sayfa 339 / 566 sayfa Расширенное руководство > Печать с компьютера > Печать из других приложений > Изменение качества печати и коррекция графических данных > Снижение искажений при фотопечати Снижение искажений при фотопечати С помощью функции Снижение искажений - Страница 340 из 567
Снижение искажений при фотопечати Sayfa 340 / 566 sayfa В зависимости от прикладной программы или разрешения графических данных применение функции снижение искажений изображений цифровой камеры может не дать очевидного эффекта. Применение этой функции к иным изображениям, кроме сделанных цифровой - Страница 341 из 567
Общие сведения о драйвере принтера Sayfa 341 / 566 sayfa Расширенное руководство > Печать с компьютера > Печать из других приложений > Общие сведения о драйвере принтера > Общие сведения о драйвере принтера Общие сведения о драйвере принтера Драйвер принтера Canon IJ Как открыть окно настройки - Страница 342 из 567
Операции драйвера принтера Sayfa 342 / 566 sayfa MA-5247-V1.00 | Инструкции по эксплуатации (Драйвер принтера) | Использование данного Руководства | Печать данного Руководства | Драйвер принтера XPS | Различные способы печати Печать с применением простой настройки Настройка размера и ориентации - Страница 343 из 567
Драйвер принтера Canon IJ Sayfa 343 / 566 sayfa Расширенное руководство > Печать с компьютера > Печать из других приложений > Общие сведения о драйвере принтера > Драйвер принтера Canon IJ Драйвер принтера Canon IJ Драйвер принтера Canon IJ — это программное обеспечение, которое устанавливается на - Страница 344 из 567
Как открыть окно настройки драйвера принтера Sayfa 344 / 566 sayfa Расширенное руководство > Печать с компьютера > Печать из других приложений > Общие сведения о драйвере принтера > Драйвер принтера Canon IJ > Как открыть окно настройки драйвера принтера Как открыть окно настройки драйвера принтера - Страница 345 из 567
Как открыть окно настройки драйвера принтера Sayfa 345 / 566 sayfa Наверх - Страница 346 из 567
Вкладка «Обслуживание» Sayfa 346 / 566 sayfa Расширенное руководство > Печать с компьютера > Печать из других приложений > Общие сведения о драйвере принтера > Драйвер принтера Canon IJ > Вкладка «Обслуживание» Вкладка «Обслуживание» Вкладка Обслуживание (Maintenance) позволяет выполнить - Страница 347 из 567
Монитор состояния Canon IJ Sayfa 347 / 566 sayfa Расширенное руководство > Печать с компьютера > Печать из других приложений > Общие сведения о драйвере принтера > Монитор состояния Canon IJ Монитор состояния Canon IJ Монитор состояния Canon IJ — прикладная программа, отображающая сведения о - Страница 348 из 567
Предварительный просмотр Canon IJ Sayfa 348 / 566 sayfa Расширенное руководство > Печать с компьютера > Печать из других приложений > Общие сведения о драйвере принтера > Предварительный просмотр Canon IJ Предварительный просмотр Canon IJ Предварительный просмотр Canon IJ - это прикладная программа - Страница 349 из 567
Печать на дисках DVD/CD Sayfa 349 / 566 sayfa Расширенное руководство > Печать на дисках DVD/CD Печать на дисках DVD/CD Печать на стороне этикетки дисков DVD/CD Устранение неполадок Наверх - Страница 350 из 567
Печать на стороне этикетки дисков DVD/CD Sayfa 350 / 566 sayfa Расширенное руководство > Печать на дисках DVD/CD > Печать на стороне этикетки дисков DVD/CD Печать на стороне этикетки дисков DVD/CD Необходимые принадлежности Меры предосторожности при печати на дисках DVD/CD Установка и снятие лотка - Страница 351 из 567
Необходимые принадлежности Sayfa 351 / 566 sayfa Расширенное руководство > Печать на дисках DVD/CD > Печать на стороне с наклейкой дисков DVD/ CD > Необходимые принадлежности Необходимые принадлежности Для печати на дисках DVD/CD потребуются следующие принадлежности. Лоток CD-R На верхней стороне - Страница 352 из 567
Меры предосторожности при печати на дисках DVD/CD Sayfa 352 / 566 sayfa Расширенное руководство > Печать на дисках DVD/CD > Печать на стороне с наклейкой дисков DVD/ CD > Меры предосторожности при печати на дисках DVD/CD Меры предосторожности при печати на дисках DVD/CD Обязательно используйте - Страница 353 из 567
Установка и снятие лотка CD-R Расширенное руководство > Печать на дисках DVD/CD > Печать на стороне с наклейкой дисков DVD/ CD > Установка и снятие лотка CD-R Установка и снятие лотка CD-R Установка лотка CD-R 1. Осторожно нажмите на метку на переднем лотке, чтобы открыть передний лоток (A), затем - Страница 354 из 567
Установка и снятие лотка CD-R Sayfa 354 / 566 sayfa 2. Поместите 8 см (3 дюйма) диск в лоток CD-R стороной для печати вверх. 3. Закрепите лоток CD-R на принтере. Внимание! Не крепите лоток CD-R во время работы устройства (мигает индикатор Питания). Примечание Во время подготовки к печати принтер - Страница 355 из 567
Установка и снятие лотка CD-R Sayfa 355 / 566 sayfa (D) Задвигайте лоток в горизонтальном положении. (E) Совместите стрелку ( ) на лотке CD-R со стрелкой ( ) на внутренней крышке. Внимание! Не вставляйте лоток CD-R глубже стрелки ( ) на внутренней крышке. Снятие лотка CD-R 1. Выдвиньте лоток CD-R. - Страница 356 из 567
Установка и снятие лотка CD-R Перед извлечением диска необходимо подождать, чтобы отпечатанная поверхность достаточно хорошо высохла. Если чернила попали на лоток CD-R или на прозрачные участки на внутреннем или внешнем крае диска DVD/CD, протрите их после высыхания поверхности для печати. Диски - Страница 357 из 567
Установка и снятие лотка CD-R Sayfa 357 / 566 sayfa хранить лоток CD-R на плоской поверхности. Наверх - Страница 358 из 567
Печать на стороне этикетки дисков DVD/CD Sayfa 358 / 566 sayfa Расширенное руководство > Печать на дисках DVD/CD > Печать на стороне с наклейкой дисков DVD/ CD > Печать на стороне этикетки дисков DVD/CD Печать на стороне этикетки дисков DVD/CD Лоток CD-R (входит в комплект поставки) позволяет - Страница 359 из 567
Печать с компьютера с помощью CD-LabelPrint Sayfa 359 / 566 sayfa Расширенное руководство > Печать на дисках DVD/CD > Печать на стороне с наклейкой дисков DVD/CD > Печать с компьютера с помощью CD-LabelPrint Печать с компьютера с помощью CD-LabelPrint Программа CD-LabelPrint включена в поставку и - Страница 360 из 567
Область печати Sayfa 360 / 566 sayfa Расширенное руководство > Печать на дисках DVD/CD > Печать на стороне с наклейкой дисков DVD/CD > Область печати Область печати Пригодные для печати диски DVD/CD Область печати пригодных для печати дисков DVD и CD — это вся область, кроме участка 1 мм от - Страница 361 из 567
Устранение неполадок Sayfa 361 / 566 sayfa Расширенное руководство > Печать на дисках DVD/CD > Устранение неполадок Устранение неполадок Сообщение на экране компьютера Не удается выполнить печать на дисках DVD/CD Наверх - Страница 362 из 567
Сообщение на экране компьютера Sayfa 362 / 566 sayfa Расширенное руководство > Печать на дисках DVD/CD > Устранение неполадок > Сообщение на экране компьютера Сообщение на экране компьютера Отображаются сообщения об ошибке при печати на дисках DVD/CD Сообщение: 1001 Отображается номер ошибки: 1002 - Страница 363 из 567
Сообщение на экране компьютера Sayfa 363 / 566 sayfa Сообщение: 1001 Проверка. Установите лоток CD-R правильно. Установите лоток CD-R правильно, затем нажмите кнопку RESUME/CANCEL. Обязательно используйте лоток CD-R, входящий в комплект поставки данного принтера (на верхней стороне должно быть - Страница 364 из 567
Не удается выполнить печать на дисках DVD/CD Sayfa 364 / 566 sayfa Расширенное руководство > Печать на дисках DVD/CD > Устранение неполадок > Не удается выполнить печать на дисках DVD/CD Не удается выполнить печать на дисках DVD/CD Печать на диске DVD/CD не начинается Лоток CD-R подается - Страница 365 из 567
Не удается выполнить печать на дисках DVD/CD Sayfa 365 / 566 sayfa После завершения печати установите флажок в поле Обнаружение пригодного для печати диска в лотке CD-R (Detects a printable disc in the CD-R tray) и щелкните Отправить (Send). Примечание Если вы начнете печать на другом диске DVD/CD, - Страница 366 из 567
Прямая печать фотографий с совместимого устройства Sayfa 366 / 566 sayfa Расширенное руководство > Прямая печать фотографий с совместимого устройства Прямая печать фотографий с совместимого устройства Прямая печать фотографий с совместимого устройства Наверх - Страница 367 из 567
Прямая печать фотографий с совместимого устройства Sayfa 367 / 566 sayfa Расширенное руководство > Прямая печать фотографий с совместимого устройства > Прямая печать фотографий с совместимого устройства Прямая печать фотографий с совместимого устройства Прямая печать фотографий с совместимого - Страница 368 из 567
Прямая печать фотографий с совместимого устройства Sayfa 368 / 566 sayfa Расширенное руководство > Прямая печать фотографий с совместимого устройства > Прямая печать фотографий с совместимого устройства > Прямая печать фотографий с совместимого устройства Прямая печать фотографий с совместимого - Страница 369 из 567
Прямая печать фотографий с совместимого устройства Sayfa 369 / 566 sayfa 5. Задайте параметры печати, такие как тип бумаги и макет. Параметры можно задать в меню на ЖК-дисплее совместимого с PictBridge устройства. Выберите размер и тип бумаги, загруженной в принтер. Параметры устройства, - Страница 370 из 567
О параметрах печати PictBridge Расширенное руководство > Прямая печать фотографий с совместимого устройства > Прямая печать фотографий с совместимого устройства > О параметрах печати PictBridge О параметрах печати PictBridge Параметры устройства, совместимого с PictBridge В данном разделе - Страница 371 из 567
О параметрах печати PictBridge Sayfa 371 / 566 sayfa *1 Если на PictBridge-совместимом устройстве марки Canon выбрать элемент, помеченный значком i, можно будет выполнить печать сведений о снимке (данные Exif) в виде списка (20-up) или на полях выбранных фотографий (1-up). (На некоторых - Страница 372 из 567
Обслуживание Sayfa 372 / 566 sayfa Расширенное руководство > Обслуживание Обслуживание Очистка принтера Обслуживание с компьютера Наверх - Страница 373 из 567
Очистка принтера Sayfa 373 / 566 sayfa Расширенное руководство > Обслуживание > Очистка принтера Очистка принтера Очистка Очистка наружной поверхности принтера Очистка выступающих компонентов внутри принтера Наверх - Страница 374 из 567
Очистка Sayfa 374 / 566 sayfa Расширенное руководство > Обслуживание > Очистка принтера > Очистка Очистка В этом разделе описаны основные процедуры чистки принтера. Внимание! Не используйте для чистки бумажные салфетки, грубую ткань, бумажные полотенца и подобные материалы, чтобы не поцарапать - Страница 375 из 567
Очистка наружной поверхности принтера Sayfa 375 / 566 sayfa Расширенное руководство > Обслуживание > Очистка принтера > Очистка наружной поверхности принтера Очистка наружной поверхности принтера Используйте мягкую ткань, например ткань для чистки линз очков, и аккуратно стирайте этой тканью - Страница 376 из 567
Очистка выступающих компонентов внутри принтера Sayfa 376 / 566 sayfa Расширенное руководство > Обслуживание > Очистка принтера > Очистка выступающих компонентов внутри принтера Очистка выступающих компонентов внутри принтера Если испачканы выступающие внутренние компоненты принтера, удалите - Страница 377 из 567
Обслуживание с компьютера Sayfa 377 / 566 sayfa Расширенное руководство > Обслуживание > Обслуживание с компьютера Обслуживание с компьютера Очистка печатающих головок Очистка подающих роликов Выравнивание печатающих головок Выравнивание печатающих головок вручную Проверка сопел печатающей головки - Страница 378 из 567
Очистка печатающих головок Sayfa 378 / 566 sayfa Расширенное руководство > Обслуживание > Обслуживание с компьютера > Очистка печатающих головок Очистка печатающих головок Функция очистки печатающих головок позволяет устранить засорение сопел печатающей головки. Если один из цветов печатается - Страница 379 из 567
Очистка печатающих головок Sayfa 379 / 566 sayfa Начнется глубокая очистка печатающих головок. 4. Завершите глубокую очистку После сообщения с запросом подтверждения открывается диалоговое окно Проверка сопел (Nozzle Check). 5. Проверьте результаты Чтобы проверить, повысилось ли качество печати, - Страница 380 из 567
Очистка подающих роликов Sayfa 380 / 566 sayfa Расширенное руководство > Обслуживание > Обслуживание с компьютера > Очистка подающих роликов Очистка подающих роликов Функция очистки подающих роликов служит для очистки роликов, подающих бумагу. Выполняйте очистку подающих роликов, когда прилипшие к - Страница 381 из 567
Выравнивание печатающих головок Sayfa 381 / 566 sayfa Расширенное руководство > Обслуживание > Обслуживание с компьютера > Выравнивание печатающих головок Выравнивание печатающих головок Функция выравнивания печатающих головок компенсирует неточность их установки и уменьшает искажения цветов и - Страница 382 из 567
Выравнивание печатающих головок вручную Sayfa 382 / 566 sayfa Расширенное руководство > Обслуживание > Обслуживание с компьютера > Выравнивание печатающих головок вручную Выравнивание печатающих головок вручную В данном разделе описывается процедура выравнивания печатающих головок вручную. Если - Страница 383 из 567
Выравнивание печатающих головок вручную Sayfa 383 / 566 sayfa Примечание Если лучший образец выбрать не удается, выберите параметр, соответствующий образцу с наименее заметными белыми вертикальными полосами. (A) Наименее заметные вертикальные белые полосы (B) Наиболее заметные вертикальные белые - Страница 384 из 567
Выравнивание печатающих головок вручную Sayfa 384 / 566 sayfa 1. Проверьте напечатанные образцы и выберите номер образца в столбце 2A с наименее заметными вертикальными полосами. Примечание Если лучший образец выбрать не удается, выберите параметр, соответствующий образцу с наименее заметными - Страница 385 из 567
Выравнивание печатающих головок вручную Sayfa 385 / 566 sayfa Примечание Если лучший образец выбрать не удается, выберите параметр, соответствующий образцу с наименее заметными белыми вертикальными полосами. (G) Наименее заметные вертикальные белые полосы (H) Наиболее заметные вертикальные белые - Страница 386 из 567
Выравнивание печатающих головок вручную Sayfa 386 / 566 sayfa 7. При появлении подтверждающего сообщения нажмите Выравнивание печатающих головок (Align Print Head). Откроется диалоговое окно для ввода значения выравнивания печатающей головки. Внимание! Не открывайте верхнюю крышку во время печати. - Страница 387 из 567
Выравнивание печатающих головок вручную Sayfa 387 / 566 sayfa (C) Вертикальные белые полосы менее заметны (D) Вертикальные белые полосы более заметны 3. При появлении подтверждающего сообщения нажмите OK. Будет напечатан второй образец. Внимание! Не открывайте верхнюю крышку во время печати. 6. - Страница 388 из 567
Выравнивание печатающих головок вручную Sayfa 388 / 566 sayfa Внимание! Не открывайте верхнюю крышку во время печати. 7. Изучите третью распечатку и настройте положение печатающей головки. 1. Проверьте напечатанные образцы и выберите номер образца в столбце 3A с наименее заметными вертикальными - Страница 389 из 567
Проверка сопел печатающей головки Sayfa 389 / 566 sayfa Расширенное руководство > Обслуживание > Обслуживание с компьютера > Проверка сопел печатающей головки Проверка сопел печатающей головки Функция проверки сопел позволяет проверить, правильно ли работают печатающие головки. Для проверки сопел - Страница 390 из 567
Очистка внутренних компонентов принтера Sayfa 390 / 566 sayfa Расширенное руководство > Обслуживание > Обслуживание с компьютера > Очистка внутренних компонентов принтера Очистка внутренних компонентов принтера Для предотвращения появления следов чернил на обратной стороне бумаги выполните очистку - Страница 391 из 567
Поддержание качества чернил Sayfa 391 / 566 sayfa Расширенное руководство > Обслуживание > Обслуживание с компьютера > Поддержание качества чернил Поддержание качества чернил При использовании этой функции принтер автоматически перемешивает чернила через постоянный промежуток времени для - Страница 392 из 567
Изменение настроек принтера Sayfa 392 / 566 sayfa Расширенное руководство > Изменение настроек принтера Изменение настроек принтера Изменение настроек принтера с компьютера Наверх - Страница 393 из 567
Изменение настроек принтера с компьютера Sayfa 393 / 566 sayfa Расширенное руководство > Изменение настроек принтера > Изменение настроек принтера с компьютера Изменение настроек принтера с компьютера Изменение параметров печати Регистрация профиля часто используемой печати Управление питанием - Страница 394 из 567
Изменение параметров печати Sayfa 394 / 566 sayfa Расширенное руководство > Изменение настроек принтера > Изменение настроек принтера с компьютера > Изменение параметров печати Изменение параметров печати Имеется возможность изменить дополнительные параметры драйвера принтера для данных для печати, - Страница 395 из 567
Регистрация профиля часто используемой печати Sayfa 395 / 566 sayfa Расширенное руководство > Изменение настроек принтера > Изменение настроек принтера с компьютера > Регистрация профиля часто используемой печати Регистрация профиля часто используемой печати Можно зарегистрировать профиль часто - Страница 396 из 567
Регистрация профиля часто используемой печати Sayfa 396 / 566 sayfa Имя и значок добавляются в список Часто используемых параметров (Commonly Used Settings). Примечание При повторной установке или обновлении версии драйвера принтера записанные параметры печати будут удалены из списка Часто - Страница 397 из 567
Управление питанием принтера Sayfa 397 / 566 sayfa Расширенное руководство > Изменение настроек принтера > Изменение настроек принтера с компьютера > Управление питанием принтера Управление питанием принтера Эта функция позволяет управлять питанием принтера с помощью драйвера. Управление питанием - Страница 398 из 567
Уменьшение издаваемого принтером шума Sayfa 398 / 566 sayfa Расширенное руководство > Изменение настроек принтера > Изменение настроек принтера с компьютера > Уменьшение издаваемого принтером шума Уменьшение издаваемого принтером шума Эта функция позволяет уменьшить шум, издаваемый принтером при - Страница 399 из 567
Изменение режима работы принтера Sayfa 399 / 566 sayfa Расширенное руководство > Изменение настроек принтера > Изменение настроек принтера с компьютера > Изменение режима работы принтера Изменение режима работы принтера Эта функция позволяет вносить необходимые изменения в значения параметров - Страница 400 из 567
Изменение режима работы принтера Sayfa 400 / 566 sayfa размер в диалоговом окне Специальный размер бумаги (Custom Paper Size). Если при использовании специального размера бумаги возникает ошибка, снимите флажок Определение ширины бумаги (Detect Paper Width). Задержка на сушку (Ink Drying Wait Time) - Страница 401 из 567
Устранение неполадок Sayfa 401 / 566 sayfa Расширенное руководство > Устранение неполадок Устранение неполадок Если произошла ошибка Не удается включить питание принтера Индикатор неисправности мигает оранжевым Индикатор питания мигает синим, а индикатор неисправности мигает оранжевым попеременно - Страница 402 из 567
Если произошла ошибка Sayfa 402 / 566 sayfa Расширенное руководство > Устранение неполадок > Если произошла ошибка Если произошла ошибка Если происходит ошибка печати (например, в принтере заканчивается бумага или происходит замятие бумаги), автоматически выводится сообщение с рекомендациями по - Страница 403 из 567
Если произошла ошибка Sayfa 403 / 566 sayfa Наверх - Страница 404 из 567
Питание принтера не включается Sayfa 404 / 566 sayfa Расширенное руководство > Устранение неполадок > Питание принтера не включается Питание принтера не включается Проверка 1. Нажмите кнопку Питание. Проверка 2. Убедитесь в том, что кабель питания надежно подключен к разъему питания аппарата, и - Страница 405 из 567
Индикатор неисправности мигает оранжевым Sayfa 405 / 566 sayfa Расширенное руководство > Устранение неполадок > Индикатор неисправности мигает оранжевым Индикатор неисправности мигает оранжевым При возникновении ошибки в работе принтера индикатор неисправности Alarm мигает оранжевым, как показано - Страница 406 из 567
Индикатор неисправности мигает оранжевым Sayfa 406 / 566 sayfa чернилах может привести к повреждению принтера. Регулярное обслуживание Примечание. Если мигают индикаторы нескольких чернильниц, обратитесь к разделу Регулярное обслуживание и проверьте состояние каждой чернильницы. Пять миганий. - Страница 407 из 567
Индикатор неисправности мигает оранжевым Не удалось выполнить автоматическое выравнивание печатающей головки./Настройка размера страницы не соответствует размеру загруженной в принтер бумаги. Sayfa 407 / 566 sayfa печатающей головки: Засорены сопла печатающей головки. Нажмите кнопку - Страница 408 из 567
Индикатор неисправности мигает оранжевым Sayfa 408 / 566 sayfa RESUME/CANCEL, затем возобновите печать. Четырнадцать миганий. Чернильница не определяется. Чернильница несовместима с этим принтером. (Индикатор на чернильнице погашен.) Установите соответствующую чернильницу. Регулярное обслуживание - Страница 409 из 567
Индикатор неисправности мигает оранжевым Sayfa 409 / 566 sayfa отображается правильно на мониторе состояния принтера (Windows) и в утилите Canon IJ Printer Utility (Macintosh). Регулярное обслуживание Девятнадцать миганий. Подключен неподдерживаемый концентратор USB. Если PictBridge-совместимое - Страница 410 из 567
Индикатор питания мигает синим, а индикатор неисправности мигает ор... Sayfa 410 / 566 sayfa Расширенное руководство > Устранение неполадок > Индикатор питания мигает синим, а индикатор неисправности мигает оранжевым попеременно Индикатор питания мигает синим, а индикатор неисправности мигает - Страница 411 из 567
Невозможно установить драйвер принтера Sayfa 411 / 566 sayfa Расширенное руководство > Устранение неполадок > Невозможно установить драйвер принтера Невозможно установить драйвер принтера Если установка не запускается после установки в привод компьютера установочного компакт-диска : Запустите - Страница 412 из 567
Невозможно установить драйвер принтера Sayfa 412 / 566 sayfa Если не удается продолжить работу после появления диалогового окна Подключение принтера (Printer Connection), убедитесь, что кабель USB надежно подсоединен к порту USB аппарата и подключен к компьютеру, затем выполните следующие действия - Страница 413 из 567
Невозможно установить драйвер принтера Sayfa 413 / 566 sayfa Удаление драйвера принтера При переустановке драйвера принтера выберите Выборочная установка (Custom Install) в меню установочного компакт-диска . Примечание Если работа программы установки была прекращена принудительно из-за ошибки - Страница 414 из 567
Не удается установить прикладную программу Sayfa 414 / 566 sayfa Расширенное руководство > Устранение неполадок > Не удается установить прикладную программу Не удается установить прикладную программу Не запускается приложение Easy-PhotoPrint Pro или не появляется меню EasyPhotoPrint Pro Если меню - Страница 415 из 567
Не удается правильно установить соединение с компьютером Sayfa 415 / 566 sayfa Расширенное руководство > Устранение неполадок > Не удается правильно установить соединение с компьютером Не удается правильно установить соединение с компьютером Низкая скорость печати/Высокоскоростное подключение USB - Страница 416 из 567
Принтер вибрирует/Принтер издает рабочие звуки, даже когда он не ис... Sayfa 416 / 566 sayfa Расширенное руководство > Устранение неполадок > Принтер вибрирует/Принтер издает рабочие звуки, даже когда он не используется Принтер вибрирует/Принтер издает рабочие звуки, даже когда он не используется - Страница 417 из 567
Принтер вибрирует/Принтер издает рабочие звуки, даже когда он не ис... Sayfa 417 / 566 sayfa (Send). 5. Подтвердите и нажмите кнопку ОК. Наверх - Страница 418 из 567
Неудовлетворительные результаты печати Sayfa 418 / 566 sayfa Расширенное руководство > Устранение неполадок > Неудовлетворительные результаты печати Неудовлетворительные результаты печати В случае неудовлетворительных результатов печати (белые линии, несовмещение линий, неравномерные цвета) в - Страница 419 из 567
Не удается напечатать задание до конца Sayfa 419 / 566 sayfa Расширенное руководство > Устранение неполадок > Неудовлетворительные результаты печати > Не удается напечатать задание до конца Не удается напечатать задание до конца Проверка 1. Слишком большой объем данных печати? Щелкните Параметры - Страница 420 из 567
Печать не начинается/ Нечеткая печать/ Неверные цвета/ Белые полосы Sayfa 420 / 566 sayfa Расширенное руководство > Устранение неполадок > Неудовлетворительные результаты печати > Печать не начинается/Нечеткая печать/Неверные цвета /Белые полосы Печать не начинается/ Нечеткая печать/ Неверные - Страница 421 из 567
Печать не начинается/ Нечеткая печать/ Неверные цвета/ Белые полосы Sayfa 421 / 566 sayfa чернильнице закончились чернила, замените ее. Регулярное обслуживание Проверка 3. Напечатайте образец для проверки сопел и выполните необходимые меры обслуживания, такие как очистка печатающей головки. Чтобы - Страница 422 из 567
Печать не начинается/ Нечеткая печать/ Неверные цвета/ Белые полосы Sayfa 422 / 566 sayfa Запуск программы Canon IJ Printer Utility (Macintosh) 3. Во всплывающем меню выберите пункт Специальные параметры (Custom Settings). 4. Установите флажок Контролировать качество чернил автоматически (Execute - Страница 423 из 567
Линии не выровнены Sayfa 423 / 566 sayfa Расширенное руководство > Устранение неполадок > Неудовлетворительные результаты печати > Линии не выровнены Линии не выровнены Проверка 1. Вы проверили параметры бумаги и качества печати? Неудовлетворительные результаты печати Проверка 2. Выполните - Страница 424 из 567
Бумага после печати сворачивается или на ней появляются чернильные... Sayfa 424 / 566 sayfa Расширенное руководство > Устранение неполадок > Неудовлетворительные результаты печати > Бумага после печати сворачивается или на ней появляются чернильные пятна Бумага после печати сворачивается или на ней - Страница 425 из 567
Бумага испачкана/Отпечатанная поверхность поцарапана Sayfa 425 / 566 sayfa Расширенное руководство > Устранение неполадок > Неудовлетворительные результаты печати > Бумага испачкана/Отпечатанная поверхность поцарапана Бумага испачкана/Отпечатанная поверхность поцарапана Проверка 1. Правильно ли - Страница 426 из 567
Бумага испачкана/Отпечатанная поверхность поцарапана Sayfa 426 / 566 sayfa 3. Проверьте, что бумага изогнута примерно в пределах 0,08–0,2 дюйма / 2–5 мм (B). При печати на бумаге с ликвидированным скручиванием рекомендуется подавать по одному листу. Примечание Для бумаги, которая скручивается - Страница 427 из 567
Бумага испачкана/Отпечатанная поверхность поцарапана Sayfa 427 / 566 sayfa Printer Utility (Macintosh) . Проверка 5. Если печать выполняется на картоне или особо толстой бумаге (от 0,6 мм до 1,2 мм), выберите в драйвере принтера значение Картон (Board Paper) в поле Тип носителя (Media Type). - Страница 428 из 567
Бумага испачкана/Отпечатанная поверхность поцарапана Sayfa 428 / 566 sayfa необходимости. Проверка 9. Загрязнена внутренняя часть аппарата? При двухсторонней печати внутренние детали принтера могут пачкаться чернилами, в свою очередь пачкая распечатки. В этом случае почистите внутреннюю часть - Страница 429 из 567
Обратная сторона бумаги испачкана Sayfa 429 / 566 sayfa Расширенное руководство > Устранение неполадок > Неудовлетворительные результаты печати > Обратная сторона бумаги испачкана Обратная сторона бумаги испачкана Проверка 1. Вы проверили параметры бумаги и качества печати? Неудовлетворительные - Страница 430 из 567
Цвета передаются неравномерно Sayfa 430 / 566 sayfa Расширенное руководство > Устранение неполадок > Неудовлетворительные результаты печати > Цвета передаются неравномерно Цвета передаются неравномерно Проверка 1. Вы проверили параметры бумаги и качества печати? Неудовлетворительные результаты - Страница 431 из 567
Цвета передаются неравномерно Sayfa 431 / 566 sayfa Примечание Если путем выравнивания печатающих головок проблему устранить не удалось, обратитесь к разделу Выравнивание печатающих головок вручную , чтобы выполнить выравнивание печатающих головок вручную. Проверка 4. Включена ли функция - Страница 432 из 567
Цвета передаются неравномерно Sayfa 432 / 566 sayfa Чтобы установить поля с помощью приложения Easy-PhotoPrint Pro, выполните печать, следуя инструкциям в подразделе Печать фотографий в оттенках серого с помощью приложения Easy -PhotoPrint Pro раздела Печать в оттенках серого Руководства по - Страница 433 из 567
Печать не начинается Sayfa 433 / 566 sayfa Расширенное руководство > Устранение неполадок > Печать не начинается Печать не начинается Проверка 1. Убедитесь в том, что кабель питания надежно подключен к разъему питания аппарата, и включите принтер снова. Если индикатор питания мигает синим цветом, - Страница 434 из 567
Печать не начинается Sayfa 434 / 566 sayfa Проверка 9. Соответствуют ли параметры размера страницы размеру бумаги, загруженной в принтер? Нажмите кнопку принтера RESUME/CANCEL, чтобы устранить ошибку. Затем проверьте параметр Размер страницы (Page Size) на вкладке Параметры страницы (Page Setup) (в - Страница 435 из 567
Печать не начинается Sayfa 435 / 566 sayfa Проверка 12. Настройка порта принтера. Настройте USBnnn (где n — номер) как порт принтера. 1. Войдите в систему с полномочиями администратора. 2. Щелкните Панель управления (Control Panel), затем выберите Принтер (Printer) в разделе Оборудование и звук - Страница 436 из 567
Печать прерывается, не завершившись Sayfa 436 / 566 sayfa Расширенное руководство > Устранение неполадок > Печать прерывается, не завершившись Печать прерывается, не завершившись Проверка 1. Внутренняя крышка открыта во время печати на бумаге? Закройте внутреннюю крышку и нажмите кнопку - Страница 437 из 567
Принтер работает, но подача чернил не производится Sayfa 437 / 566 sayfa Расширенное руководство > Устранение неполадок > Принтер работает, но подача чернил не производится Принтер работает, но подача чернил не производится Проверка 1. Сопла печатающей головки забиты? Чтобы проверить, правильно ли - Страница 438 из 567
Скорость печати ниже ожидаемой Sayfa 438 / 566 sayfa Расширенное руководство > Устранение неполадок > Скорость печати ниже ожидаемой Скорость печати ниже ожидаемой Проверка 1. Возможно, печать выполняется в Тихом режиме (Quiet Mode)? Если в драйвере принтера установлен Тихий режим (Quiet Mode), - Страница 439 из 567
Держатель печатающей головки не встает в положение для замены Sayfa 439 / 566 sayfa Расширенное руководство > Устранение > Держатель печатающей головки не встает в положение для замены Держатель печатающей головки не встает в положение для замены Проверка 1. Выключен ли индикатор питаниея? - Страница 440 из 567
Неправильная подача бумаги Sayfa 440 / 566 sayfa Расширенное руководство > Устранение неполадок > Неправильная подача бумаги Неправильная подача бумаги Проверка 1. При загрузке бумаги в принтер выполните указанные ниже действия. Перед загрузкой нескольких листов выровняйте их края. При закладке - Страница 441 из 567
Неправильная подача бумаги Sayfa 441 / 566 sayfa Если бумага застряла в заднем лотке, см. информацию о ее устранении в разделе Замятие бумаги. При попадании посторонних предметов в задний лоток необходимо выключить принтер, отключить от сети питания, затем удалить посторонний предмет. Проверка 6. - Страница 442 из 567
Бумага не подается из источника бумаги, указанного в драйвере принте... Sayfa 442 / 566 sayfa Расширенное руководство > Устранение неполадок > Бумага не подается из источника бумаги, указанного в драйвере принтера Бумага не подается из источника бумаги, указанного в драйвере принтера Проверка. - Страница 443 из 567
Замятие бумаги Расширенное руководство > Устранение неполадок > Замятие бумаги Замятие бумаги Примечание Если нужно выключить принтер для удаления замятой бумаги во время печати, нажмите кнопку RESUME/CANCEL для отмены задания на печать перед отключением принтера. Если замятие бумаги произошло в - Страница 444 из 567
Замятие бумаги Sayfa 444 / 566 sayfa будут отменены. При необходимости повторите печать. Примечание При повторной загрузке бумаги убедитесь, что используется нужная бумага и она правильно уложена. Загрузка бумаги Для печати документов, которые содержат в основном текст, рекомендуется использовать - Страница 445 из 567
Замятие бумаги Sayfa 445 / 566 sayfa Проверка 3. Бумага не скручена. Проверка 3. Загрузите бумагу, распрямив ее. Наверх - Страница 446 из 567
Сообщение на экране компьютера Sayfa 446 / 566 sayfa Расширенное руководство > Устранение неполадок > Сообщение на экране компьютера Сообщение на экране компьютера Отображается номер ошибки: ошибка принтера B200. Выключите принтер и отсоедините шнур питания принтера от источника питания. Затем - Страница 447 из 567
Сообщение на экране компьютера Sayfa 447 / 566 sayfa Отображается 5100 или 5110 Подтвердите, что перемещение держателя печатающей головки заблокировано. Отмените печать с компьютера и выключите принтер. Удалите замятую бумагу или защитные материалы, затрудняющие перемещение держателя печатающей - Страница 448 из 567
Сообщение на экране компьютера Sayfa 448 / 566 sayfa загружена в задний лоток, затем нажмите на принтере кнопку RESUME/CANCEL, чтобы возобновить печать. Подробнее о возврате переднего лотка в его обычное положение для печати см. в разделе Загрузка бумаги . Проверка 6. Если во время печати из - Страница 449 из 567
Сообщение на экране компьютера 1. Войдите в систему с полномочиями администратора. 2. Sayfa 449 / 566 sayfa Щелкните Панель управления (Control Panel), затем выберите Принтер (Printer) в разделе Оборудование и звук (Hardware and Sound). В Windows XP выберите Панель управления (Control Panel), - Страница 450 из 567
Сообщение на экране компьютера Sayfa 450 / 566 sayfa Проверка. Является ли размер бумаги таким, какой делает невозможным подачу бумаги из заднего лотка, выбранного в драйвере принтера? Щелкните Delete Job в диалоговом окне, которое отображается на экране. Затем выберите Quality & Media во - Страница 451 из 567
Сообщение на экране компьютера Sayfa 451 / 566 sayfa опускался, верните передний лоток в его обычное положение для подачи бумаги спереди, затем нажмите на принтере кнопку RESUME/CANCEL и повторите попытку печати. Подробнее о возврате переднего лотка в его обычное положение для печати см. в разделе - Страница 452 из 567
Сообщение на экране компьютера Sayfa 452 / 566 sayfa Отображается номер ошибки: 1856 Проверка. Закройте внутреннюю крышку и нажмите на кнопку принтера RESUME/CANCEL. Страница данных для печати, отправленных во время возникновения ошибки, стирается, поэтому эту страницу необходимо напечатать - Страница 453 из 567
Сообщение на экране компьютера Если Вы согласны принять участие в программе опроса: Щелкните Принимаю (Agree) и следуйте инструкциям на экране. Информация об использовании принтера передается в компанию Canon по сети Интернет. Если следовать инструкциям на экране, сведения передаются автоматически - Страница 454 из 567
Сообщение на экране компьютера необходимы права администратора. Если выполнен вход в систему под учетной записью администратора, для продолжения нажмите кнопку Продолжить (Continue) или Разрешить (Allow). 2. Выберите Расширенная программа оценки струйного принтера/сканера/факса (Canon Inkjet - Страница 455 из 567
Сообщение на экране компьютера следовать инструкциям на экране, сведения передаются автоматически во второй раз, а экран подтверждения не будет больше отображаться. Примечание Если снять флажок Отправить автоматически в следующий раз (Send automatically from the next time), сведения не будут - Страница 456 из 567
Сообщение на экране компьютера Sayfa 456 / 566 sayfa Щелкните кнопку Включить (Turn on), чтобы снова запустить расширенную программу оценки струйного принтера/сканера/факса. Наверх - Страница 457 из 567
Для пользователей Windows Sayfa 457 / 566 sayfa Расширенное руководство > Устранение неполадок > Для пользователей Windows Для пользователей Windows Не отображается окно монитора состояния принтера Проверка. Включен ли монитор состояния принтера? Убедитесь, что пункт Включить Монитор состояния - Страница 458 из 567
Сообщение об ошибке на PictBridge-совместимом устройстве Sayfa 458 / 566 sayfa Расширенное руководство > Устранение неполадок > Сообщение об ошибке на PictBridge-совместимом устройстве Сообщение об ошибке на PictBridge-совместимом устройстве Ниже перечислены ошибки, которые могут возникнуть при - Страница 459 из 567
Сообщение об ошибке на PictBridge-совместимом устройстве Sayfa 459 / 566 sayfa выполните соответствующие действия. Аппаратная ошибка (Hardware Error) Произошли ошибки, связанные с чернильницами. Замените соответствующую чернильницу. Регулярное обслуживание Ошибка принтера (Printer error) Произошла - Страница 460 из 567
Ответы на часто задаваемые вопросы Sayfa 460 / 566 sayfa Расширенное руководство > Устранение неполадок > Ответы на часто задаваемые вопросы Ответы на часто задаваемые вопросы Печать не начинается/ Нечеткая печать/ Неверные цвета/ Белые полосы Принтер работает, но подача чернил не производится - Страница 461 из 567
Если не удается устранить неполадку Sayfa 461 / 566 sayfa Расширенное руководство > Устранение неполадок > Если не удается устранить неполадку Если не удается устранить неполадку Если не удается устранить неполадку с помощью рекомендаций, приведенных в этой главе, обратитесь к продавцу принтера или - Страница 462 из 567
Инструкции по эксплуатации (Драйвер принтера) Sayfa 462 / 566 sayfa Расширенное руководство > Устранение неполадок > Инструкции по эксплуатации (Драйвер принтера) Инструкции по эксплуатации (Драйвер принтера) При работе с данным драйвером принтера действуют указанные ниже ограничения. Учитывайте - Страница 463 из 567
Инструкции по эксплуатации (Драйвер принтера) Sayfa 463 / 566 sayfa В программе Microsoft Word (корпорация Microsoft) имеются следующие ограничения. Если программа Microsoft Word имеет те же функции печати, что и драйвер принтера, используйте для их настройки программу Word. Когда на вкладке - Страница 464 из 567
Приложение Sayfa 464 / 566 sayfa Расширенное руководство > Приложение Приложение Драйвер принтера XPS Перед печатью на бумаге Art Paper Область печати Удаление ненужного задания печати Обновление драйвера принтера Удаление электронных руководств Транспортировка принтера Открытие диалогового окна - Страница 465 из 567
Драйвер принтера XPS Sayfa 465 / 566 sayfa Расширенное руководство > Приложение > Драйвер принтера XPS Драйвер принтера XPS Следующие два драйвера принтера могут быть установлены в операционной системе Windows Vista: Драйвер принтера IJ Драйвер принтера XPS В данном случае, упомянутые выше драйверы - Страница 466 из 567
Печать на бумаге Art Paper Sayfa 466 / 566 sayfa Расширенное руководство > Приложение > Печать на бумаге Art Paper Печать на бумаге Art Paper При использовании бумаги Art paper может образовываться пыль. Поэтому рекомендуется удалять пыль с бумаги непосредственно перед печатью. Вам понадобится - Страница 467 из 567
Печать на бумаге Art Paper Sayfa 467 / 566 sayfa Наверх - Страница 468 из 567
Область печати Sayfa 468 / 566 sayfa Расширенное руководство > Приложение > Область печати Область печати Для обеспечения наилучшего качества печати принтер оставляет поля с каждого края носителя. Область печати расположена между этими полями. Рекомендуемая область печати Область печати : область - Страница 469 из 567
Размеры бумаги, отличные от Letter и Legal Sayfa 469 / 566 sayfa Расширенное руководство > Приложение > Область печати > Размеры бумаги, отличные от Letter и Legal Размеры бумаги, отличные от Letter и Legal Размер Область, доступная для печати (ширина x высота) A5 5,56 x 7,95 дюймов / 141,2 x 202,0 - Страница 470 из 567
Letter, Legal Sayfa 470 / 566 sayfa Расширенное руководство > Приложение > Область печати > Letter, Legal Letter, Legal Область, доступная для печати (ширина x высота) Размер Letter 8,00 x 10,69 дюйма / 203,2 x 271,4 мм Legal 8,00 x 13,69 дюйма / 203,2 x 347,6 мм Рекомендуемая область печати - Страница 471 из 567
Размеры бумаги Art Paper Sayfa 471 / 566 sayfa Расширенное руководство > Приложение > Область печати > Размеры бумаги Art Paper Размеры бумаги Art Paper При использовании бумаги формата Art Paper или специализированной бумаги сторонних производителей, печать выполняется с полями 1,38 дюймов / 35 мм - Страница 472 из 567
Удаление ненужного задания печати Sayfa 472 / 566 sayfa Расширенное руководство > Приложение > Удаление ненужного задания печати Удаление ненужного задания печати Если печать не начинается, причиной этого могут быть оставшиеся данные отмененного или вызвавшего сбой задания печати. Удалите ненужное - Страница 473 из 567
Обновление драйвера принтера Sayfa 473 / 566 sayfa Расширенное руководство > Приложение > Обновление драйвера принтера Обновление драйвера принтера Получение новейшего драйвера принтера Удаление драйвера принтера Перед установкой драйвера принтера Установка драйвера принтера Наверх - Страница 474 из 567
Получение новейшего драйвера принтера Sayfa 474 / 566 sayfa Расширенное руководство > Приложение > Обновление драйвера принтера > Получение новейшего драйвера принтера Получение новейшего драйвера принтера Путем установки обновленного драйвера принтера можно устранить возникшие проблемы. Вы можете - Страница 475 из 567
Удаление драйвера принтера Sayfa 475 / 566 sayfa Расширенное руководство > Приложение > Обновление драйвера принтера > Удаление драйвера принтера Удаление драйвера принтера Драйвер принтера, который больше не используется, можно удалить. Перед удалением драйвера принтера сначала закройте все - Страница 476 из 567
Удаление драйвера принтера Sayfa 476 / 566 sayfa (Run as administrator) и нажмите кнопку Свойства сервера... (Sever Properties...). Если появляется диалоговое окно Контроль учетных записей пользователей (User Account Control), нажмите кнопку Продолжить (Continue). Выберите вкладку Драйверы - Страница 477 из 567
Перед установкой драйвера принтера Sayfa 477 / 566 sayfa Расширенное руководство > Приложение > Обновление драйвера принтера > Перед установкой драйвера принтера Перед установкой драйвера принтера В этом разделе рассматриваются проверки, которые необходимо выполнить перед установкой драйвера - Страница 478 из 567
Установка драйвера принтера Sayfa 478 / 566 sayfa Расширенное руководство > Приложение > Обновление драйвера принтера > Установка драйвера принтера Установка драйвера принтера Подключившись к Интернету, можете зайти на наш веб-сайт и загрузить новейший драйвер для принтера требуемой модели. Порядок - Страница 479 из 567
Установка драйвера принтера Sayfa 479 / 566 sayfa Перед установкой драйвера принтера Наверх - Страница 480 из 567
Удаление электронных руководств Sayfa 480 / 566 sayfa Расширенное руководство > Приложение > Удаление электронных руководств Удаление электронных руководств Для удаления с компьютера всех установленных электронных руководств следуйте приведенной ниже процедуре. Прежде чем удалять электронные - Страница 481 из 567
Транспортировка принтера Sayfa 481 / 566 sayfa Расширенное руководство > Приложение > Транспортировка принтера Транспортировка принтера Перед транспортировкой упакуйте принтер в исходные упаковочные материалы. Если оригинальные упаковочные материалы не сохранились, тщательно упакуйте принтер в - Страница 482 из 567
Открытие диалогового окна свойств принтера (Windows) Sayfa 482 / 566 sayfa Расширенное руководство > Приложение > Открытие диалогового окна Свойства принтера (Printer Properties) (Windows) Открытие диалогового окна свойств принтера (Windows) Окно настройки драйвера принтера можно открыть с помощью - Страница 483 из 567
Открытие диалоговых окон Страница (Page Setup) и Печать (Print) (Maci... Sayfa 483 / 566 sayfa Расширенное руководство > Приложение > Открытие диалоговых окон Страница (Page Setup) и Печать (Print) (Macintosh) Открытие диалоговых окон Страница (Page Setup) и Печать (Print) (Macintosh) Диалоговые - Страница 484 из 567
Запуск программы Canon IJ Printer Utility (Macintosh) Sayfa 484 / 566 sayfa Расширенное руководство > Приложение > Запуск программы Canon IJ Printer Utility (Macintosh) Запуск программы Canon IJ Printer Utility (Macintosh) Чтобы открыть окно программы Canon IJ Printer Utility, следуйте приведенным - Страница 485 из 567
Запуск программы Canon IJ Printer Utility (Macintosh) Sayfa 485 / 566 sayfa Для Mac OS X v.10.4.x или Mac OS X v 10.3.9 1. Выберите пункт Приложения (Applications) в меню Выполнить (Go). 2. Дважды щелкните папку Служебные программы (Utilities), а затем — значок программы установки принтера (Printer - Страница 486 из 567
Общий доступ к принтеру по сети Sayfa 486 / 566 sayfa Расширенное руководство > Приложение > Общий доступ к принтеру по сети Общий доступ к принтеру по сети Если несколько компьютеров объединены в сеть, то подключенный к одному компьютеру принтер может использоваться другими компьютерами. Версии - Страница 487 из 567
Настройка параметров на сервере печати Sayfa 487 / 566 sayfa Расширенное руководство > Приложение > Общий доступ к принтеру по сети > Настройка параметров на сервере печати Настройка параметров на сервере печати Чтобы использовать принтер через сеть, настройте общий доступ к принтеру на сервере - Страница 488 из 567
Настройка параметров на сервере печати Sayfa 488 / 566 sayfa Наверх - Страница 489 из 567
Настройка параметров на компьютере-клиенте Sayfa 489 / 566 sayfa Расширенное руководство > Приложение > Общий доступ к принтеру по сети > Настройка параметров на компьютере-клиенте Настройка параметров на компьютере-клиенте Настроив параметры сервера печати, настройте параметры системы-клиента. - Страница 490 из 567
Настройка параметров на компьютере-клиенте Sayfa 490 / 566 sayfa Принтеры и факсы (Printers and Faxes) -> Установка принтера (Add a printer). В операционной системе Windows 2000 выберите меню Пуск (Start) ->Настройка (Settings) > Принтеры (Printers) -> Установка принтера (Add a printer). На - Страница 491 из 567
Ограничения на общий доступ к принтеру Sayfa 491 / 566 sayfa Расширенное руководство > Приложение > Общий доступ к принтеру по сети > Ограничения на общий доступ к принтеру Ограничения на общий доступ к принтеру Эти ограничения действуют, если принтер используется в компьютерной сети. Проверьте, - Страница 492 из 567
Использование Easy-PhotoPrint EX Sayfa 492 / 566 sayfa Расширенное руководство > Использование Easy-PhotoPrint EX Использование Easy-PhotoPrint EX --- Превращение ваших фотографий в произведения искусства --Программа Easy-PhotoPrint EX позволяет легко создавать альбомы, календари и наклейки из - Страница 493 из 567
Использование Easy-PhotoPrint EX Sayfa 493 / 566 sayfa ЗАПОМНИТЕ! Выберите режим Альбом (Album), чтобы добавить текст и рамки. В режиме Фотопечать (Photo Print) добавление декоративных элементов к фотографиям невозможно. Создание календаря с вашими любимыми фотографиями С помощью Easy-PhotoPrint EX - Страница 494 из 567
О Solution Menu Sayfa 494 / 566 sayfa Расширенное руководство > О Solution Menu О Solution Menu Быстрый доступ!! Solution Menu Solution Menu – это окно, в котором предоставляется быстрый доступ с рабочего стола к приложениям, руководствам Canon, а также интерактивная информация о продуктах. - Страница 495 из 567
О Solution Menu Sayfa 495 / 566 sayfa Малый экран Запуск приложения 1. Наведите курсор на кнопку окна, чтобы отобразить описание каждого приложения. 2. При нажатии на кнопку запустится представленное приложение. Аналогичные действия выполняются для просмотра руководств и интерактивной информации о - Страница 496 из 567
Digital Photo Printing Guide Sayfa 496 / 566 sayfa MA-5221-V1.00 Printer-based Digital Photo Printing This section describes the differences between silver salt film cameras and digital cameras as well as the points to check when printing digital photos. This section also explains the basics of - Страница 497 из 567
Printer-based Digital Photo Printing Sayfa 497 / 566 sayfa Digital Photo Printing Guide Digital Photo Printing Guide > Printer-based Digital Photo Printing Printer-based Digital Photo Printing Printing Photos from Digital Photo Data Essential Basics of Color Management Page top - Страница 498 из 567
Printing Photos from Digital Photo Data Sayfa 498 / 566 sayfa Digital Photo Printing Guide Digital Photo Printing Guide > Printer-based Digital Photo Printing > Printing Photos from Digital Photo Data Printing Photos from Digital Photo Data Digital photo data can only be transformed into photos - Страница 499 из 567
Printing Photos from Digital Photo Data not need to have it adjusted/corrected by anyone else since you can edit it yourself on a computer. In other words, by using a digital camera, you can check and complete all processes from taking the picture to printing it, and you can convert a picture in - Страница 500 из 567
Printing Photos from Digital Photo Data Sayfa 500 / 566 sayfa If you open data in an application and print it with an incorrect ICC profile, the printed photo will not be what you want. Follow the link below to learn about the procedures for checking opened data type and for specifying an ICC - Страница 501 из 567
Essential Basics of Color Management Digital Photo Printing Guide Digital Photo Printing Guide > Printer-based Digital Photo Printing > Essential Basics of Color Management Essential Basics of Color Management This section explains the basics of color management that will help you maximize your - Страница 502 из 567
Essential Basics of Color Management (3) For printers, the images converted to a common color space are converted to RGB values via the printer output profile in accordance with the printer driver's characteristics. MEMO Are the monitor settings and usage environment appropriate? The monitor - Страница 503 из 567
Essential Basics of Color Management Sayfa 503 / 566 sayfa Easy-PhotoPrint Pro. Ambient light correction is a function that reduces the differences in the way images appear depending on the place where they are viewed, displayed or exhibited. You can print in color tones suitable for each lighting - Страница 504 из 567
Essential Basics of Color Management Sayfa 504 / 566 sayfa allows you to maximize your printer's performance. For example, compare the two photos below. You should be able to tell the color difference between the cobalt blue seas. Color differences are distinct in Adobe RGB when subjects have - Страница 505 из 567
Essential Basics of Color Management Sayfa 505 / 566 sayfa In addition, you can print captured images in popular color tones using Canon Digital Photo Color. Check1 How can I utilize the characteristics of compressed data? Exif is the standard file format for digital camera images. You can print - Страница 506 из 567
Printing from Computers Sayfa 506 / 566 sayfa Digital Photo Printing Guide Digital Photo Printing Guide > Printing from Computers Printing from Computers Overview of Printing from Computers Printing from Easy-PhotoPrint Pro Printing from Other Applications Points to Check in the Digital Camera - Страница 507 из 567
Overview of Printing from Computers Sayfa 507 / 566 sayfa Digital Photo Printing Guide Digital Photo Printing Guide > Printing from Computers > Overview of Printing from Computers Overview of Printing from Computers This section explains the operational flows of printing from computers. Follow the - Страница 508 из 567
Overview of Printing from Computers Sayfa 508 / 566 sayfa Next Page top - Страница 509 из 567
Printing from Easy-PhotoPrint Pro Digital Photo Printing Guide Digital Photo Printing Guide > Printing from Computers > Printing from Easy-PhotoPrint Pro Which application do you want to print from? Printing from Easy-PhotoPrint Pro Sayfa 509 / 566 sayfa - Страница 510 из 567
Printing from Easy-PhotoPrint Pro Detailed Operations When you want to print by utilizing the color space of the source ICC profile (Adobe RGB or sRGB) Sayfa 510 / 566 sayfa - Страница 511 из 567
Printing from Easy-PhotoPrint Pro Sayfa 511 / 566 sayfa Printing from Easy-PhotoPrint Pro (Printing by Utilizing the Source Color Space) When you want to edit/retouch sRGB images in Adobe Photoshop CS/Adobe Photoshop CS2/Adobe Photoshop CS3/Adobe Photoshop Elements 6 or Digital Photo Professional - Страница 512 из 567
Printing from Other Applications Digital Photo Printing Guide Digital Photo Printing Guide > Printing from Computers > Printing from Other Applications Which application do you want to print from? Printing from Other Applications Specifying an ICC Profile within the Application Sayfa 512 / 566 - Страница 513 из 567
Printing from Other Applications Sayfa 513 / 566 sayfa - Страница 514 из 567
Printing from Other Applications Detailed Operations When you want to print by utilizing the color space of the source ICC profile (Adobe RGB or sRGB) Printing from Easy-PhotoPrint Pro (Printing by Utilizing the Source Color Space) When you want to print edited/retouched images by specifying a - Страница 515 из 567
Printing from Other Applications Detailed Operations When you want to print by utilizing the color space of the source ICC profile (Adobe RGB or sRGB) Printing from Other Applications (Printing from Applications in which ICC Profiles Cannot be Set) When you want to edit/retouch sRGB images and - Страница 516 из 567
Printing from Other Applications Sayfa 516 / 566 sayfa Printing from Other Applications (Edit/Retouch sRGB Images and Print the Resulting Images) When you want to print sRGB images in popular color tones using Canon Digital Photo Color Printing from Other Applications (Printing with Canon's Unique - Страница 517 из 567
Points to Check in the Digital Camera Settings Sayfa 517 / 566 sayfa Digital Photo Printing Guide Digital Photo Printing Guide > Printing from Computers > Points to Check in the Digital Camera Settings Points to Check in the Digital Camera Settings This section explains shooting settings on digital - Страница 518 из 567
Points to Check in the Digital Camera Settings 3600 x 2400 (approx. 8.6 megapixels) A3/Legal or larger 3456 x 2304 (approx. 8.0 megapixels) 3072 x 2304 (approx. 7.0 megapixels) A3/Legal 3072 x 2048 (approx. 6.3 megapixels) From A4/Letter to sizes smaller than A3/Legal 2592 x 1944 (approx. 5.0 - Страница 519 из 567
Points to Check in the Digital Camera Settings Sayfa 519 / 566 sayfa Check2 Adjust the contrast You can change gradations of captured images. Increase or decrease contrast to change their impressions. Source RAW image After contrast adjustment Utilizing Characteristics of Compressed Data Images - Страница 520 из 567
Points to Check in the Application Settings Digital Photo Printing Guide Digital Photo Printing Guide > Printing from Computers > Points to Check in the Application Settings Points to Check in the Application Settings This section explains the points to check and the procedures in applications when - Страница 521 из 567
Points to Check in the Application Settings At this time, please clear the Black Point Compensation checkbox. For printer settings, see the following section. Printing from Other Applications (Printing by Utilizing the Source Color Space) When the ICC Profile is Not Embedded, or when Printing sRGB - Страница 522 из 567
Points to Check in the Application Settings Sayfa 522 / 566 sayfa MEMO Editing sRGB Images in Adobe RGB Color Space Follow these steps to edit/retouch an sRGB image in the Adobe RGB color space. You can edit/retouch in the Adobe RGB color space while preserving sRGB data colors. (1) Set the working - Страница 523 из 567
Printing from Easy-PhotoPrint Pro Sayfa 523 / 566 sayfa Digital Photo Printing Guide Digital Photo Printing Guide > Printing from Computers > Printing from Easy-PhotoPrint Pro Printing from EasyPhotoPrint Pro This section explains how to print digital camera photos using Easy-PhotoPrint Pro, an - Страница 524 из 567
Printing from Easy-PhotoPrint Pro Sayfa 524 / 566 sayfa Source image: Adobe RGB or sRGB Print result: Image printed according to the selected lighting condition (appearance difference reduced) Previous Next Page top - Страница 525 из 567
Case 1 Printing by Utilizing the Source Color Space Digital Photo Printing Guide Digital Photo Printing Guide > Printing from Computers > Printing from Easy-PhotoPrint Pro > Case 1 Printing by Utilizing the Source Color Space Case 1 Printing by Utilizing the Source Color Space Edit/retouch an image - Страница 526 из 567
Case 1 Printing by Utilizing the Source Color Space (1) Select the image for which you want to adjust the color from the Page List area. (2) In the Printer Settings window, click Color Adjustment.... The Color Adjustment dialog box appears. 3. Setting the Color Mode and Printer Profile (1) Click - Страница 527 из 567
Case 1 Printing by Utilizing the Source Color Space Sayfa 527 / 566 sayfa MEMO For details on printing procedures and other settings, refer to "Using Easy-PhotoPrint Pro" in the On-screen Manual: Advanced Guide . Previous Next Page top - Страница 528 из 567
Case 2 Edit/Retouch sRGB Images and Print the Resulting Images Sayfa 528 / 566 sayfa Digital Photo Printing Guide Digital Photo Printing Guide > Printing from Computers > Printing from Easy-PhotoPrint Pro > Case 2 Edit/ Retouch sRGB Images and Print the Resulting Images Case 2 Edit/Retouch sRGB - Страница 529 из 567
Case 2 Edit/Retouch sRGB Images and Print the Resulting Images Sayfa 529 / 566 sayfa (3) Click OK. 4. Printing (1) Set the Paper Size, Media Type and Layout. (2) Click Print. MEMO For details on printing procedures and other settings, refer to "Using Easy-PhotoPrint Pro" in the On-screen Manual: - Страница 530 из 567
Case 3 Printing with Canon's Unique Color Tones Digital Photo Printing Guide Digital Photo Printing Guide > Printing from Computers > Printing from Easy-PhotoPrint Pro > Case 3 Printing with Canon's Unique Color Tones Case 3 Printing with Canon's Unique Color Tones Print sRGB images using Canon - Страница 531 из 567
Case 3 Printing with Canon's Unique Color Tones 4. Sayfa 531 / 566 sayfa Printing (1) Set the Paper Size, Media Type and Layout. (2) Click Print. MEMO For details on printing procedures and other settings, refer to "Using Easy-PhotoPrint Pro" in the On-screen Manual: Advanced Guide . Previous Next - Страница 532 из 567
Case 4 Printing According to the Lighting in the Viewing Environment Digital Photo Printing Guide Digital Photo Printing Guide > Printing from Computers > Printing from Easy-PhotoPrint Pro > Case 4 Printing According to the Lighting in the Viewing Environment Case 4 Printing According to the - Страница 533 из 567
Case 4 Printing According to the Lighting in the Viewing Environment Sayfa 533 / 566 sayfa (4) Click OK. MEMO The selectable ambient lighting options include fluorescent lamps designed for color evaluation and other commercially available ones. For how to check the type of fluorescent lamp and - Страница 534 из 567
Printing from Other Applications Sayfa 534 / 566 sayfa Digital Photo Printing Guide Digital Photo Printing Guide > Printing from Computers > Printing from Other Applications Printing from Other Applications This section explains how to print images from applications other than Easy-PhotoPrint Pro - Страница 535 из 567
Printing from Other Applications Sayfa 535 / 566 sayfa Print result: Resulting image (edited/retouched sRGB image) printed Case 5 Printing with Canon's Unique Color Tones Source image: sRGB Application: Applications in which ICC profiles can/cannot be set Print result: sRGB image printed using - Страница 536 из 567
Case 1 Printing by Utilizing the Source Color Space Digital Photo Printing Guide Digital Photo Printing Guide > Printing from Computers > Printing from Other Applications > Case 1 Printing by Utilizing the Source Color Space Case 1 Printing by Utilizing the Source Color Space Print an - Страница 537 из 567
Case 1 Printing by Utilizing the Source Color Space 3. Opening the Manual Color Adjustment Dialog Box (1) Select the Main tab. (2) Set the Media Type and Print Quality. (3) Click Manual for Color/Intensity. (4) Click Set... to the right of Manual. The Manual Color Adjustment dialog box appears. 4. - Страница 538 из 567
Case 1 Printing by Utilizing the Source Color Space Sayfa 538 / 566 sayfa (3) Click OK. 5. Printing Click Print. MEMO For details on printing procedures and other settings, refer to the On-screen Manual: Advanced Guide . Previous Next Page top - Страница 539 из 567
Case 2 Printing by Specifying an ICC Profile within the Application Digital Photo Printing Guide Digital Photo Printing Guide > Printing from Computers > Printing from Other Applications > Case 2 Printing by Specifying an ICC Profile within the Application Case 2 Printing by Specifying an ICC - Страница 540 из 567
Case 2 Printing by Specifying an ICC Profile within the Application 3. Opening the Manual Color Adjustment Dialog Box (1) Select the Main tab. (2) Set the Media Type and Print Quality. (3) Click Manual for Color/Intensity. (4) Click Set... to the right of Manual. The Manual Color Adjustment dialog - Страница 541 из 567
Case 2 Printing by Specifying an ICC Profile within the Application Sayfa 541 / 566 sayfa (3) Click OK. 5. Printing Click Print. MEMO For details on printing procedures and other settings, refer to the On-screen Manual: Advanced Guide . Previous Next Page top - Страница 542 из 567
Case 3 Printing from Applications in which ICC Profiles Cannot be Set Digital Photo Printing Guide Digital Photo Printing Guide > Printing from Computers > Printing from Other Applications > Case 3 Printing from Applications in which ICC Profiles Cannot be Set Case 3 Printing from Applications in - Страница 543 из 567
Case 3 Printing from Applications in which ICC Profiles Cannot be Set (3) Click Manual for Color/Intensity. (4) Click Set... to the right of Manual. The Manual Color Adjustment dialog box appears. 4. Setting the Color Correction and Input Profile (1) Select the Matching tab. (2) Select ICM for - Страница 544 из 567
Case 3 Printing from Applications in which ICC Profiles Cannot be Set Sayfa 544 / 566 sayfa (4) Click OK. 5. Printing Click Print. MEMO For details on printing procedures and other settings, refer to the On-screen Manual: Advanced Guide . Previous Next Page top - Страница 545 из 567
Case 4 Edit/Retouch sRGB Images and Print the Resulting Images Sayfa 545 / 566 sayfa Digital Photo Printing Guide Digital Photo Printing Guide > Printing from Computers > Printing from Other Applications > Case 4 Edit/ Retouch sRGB Images and Print the Resulting Images Case 4 Edit/Retouch sRGB - Страница 546 из 567
Case 4 Edit/Retouch sRGB Images and Print the Resulting Images 3. Opening the Manual Color Adjustment Dialog Box (1) Select the Main tab. (2) Set the Media Type and Print Quality. (3) Click Manual for Color/Intensity. (4) Click Set... to the right of Manual. The Manual Color Adjustment dialog box - Страница 547 из 567
Case 4 Edit/Retouch sRGB Images and Print the Resulting Images 5. Sayfa 547 / 566 sayfa Printing Click Print. MEMO For details on printing procedures and other settings, refer to the On-screen Manual: Advanced Guide . Previous Next Page top - Страница 548 из 567
Case 5 Printing with Canon's Unique Color Tones Digital Photo Printing Guide Digital Photo Printing Guide > Printing from Computers > Printing from Other Applications > Case 5 Printing with Canon's Unique Color Tones Case 5 Printing with Canon's Unique Color Tones Print an sRGB image using Canon - Страница 549 из 567
Case 5 Printing with Canon's Unique Color Tones 3. Opening the Manual Color Adjustment Dialog Box (1) Select the Main tab. (2) Set the Media Type and Print Quality. (3) Click Manual for Color/Intensity. (4) Click Set... to the right of Manual. The Manual Color Adjustment dialog box appears. 4. - Страница 550 из 567
Case 5 Printing with Canon's Unique Color Tones 5. Sayfa 550 / 566 sayfa Printing Click Print. MEMO For details on printing procedures and other settings, refer to the On-screen Manual: Advanced Guide . Previous Page top - Страница 551 из 567
Adjusting Colors Flexibly on a Digital Camera before Printing Sayfa 551 / 566 sayfa Digital Photo Printing Guide Digital Photo Printing Guide > Adjusting Colors Flexibly on a Digital Camera before Printing Adjusting Colors Flexibly on a Digital Camera before Printing Advanced Functions for Direct - Страница 552 из 567
Advanced Functions for Direct Printing from Your Camera Sayfa 552 / 566 sayfa Digital Photo Printing Guide Digital Photo Printing Guide > Adjusting Colors Flexibly on a Digital Camera before Printing > Advanced Functions for Direct Printing from Your Camera Advanced Functions for Direct Printing - Страница 553 из 567
Advanced Functions for Direct Printing from Your Camera Sayfa 553 / 566 sayfa Cool tone Photos are printed in grayscale with a cool bluish tint. Warm tone Photos are printed in grayscale with a warm reddish tint. Next Page top - Страница 554 из 567
Adjusting Colors before Printing Sayfa 554 / 566 sayfa Digital Photo Printing Guide Digital Photo Printing Guide > Adjusting Colors Flexibly on a Digital Camera before Printing > Adjusting Colors before Printing Adjusting Colors before Printing Select Natural M in Image Optimize (Print Effect) to - Страница 555 из 567
Adjusting Colors before Printing Sayfa 555 / 566 sayfa Manual Specify the darkest (blackest) and brightest (whitest) parts and adjust the luminance to the desired level. Face brightener Brightens dark faces caused by bright backgrounds. Red-eye corr. (Red-eye correction) Corrects red eyes in images - Страница 556 из 567
Adjusting Colors before Printing Sayfa 556 / 566 sayfa colors of the darkest (blackest) part, gray axis and brightest (whitest) part. + (+ adjustment) Makes skin tones yellower. - (- adjustment) Makes skin tones redder. + Standard - Color Balance Adjustment You can adjust the colors of the entire - Страница 557 из 567
Adjusting Colors before Printing Sayfa 557 / 566 sayfa Page top - Страница 558 из 567
Printing in Grayscale Sayfa 558 / 566 sayfa Digital Photo Printing Guide Digital Photo Printing Guide > Printing in Grayscale Printing in Grayscale Printing Digital Photos in Grayscale Printing Grayscale Photos from Easy-PhotoPrint Pro Printing Grayscale Photos from Other Applications Page top - Страница 559 из 567
Printing Digital Photos in Grayscale Sayfa 559 / 566 sayfa Digital Photo Printing Guide Digital Photo Printing Guide > Printing in Grayscale > Printing Digital Photos in Grayscale Printing Digital Photos in Grayscale This printer allows you to print full-color digital photos in grayscale. For more - Страница 560 из 567
Printing Digital Photos in Grayscale Sayfa 560 / 566 sayfa Printing Procedures Printing Grayscale Photos from Easy-PhotoPrint Pro Printing Grayscale Photos from Other Applications Next Page top - Страница 561 из 567
Printing Grayscale Photos from Easy-PhotoPrint Pro Sayfa 561 / 566 sayfa Digital Photo Printing Guide Digital Photo Printing Guide > Printing in Grayscale > Printing Grayscale Photos from Easy-PhotoPrint Pro Printing Grayscale Photos from Easy-PhotoPrint Pro This section explains how to print - Страница 562 из 567
Printing Grayscale Photos from Easy-PhotoPrint Pro MEMO In Digital Photo Professional, click File > Plug-in printing > Print with EasyPhotoPrint Pro to start Easy-PhotoPrint Pro. 2. Opening the Color Adjustment Dialog Box (1) Click Grayscale Photo. (2) In the Printer Settings window, click Color - Страница 563 из 567
Printing Grayscale Photos from Easy-PhotoPrint Pro Sayfa 563 / 566 sayfa (2) Click OK. 4. Printing (1) Set the Paper Size, Media Type and Layout. memo White streaks may appear at the top and bottom edges of printed grayscale photos. In that case, print with a 45 mm (1.77 inch) or more margin at the - Страница 564 из 567
Printing Grayscale Photos from Other Applications Sayfa 564 / 566 sayfa Digital Photo Printing Guide Digital Photo Printing Guide > Printing in Grayscale > Printing Grayscale Photos from Other Applications Printing Grayscale Photos from Other Applications This section explains how to print - Страница 565 из 567
Printing Grayscale Photos from Other Applications The Print Settings screen of the printer driver appears. 3. Setting Grayscale Printing (1) Select the Main tab. (2) Set the Media Type and Print Quality. (3) Click Grayscale Printing. 4. Setting the Color Correction (1) Click Manual for - Страница 566 из 567
Printing Grayscale Photos from Other Applications Sayfa 566 / 566 sayfa Photos are printed as if they had been taken with black and white film. Cool side Photos are printed in grayscale with a cool bluish tint. Warm side Photos are printed in grayscale with a warm reddish tint. (4) Click OK. 5. - Страница 567 из 567