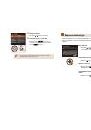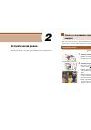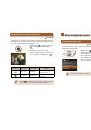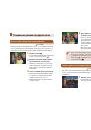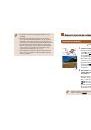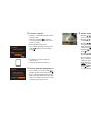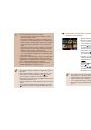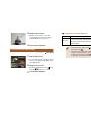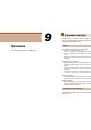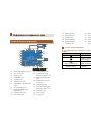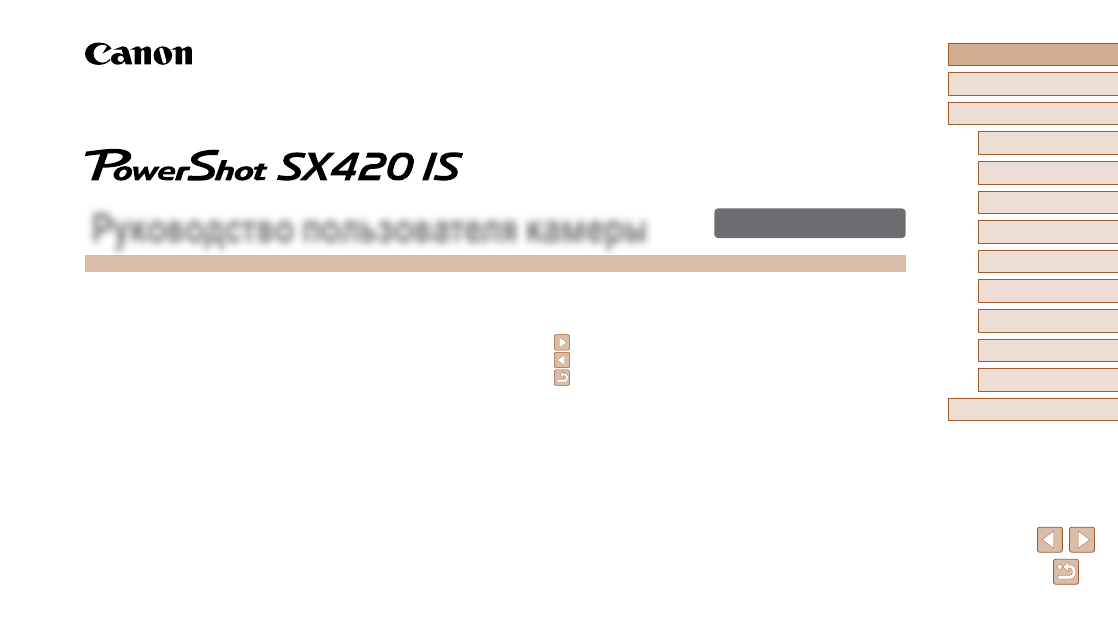
1
РУССКИЙ
Перед использованием
Основные операции
Руководство по расширенным операциям
1
Основные сведения о камере
2
Автоматический режим
3
Другие режимы съемки
5
Режим воспроизведения
6
Функции Wi-Fi
7
Меню настройки
8
Принадлежности
4
Режим P
9
Приложение
Алфавитный указатель
Руководство пользователя камеры
© CANON INC. 2016
CEL-SW3NA200
●
Перед началом работы с камерой обязательно ознакомьтесь с данным Руководством,
включая раздел «Меры предосторожности» (
●
Ознакомление с данным Руководством поможет научиться правильному обращению
с камерой.
●
Храните это Руководство в надежном месте, чтобы его можно было использовать
в будущем.
●
Для перехода на другие страницы нажимайте кнопки в правом нижнем углу.
: следующая страница
: предыдущая страница
: страница до нажатия ссылки
●
Для перехода в начало главы нажмите название главы справа.