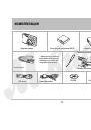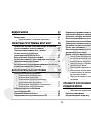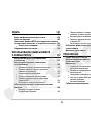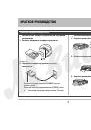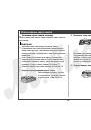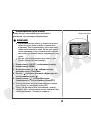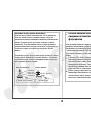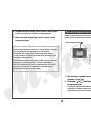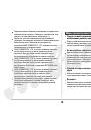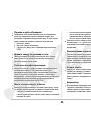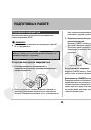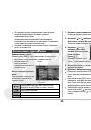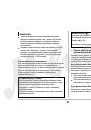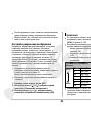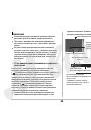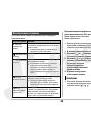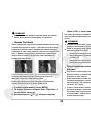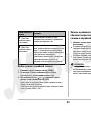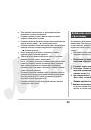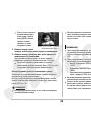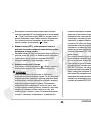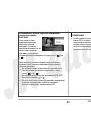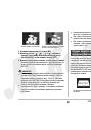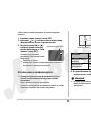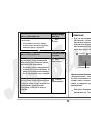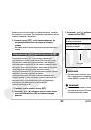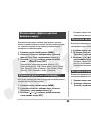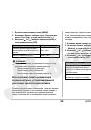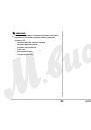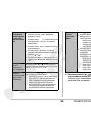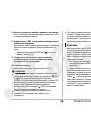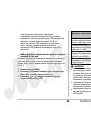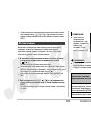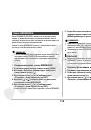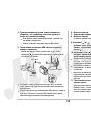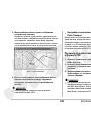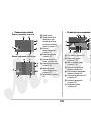Оглавление инструкции
- Страница 1 из 177
- Страница 2 из 177
КОМПЛЕКТАЦИЯ Цифровая камера Литий ионный аккумулятор (NP 40) Зарядное устройство (BC 31L) Прикрепление ремешка * Форма штепселя сетевого шнура может быть разной в зависимости от страны или географического региона. Закрепите ремешок на кольце камеры. Сетевой шнур* USB кабель Ремешок для переноски - Страница 3 из 177
ОГЛАВЛЕНИЕ КОМПЛЕКТАЦИЯ 2 КРАТКОЕ РУКОВОДСТВО 7 Установка карты памяти в камеру . . . . . . . . . . . . . . . . . .31 Замена карты памяти . . . . . . . . . . . . . . . . . . . . . . . . . . .32 Форматирование карты памяти . . . . . . . . . . . . . . . . . . . .33 Использование экранных меню . . . . - Страница 4 из 177
ВИДЕОСЪЕМКА 57 Определение режима замера экспозиции . . . . . . . . . .83 Уменьшение эффектов недодержки . . . . . . . . . . . . . .84 Улучшение текстуры человеческой кожи на снимке . . .85 Использование эффектов цветовых фильтров камеры .85 Управление резкостью изображения . . . . . . . . . . . . - Страница 5 из 177
УПРАВЛЕНИЕ ФАЙЛАМИ Просмотр фотографий и видео через телевизор . . . . .97 Увеличение изображения при просмотре . . . . . . . . .100 Использование 12Wкадрового экрана . . . . . . . . . . . .100 Фотокалендарь . . . . . . . . . . . . . . . . . . . . . . . . . . . .101 РЕДАКТИРОВАНИЕ СНИМКОВ 102 - Страница 6 из 177
ПЕЧАТЬ 131 Передача файлов из камеры и управление снимками на компьютере Macintosh . . . . . . . . . . . . . . .152 Воспроизведение видеофайлов . . . . . . . . . . . . . . . . . .153 Просмотр пользовательской документации в формате PDF . . . . . . . . . . . . . . . . . . . . . . . . . . . . . . - Страница 7 из 177
КРАТКОЕ РУКОВОДСТВО Сначала зарядите аккумулятор Установка аккумулятора в батарейкый отсек 1. Откройте крышку батарейкого отсека. Использование зарядного устройства для подзарядки аккумулятора 1. Вставьте аккумулятор в зарядное устройство. Слегка нажимая на крышку, сместите в направлении, указанном - Страница 8 из 177
Настройки языка меню, даты и времени 5. Кнопками [ ] и [ ] выберите нужную настройку летнего времени (DST), затем нажмите кнопку [SET]. 6 Кнопками [ ] и [ ] выберите формат представления даты, затем нажмите кнопку [SET]. Кнопка [ON/OFF] (включение/выключение питания) Пример: 19 декабря, 2007 года - Страница 9 из 177
Использование карты памяти 2. Установите карту памяти в слот. Установка карты памяти в камеру Когда вставлена карта памяти, камера сохраняет снимки только на карту памяти. КАРТА ПАМЯТИ ПРИМЕЧАНИЯ Хотя камера имеет собственную встроенную память, использование карты памяти обеспечивает дополнительный - Страница 10 из 177
Форматирование карты памяти Вкладка «Настройки» Прежде чем карту памяти можно будет использовать с фотокамерой, карту необходимо отформатировать. ВНИМАНИЕ! Форматирование карты памяти, на которой уже хранятся снимки или другие файлы, приведет к удалению всей информации. Обычно форматировать карту - Страница 11 из 177
Запись фотоснимков 4. Продолжая удерживать камеру в неподвижном состоянии, нажмите кнопку спуска до упора. Записанный снимок будет отображаться на дисплее камеры в течение примерно одной секунды, а затем будет сохранен в памяти. После этого камера будет готова к записи следующего снимка. Иконка - Страница 12 из 177
Как нажать кнопку спуска наполовину? Кнопка спуска устроена таким образом, что на половине ее хода при легком нажатии, возникает момент, когда для дальнейшего нажатия необходимо приложить дополнительное усилие. Остановка в этой точке носит название «нажатия наполовину». Если Вы нажмете кнопку - Страница 13 из 177
Просмотр фотоснимков Кнопка просмотра [ Запись видео Иконка видеорежима ] (PLAY) Оставшееся время записи Кнопка записи [ ] (REC) Кнопка спуска затвора [ ]и[ ] 1. Нажмите кнопку [ ] для перехода в режим просмотра PLAY. Если в памяти хранится несколько снимков, их можно просматривать по очереди, - Страница 14 из 177
4. Нажмите кнопку затвора, чтобы начать запись видео. Видео записывается со звуковым сопровождением. Просмотр видеозаписи Рамка в виде кинопленки на дисплее указывает на то, что в данное время воспроизводится изображение из видеофайла. 5. Для остановки записи видео нужно нажать кнопку затвора еще - Страница 15 из 177
3. Нажмите кнопку [SET], чтобы начать воспроизведение. После завершения воспроизведения видеофайла на дисплей вернется экран выбора изображения (графического файла), используемый на этапе 2. Во время воспроизведения Вы можете регулировать громкость звука, осуществлять быстрый переход вперед и назад - Страница 16 из 177
ВВЕДЕНИЕ Уменьшение неблагоприятного влияния дрожания рук и движения объекта съемки на резкость снимка за счет применения высокоскоростных выдержек затвора (страница 59). Съемка с высокой чувствительностью исключает создание темных снимков даже в тех случаях, когда вспышка не используется (страница - Страница 17 из 177
Авторские права Название MultiMediaCard торговая марка немецкой компании Infineon Technologies AG, лицензированная для использования MultiMediaCard Association (MMCA). Название MMCplus торговая марка MultiMediaCard Association. Названия Adobe и Reader товарные знаки или зарегистрированные - Страница 18 из 177
Содержание данного Руководства проверялось на каждом этапе производственного процесса. Пожалуйста, сообщите нам, если заметите что либо сомнительное, ошибочное и т.п. Полное или частичное копирование данного Руководства запрещено. Вам разрешено пользоваться Руководством только в Ваших личных целях. - Страница 19 из 177
Ненадлежащее использование создает риск серьезного несчастного случая. Никогда не применяйте вспышку в направлении водителя транспортного средства. Яркая вспышка может ослепить водителя и создать риск ДТП. Не применяйте вспышку слишком близко к глазам фотографируемых людей. Это может привести к - Страница 20 из 177
Падение и грубое обращение – возле нагревательных приборов; на полу с подогревом; в местах, освещенных прямыми лучами солнца; в автомобиле, припаркованном на солнцепеке, а также в любых иных местах с очень высокой температурой Никогда не ставьте камеру на неустойчивую поверхность, на высокие полки - Страница 21 из 177
Не используйте и не оставляйте аккумулятор под прямыми солнечными лучами, в автомобиле, припаркованном в солнечном месте, или в любом другом месте, где возможны высокие температуры. Это может привести к повреждению аккумулятора, ухудшению его рабочих качеств и сокращению срока службы. Если - Страница 22 из 177
Срок службы аккумулятора время, когда камера выполняет какую либо операцию – Извлечение аккумулятора или карты памяти из камеры в то время, когда после выключения камеры индикатор операций мигает зеленым светом – Отсоединение USB кабеля во время выполнения операции передачи данных – Использование - Страница 23 из 177
могут вызвать конденсацию атмосферной влаги на внутренних и внешних деталях камеры. Обращаем Ваше внимание на то, что конденсация влаги может вызвать неисправность камеры. Для того, чтобы не допустить конденсации, поместите камеру в пластиковый пакет, прежде чем подвергнуть ее резкому изменению - Страница 24 из 177
ПОДГОТОВКА К РАБОТЕ Подзарядка аккумулятора будет заряжаться надлежащим образом, если он неправильно расположен в зарядном устройстве. Электропитание камеры осуществляется при помощи литий ионного аккумулятора (NP 40). 2. Подключите провод питания зарядного устройства к розетке электросети. - Страница 25 из 177
Если индикатор [CHARGE] мигает красным светом Аккумулятор неисправен или неправильно вставлен в зарядное устройство. Выньте аккумулятор из зарядного устройства и проверьте его контакты на предмет загрязнения. Если контакты грязные, сотрите грязь тряпочкой, затем снова вставьте аккумулятор в - Страница 26 из 177
Индикатор уровня заряда аккумулятора Ниже показано, как меняется дисплейный индикатор аккумулятора по мере потребления энергии аккумулятора. Уровень заряда NP 40 Высокий Низкий Индикатор аккумулятора Фиксатор Цвет индикатора 3. Закройте крышку аккумуляторного отсека. Закройте откинутую крышку и, - Страница 27 из 177
Замена аккумулятора то на подзарядку может потребоваться больше времени или ее вообще не удастся произвести. Очень короткое время работы камеры даже после полной подзарядки аккумулятора свидетельствует о том, что срок его службы подошел к концу. Замените этот аккумулятор новым. 1. Откройте крышку - Страница 28 из 177
Для включения камеры и автоматического перехода в режим воспроизведения Нажмите кнопку [ ](PLAY). Использование камеры в другой стране Обращаем Ваше внимание на следующие предостережения: Прилагаемое в комплекте зарядное устройство предназначено для работы с любым источником питания в диапазоне - Страница 29 из 177
Функция Auto Power Off (страница 44) будет автоматически выключать питание камеры в том случае, если Вы не выполняете никаких операций с камерой в течение периода времени, продолжительность которого задана настройкой. Если произошло автоматическое выключение питания, Вы можете снова включить - Страница 30 из 177
В режиме воспроизведения функции Sleep и Auto Power Off всегда действуют, как указано ниже, независимо от текущих настроек режима воспроизведения. Функция Sleep не действует в режиме воспроизведения. Время срабатывания функции Auto Power Off всегда равно пяти минутам. – Во время записи или - Страница 31 из 177
Поддерживаемые карты памяти Некоторые типы карт памяти делают операцию записи данных более продолжительной, что может приводить к потере кадров видеозаписи. В случае потери кадра во время видеозаписи на экране дисплея мигают значки « »и« », чтобы дать Вам знать об этом. Рекомендуем пользоваться - Страница 32 из 177
Замена карты памяти 1. Откройте крышку аккумуляторного отсека. Нажимая на крышку аккумуляторного отсека, сдвиньте ее в направлении, указанном стрелкой. 1. Извлеките карту памяти из камеры. Нажмите на карту памяти, а затем отпустите ее, чтобы карта частично вышла наружу из слота. Рукой полностью - Страница 33 из 177
Форматирование карты памяти 3. Во вкладке «Настройки» выберите пункт «Форматировать» и нажмите кнопку [ ]. 4. При помощи кнопок [ ] и [ ] выберите пункт «Форматировать», а затем нажмите кнопку [SET]. После завершения форматирования перейдите в режим воспроизведения, чтобы убедиться в отсутствии - Страница 34 из 177
Не открывайте крышку аккумуляторного отсека во время операции форматирования. Это может привести к повреждению карты памяти. Приведенные ниже операции меню Вам понадобиться использовать для выполнения настроек камеры. Ознакомление с ними займет всего лишь несколько минут. Сведения о содержании меню - Страница 35 из 177
Выбор настроек дисплейного экрана Для выбора настроек дисплейного экрана фотокамеры Вы можете использовать меню дисплея. Настройка панели Описание «On» [Включено] Если выбрана настройка «On», то нажатие кнопки [SET] в режиме записи приведет к тому, что верхняя иконка панели операций станет - Страница 36 из 177
Дисплей камеры в режиме отображения панели операций «Настройка» (страница 126). Приведенная ниже процедура показывает, как пользоваться панелью операций. 1. В режиме записи нажмите кнопку [SET]. Эта операция графически выделяет (выбирает) верхнюю иконку панели операций. 2. Используя кнопки [ ] и [ - Страница 37 из 177
Включение и выключение дисплейной информации 1. В режиме воспроизведения нажмите кнопку [MENU]. 2. Кнопками [ ] и [ ] выберите вкладку «Настройка». Вы можете включать/выключать дисплейное отображение служебной информации нажатием кнопки [ ](DISP). Можете конфигурировать различные настройки для - Страница 38 из 177
Режим записи ВНИМАНИЕ! Вы не можете включать или выключать дисплейную информацию в то время, когда операция записи фотоснимка со звуковым сопровождением находится в режиме ожидания или в процессе выполнения. Приведенная таблица показывает варианты дисплейной информации, доступные во время записи - Страница 39 из 177
ФОТОСЪЕМКА Лампа поддержки автофокусировки/индикатор автоспуска Как правильно держать камеру Если держать камеру одной рукой, то на результатах съемки может сказаться случайное движение или дрожь руки. При фотосъемке надежно держите камеру обеими руками. Чтобы защитить фотокамеру от случайного - Страница 40 из 177
Запись фотоснимка Индикатор операций 1. Нажмите кнопку [ ](REC), чтобы включить камеру в режиме записи. Наведите камеру на объект съемки (людей, пейзаж и т.п.) и убедитесь в том, что на дисплее отображается иконка автоматического режима съемки « ». Количество снимков, для которого осталось место в - Страница 41 из 177
Нажмите кнопку [ ]. На дисплей будет выведен снимок, сделанный последний. Для просмотра других снимков, хранящихся в памяти, пользуйтесь кнопками [ ] и [ ]. ПРИМЕЧАНИЕ Значение диафрагмы указывает относительный размер отверстия, которое пропускает свет в камеру. Чем больше указанная величина - Страница 42 из 177
Если Вы удерживаете затвор в полностью нажатом положении, камера продолжает снимать изображения без фокусировки. Whenever possible, take a little extra time to half press the shutter button in order to ensure proper focus. ПРИМЕЧАНИЯ Вы также можете изменять настройку разрешения изображения в меню, - Страница 43 из 177
«HDTV» аббревиатура названия «High Definition Television» (телевидение высокой четкости). Экран HDTV телевизора имеет формат 16:9, он шире, чем экраны телевизоров прошлого поколения, имевшие стандартный формат кадра 4:3. Ваша камера может записывать изображения, совместимые с форматом кадра - Страница 44 из 177
Экран дисплея во время фотосъемки 1. В режиме записи нажмите кнопку [MENU]. 2. На вкладке «Запись» выберите пункт «Поддержка автофокусировки» («AF Assist Light»), а затем нажмите кнопку [ ]. 3. При помощи кнопок [ ] и [ ] выберите настройку «Выкл» («Off»), а затем нажмите кнопку [SET]. Если хотите - Страница 45 из 177
Правильная фокусировка может оказаться невозможной, если камера движется во время съемки. Изображение может оказаться не сфокусированным даже несмотря на то, что после операции автоматической фокусировки индикатор операций горит зеленым светом, а рамка фокусировки приобрела зеленый цвет. Если не - Страница 46 из 177
цифрового увеличения. Линейный индикатор увеличения указывает приблизительный коэффициент увеличения. ПРИМЕЧАНИЕ Выполнение операции зумирования (изменения фокусного расстояния объектива) изменяет диафрагму объектива. При съемке с максимальным увеличением рекомендуется пользоваться штативом для - Страница 47 из 177
фиксируется на значении «5M (2560 х 1920 пикселей)» и зона увеличения без потери качества ограничивается степенью увеличения 3X. Степени увеличения для различных разрешений изображения Зона увеличения без потери качества Зона увеличения со снижением качества Выключение цифрового увеличения Если - Страница 48 из 177
Примерный диапазон действия вспышки (светочувствительность ISO: автоматический выбор) Режим широкоугольного объектива : 0,1 м 3,3 м Режим телеобъектива : 0.5 м 1.8 м Использование вспышки Для выбора нужного режима вспышки пользуйтесь процедурой, приведенной далее. Настройка вспышки Auto Flash - Страница 49 из 177
ВНИМАНИЕ! При пользовании вспышкой следите за тем, чтобы окно вспышки не было загорожено пальцами или ремешком камеры. Проверка режима вспышки Вспышка Действующий режим вспышки указывается на дисплее, а также индикатором операций, когда Вы нажимаете кнопку спуска затвора наполовину. Индикатор - Страница 50 из 177
«Выкл» («Off»), а затем нажмите кнопку [SET]. Если хотите пользоваться режимом Flash Assist, выбирайте на этом этапе настройку автоматического срабатывания функции «Авто» («Auto»). ВНИМАНИЕ! Если объект съемки находится слишком далеко или слишком близко, интенсивности вспышки может не измениться. - Страница 51 из 177
При использовании режима подавления эффекта «красных глаз» вспышка срабатывает автоматически в соответствии с экспозицией. В ярко освещенных местах вспышка может не срабатывать. Наличие солнечного света, флуоресцентного освещения и некоторых других источников света при съемке со вспышкой может быть - Страница 52 из 177
Применение автоспуска для съемки В режиме автоспуска снимок записывается не сразу после нажатия на кнопку спуска затвора, а Лампа поддержки автофокусировки/индикатор после истечения заданного периода времени. Во время обратного отсчета автоспуска времени таймером мигает лампа поддержки - Страница 53 из 177
Запись в режимах серийной съемки с обычной скоростью, скоростной серийной съемки и серийной съемки со вспышкой Режим серийной Описание съемки Режим позволяет записать до трех Flash Cont. последовательных снимков с применением (серийная съемка вспышки для каждого из них. со вспышкой) 1. Нажмите - Страница 54 из 177
Запись в режиме серийной съемки с увеличением При разрешении основного кадра 10M (3648 х 2736 пикселей) или 5M (2560 х 1920 пикселей), разрешение увеличенной части кадра, создаваемой режимом серийной съемки с увеличением, составляет 3M (2048 х 1536 пикселей). Когда в качестве режима фокусировки - Страница 55 из 177
Темп серийной съемки зависит от действующих настроек разрешения и качества изображения. В режиме серийной съемки с обычной скоростью можно выбирать режим работы вспышки. В режиме скоростной серийной съемки вспышка автоматически переключается в режим « » (вспышка выключена). В режиме серийной съемки - Страница 56 из 177
Если не хотите записывать звуковой комментарий к этому снимку, нажмите кнопку [MENU]. Камера перейдет в режим готовности к записи следующего снимка. Хорошая аудиозапись невозможна, когда фотокамера находится слишком далеко от источника звука, который Вы хотите записать. Микрофон ПРИМЕЧАНИЯ После - Страница 57 из 177
ВИДЕОСЪЕМКА Формат видеофайлов Видеофайлы записываются в стандартном AVI формате Motion JPEG. Видеофайлы, записанные с помощью Вашей камеры, можно воспроизводить на компьютере при помощи следующих программ: – Windows Media Player – Macintosh QuickTime Качество видеоизображения Прежде чем приступать - Страница 58 из 177
Предостережения в отношении видеозаписи 2. При помощи кнопок [ ], [ ], [ ] и [ ] выберите программу « » (Видео), а затем нажмите кнопку [SET]. На экране дисплея появится значок « ». Во время видеосъемки пользоваться вспышкой невозможно. Кроме видеоизображения, камера записывает и звуковое - Страница 59 из 177
СЮЖЕТНЫЕ ПРОГРАММЫ BEST SHOT Выбор сюжетной программы Используя библиотеку сюжетных программ BEST SHOT, Вам достаточно выбрать образец сюжета, подобного тому, который Вы собираетесь снимать, и фотокамера автоматически настроится для съемки сцен этого типа. Даже трудные для съемки сцены с контровым - Страница 60 из 177
Для возврата к автоматическому режиму съемки выберите сюжетную программу №1, которая обозначается пиктограммой « » (Авто). Если нажать кнопку [MENU] в то время, когда на дисплее отображается экран выбора сюжетных программ или текст описания сюжетной программы, то красная рамка скачком перейдет на - Страница 61 из 177
Отображение на дисплее подробной информации о сюжетной программе BEST SHOT Чтобы получить более подробной информации какой либо сюжетной программе, при помощи красной рамки выберите ее на экране выбора сюжетных программ и затем сместите рычажок контроллера зумирования в сторону значка [ ] или [ ]. - Страница 62 из 177
Создание пользователем собственных сюжетных программ BEST SHOT ПРИМЕЧАНИЯ Вы можете проверить настройки выбранной сюжетной программы BEST SHOT, вызвав на дисплей меню настроек камеры и посмотрев указанные в нем настройки. Пользовательским сюжетным программам присваиваются порядковые номера в - Страница 63 из 177
1. В режиме записи нажмите кнопку [BS]. 2. Сместите рычажок контроллера зумирования в сторону съемку быстро движущихся объектов или в условиях тусклого освещения. Режим Anti Shake можно включить, выбрав специальную программу BEST SHOT или выполнив операцию меню на панели операций камеры. значка [ ] - Страница 64 из 177
В режиме видеосъемки Вы можете использовать функцию Anti Shake только уменьшения неблагоприятного влияние колебаний рук оператора. Эффекты движения объекта съемки ею не ограничиваются (страница 59). Функция Anti Shake может не дать результата при использовании очень длительной выдержки. В таком - Страница 65 из 177
Обычный снимок (со вспышкой) Нужный уровень яркости изображения, возможно, не будет достигнут в условиях очень слабого освещения. При съемке с большой выдержкой используйте штатив, чтобы избежать нерезких кадров. При съемке с длительными выдержками пользуйтесь штативом, чтобы избежать колебаний - Страница 66 из 177
Серия Business Shot состоит из двух программ: «Визитки и документы» (Business Cards and Documents) На дисплей будет выведен экран, который показывает все прямоугольные контуры на изображении, которые определены программой в качестве вариантов коррекции трапецеидальных искажений. Красная рамка будет - Страница 67 из 177
Восстановление старых фотографий ВНИМАНИЕ! Позаботьтесь о том, чтобы объект, который Вы пытаетесь снять (и затем скорректировать) находится целиком в поле зрения камеры. Камера не сможет оценить форму объекта, если он не поместился в кадре. Коррекция невозможна, если объект съемки имеет такой же - Страница 68 из 177
Выбор сюжетной программы «Старое фото» 3. Кнопками [ ] и [ ] выберите пункт «Кадрировать», затем нажмите кнопку [SET]. На экране появится рамка кадрирования. Если хотите отменить коррекцию, выберите пункт «Отменить». 1. В режиме записи нажмите кнопку [BS]. 2. Используя кнопки [ ], [ ], [ ] и [ ], - Страница 69 из 177
Камера не сможет определить границы переснимаемой фотографии в следующих случаях: – когда часть переснимаемой фотографии выступает за пределы кадра; – когда объект съемки имеет такой же цвет, как и фон на котором он размещен. Максимальное разрешение снимка для программы «Старое фото» составляет 2M - Страница 70 из 177
4. Нажмите кнопку затвора, чтобы сделать первый снимок. Камера запишет первый снимок и перейдет в состояние готовности к съемке следующего. ВНИМАНИЕ! В памяти сохраняется только конечное многокадровое изображение. Отдельные снимки композиции в память не записываются. Разрешение многокадрового - Страница 71 из 177
Автоматическое сопровождение движущегося объекта съемки (программа Auto Framing) 4. Нажмите кнопку затвора до конца, чтобы сделать снимок. В память будет записано изображение, находящееся в пределах рамки кадрирования. При автоматическом сопровождении зона кадрирования следует за движущимся - Страница 72 из 177
ДОПОЛНИТЕЛЬНЫЕ НАСТРОЙКИ Изменение режима фокусировки Ваша камера имеет пять режимов работы системы фокусировки, указанных ниже. Настройкой по умолчанию является режим автоматической фокусировки (автофокусировка). Режим фокусировки Описание Автофокусировка Автоматическая фокусировка при нажатии - Страница 73 из 177
Чтобы изменить режим фокусировки, выполните следующие операции. Индикатор операций 1. В режиме записи нажмите кнопку [SET]. 2. Кнопками [ ] и [ ] выберите третью сверху опцию (Фокусировка) на панели операций дисплея. 3. Используя кнопки [М] и [ ], Иконка режима фокусировки выберите нужную настройку - Страница 74 из 177
ВНИМАНИЕ! Использование вспышки в режиме макросъемки может привести к тому, что объектив будет загораживать часть света от вспышки, из за чего на изображении могут образоваться нежелательные тени. Во время съемки видео крупным планом режим макросъемки устанавливает фиксированное значение фокуса. - Страница 75 из 177
Выберите данную Для того чтобы делать это: настройку: Использовать для измерений небольшую зону «Spot» в центре кадра [Точечная] Эта настройка лучше всего подходит, когда Вы хотите пользоваться функцией блокировки фокуса (страница 76). Для того чтобы делать это: ПРИМЕЧАНИЕ Если для зоны фокусировки - Страница 76 из 177
Объект, на котором нужно 1. Наведите экранную рамку фокусировки на объект съемки сфокусировать камеру и затем нажмите кнопку затвора наполовину. ПРИМЕЧАНИЕ При блокировке фокуса также блокируется экспозиция (AE). Режим оперативной съемки Quick Shutter Если при включенном режиме Quick Shutter - Страница 77 из 177
Использование фиксированного фокуса (режим панорамной фокусировки) Использование ручной фокусировки В режиме ручной фокусировки камера автоматически увеличивает объект съемки на экране дисплея, что помогает Вам вручную настроить фокусировку. Ручной фокусировкой можно пользоваться для съемки таких - Страница 78 из 177
Для того чтобы: Нажмите кнопку: Коррекция яркости изображения (экспокоррекция EV) Приблизить точку фокусировки [ ] Отдалить точку фокусировки [ ] Вы можете вручную отрегулировать расчетную величину экспозиции (число EV), прежде чем делать снимок. Эта функция помогает достичь лучших результатов при - Страница 79 из 177
Кнопка [ ]: Уменьшает число EV. Более низкое значение EV лучше всего использовать для объектов темного цвета и для съемки вне помещения в ясный день. ПРИМЕЧАНИЯ Вы также можете изменять настройку экспокоррекции EV с помощью меню, которое открывается при нажатии кнопки [MENU] (страницы 34, 160). - Страница 80 из 177
Управление балансом белого Выберите эту настройку: Для того чтобы: При съемке в облачный день снимки могут получаться с синеватым оттенком, а флуоресцентное освещение может придавать снимкам зеленый оттенок. Баланс белого корректирует влияние разных типов освещения, благодаря правильной его - Страница 81 из 177
белого вручную Вам нужно, используя лист белой бумаги, выполнить приведенную ниже процедуру. ПРИМЕЧАНИЯ Вы также можете изменять настройку баланса белого с помощью меню, которое открывается при нажатии кнопки [MENU] (страницы 34, 160). Когда выбрана автоматическая настройка баланса белого («Авто»), - Страница 82 из 177
Камера настроит баланс белого на условия освещения, в которых Вы находитесь в это время. При завершении настройки на дисплее появится сообщение «Завершено». 3. Кнопками [ ] и [ ] выберите нужную настройку, затем нажмите кнопку [SET]. Для того чтобы снимать при этом уровне светочувствительности: 5. - Страница 83 из 177
Для съемки видео всегда используется настройка светочувствительности ISO «Авто», независимо от действующей на камере настройке светочувствительности ISO. Вы можете воспользоваться функцией индивидуальной настройки кнопок и настроить кнопки [ ] и [ ] таким образом, чтобы они контролировали настройку - Страница 84 из 177
ПРИМЕЧАНИЕ Вы можете воспользоваться функцией индивидуальной настройки кнопок и настроить кнопки [ ] и [ ] таким образом, чтобы они контролировали настройку режима экспозамера (страница 88). Улучшение текстуры человеческой кожи на снимке Вы можете пользоваться приведенной ниже процедурой для - Страница 85 из 177
Вы можете задавать любую из пяти настроек резкости от +2 (максимальная резкость) до –2 (минимальная резкость). Использование эффектов цветовых фильтров камеры Управление насыщенностью цвета Функция фильтров камеры позволяет Вам добавлять цветовые оттенки к снимкам во время их съемки. Цветовой - Страница 86 из 177
3. Кнопками [ ] и [ ] выберите нужную настройку, затем нажмите кнопку [SET]. Вы можете задавать любую из пяти настроек контраста от +2 (максимальный контраст между светлыми и темными элементами изображения) до –2 (минимальный контраст между светлыми и темными элементами изображения). ВНИМАНИЕ! Даже - Страница 87 из 177
можно более симметрично относительно центра. Для снимков Вы также можете выводить на дисплей отдельные гистограммы для составляющих цветовой модели RGB R (красный), G (зеленый) и B (синий). Эти характеристические кривые помогают определить, нет ли избытка или недостатка каждой из цветовых - Страница 88 из 177
Использование функции индивидуальной настройки кнопок для назначения функций на кнопки [ ] и [ ] ВНИМАНИЕ! Центрированная гистограмма не является обязательной гарантией оптимальной экспозиции. Если Вы по каким то художественным соображениям хотите получить передержанный или недодержанный снимок, то - Страница 89 из 177
питания. Image Review выводит на экран только что сделанный снимок, чтобы Вы могли проверить его. 1. В режиме записи нажмите кнопку [MENU]. 2. На вкладке «Запись» выберите пункт «Просмотр» (Review), а затем нажмите кнопку [ ]. 3. Кнопками [ ] и [ ] выберите нужную настройку, а затем нажмите кнопку - Страница 90 из 177
1. В режиме записи нажмите кнопку [MENU]. 2. На вкладке «Запись» выберите пункт «Подсказки для иконок» (Icon Help), а затем нажмите кнопку [ ]. 3. Кнопками [ ] и [ ] выберите нужную настройку, а затем нажмите кнопку [SET]. Для того чтобы: камеру каждый раз, когда Вы выключаете и включаете ее. О - Страница 91 из 177
Рабочий параметр Память режимов включена Выход из программы BEST SHOT при выключении камеры Авто Авто Авто BEST SHOT *1 Режим работы вспышки Фокусировка Баланс белого Светочувствительность ISO Зона автоматической фокусировки (AF) Замер экспозиции Автоспуск Интенсивность вспышки Цифровое увеличение - Страница 92 из 177
ВНИМАНИЕ! При перезагрузке камеры к исходным заводским значениям не возвращаются настройки следующих рабочих параметров (страница 160): – Настройка местного (поясного) времени – Настройка мирового времени – Установка точного времени – Стиль даты – Язык экранного меню – Стандарт видеовыхода 92 - Страница 93 из 177
ПРОСМОТР ФОТОСНИМКОВ И ВИДЕОФАЙЛОВ 2. «Пролистывать» снимки можно при помощи кнопок [ ] и [ ]. Для перехода к следующему снимку нажмите кнопку [ ], для перехода к предыдущему кнопку [ ]. Просмотр фотоснимков Пользуйтесь приведенной ниже процедурой для просмотра снимков на дисплее камеры. 1. - Страница 94 из 177
Прослушивание звуковых комментариев к снимкам Вы можете регулировать громкость только тогда, когда операция воспроизведения находится в действии или приостановлена на паузу. Пользуйтесь приведенной ниже процедурой для воспроизведения звуковых комментариев к снимкам. Снимок со звуковым комментарием - Страница 95 из 177
Для перехода в режим записи Нажмите кнопку [ ]. Для того чтобы: Смещайте рычажок контроллера зумирования Когда изображение увеличено, при помощи кнопок [ ], [ ], [ ] и [ ] можно смещать в направлении значка [ ]( ).]. область просмотра. Средства управления воспроизведением видеозаписи Для того - Страница 96 из 177
Пункт «Изображения» (выберите файлы, которые нужно включить в слайдW шоу) Пункт «Эффект» (выберите специальный эффект) Настройка «Все изображения»: в слайд шоу включаются все фото, видео и аудиофайлы, хранящиеся в памяти. Настройка «Только »: в слайд шоу включаются только фотоснимки обычные и со - Страница 97 из 177
Во время воспроизведения слайд шоу Вы также можете «перелистывать» снимки при помощи кнопок [ ] (вперед) и [ ] (назад). Обращаем Ваше внимание на то, что эта операция невозможна, когда для пункта «Эффект» выбрана настройка «Модель 5». Для регулировки уровня громкости во время слайд шоу пользуйтесь - Страница 98 из 177
2. Включите телевизор и выберите режим его видеовхода. Если у телевизора несколько видеовходов, выберите тот из них, к которому подсоединена камера. Звук подается камерой на выход на максимальном уровне громкости. Прежде чем начинать демонстрацию изображений, установите регулятор громкости - Страница 99 из 177
Для данного типа телевизора: Чтобы визуально контролировать записываемое изображение,подключите телевизор или иное устройство отображения в качестве монитора записи к DVD рекордеру или видеодеке, к которой подключена камера. О том, как подключать монитор к DVD рекордеру и как производить запись, - Страница 100 из 177
увеличенного изображения отображается на экране в данное время. Увеличение изображения при просмотре Приведенная ниже процедура позволяет увеличивать изображение, демонстрируемое на экране монитора, до восьми крат по сравнению с его нормальным размером. Для мгновенного возврата изображения к - Страница 101 из 177
Чтобы посмотреть полноэкранную версию какого либо снимка, при помощи кнопок [ ], [ ], [ ] и [ ] переместите рамку выбора на миниатюрный эскиз этого снимка и нажмите кнопку [SET]. ПРИМЕЧАНИЕ Год и месяц на фотокалендаря отображаются в том формате, который Вы выбрали для настройки «Стиль даты» - Страница 102 из 177
РЕДАКТИРОВАНИЕ СНИМКОВ 5. После нажатия кнопки [SET] на этапе 4 для изменения разрешения снимка, дисплей возвращается к экрану этапа 3. Если нужно изменить разрешение других снимков, повторяйте этапы 3 и 4. Для выхода из операции изменения разрешения выберите пункт «Отменить». Создание копии снимка - Страница 103 из 177
1. В режиме Коэффициент увеличения воспроизведения Представляет область всего кнопками [ ] и [ ] изображения выберите снимок, который хотите кадрировать. 2. Нажмите кнопку [MENU]. 3. На вкладке «Просмотр» выберите пункт «Кадрировать», а затем нажмите кнопку [ ]. Часть изображения, отображаемая Эту - Страница 104 из 177
Выполнение операции реставрации цвета приводит к созданию нового (скорректированного) снимка с разрешением 2M (1600 х 1200 пикселей), который сохраняется в памяти как отдельный файл. 4. Кнопками [ ] и [ ] выберите подходящий Вам вариант коррекции изображения. 5. Кнопками [ ] и [ ] выберите пункт - Страница 105 из 177
Если хотите выйти из операции реставрации цвета без сохранения скорректированного изображения, нажмите кнопку [MENU]. ВНИМАНИЕ! Если разрешение оригинала снимка меньше 2 М (1600 х 1200 пикселей), новый (скорректированный) снимок будет иметь такое же разрешение, как оригинал. При выводе - Страница 106 из 177
Поворот снимка при просмотре ВНИМАНИЕ! Невозможно повернуть защищенный снимок. Для того чтобы вращать на экране изображение защищенного снимка, сначала отмените его защиту (страница 117). Увеличенные изображения вращать на экране невозможно. На 12 кадровом экране и экране фотокалендаря будет - Страница 107 из 177
1. В режиме воспроизведения кнопками [ ] и [ ] выберите первый снимок, который хотите включить в данную композицию. 2. Нажмите кнопку [MENU]. 3. На вкладке «Просмотр» выберите пункт «Печать композиции», затем нажмите кнопку [ ]. Эту операцию можно выполнять только в то время, когда снимок - Страница 108 из 177
2. Нажмите кнопку [MENU]. 3. На вкладке «Просмотр» выберите пункт «Баланс белого», затем нажмите кнопку [ ]. Обращаем Ваше внимание на то, что выполнение этого этапа возможно только в то время, когда снимок отображается на дисплее. 4. Используя кнопки [ ] и [ ], выберите настройку баланса белого, а - Страница 109 из 177
3. На вкладке «Просмотр» выберите пункт «Яркость», затем нажмите кнопку [ ]. Обращаем Ваше внимание на то, что выполнение этого этапа возможно только в то время, когда снимок отображается на дисплее. Уменьшение эффектов недодержки для готового снимка Вы можете пользоваться этой процедурой можно - Страница 110 из 177
На этой камере невозможно выполнять операции разрезания видеозаписи на две части или монтажа двух видеофайлов в единый видеоролик. Редактирование видеозаписи на камере С помощью камеры Вы сможете вырезать части видеозаписей для оперативного монтажа видеоматериала. Операция Описание Вырезать - Страница 111 из 177
4. Используя кнопки [ ] и [ ], выберите нужную операцию вырезки, затем нажмите кнопку [SET]. Чтобы отменить редактирование, выберите пункт «Отменить», а затем нажмите кнопку [SET]. На дисплей вернется экран паузы во время воспроизведения видео. 5. Выберите кадр (точку), который будет определять - Страница 112 из 177
1. В режиме воспроизведения при помощи кнопок [ ] и [ ] выберите и выведите на дисплей видеозапись, содержащую файл, который Вы хотите использовать. 2. Нажмите кнопку [MENU]. 3. На вкладке «Просмотр» выберите пункт «MOTION PRINT», а затем нажмите кнопку [ ]. 4. При помощи кнопок [ ] и [ ] выберите - Страница 113 из 177
РАБОТА СО ЗВУКОМ 5. Чтобы прекратить запись, еще раз нажмите кнопку затвора. Если не нажимать кнопку затвора, камера автоматически прекратит запись через 30 секунд. Добавление звукового комментария к готовому снимку Имеющаяся на Вашей камере функция дубляжа позволяет добавлять звуковой комментарий - Страница 114 из 177
5. Нажмите кнопку спуска затвора, чтобы начать аудиозапись. 6. Чтобы прекратить запись, еще раз нажмите кнопку затвора. Если не нажимать кнопку затвора, камера автоматически прекратит запись через 30 секунд. На экране дисплея появится значок « ». 3. Нажмите кнопку затвора, чтобы начать аудиозапись. - Страница 115 из 177
Для того чтобы: Сделайте следующее: Регулировать громкость Нажмите кнопку [ ], а затем Вы можете регулировать громкость, только используйте кнопки [ ] и когда воспроизведение находится в [ ]. действии или приостановлено на паузу. ПРИМЕЧАНИЕ Вы можете воспроизводить записи цифрового диктофона камеры - Страница 116 из 177
УПРАВЛЕНИЕ ФАЙЛАМИ Файлы и папки Ваша камера обрабатывает каждый фотоснимок, виде и аудиозапись как отдельный файл. При необходимости Вы можете удалять, защищать и копировать файлы. Файлы сгруппированы в папках, которые камера создает автоматически. Камера автоматически присваивает всем файлам и - Страница 117 из 177
4. При помощи кнопок [ ] и [ ] выберите пункт «Вкл», затем нажмите кнопку [SET]. Защищенный снимок указывается на дисплее значком « ». ПРИМЕЧАНИЯ Имена папок и файлов воспринимаются компьютером и отображаются на его мониторе. Подробнее о том, как имена файлов отображаются на дисплее камеры, - Страница 118 из 177
6. Теперь Вы можете повторять этапы 4 и 5, чтобы сохранять другие снимки, или дважды нажать кнопку [MENU] для выхода из этой процедуры. Папка ИЗБРАННОЕ Папка ИЗБРАННОЕ (FAVORITE) находится во встроенной памяти камеры, ее можно использовать для хранения снимков личного характера, которые Вы не - Страница 119 из 177
4. Используйте кнопки [ ] и [ ] для «пролистывания» снимков в папке ИЗБРАННОЕ в прямом или обратном направлении. Это позволяет, например, скопировать файл с Вашей карты памяти на карту памяти другого лица, выполнив указанные ниже операции. 쩸. Скопируйте файл с карты памяти во встроенную память - Страница 120 из 177
3. На вкладке «Просмотр» выберите пункт «Копировать», затем нажмите кнопку [ ]. 4. При помощи кнопок [ ] и [ ] выберите пункт «Встроенная память Карта», затем нажмите кнопку [SET]. Камера начнет копировать файлы. Прежде чем выполнять какую либо операцию на камере, дождитесь, пока с экрана дисплея - Страница 121 из 177
УДАЛЕНИЕ ФАЙЛОВ Вы можете удалить файлы, которые больше не нужны или которые Вы уже скопировали на жесткий диск компьютера или распечатали. Эта операция позволяет освобождать память для записи новых файлов. Можно удалять как отдельные файлы, так и все файлы хранящиеся в памяти. Далее Вы найдете - Страница 122 из 177
Удаление снимков из папки ИЗБРАННОЕ Вы можете удалить как один, так и все снимки из папки ИЗБРАННОЕ. 1. В режиме воспроизведения нажмите кнопку [MENU]. 2. На вкладке «Просмотр» выберите пункт «Избранное», затем нажмите кнопку [ ]. 3. При помощи кнопок [ ] и [ ] выберите пункт «Показать», затем - Страница 123 из 177
ДРУГИЕ НАСТРОЙКИ Настройка уровня громкости звуковых эффектов Звуковые настройки камеры Камера позволяет регулировать следующие звуковые настройки. Тип и громкость звуковых эффектов для срабатывания затвора и других операций Уровень громкости при воспроизведении видеофайлов и аудиозаписей цифрового - Страница 124 из 177
4. Кнопками [ ] и [ ] выберите нужную настройку, затем нажмите кнопку [SET]. 3. При помощи кнопок [ ] и [ ] выберите пункт « Воспроизведение». 4. Кнопками [ ] и [ ] выберите нужный уровень громкости, затем нажмите кнопку [SET]. Вы можете установить любой из восьми уровней громкости от 0 - Страница 125 из 177
Общее правило генерации камерой порядковых номеров имен файлов Изменение настройки даты и времени Изменяя настройку даты и времени, обязательно установите время часового пояса своего города (того региона, где Вы обычно пользуетесь камерой). Если на камере уже настроено время Вашего домашнего - Страница 126 из 177
Изменение формата представления даты 5. При помощи кнопок [ ], [ ], [ ] и [ ] выберите географический регион, в которой находится Ваш город, а затем нажмите кнопку [SET]. 6. Кнопками [ ] и [ ] выберите Ваш город, затем нажмите кнопку [SET]. 7. Когда все будет настроено так, как Вам нужно, раз - Страница 127 из 177
5. При помощи кнопок [ ], [ ], [ ] и [ ] выберите географический регион, в которой находится город, время которого Вы хотите знать, затем нажмите кнопку [SET]. 6. Кнопками [ ] и [ ] выберите нужный город, затем нажмите кнопку [SET]. 7. Когда все будет настроено так, как Вам нужно, нажмите кнопку - Страница 128 из 177
1. Нажмите кнопку [MENU]. 2. На вкладке «Настройка» выберите пункт «Язык», затем нажмите кнопку [ ]. 3. С помощью кнопок [ ], [ ], [ ] и [ ] выберите нужный язык из списка, затем нажмите кнопку [SET]. Выберите настройку: Обычной яркости экрана (для использования камеры в помещении) 0 Изменение - Страница 129 из 177
Когда хотите подключить устройство данного типа: Принтер, поддерживающий PictBridge (страница 133). Эта настройка упрощает передачу данных на подключенное устройство. Настройки кнопок [ [ ](PLAY) Выберите настройку: ПРИМЕЧАНИЯ При настройке «Включение/выключение» при нажатии кнопки [ ](REC) во - Страница 130 из 177
– Стартовая экранная заставка пользователя Перед форматированием убедитесь, что аккумулятор полностью заряжен. Если во время операции форматирования камера автоматически выключится из за разряженного аккумулятора, форматирование может быть выполнено неправильно, в этом случае дальнейшая нормальная - Страница 131 из 177
ПЕЧАТЬ Типы печати Существуют три разных метода, которыми Вы можете пользоваться для печати фотоснимков. Услуги профессиональW ной фотопечати (страница 132) Домашняя фотопечать Передайте карту памяти со снимками, которые хотите напечатать, в профессиональную фотолабораторию. Перед передачей карты - Страница 132 из 177
Меры предосторожности при печати Печать на принтере со слотом для карт памяти О качестве печати и настройках фотобумаги смотрите в документации, прилагаемой к Вашему принтеру. За сведениями о поддержке Вашим принтером протокола PictBridge, новых версиях принтера и т.п. обращайтесь к производителю - Страница 133 из 177
4. Проверьте индикатор уровня заряда аккумулятор, убедитесь, что аккумулятор полностью заряжен, и после этого выключите камеру. Если уровень заряда аккумулятора низкий, замените или подзарядите аккумулятор. Камера не получает электропитания по USB кабелю. 6. Включите принтер. 7. Загрузите - Страница 134 из 177
Если хотите напечатать несколько снимков: Выберите пункт «Печать DPOF» и нажмите кнопку [SET]. Далее используйте настройки DPOF (страница 194), чтобы указать те снимки, которые хотите выбрать. Для включения/выключения печати даты на снимках нажимайте кнопку [BS]. Даты будут печататься на снимках, - Страница 135 из 177
2. На вкладке «Просмотр» выберите пункт «Печать DPOF», затем нажмите кнопку [ ]. 3. При помощи кнопок [ ] и [ ] выберите пункт «Выбрать снимки», затем нажмите кнопку [ ]. 4. Кнопками [ ] и [ ] выберите на экране снимок, который хотите напечатать. 5. При помощи кнопок [ ] и [ ] задайте количество - Страница 136 из 177
Печать даты на снимках Поддерживаемые протоколы Напечатать дату на снимках можно одним из трех возможных способов. Сделайте настройки DPOF на камере, чтобы задать печать даты (страница 134) – Если дата или время уже впечатаны в снимок с помощью имеющейся на камере функции впечатывания даты при - Страница 137 из 177
ИСПОЛЬЗОВАНИЕ КАМЕРЫ ВМЕСТЕ С КОМПЬЮТЕРОМ Возможности камеры при подключении к компьютеру Подключение камеры к компьютеру дает Вам следующие возможности. Просмотр и хранение снимков* Передача графических фалов в камеру Вы можете использовать компьютер для просмотра и долговременного хранения - Страница 138 из 177
Использование камеры с компьютером системы Windows Цель Версия Windows Установите программное обеспечение в соответствии с используемой версией операционной системы Windows и теми задачами, которые собираетесь выполнять. Цель Версия Установите данную Windows программу: Просмотр Vista/XP/ снимков на - Страница 139 из 177
Цель Версия Установите данную Windows программу: XP/2000/ Me/98SE Просмотр Руководства по эксплуатации в формате PDF 98 Adobe Reader 6.0 (Не требуется, если программа уже установлена на компьютере) Если на компьютере еще не установлена программа Adobe Reader или Adobe Acrobat Reader, установите - Страница 140 из 177
Установка USBWдрайвера (только Windows 98SE и 98) ВНИМАНИЕ! Для получения более подробной информации о системных требованиях каждой программы смотрите файлы «Read me» к соответствующим программам, которые хранятся на CD ROM, прилагаемом к камере. Не пытайтесь устанавливать соединение между камерой - Страница 141 из 177
4. Выполняйте инструкции, появляющиеся в диалоговом окне, а затем производите щелчок мышью на кнопке «Next» (Далее). 5. Когда достигнете конечного экрана процедуры установки, щелкните мышью на кнопке «Finish» (Завершить). В зависимости от используемой на компьютере версии Windows, может появиться - Страница 142 из 177
Соединение «камера W компьютер» При нажатии на кнопку включения/выключения питания [ON/OFF] камера переходит в режим USB соединения, который указывается зеленый светом индикатора операций. В этом режиме компьютер распознает установленную в камеру карту памяти (или встроенную память камеры, если - Страница 143 из 177
3. Сделайте двойной щелчок мышью на папке «DCIM». 4. Сделайте двойной щелчок мышью на папке со снимками, которые Вы хотите просмотреть. 5. Сделайте двойной щелчок мышью на файле того снимка, который хотите посмотреть. Снимок отобразится на дисплее. Сведения об именах файлов смотрите в разделе - Страница 144 из 177
6. В контекстном меню «Правка» (Edit) системной папки «Мои документы» (My Documents) выберите пункт «Вставить» (Paste). Папка «DCIM» (со всем ее содержимым) будет скопирована с камеры и вставлена в системную папку «Мои документы». Теперь у Вас на жестком диске компьютера имеются копии файлов из - Страница 145 из 177
Как правило, это должно приводить к автоматическому появлению экрана меню на дисплее компьютера. Если Ваш компьютер не открывает экран меню автоматически, откройте на дисплее содержание загруженного CD ROM и дважды щелкните мышью на файле «MENU.exe». Programs), «Стандартные» (Accessories), - Страница 146 из 177
Нормальное воспроизведение видеофайлов может быть невозможно на некоторых компьютерах. В этом случае попробуйте следующее. – Записывайте видео с параметрами качества «Стандартное» или «Экономное». – Обновите версию проигрывателя Windows Media Player. – Закройте все другие приложения и резидентные - Страница 147 из 177
3. Перетащите файлы, которые хотите передать в камеру, на кнопку передачи программы Photo Transport. Переместите указатель курсора мыши на графический файл, который хотите передать, затем нажмите и удерживайте кнопку мыши. Удерживая нажатой кнопку мыши, перетащите указатель курсора и графический - Страница 148 из 177
Настройка и справочная система программы Photo Transport 5. Мышью выберите область экрана, изображение которой хотите захватить. Переместите указатель курсора мыши в левый верхний угол той области экрана, изображение которой Вы хотите захватить, затем нажмите и удерживайте кнопку мыши. Удерживая - Страница 149 из 177
Регистрация в качестве пользователя Цель Вы можете зарегистрироваться через Интернет. Для этого, конечно, Вам необходимо иметь возможность подключения к Интернету с Вашего компьютера. Передача снимков из камеры и управление снимками, хранящимися на компьютере. 1. Щелкните мышью на экранной кнопке - Страница 150 из 177
Подключая кабель к камере, позаботьтесь о том, чтобы маркировка была совмещена с маркировкой на штекере USB кабеля. ВНИМАНИЕ! Не поддерживается соединение с компьютерами Macintosh, работающими в среде Mac OS 8.6 или ниже, а также в среде Mac OS X 10.0. Соединение поддерживается только с - Страница 151 из 177
3. Дважды щелкните мышью на папке со снимками, которые Вы хотите просмотреть. 4. Дважды щелкните мышью на файле того снимка, изображение которого хотите посмотреть. Снимок отобразится на дисплее. ВНИМАНИЕ! Никогда не отсоединяйте USB кабель прежде, чем камера выйдет из режима USB соединения. Это - Страница 152 из 177
состав операционной системы. Если Ваш компьютер работает в среде Mac OS 9, используйте имеющееся в продаже программное обеспечение. ВНИМАНИЕ! Никогда не изменяйте, не удаляйте и не переименовывайте с помощью компьютера какие бы то ни было файлы, хранящиеся в памяти камеры или на карте памяти. Это - Страница 153 из 177
Просмотр пользовательской документации в формате PDF Если в Вашем компьютере есть слот для карт памяти Для просмотра пользовательской документации в формате PDF необходимо наличие на Вашем компьютере установленной программы Adobe Reader или Adobe Acrobat Reader. Если этих программ нет на Вашем - Страница 154 из 177
Данные на карте памяти FAVORITE*2 (Папка ИЗБРАННОЕ) CIMG0001.JPG (Файл записи) CIMG0002.JPG (Файл записи) STARTING.JPG* (Файл стартовая экранной заставки) Фотоснимки и другие данные сохраняются фотокамерой в памяти в соответствии с протоколом DCF (Design rule for Camera File System) [Правило - Страница 155 из 177
Меры предосторожности при работе со встроенной памятью и картой памяти Графический файл снимка со звуковым комментариемГрафический файл снимка со звуковым комментарием имеет расширение имени «JPG». Файл звукозаписи снимка со звуковым комментарием Файл звукозаписи снимка со звуковым комментарием - Страница 156 из 177
ПРИЛОЖЕНИЕ Вид сзади 8 Встроенный динамик (страница 94) 9 Индикатор операций (страницы 28, 41, 162) 0 Кнопка [ ](PLAY) (страницы 28, 129) ! Кнопка [ ](REC) (страницы 28, 129) " Отверстие для ремешка (страница 2) Общее устройство камеры Номера в скобках указывают страницы, где приведены пояснения - Страница 157 из 177
Экранные индикации дисплея Экран дисплея отображает различные индикаторы, условные значки (иконки) и переменные величины рабочих параметров, информируя Вас о текущем состоянии камеры. Примеры экранов этого раздела предназначены для того, чтобы показать Вам расположение всех индикаторов, иконок и - Страница 158 из 177
Режим видеозаписи Панель операций: включена Панель операций: выключена Режим воспроизведения фотоснимков 1 Режим записи 2 Продолжительность видеозаписи, для которой достаточно оставшегося объема памяти (страница 171) 3 Качество видеоизображения (страница 57) 4 Режим фокусировки (страница 72) 5 - Страница 159 из 177
Режим воспроизведения видеозаписи Серийная съемка С обычной скоростью / Скоростная / Со вспышкой / С увеличением / Выкл* Автоспуск 10 сек / 2 сек / X3 / Выкл* Режим стабилизации Авто / Выкл* Anti Shake Зона фокусировки Точечная* / Матричная / 1 Тип файла (страница 94) 2 Индикатор защиты (страница - Страница 160 из 177
Память (режимов) ISO Экспозамер BEST SHOT: Вкл / Выкл* Вспышка: Вкл* / Выкл Фокусировка: Вкл / Выкл* Баланс белого: Вкл / Выкл* Светочувств. ISO: Вкл / Выкл* Автофокусировка: Вкл* / Выкл Экспозамер: Вкл / Выкл* Автоспуск: Вкл / Выкл* Интенс. вспышки: Вкл / Выкл* Цифровое увеличение: Вкл* / Выкл - Страница 161 из 177
Режим воспроизведения (просмотра) Заставка № файла Мировое время Вкл (выбираемый снимок) / Выкл* Продолжать* / Сбрасывать Местное * / Мировое Настройка местного времени (город, летнее время и т.п.) Настройка мирового времени (город, летнее время и т.п.) Печать даты Дата / дата и время / Выкл* - Страница 162 из 177
Режим записи Изм. размер 5M (2560 х 1920) / 3M (2048 х 1536)* / VGA (640 х 480) / Отменить Кадрирование Дубляж (добавление звукового комментария) Копировать Встр. память Карта*/ Карта Встр. память / Отменить Индикатор операций Цвет Состояние Значение Оперативное (питание включено, запись - Страница 163 из 177
Справочник сигналов индикатора подзарядки аккумулятора ВНИМАНИЕ! Не вынимайте карту памяти из камеры в то время, когда индикатор операций мигает зеленым светом. Такие действия могут привести к потере снимка, который Вы сделали. Зарядное устройство для аккумулятора имеет индикатор подзарядки - Страница 164 из 177
Руководство по диагностике и устранению неисправностей Обнаружение проблемы и устранение ее Проблема Электропитание Питание не включается. Внезапно выключается питание камеры. Запись фотоснимков Возможные причины и действия по устранению 1) Аккумулятор неправильно ориентирован относительно - Страница 165 из 177
Проблема Вспышка не срабатывает. Возможные причины и действия по устранению 1) Если выбран режим вспышки « » (вспышка выключена), замените его другим режимом (страница 48). 2) Если аккумулятор разряжен, подзарядите его (страница 24). 3) Если выбрана сюжетная программа BEST SHOT, которая использует - Страница 166 из 177
Проблема Сделанный снимок не сохранен в памяти. Возможные причины и действия по устранению 1) Питание камеры было выключено, прежде чем была завершена операция сохранения, и это привело к тому, что снимок не был сохранен в памяти. Если индикатор аккумулятора показывает « », как можно скорее - Страница 167 из 177
Проблема Невозможно выполнить операции редактирования изображения (печать композиции, изменение разрешения, кадрирование, коррекцию цвета, поворот, баланс белого, редактирование даты и времени). Все кнопки и переключатели не действуют. Другое На дисплее отображаются неправильная дата и время. - Страница 168 из 177
Если при установке USBWдрайвера возникли проблемы… Вы, возможно не сможете правильно установить USB драйвер, если USB кабелем соедините камеру с компьютером, работающим в среде Windows 98SE/98, до того, как установите на компьютер USB драйвер с прилагаемого CD ROM, или если на компьютере установлен - Страница 169 из 177
RETRY POWER ON (включите камеру снова) SYSTEM ERROR (системный сбой) Карта блокирована Невозможно создать папку. Вы пытаетесь записать файл, хотя в памяти уже хранится 9999 файлов в 999 й папке. Если Вы хотите записать дополнительные файлы, удалите те файлы, которые Вам больше не нужны (страница - Страница 170 из 177
Невозможно использовать данную функцию. Эта функция не поддерживае тся для данного файла. Емкость памяти Фотоснимки Вы пытаетесь скопировать файлы из встроенной памяти на карту памяти, но карта памяти не установлена в камеру (страница 119). РазрешеW Качество ние изображеW изображеW ния ния (в - Страница 171 из 177
РазрешеW Качество ние изображеW изображеW ния ния (в пикселях) VGA (640 х 480) ПримерW ный размер файла изобраW жения Максимальное 330 Кбайт Стандартное 190 Кбайт Экономное 140 Кбайт ПримерW ная емкость встроенW ной памяти (15,4 Мб) 47 снимков 82 снимка 111 снимков ПримерW ная емкость карты памяти - Страница 172 из 177
Увеличение . . . . . . . . . . . . . . . 3X оптическое увеличение / 4X цифровое увеличение (Разрешение: 10M (3648 х 2736 пикс.)) (12X комбинированное оптико цифровое увеличение) Режимы фокусировки: . . . . . . . автофокусировка, макросъемка, панорамная фокусировка (только во время видеозаписи), - Страница 173 из 177
сюжетная программа BEST SHOT «Высокая светочувствительность»): ISO 1600 (максимум) Видеосъемка: автоматический выбор Автоспуск . . . . . . . . . . . . . . . . 10 секунд, 2 секунды, тройной автоспуск Встроенная лампа вспышка. . . Режимы вспышки: Автоматическая вспышка, вспышка ВКЛЮЧЕНА, вспышка - Страница 174 из 177
полного широкоугольного положения до полного длиннофокусного положения каждые 30 секунд, во время которых записываются два снимка (один из них со вспышкой); питание выключается и включается снова после каждых 10 снимков. *2 Условия непрерывного просмотра снимков Температура: 23°C Смена снимков - Страница 175 из 177
Выходной сигнал. . . . . . . . . . . . . . . . 4,2 В пост. тока, 600 мА Рабочая температура подзарядки . . . 5 35°C Тип подзаряжаемого аккумулятора . . Литий ионный аккумулятор (NP 40) Время полной подзарядки. . . . . . . . . Около 150 минут Размеры . . . . . . . . . . . . . . . . . . . . . . 55 - Страница 176 из 177
- Страница 177 из 177