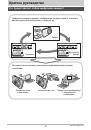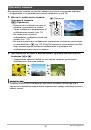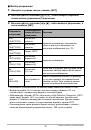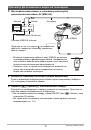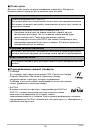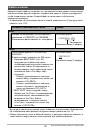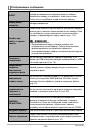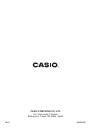1
R
Благодарим
за
приобретение
продукции
CASIO.
•
Перед
началом
использования
камеры
обязательно
ознакомьтесь
с
мерами
предосторожности
,
описанными
в
данном
руководстве
пользователя
.
•
Храните
руководство
пользователя
в
безопасном
месте
обращайтесь
к
нему
по
мере
необходимости
.
•
Для
того
чтобы
получить
новейшую
информацию
о
данном
продукте
,
официальный
вебсайт
EXILIM
по
адресу
http://www.exilim.com/
Цифровая
камера
Руководство
пользователя