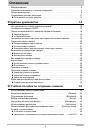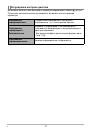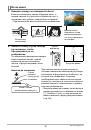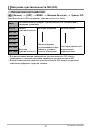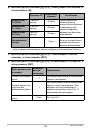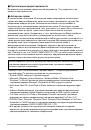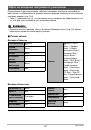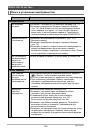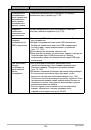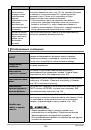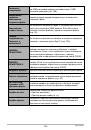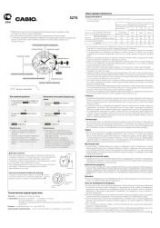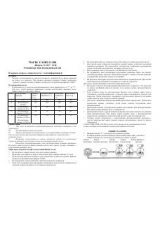1
R
Благодарим
за
приобретение
продукции
CASIO.
•
Перед
началом
использования
камеры
обязательно
ознакомьтесь
с
мерами
предосторожности
,
описанными
в
данной
инструкции
по
эксплуатации
.
•
Храните
инструкцию
по
эксплуатации
в
безопасном
месте
обращайтесь
к
ней
по
мере
необходимости
.
•
Для
того
чтобы
получить
новейшую
информацию
о
данном
продукте
,
официальный
вебсайт
EXILIM
по
адресу
http://www.exilim.com/
Цифровая
камера
Инструкция
по
Эксплуатации