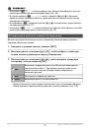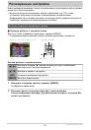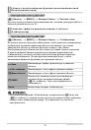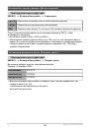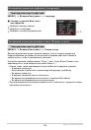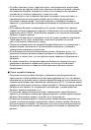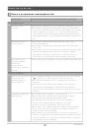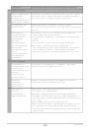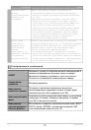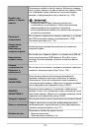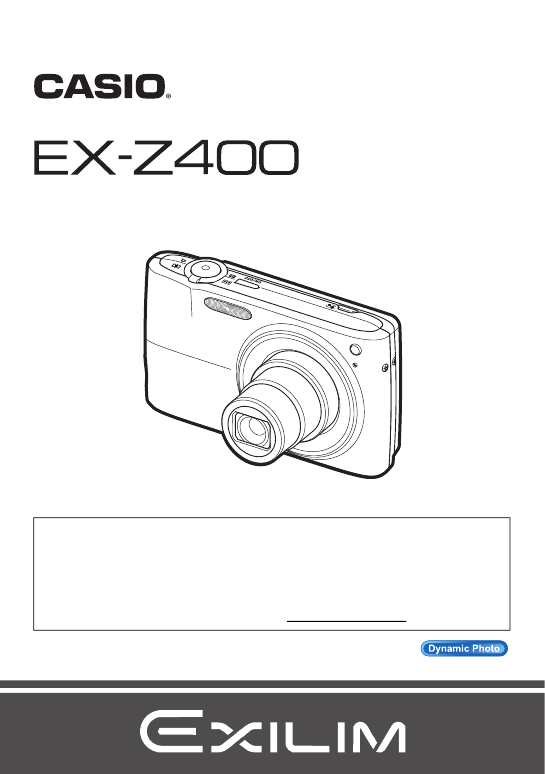
1
R
Цифровая камера
Руководство пользователя
Нажмите здесь, чтобы перейти к разделу «Оптимальный
результат с функцией Dynamic Photo».
Благодарим за приобретение продукции CASIO.
• Перед началом использования камеры обязательно ознакомьтесь с мерами
предосторожности, описанными в данном руководстве пользователя.
• Храните руководство пользователя в безопасном месте обращайтесь к нему
по мере необходимости.
• Для того чтобы получить новейшую информацию о данном продукте,
официальный вебсайт EXILIM по адресу http://www.exilim.com/
Оглавление инструкции
- Страница 1 из 181
R Цифровая камера Руководство пользователя Благодарим за приобретение продукции CASIO. • Перед началом использования камеры обязательно ознакомьтесь с мерами предосторожности, описанными в данном руководстве пользователя. • Храните руководство пользователя в безопасном месте обращайтесь к нему по - Страница 2 из 181
Распаковывание Убедитесь в том, что в упаковке имеются все указанные ниже предметы. В случае отсутствия какой-либо детали обратитесь к продавцу. Цифровая камера Перезаряжаемая литийионная батарея (NP-40) Зарядное устройство (BC-31L) Прикрепление ремешка к камере Прикрепите ременьшок здесь. * В - Страница 3 из 181
Сначала ознакомьтесь с данным разделом! • Содержание данного руководства и поставляемого в комплекте Краткого руководства подлежит изменению без предварительного уведомления. • Содержание данного руководства проверялось на каждом этапе производственного процесса. В случае обнаружения спорных или - Страница 4 из 181
Оглавление Распаковывание. . . . . . . . . . . . . . . . . . . . . . . . . . . . . . . . . . . . . . . . . . . . Сначала ознакомьтесь с данным разделом! . . . . . . . . . . . . . . . . . . . . . Общее руководство . . . . . . . . . . . . . . . . . . . . . . . . . . . . . . . . . . . . . . . . . - Страница 5 из 181
❚❙ Запись видео и аудио 49 Запись видео . . . . . . . . . . . . . . . . . . . . . . . . . . . . . . . . . . . . . . . . . . . . . . Использование предзаписи видео . . . . . . . . . . . . . . . . . . . . . . . . . . . . . Фотосъёмка при выполнении видеосъёмки. . . . . . . . . . . . . . . . . . . . . - Страница 6 из 181
❚ ❚ ❚ ❚ ❚ ❚ ❚ Настройка режима экспозамера . . . . . . . . . . . . . . . . . . . . .(Экспозамер) . . . Оптимизация яркости снимка . . . . . . . . . . . . . . . . . . . . . . (Освещение) . . . Использование встроенных цветных фильтров . . . . . (Цветной фильтр) . . . Регулировка резкости снимка . . - Страница 7 из 181
❚❙ Печать 113 Печать снимков . . . . . . . . . . . . . . . . . . . . . . . . . . . . . . . . . . . . . . . . . . . . . 113 Подключение непосредственно к принтеру, поддерживающему PictBridge . . . . . . . . . . . . . . . . . . . . . . . . . . . . . . . . . . 114 Использование DPOF для указания - Страница 8 из 181
Выбор соотношения сторон дисплея и системы видеовыхода . . . . . . . . . . . . . . . . . . . . . . . . . . .(Видеовыход) . 147 Форматирование встроенной памяти или карты памяти . . . . . . . . . . . . . . . . . . . . . . . . . . . . (Форматировать) . 148 Сброс настроек камеры на установленные по - Страница 9 из 181
Общее руководство Цифры в скобках указывают номер страницы, где приведено объяснение каждого элемента. . Камера Вид сзади Вид спереди 1 2 3 45 89 bkbl [ ] [ ] 7 Вид снизу [SET] ck btbsbrbqbpbobnbm boПорт USB/AV 6 1 Кнопка спуска затвора (стр. 22) 2 [ON/OFF] (Питание) (стр. 21) 3 Вспышка (стр. 34) 4 - Страница 10 из 181
Содержимое дисплея монитора На дисплее монитора отображаются различные индикаторы, пиктограммы и значения, информирующие вас о состоянии камеры. • Образцы экранов, приведённые в данном разделе, ознакомят Вас с расположением всех индикаторов и показателей, появляющихся на экране в различных режимах. - Страница 11 из 181
. Режим видеозаписи 1 23 4 5 видеозаписи (стр. 49) 5 Время записи видео (стр. 49) 6 Компенсация экспозиции (стр. 44) 7 Индикатор заряда батареи (стр. 16) 8 Гистограмма (стр. 149) 8 7 1 Вспышка (стр. 34) 2 Режим записи (стр. 49) 3 Настройка баланса белого (стр. 82) 4 Оставшийся объём памяти для 6 . - Страница 12 из 181
Краткое руководство Что представляет собой цифровая камера? Цифровая камера сохраняет изображения на карте памяти, позволяя вам неограниченно записывать и удалять их. Запись Воспроизведение Удаление Вы можете использовать записанные изображения различными способами. Сохранять их на компьютере. - Страница 13 из 181
Особенности камеры CASIO В камере CASIO предусмотрен мощный набор свойств функций, позволяющих упростить запись цифровых изображений. К таким функциям относятся и три нижеупомянутые: Динамическое фото Извлеките движущийся объект из серии отснятых снимков Серийной съёмки и вставьте их в другое - Страница 14 из 181
Перед началом работы с камерой зарядите батарею. Обратите внимание на то, что батарея новой камеры не заряжена. Для того чтобы полностью зарядить аккумулятор, выполните шаги, указанные в разделе «Зарядка аккумулятора». • Питание данной камеры осуществляется от перезаряжаемой литий-ионной батареи - Страница 15 из 181
Прочие меры предосторожности в процессе зарядки • Для зарядки специальной литий-ионной батареи (NP-40) воспользуйтесь специальным зарядным устройством (BC-31L). Никогда не используйте другие типы зарядных устройств. Использование другого зарядного устройства может привести к непредвиденной - Страница 16 из 181
Проверка уровня заряда батареи По мере потребления заряда батареи индикатор уровня заряда на экране указывает уровень заряда согласно указанным ниже рисункам. Оставшийся уровень заряда Высокий Индикатор заряда батареи Цвет индикатора Низкий * Голубой * * * Жёлтый * Красный * Красный указывает на - Страница 17 из 181
Настройка основных настроек при первом включении камеры После первой установки батареи в камеру на экране отобразится настройка языка дисплея, даты и времени. Неправильная настройка даты и времени приведёт к тому, что изображения будут записываться с несоответствующими датой и временем. 1. Нажмите - Страница 18 из 181
В случае возникновения ошибки во время настройки языка отображения, даты или времени с помощью вышеописанной процедуры, ознакомьтесь с инструкциями по исправлению настройках, указанными на следующих страницах. – Язык интерфейса: стр. 145 – Дата и время: стр. 144 • Каждая страна устанавливает - Страница 19 из 181
Установка карты памяти 1. Нажмите [ON/OFF], чтобы выключить камеру, и откройте крышку батарейного отсека. 1 Переместите ползунок крышки аккумуляторного отсека в сторону OPEN и откройте крышку в направлении, изображённом на иллюстрации стрелками. 2. 2 Вставьте карту памяти. Повернув карту памяти - Страница 20 из 181
Форматирование (инициализация) новой карты памяти Перед первым использованием карты памяти её необходимо отформатировать. 1. Включите камеру и нажмите [MENU]. 2. Выберите вкладку «Настройки», затем «Форматировать» и нажмите [6]. 3. Воспользуйтесь кнопками [8] и [2], чтобы выбрать «Форматировать», а - Страница 21 из 181
Включение и выключение камеры Включение питания Для того чтобы войти в режим записи, нажмите [ON/ [ON/OFF] (Питание) OFF] (питание) или [r] (Запись). Для того чтобы войти в режим просмотра, нажмите [p] (Просмотр). Задний индикатор мгновенно загорится (зелёным цветом), камера включится. Если вы - Страница 22 из 181
Фотосъёмка 1. Нажмите [r] (Запись), чтобы включить камеру. Убедитесь в том, что на экране отобразится R. В противном случае см. стр. 54. Пиктограмма режима фотосъёмки Дисплей монитора Кнопка спуска затвора [r] (Запись) Оставшийся объём памяти для записи фотоснимков (стр. 174) 2. Наведите камеру на - Страница 23 из 181
3. Нажмите кнопку спуска затвора до половины, чтобы сфокусироваться на изображении. Задний индикатор По завершении фокусировки камера издаст звуковой сигнал, задний индикатор загорится зелёным цветом, и фокусная рамка станет зелёной. Фокусная рамка Нажатие до половины Слегка нажмите кнопку до её - Страница 24 из 181
• Если настройка функции «Стабилизатор» установлена на «D Авто» или «A Опт.стабилиз.», нажатие кнопки спуска до половины вызовет вибрацию камеры и звук срабатывания камеры. Это нормально и не является неисправностью (стр. 74). . Использование быстрого затвора Полностью нажав кнопку затвора, не - Страница 25 из 181
Как правильно держать камеру Снимаемые изображения получатся нечёткими, если Bы сдвинете камеру при нажатии кнопки спуска затвора. Нажимая кнопку спуска затвора, обязательно держите камеру, как показано на рисунке ниже; удерживайте её неподвижно, крепко прижимая руки к корпусу камеры в процессе - Страница 26 из 181
Просмотр снимков Для просмотра снимков на дисплее камеры выполните следующие действия. • Информация о воспроизведении видео приведена на стр. 85. 1. Для того чтобы войти в режим просмотра, нажмите [p] (Просмотр). • В результате отобразится один из снимков, сохранённых в памяти. • Также отобразится - Страница 27 из 181
Удаление снимков В случае заполнения памяти вы можете удалять ненужные снимки, чтобы освободить память для записи следующих снимков. • Помните о том, что операцию удаления файла (снимка) нельзя отменить. • В результате удаления звукового файла (стр. 108) удаляется и снимок, и звуковой файл. - Страница 28 из 181
Меры предосторожности при фотосъёмке Кнопки • Никогда не открывайте крышку батарейного отсека, если задний индикатор мигает зелёным цветом. Такие действия могут привести к некорректному сохранению только что отснятого снимка, повреждению других сохранённых в памяти снимков, неисправности самой - Страница 29 из 181
Учебное пособие по созданию снимков Использование панели управления Панель управления используется для настройки функций камеры. 1. Находясь в режиме записи, нажмите [SET]. В результате на экране появится панель управления и её настройки. [8] [2] [4] [6] Доступные настройки Панель управления 1 2 3 - Страница 30 из 181
Назначение элементов панели управления Для назначения функций элементам панели управления выполните нижеописанную процедуру. 1. Во время отображения панели управления нажмите [MENU]. • В результате отобразится меню элементов панели управления, на которой выбранные в данный момент элементы будут - Страница 31 из 181
Изменение разрешения (Pазмер) . Пикселы Изображение цифровой камеры Пиксел представляет собой набор мелких точек, называемых «пикселами». Чем больше пикселов в изображении, тем более детальным будет изображение. Тем не менее, обычно Вы можете работать с меньшим количеством пикселов при распечатке - Страница 32 из 181
Советы по выбору разрешения Обратите внимание на то, что в больших изображениях содержится больше пикселов, поэтому они занимают больший объём памяти. Большое количество пикселов Больше деталей, занимают больший объём памяти. Лучше подходят для распечатки фотографий большого формата (например, А3). - Страница 33 из 181
. Выбор разрешения 1. Находясь в режиме записи, нажмите [SET]. 2. Воспользуйтесь кнопками [8] и [2], чтобы выбрать верхнюю опцию панели управления (Разрешение). 3. Воспользуйтесь кнопками [4] и [6], чтобы выбрать разрешение, а затем нажмите [SET]. Рекомендуемый Разрешение размер печати и (в - Страница 34 из 181
Пользование вспышкой (Вспышка) 1. Находясь в режиме записи, один раз нажмите [2] ( ). 2. Воспользуйтесь кнопками [4] и [6], чтобы выбрать желаемую настройку вспышки, а затем нажмите [SET]. Вспышка [2] ( ) Если элемент меню «R Панель» (стр. 139) установлен на «Скрыть» (т.е. панель управления не - Страница 35 из 181
• Следите за тем, чтобы не закрыть вспышку пальцами или ремешком. • Желаемый эффект съёмки со вспышкой невозможен, если объект находится слишком далеко или слишком близко. • Время зарядки вспышки (стр. 177) зависит от условий эксплуатации (уровня заряда батареи, окружающей температуры и т.д.). • - Страница 36 из 181
Настройка области автофокуса (Автофокус) Í точечный В данном режиме используются показания небольшой области в центре изображения. Данная настройка идеально сочетается с фиксацией фокусировки (стр. 68). È мульти При нажатии в данном режиме кнопки спуска затвора до половины камера выберет - Страница 37 из 181
• Настройку «È мульти» нельзя выбрать для области Автофокуса, если вы используете функцию распознавания лица (стр. 42). • В случае выбора «Ë следящий» просто нажмите [4] или [6]. Фокусная рамка отследит движение объекта, даже если вы не нажали кнопку спуска затвора до половины. • Если выбран «Ë - Страница 38 из 181
Настройка чувствительности ISO (ISO) Чувствительность ISO определяет чувствительность к свету. 1. Находясь в режиме записи, нажмите [SET]. 2. Воспользуйтесь кнопками [8] и [2], чтобы выбрать пятую опцию панели управления сверху (Чувствительность ISO). 3. Воспользуйтесь кнопками [4] и [6], чтобы - Страница 39 из 181
Использование серийной съёмки (Серия снимков) В данной камере предусмотрено четыре режима серийной съёмки. Скорость СС Максимум снимков СС Записанное разрешение Режим вспышки Зависит Z Серия До В зависимости от от объёма снимков: заполнения настройки карты Станд. серия памяти разрешения памяти В - Страница 40 из 181
Настройка метода сохранения снимков в режиме серийной съёмки Укажите метод сохранения снимков, записанных в нижеуказанных режимах серийной съёмки (СС). СС: 4 к/с / 10 к/с 1. По завершении серийной съёмки воспользуйтесь кнопками [8] и [2], чтобы выбрать необходимый метод сохранения, а затем нажмите - Страница 41 из 181
• Если на карте памяти недостаточно места, вы не сможете записать количество снимков СС, указанное на дисплее монитора. Перед выполнением серийной съёмки убедитесь в том, что на карте памяти имеется достаточно свободного места. • В режиме серийной съёмки выставленные для первого снимка экспозиция и - Страница 42 из 181
Использование функции распознавания лица (Распознавание лица) При съёмке людей функция распознавания лица обнаруживает лица максимум десяти человек и соответствующим образом регулирует фокус и яркость. 1. Находясь в режиме записи, нажмите [SET]. 2. Воспользуйтесь кнопками [8] и [2], чтобы выбрать - Страница 43 из 181
Советы по достижению лучшего результата распознавания лиц • Если камера не обнаруживает лица, она фокусируется на центре изображения. • При съёмке с функцией распознавания лица всегда проверяйте, выбран ли в качестве режима фокусировки Автофокус (AF). • Распознавание лица может занять несколько - Страница 44 из 181
Корректировка яркости снимка (Экспосдвиг) Перед началом съёмки Bы можете вручную отрегулировать экспозиционное число (значение EV) снимка. • Диапазон компенсации экспозиции: от –2.0EV до +2.0EV • Единица измерения: 1/3 EV 1. Находясь в режиме записи, нажмите [SET]. 2. Воспользуйтесь кнопками [8] и - Страница 45 из 181
Изменение стиля даты/времени панели управления 1. Находясь в режиме записи, нажмите [SET]. 2. Воспользуйтесь кнопками [8] и [2], чтобы выбрать нижнюю опцию панели управления (Дата/время). Для того чтобы выбрать дату и время, воспользуйтесь кнопками [4] и [6]. • Можно выбрать один из двух форматов - Страница 46 из 181
• Чем выше коэффициент цифрового зума, тем более зернистым получится снимок. Помните о том, что в камере также предусмотрен зум, позволяющий записывать снимки с помощью цифрового зума, избегая ухудшения качества снимка (стр. 47). • Для уменьшения размытости снимка в результате движения камеры при - Страница 47 из 181
• Точка ухудшения качества снимка зависит от разрешения изображения (стр. 31). Чем меньше размер изображения, тем больший коэффициент увеличения можно использовать до достижения точки ухудшения качества изображения. • Хотя цифровой зум обычно ухудшает качество изображения, некоторая степень - Страница 48 из 181
Съёмка в режиме Облик (Облик) Режим Облик сглаживает текстуру кожи объекта и смягчает тени на лице, возникающие в резком солнечном свете, таким образом усовершенствуя портрет. 1. Находясь в режиме записи, нажмите ½. • Вы перейдёте в режим Облик, обозначаемый на панели управления пиктограммой ±. ½ - Страница 49 из 181
Запись видео и аудио Запись видео 1. Настройте качество видеоизображения (стр. 81). Длина видео, которое Вы сможете записать, будет зависеть от выбранной настройки качества. 2. Находясь в режиме записи, нажмите [0] (Видео). В результате начнётся запись, и на дисплее отобразится Y. Режим видеозаписи - Страница 50 из 181
• Выполнение видеозаписи в течение продолжительного времени может привести к тому, что камера слегка нагреется. Это нормально и не является неисправностью. • Данная камера также записывает аудио. При выполнении видеосъёмки обратите внимание на следующие моменты: – Следите за тем, чтобы микрофон не - Страница 51 из 181
Использование предзаписи видео С помощью данной функции камера предварительно записывает до четырёх секунд события в качестве постоянно обновляемого резерва. Нажатие [0] сохраняет предварительно записанное действие (резервное содержимое), после которого выполняется запись в реальном времени. Запись - Страница 52 из 181
Фотосъёмка при выполнении видеосъёмки 1. Во время выполнения видеозаписи нажмите кнопку спуска затвора. Видеозапись продолжится после записи фотоснимка. • Во время выполнения видеосъёмки вы можете воспользоваться кнопкой [2] ( ), чтобы изменить настройку режима вспышки. • Видеозапись на несколько - Страница 53 из 181
• С помощью [8] (DISP) Вы можете изменить содержание отображаемой на дисплее информации во время аудиозаписи. • Если отображение содержимого на дисплее отключено, выбор сюжета «Диктофон» немедленно отключает дисплей (стр. 149). Аудиоданные • Аудиофайлы можно воспроизводить на компьютере в - Страница 54 из 181
Использование BEST SHOT Что такое BEST SHOT? BEST SHOT представляет собой набор шаблонных «сюжетов» самых разнообразных типов условий съёмки. Если Вам нужно изменить настройки камеры, просто отыщите отвечающий Вашим требованиям сюжет, и камера будет настроена автоматически. Такая функция позволяет - Страница 55 из 181
3. Нажмите [SET], чтобы выполнить настройки камеры для текущего выбранного сюжета. В результате Вы вернётесь в режим записи. • Настройки выбранного Вами сюжета останутся активными до момента выбора другого сюжета. • Для того чтобы выбрать другой сюжет BEST SHOT, повторите вышеописанную процедуру, - Страница 56 из 181
. Меры предосторожности при работе с BEST SHOT • Ниже указаны сюжеты BEST SHOT, которые не могут использоваться при видеозаписи: Динамич. фото, Мультидвиж, Фото на док-ты, Визитки и документы, Белая доска и т.д., Автопорт. (1 чел.), Автопорт. (2 чел.) • Ниже указаны сюжеты BEST SHOT, которые не - Страница 57 из 181
Создание пользовательских настроек BEST SHOT Всего можно сохранить до 999 настроек камеры в качестве пользовательских сюжетов BEST SHOT для мгновенного использования в соответствующих условиях. 1. В меню сюжетов BEST SHOT выберите сюжет BEST SHOT (Создать свой сюжет). 2. Воспользуйтесь кнопками [4] - Страница 58 из 181
Съёмка в режиме ABTO BEST SHOT В режиме ABTO BEST SHOT камера автоматически выбирает сюжет BEST SHOT в соответствии с объектом и условиями съёмки, выполняя соответствующие настройки. Ниже указаны сюжеты, автоматически выбираемые в режиме ABTO BEST SHOT. Портрет, Пейзаж, Ночной сюжет, Ночной - Страница 59 из 181
Съёмка фото на документы Данная процедура может использоваться для съёмки портрета и его распечатки в нижеуказанных форматах для документов: 30x24 мм, 40x30 мм, 45x35 мм, 50x40 мм, 55x45 мм. 1. Нажмите [BS] и выберите сюжет «Фото на док-ты». 2. Нажмите кнопку спуска затвора, чтобы снять портрет на - Страница 60 из 181
Съёмки изображений на визитки и документы Процесс, называемый «трапецеидальная коррекция», выравнивает линии и делает их более естественными даже при съёмке прямоугольных объектов под углом. Перед выполнением трапецеидальной коррекции После выполнения трапецеидальной коррекции Визитки и документы - Страница 61 из 181
• При составлении композиции снимка, подобного изображённому выше, убедитесь в том, что общий вид снимаемого объекта помещается на экране монитора. • Убедитесь в том, что объект снимается на выделяющем его границы фоне. • Снимки формата VGA сохраняются в формате VGA. Все остальные снимки - Страница 62 из 181
• Вы можете использовать функцию Автопортрет в сочетании с режимом серийной съёмки (СС) (стр. 39). Процесс аналогичен использования серийной съёмки (СС) совместно с умным автоспуском. Дополнительная информация указана на стр. 72 • Если камера остаётся в режиме умного автоспуска, а затвор так и не - Страница 63 из 181
Расширенные настройки Ниже приведена операции с меню, которые можно использовать для установки различных настроек камеры. • Вы всегда можете использовать панель управления (стр. 29), чтобы установить некоторые настройки, появляющиеся на экране меню. Информация об установке настроек с помощью панели - Страница 64 из 181
3. Воспользуйтесь кнопками [8] и [2], чтобы выбрать соответствующий элемент меню, а затем нажмите [6]. 4. Для того чтобы изменить настройки, воспользуйтесь кнопками [8] и [2]. 5. После установки необходимых значений настроек нажмите [SET]. • Нажав [4], Bы зафиксируете выбранную Пример: Если на - Страница 65 из 181
Настройки режима записи (Запись) Выбор режима фокусировки (Фокус) [r] (Запись) * [MENU] * Вкладка Запись * Фокус Приблизительный диапазон фокусировки*1 Режим фокуса Настройки Тип снимка Фотосъёмка Q Автофокус Общая запись Макро Автоматическая E Панорамный фокус Съёмка с относительно широким - Страница 66 из 181
*4 (м) Стандарт Макросъёмка Шаги увеличения Макро Телефото Расстояние между центрами Z1 (Широкий) Прим. 0,70 9 0,21 2 Прим. 0,90 9 0,24 3 Прим. 1,10 9 0,28 4 Прим. 1,25 9 0,31 5 Прим. 1,60 9 0,35 6 Прим. 2,00 9 0,46 7 Прим. 2,50 9 0,57 8 Прим. 3,00 9 0,56 9 (Теле) Прим. 3,60 9 0,55 • Вышеуказанные - Страница 67 из 181
Фокусировка с помощью ручного фокуса 1. На дисплее монитора воссоздайте композицию таким образом, чтобы объект фокусировки располагался в жёлтой рамке. 2. Следя за изображением на дисплее монитора, отрегулируйте фокус с помощью [4] и [6]. Жёлтая рамка • В это время находящееся в рамке изображение - Страница 68 из 181
Использование фиксации фокусировки «Блок фокусировки» - метод, который можно использовать для составления композиции изображений, объект которых находится не в фокусной рамке и не в центре экрана. • Для использования фиксации фокусировки, выберите «Í точечный» или «Ë cледящий» для области - Страница 69 из 181
Использование автоспуска (Автоспуск) [r] (Запись) * [MENU] * Вкладка Запись * Автоспуск Нажатие кнопки спуска затвора запускает таймер, если активирован Автоспуск. Отпустите кнопку затвора, после чего снимок будет сделан через установленный промежуток времени. „ 10 сек 10-секундный автоспуск ‚ 2 - Страница 70 из 181
Использование умного автоспуска (Умный автоспуск) [r] (Запись) * [MENU] * Вкладка Запись * Умный автоспуск С помощью умного автоспуска камера автоматически активирует затвор, когда устанавливается наличие определённых условий. ¸ Детект.дрожания ¯ Проводка ¨ Детектор улыбки Камера автоматически - Страница 71 из 181
. Применение проводки с целью минимизации размытия изображения (Проводка) 1. Направьте камеру на место появления объекта и до половины нажмите кнопку спуска затвора, чтобы выполнить автоматическую коррекцию экспозиции и фокуса. 2. Нажмите кнопку спуска затвора до конца. В результате камера перейдёт - Страница 72 из 181
. Изменение чувствительности срабатывания умного автоспуска (Чувствительность) 1. Воспользуйтесь кнопками [8] и [2], чтобы выбрать «Чувствительность», а затем нажмите [6]. 2. Воспользуйтесь кнопками [4] и [6], чтобы выбрать желаемую настройку чувствительности, а затем нажмите [SET]. • Вы можете - Страница 73 из 181
Советы по съёмке оптимальных снимков с использованием умного автоспуска • Использование умного автоспуска совместно со стабилизатором (стр. 74) ещё больше снижает вероятность размытия изображения. • При использовании этой функции совместно с детектором дрожания или детектором улыбки держите камеру - Страница 74 из 181
Съёмка с использованием функции распознавания лица (Распознавание лица) [r] (Запись) * [MENU] * Вкладка Запись * Распозн. лица Для получения дополнительной информации см. описание процедуры работы с панелью управления на стр. 42. Снижение эффекта движения камеры и объекта (Стабилизатор) [r] - Страница 75 из 181
• Во время видеозаписи может использоваться только стабилизатор камеры. • Если выбрана настройка «D Авто» или «S Движ.объекта», чувствительность ISO, диафрагма и выдержка не отображаются на дисплее при нажатии кнопки спуска до половины затвора. Тем не менее, значения этих величин на короткое время - Страница 76 из 181
Изменение формы фокусной рамки (Фокусная рамка) [r] (Запись) * [MENU] * Вкладка Запись * Фокусная рамка Вы можете использовать данную процедуру для выбора одной из пяти различных форм фокусной рамки, включая форму сердца. Настройки ß ¹ ™ ¬ μ Случ.порядок • Полунажатие кнопки спуска затвора меняет - Страница 77 из 181
Назначение функций кнопкам [4] и [6] (Кнопки </>) [r] (Запись) * [MENU] * Вкладка Запись * Кнопки </> Вы можете назначить одну из пяти нижеуказанных функций кнопкам [4] и [6]. Настройка [4]/[6] кнопками Экспозамер Изменение режима экспозамера (стр. 83) Экспосдвиг Настройка значения экспосдвига - Страница 78 из 181
Отображение экранной сетки (Сетка) [r] (Запись) * [MENU] * Вкладка Запись * Сетка Экранная сетка отображается на дисплее монитора в режиме записи, облегчая вертикальное и горизонтальное выравнивание изображений при компоновке снимка. Включение предварительного просмотра снимка (Предв.просм.) [r] - Страница 79 из 181
Регулировка установленных по умолчанию настроек «Питание вкл.» (Память) [r] (Запись) * [MENU] * Вкладка Запись * Память При выключении камера запоминает текущие настройки всех активированных элементов памяти и восстанавливает их при следующем включении камеры. Любой деактивированный элемент памяти - Страница 80 из 181
Настройка качества изображения (Качество) Установка разрешения фотоснимка (Разрешение) [r] (Запись) * [MENU] * Вкладка Качество * Разрешение Для получения дополнительной информации см. описание процедуры работы с панелью управления на стр. 33. Настройка качества фотоснимка (Качество (фотоснимка)) - Страница 81 из 181
Настройка качества видео (Качество (видео)) [r] (Запись) * [MENU] * Вкладка Качество * » Качество (видео) Качество видео – стандарт, определяющий детализацию, плавность и чёткость видео при воспроизведении. Съёмка в режиме настройки высокого качества (HD) обеспечит более высокое качество - Страница 82 из 181
Управление балансом белого (Баланс белого) [r] (Запись) * [MENU] * Вкладка Качество * Баланс белого Вы можете настроить баланс белого в соответствии с источником света, доступным в месте выполнения съёмки, и избежать синеватого оттенка при съёмке на улице в пасмурную погоду или оттенка зелёного при - Страница 83 из 181
Настройка чувствительности ISO (ISO) [r] (Запись) * [MENU] * Вкладка Качество * Чувств.ISO Для получения дополнительной информации см. описание процедуры работы с панелью управления на стр. 38. Настройка режима экспозамера (Экспозамер) [r] (Запись) * [MENU] * Вкладка Качество * Экспозамер Данный - Страница 84 из 181
Использование встроенных цветных фильтров (Цветной фильтр) [r] (Запись) * [MENU] * Вкладка Качество * Цветной фильтр Настройки: Выкл, Чeрно-белый, Cепия, Красный, Зелeный, Cиний, Жeлтый, Pозовый и Пурпурный Регулировка резкости снимка (Резкость) [r] (Запись) * [MENU] * Вкладка Качество * Резкость - Страница 85 из 181
Просмотр снимков и видео Просмотр снимков Процедура просмотра фотоснимков описана на стр. 26. Просмотр видео 1. Нажмите [p] (Просмотр), а затем воспользуйтесь кнопками [4] и [6], чтобы отобразить видео, которое Вы хотите воспроизвести. 2. Нажмите [SET], чтобы начать воспроизведение. Пиктограмма - Страница 86 из 181
Просмотр снимков серийной съёмки При каждом выполнении операции серийной съёмки (СС) камера создаёт группу СС, включающую все снимки данного конкретного сеанса СС. Для воспроизведения снимков конкретной группы СС можно воспользоваться нижеуказанной процедурой. 1. 2. Количество файлов изображений в - Страница 87 из 181
Элементы управления воспроизведением [4] [6] Изменение направления и скорости воспроизведения во время воспроизведения. Прокрутка вперёд и назад во время постановки воспроизведения на паузу. • Скорость воспроизведения невозможно регулировать во время масштабирования отображаемого изображения. [SET] - Страница 88 из 181
. Удаление всех файлов группы СС 1. Во время воспроизведения или постановки на паузу воспроизведения снимков СС нажмите [2]. 2. Воспользуйтесь кнопками [8] и [2], чтобы выбрать «Удалить группы», а затем нажмите [SET]. 3. Воспользуйтесь кнопками [8] и [2], чтобы выбрать «Да», а затем нажмите [SET]. - Страница 89 из 181
. Разделение всех групп СС 1. При отображении папки группы СС нажмите [MENU]. 2. Для того чтобы выбрать вкладку «Просмотр», воспользуйтесь кнопками [4] и [6]. 3. Воспользуйтесь кнопками [8] и [2], чтобы выбрать «Делить группу», а затем нажмите [6]. 4. Воспользуйтесь кнопками [8] и [2], чтобы - Страница 90 из 181
Отображение меню снимка 1. В режиме просмотра переместите контроллер увеличения в направлении w (]). Рамка Воспользуйтесь кнопками [8], [2], [4] и [6], чтобы переместить рамку в меню снимка. Для просмотра конкретного изображения воспользуйтесь кнопками [8], [2], [4] или [6], чтобы переместить рамку - Страница 91 из 181
Просмотр фотоснимков и видео на телеэкране 1. Для подключения камеры к телевизору используйте кабель AV, поставляемый в комплекте с камерой. Жёлтый Телевизор AV кабель (в комплекте) Белый Видео Аудио Разъёмы AUDIO IN (белые) Разъёмы VIDEO IN (жёлтые) Порт USB/ AV Убедившись в том, что пометка 6 на - Страница 92 из 181
4. Теперь Вы можете отобразить снимки и воспроизвести видео обычным способом. • Перед подключением телевизора для отображения снимков обязательно установите кнопки камеры [r] (Запись) и [p] (Просмотр) на «Включение» или «Вкл./выкл.» (стр. 146). • Изначально звук выводится камерой с максимальной - Страница 93 из 181
Другие функции воспроизведения (Просмотр) В данном разделе описываются элементы меню, которые Вы можете использовать для регулировки настроек и выполнения других операций воспроизведения. Информация о кнопках меню указана на стр. 63. Воспроизведение слайд-шоу на камере (Слайд-шоу) [p] (Просмотр) * - Страница 94 из 181
Эффект Выберите необходимый эффект. Схема 1 к 5: воспроизводит фоновую музыку и применяет эффект изменения изображения. • Схемы 1-4 имеют разную фоновую музыку, но применяют одинаковый эффект изменения изображения. • Схема 5 может использоваться только для воспроизведения снимков, настройка - Страница 95 из 181
1. Подключите камеру к компьютеру (стр. 121, 130). Если вы собираетесь сохранять музыкальные файлы на карту памяти камеры, проверьте, установлена ли карта в камере. 2. С помощью одной из описанных ниже процедур откройте карту памяти или встроенную память. В результате компьютер отыщет камеру и - Страница 96 из 181
Создание композиции фотоснимков с помощью коллажа (Коллаж) [p] (Просмотр) * Экран слайд-шоу * [MENU] * Вкладка Просмотр * Коллаж Для вставки снимков в рамки формата и создания новых снимков, содержащих несколько фото можно воспользоваться нижеописанными процедурами. 1. Воспользуйтесь Схема - Страница 97 из 181
Создание фотоснимка из видеокадров (MOTION PRINT) [p] (Просмотр) * Используемый видеокадр * [MENU] * Вкладка Просмотр * MOTION PRINT 1. Для перехода от одного видеокадра к другому при поиске кадра, который вы хотите использовать, как снимок MOTION PRINT, воспользуйтесь кнопками [4] и [6]. 9 кадров - Страница 98 из 181
Редактирование видео на камере (Видеоредактор) [p] (Просмотр) * Видеокадр редактируемого видеофайла * [MENU] * Вкладка Просмотр * Видеоредактор Функция Видеоредактор позволяет использовать одну из нижеописанных процедур для редактирования конкретной части видеофайла. } Вырезать (до точки) Полное - Страница 99 из 181
4. Воспользуйтесь кнопками [8] и [2], чтобы выбрать «Да», а затем нажмите [SET]. Выбранная операция вырезания отрезка займёт значительное количество времени. Не пытайтесь выполнять на камере какие-либо операции, пока с экрана монитора не исчезнет сообщение «Идет выполнение… Пожалуйста, подождите…». - Страница 100 из 181
Оптимизация яркости снимка (Освещение) [p] (Просмотр) * Экран слайд-шоу * [MENU] * Вкладка Просмотр * Освещение Данная настройка используется для оптимизации баланса между яркими и тёмными областями уже отснятых снимков. +2 Выполняет коррекцию яркости на более высоком уровне, чем настройка «+1». +1 - Страница 101 из 181
Настройка баланса белого (Баланс белого) [p] (Просмотр) * Экран слайд-шоу * [MENU] * Вкладка Просмотр * Баланс белого Настройка баланса белого используется для выбора использованного при записи снимка типа источника света, которые влияет на отображение цветов на снимке. ¤ Дневной баланс белого ' - Страница 102 из 181
Регулировка яркости уже снятого фотоснимка (Яркость) [p] (Просмотр) * Экран слайд-шоу * [MENU] * Вкладка Просмотр * Яркость Вы можете выбрать один из пяти уровней яркости от +2 (самый яркий) до –2 (наименее яркий). • Оригинальный снимок сохраняется в памяти и не удаляется. • При отображении - Страница 103 из 181
Использование функции цветокоррекции для коррекции цвета старой фотографии (Цветокоррекция) [p] (Просмотр) * Экран слайд-шоу * [MENU] * Вкладка Просмотр * Цветокоррекция Функция цветокоррекции позволяет корректировать цвет старой фотографии. Откорректированный снимок сохраняется в формате 2M - Страница 104 из 181
Выбор снимков для печати (Печать DPOF) [p] (Просмотр) * Экран слайд-шоу * [MENU] * Вкладка Просмотр * Печать DPOF Дополнительная информация приведена на стр. 116. Защита файла от удаления (Защита) [p] (Просмотр) * [MENU] * Вкладка Просмотр * Защита Защита конкретных файлов. 1 Для перехода от одного - Страница 105 из 181
Редактирование даты и времени снимка (Дата/время) [p] (Просмотр) * Экран слайд-шоу * [MENU] * Вкладка Просмотр * Дата/время [8] [2] Изменение настройки в месте расположения курсора [4] [6] Перемещение курсора между настройками [BS] Переключение между 12-часовым и 24-часовым форматом времени После - Страница 106 из 181
Изменение размера снимка (Изм.размер) [p] (Просмотр) * Экран слайд-шоу * [MENU] * Вкладка Просмотр * Изм.размер Вы можете уменьшить размер фотоснимка и сохранить результат как отдельный снимок. При этом также сохраняется исходный снимок. Вы можете выбрать один из трёх вариантов изменения размера - Страница 107 из 181
Добавление звука к снимку (Комментарий) [p] (Просмотр) * Экран слайд-шоу * [MENU] * Вкладка Просмотр * Комментарий После съёмки Вы можете добавить звук к снимку. Добавленный звуковой комментарий можно перезаписать в любой момент. Для одного снимка допускается запись комментария длиной до 30 сек. 1. - Страница 108 из 181
Воспроизведение комментария снимка 1. Для того чтобы просмотреть изображения и найти необходимый файл Фото + звук, воспользуйтесь кнопками [4] и [6] в режиме просмотра. Файл Фото + звук отмечается пиктограммой ˆ. 2. Нажмите [SET], чтобы начать воспроизведение. Элементы управления воспроизведением - Страница 109 из 181
Копирование файлов (Копировать) [p] (Просмотр) * Экран слайд-шоу * [MENU] * Вкладка Просмотр * Копировать Файлы можно скопировать со встроенной памяти камеры на карту памяти или с карты памяти на встроенную память. Флэш * Карта Копирование всех файлов со встроенной памяти на карту памяти. Данная - Страница 110 из 181
Динамическое фото В данном разделе описан процесс, с помощью которого можно вырезать движущийся или неподвижный объект из снимка и вставить его в другой снимок. Движущийся объект Другой снимок Снимок «Динамическое фото» Создание изображения объекта для вставки (Динамич. фото) 1. Нажмите [BS] и - Страница 111 из 181
3. Для начала сделайте снимок, включающий объект, котрый вы хотите затем вырезать. • Сделайте снимок так, чтобы объект был как можно большего размера. Изображение также должно включать какую-либо легко определяемую точку сравнения, которую вы затем используете при совмещении снимков в шаге 4. • - Страница 112 из 181
Вставка объекта в фоновое изображение (Динамич. фото) Для вставки объекта в фоновое изображение выполните следующее. Динамич. фото с движущимся объектом сохраняется с разрешением не больше 2M (1600x1200 пикс.). Динамич. фото с неподвижным объектом сохраняется с разрешением не больше 6M (2816x2112 - Страница 113 из 181
Печать Печать снимков Профессиональная печать Вы можете сдать карту памяти, на которой содержатся предназначенные для печати изображения, в пункт профессиональной печати. Печать на домашнем принтере Печать снимков на принтере с гнездом для карты памяти Для распечатки изображений непосредственно с - Страница 114 из 181
Подключение непосредственно к принтеру, поддерживающему PictBridge Вы можете подключить камеру непосредственно к принтеру, поддерживающему технологию PictBridge, и распечатать снимки без использования компьютера. . Настройка камеры перед подключением к принтеру 1. Включите камеру и нажмите [MENU]. - Страница 115 из 181
. Печать 1. Включите принтер и загрузите бумагу. 2. Включите камеру. Отобразится экран меню печати. 3. Воспользуйтесь кнопками [8] и [2], чтобы выбрать «Формат бумаги», а затем нажмите [6]. 4. Воспользуйтесь кнопками [8] и [2], чтобы выбрать формат бумаги, а затем нажмите [SET]. • Ниже указаны - Страница 116 из 181
Использование DPOF для указания распечатываемых снимков и количества копий . Digital Print Order Format (DPOF) DPOF – стандарт, позволяющий указывать тип снимка, количество копий и информацию о включении/выключении печати даты на карте памяти вместе со снимками. После установки настроек Вы сможете - Страница 117 из 181
. Установка тех же настроек DPOF для всех снимков [p] (Просмотр) * Экран слайд-шоу * [MENU] * Вкладка Просмотр * Печать DPOF * Все снимки 1. Воспользуйтесь кнопками [8] и [2], чтобы указать необходимое количество копий. Вы можете указать до 99 копий. Если Вы не хотите печать снимок, укажите 00. • - Страница 118 из 181
. Печать даты Для того чтобы указать на распечатываемом снимке дату, Вы можете воспользоваться одним из трёх описанных ниже методов. Укажите настройки DPOF (стр. 116). Вы можете включать или выключать печать даты при каждой распечатке. Вы можете установить настройки, позволяющие печатать дату - Страница 119 из 181
Использование камеры совместно с компьютером Что можно сделать с помощью компьютера... В результате подключения камеры к компьютеру вы сможете выполнять описанные ниже действия. Сохранение снимков на компьютер и их просмотр • Сохранение снимков и их просмотр вручную (USB-подключение) (стр. 121, - Страница 120 из 181
Использование камеры совместно с компьютером Windows Установите необходимое программное обеспечение, соответствующее используемой версии Windows и Вашим целям. Вы хотите: Версия операционной системы Установите такое ПО: См. стр.: Вручную сохранить снимки на Vista / XP / 2000 компьютер и просмотреть - Страница 121 из 181
. Системные требования комплектного программного обеспечения Системные требования к компьютеру для каждого приложения различны. Для получения дополнительной информации о каждом приложении ознакомьтесь с файлом «Пожалуйста, прочтите». Информация о системных требованиях также приведена в разделе - Страница 122 из 181
4. Выключите камеру и подключите её к компьютеру с помощью USB-кабеля, поставляемого в комплекте с камерой. Порт USB USB-кабель Большой соединитель • Камеры не получает питание через USBкабель. Убедитесь в том, Малый что аккумулятор камеры соединитель имеет достаточную степень зарядки. Порт USB/ • - Страница 123 из 181
7. Дважды щёлкните по папке «Съёмный диск». • Ваш компьютер опознает карту памяти, вставленную в камеру (или встроенную память, если карта не вставлена) в качестве съёмного диска. 8. Щёлкните правой кнопкой мыши по папке «DCIM». 9. В появившемся меню быстрых клавиш нажмите «Копировать». 10. Windows - Страница 124 из 181
. Просмотр изображений, скопированных на компьютер 1. Дважды щёлкните по скопированной папке «DCIM», чтобы открыть её. 2. Дважды щёлкните по папке с изображениями, которые Вы хотите просмотреть. 3. Дважды щёлкните по изображению, которое Вы хотите просмотреть. • Для получения дополнительной - Страница 125 из 181
Воспроизведение видео Windows Media Player, предустановленный на большинстве компьютеров, можно использовать для воспроизведения видео. Для того чтобы воспроизвести видео, сначала скопируйте файл на Bаш компьютер, а затем дважды щёлкните по пиктограмме файла. . Меры предосторожности при просмотре - Страница 126 из 181
. Загрузка видеофайла на YouTube • Прежде чем Вы сможете воспользоваться YouTube Uploader for CASIO, необходимо зайти на вебсайт YouTube (http://www.youtube.com/) и зарегистрироваться в качестве пользователя. • Не загружайте видеофайлы, защищённые авторским правом (включая сопутствующие права), - Страница 127 из 181
Передача изображений с компьютера в память камеры Если Вы хотите перенести изображения с компьютера на камеру, установите Photo Transport на компьютер с компакт-диска, поставляемого в комплекте с камерой. . Установка Photo Transport 1. На экране меню компакт-диска выберите «Photo Transport». 2. - Страница 128 из 181
. Передача снимков компьютерного экрана на камеру 1. Подключите камеру к компьютеру (стр. 121). 2. На компьютере нажмите: Пуск * Все программы * CASIO * Photo Transport. В результате запустится Photo Transport. 3. Отобразите изображение, снимок которого Вы хотите передать. 4. Нажмите кнопку - Страница 129 из 181
Просмотр документации пользователя (файлы в формате PDF) 1. Запустит компьютер и вставьте комплектный компакт-диск в дисковод для компакт-дисков. Обычно в результате на экране автоматически появляется экран меню. В противном случае перейдите к компакт-диску Bашего компьютера и дважды щёлкните по - Страница 130 из 181
Использование камеры совместно с Macintosh Установите необходимое программное обеспечение, соответствующее используемой версии операционной системы Macintosh и Вашим целям. Вы хотите: Версия операционной системы Сохранить снимки на Mac OS 9 Macintosh и просмотреть их Mac OS X вручную Автоматически - Страница 131 из 181
4. Выключите камеру и подключите её к Macintosh с помощью USB-кабеля, поставляемого в комплекте с камерой. Порт USB USB-кабель Большой соединитель • Камеры не получает питание через USBкабель. Убедитесь в том, Малый что аккумулятор камеры соединитель имеет достаточную степень зарядки. Порт USB/ • - Страница 132 из 181
8. По завершении копирования перетащите пиктограмму привода в Корзину. 9. Нажмите [ON/OFF] на камере, чтобы выключить камеру. Убедитесь в том, что задний индикатор погас, и отключите камеру от компьютера. . Просмотр скопированных снимков 1. Дважды щёлкните по пиктограмме привода камеры. 2. Дважды - Страница 133 из 181
Автоматическая передача изображений и их организация на Macintosh Если у Вас установлена Mac OS X, для организации снимков Вы можете воспользоваться приложением iPhoto, поставляемым в комплекте с операционной системой. Если у Вас установлена Mac OS 9, Вам придётся воспользоваться другим имеющимся в - Страница 134 из 181
Просмотр документации пользователя (файлы в формате PDF) Для того чтобы просмотреть содержимое PDF-файлов, на вашем компьютере должен быть установлен Adobe Reader или Adobe Acrobat Reader. Если у вас не установлены эти программы, посетите вебсайт Adobe Systems Incorporated и установите Acrobat - Страница 135 из 181
• Записанные изображения передаются по беспроводной сети LAN. Не используйте карту Eye-Fi и не отключайте подключение карты Eye-Fi card (стр. 140), находясь в самолёте или в другом месте, где использование беспроводных устройств запрещено или ограничено. • При загрузке карты Eye-Fi на экране - Страница 136 из 181
Файлы и папки Камера создаёт файл и сохраняет его при каждой съёмке снимка, записи видео или выполнении другой операции, сохраняя все данные. Файлы группируются путём сохранения в папках. Каждый файл и папка имеют собственное уникальное название. • Информация об организации папок в памяти приведена - Страница 137 из 181
Данные карты памяти Камера сохраняет снимаемые изображения в соответствии с Правилом дизайна, установленным для файловой системы камеры (DCF). . О DCF DCF – стандарт, позволяющий просматривать и распечатывать изображения, записанные на камере одного производителя, на DCF-совместимых устройствах, - Страница 138 из 181
. Поддерживаемые файлы изображений • Файлы изображений, создаваемых данной камерой • DCF-совместимые файлы Данная камера может не воспроизвести даже DCF-совместимое изображение. При отображении изображения, записанного с помощью другой камеры, до появления изображения на экране камеры может - Страница 139 из 181
Другие настройки (Настройки) В данном разделе описываются элементы меню, которые Вы можете использовать для регулировки настроек и выполнения других операций в режиме просмотра и записи. Информация о кнопках меню указана на стр. 63. Отображение панели управления режима записи (R Панель) [MENU] * - Страница 140 из 181
Регулировка яркости дисплея монитора (Дисплей) [MENU] * Вкладка Настройки * Дисплей Вы можете изменить яркость дисплея монитора. Авто 1 или Авто 2 С помощью данной настройки камеры определяет уровень света и соответствующим образом автоматически регулирует яркость дисплея монитора. • Авто 2 - Страница 141 из 181
Установка звуковых настроек камеры (Звуки) [MENU] * Вкладка Настройки * Звуки Заставка Полунажатие Затвор Указывает звук включения камеры. Звук 1 – 5: Встроенные звуки (от 1 до 5) Выкл.: звук выключен Кнопки Звук клавиш (=) Указывает громкость звука. Данная настройка также применяется в качестве - Страница 142 из 181
Общее правило настройки серийного номера имени файла (№ файла) [MENU] * Вкладка Настройки * № файла Для установки правила, регулирующего создание серийного номера имени файла (стр. 136), выполните следующее. Продолжить Камера запоминает последний использованный номер файла. Новый файл получит имя с - Страница 143 из 181
3. Воспользуйтесь кнопками [8], [2], [4] и [6], чтобы выбрать соответствующую географическую область, а затем нажмите [SET]. 4. Воспользуйтесь кнопками [8] и [2], чтобы выбрать соответствующий город, а затем нажмите [SET]. 5. Нажмите [SET]. • Перед регулировкой настроек Мирового времени убедитесь в - Страница 144 из 181
Настройка часов камеры (Дата и время) [MENU] * Вкладка Настройки * Коррекция [8] [2] Изменение настройки в месте расположения курсора [4] [6] Перемещение курсора между настройками [BS] Переключение между 12-часовым и 24-часовым форматом времени После установки необходимых даты и времени нажмите - Страница 145 из 181
Настройка языка интерфейса (Language) [MENU] * Вкладка Настройки * Language . Укажите нужный Bам язык интерфейса. 1 1 Выберите вкладку справа. 2 Выберите «Language». 3 Выберите соответствующий язык. 23 Установка настроек режима «сна» (Режим «сна») [MENU] * Вкладка Настройки * Режим «сна» Данная - Страница 146 из 181
Настройка автоотключения (Автовыкл.) [MENU] * Вкладка Настройки * Автовыкл. Функция «Автовыкл» выключает камеру, если в течение указанного периода времени на камере не выполняются никакие действия. Настройки времени срабатывания: 1 мин, 2 мин, 5 мин (В режиме просмотра время срабатывания всегда - Страница 147 из 181
Регулировка настроек USB-протокола (USB) [MENU] * Вкладка Настройки * USB Для выбора коммуникационного USB-протокола, используемого при обмене данными с компьютером, принтером или другим внешним устройством, выполните описанную ниже процедуру. Накопитель Выберите эту настройку при подключении - Страница 148 из 181
Форматирование встроенной памяти или карты памяти (Форматировать) [MENU] * Вкладка Настройки * Форматировать Если в камере установлена карта памяти, данная операция отформатирует карту памяти. Если же карта памяти не установлена, в результате отформатируется встроенная память камеры. • Операция - Страница 149 из 181
Регулировка настроек дисплея Вы можете включить или выключить экранную информацию, нажав [8] (DISP). Отдельные настройки можно регулировать в режиме записи и режиме просмотра. Отображение информации вкл. Отображение информации о настройках изображения и т.д. Отображение информации + Гистограмма - Страница 150 из 181
Использование гистограммы Гистограмма представляет собой график, описывающий освещение изображения с точки зрения количества пикселов. Вертикальная ось обозначает количество пикселов, а горизонтальная – освещение. Если по каким-либо причинам гистограмма отображается слишком искривлённой, Вы можете - Страница 151 из 181
Приложение Меры предосторожности при использовании . Избегайте использования камеры в движении • Никогда не используйте камеру для записи или воспроизведения изображений во время управления автомобилем или на ходу. Работа с дисплеем камеры во время движения может стать причиной несчастного случая. - Страница 152 из 181
. Дым, необычный запах, перегрев и другие отклонения при использовании • Продолжение использование камеры при распространении из неё дыма или необычного запаха, а также при перегреве может стать причиной пожара или поражения электрическим током. При появлении любого из вышеуказанных признаков - Страница 153 из 181
. Избегайте использования камеры в таких местах • Никогда не оставляйте камеру ни в одном из описанных ниже мест. Такие действия могут стать причиной пожара и поражения электрическим током. – Места повышенной влажности или запылённости – Место приготовления пищи и другие места, где присутствует дым - Страница 154 из 181
• Если Вы заметили утечку, странный запах, тепловыделение, выцветание, деформацию или другие необычные признаки при использовании, зарядке или хранении батареи, немедленно выньте её из камеры или зарядного устройства и отнесите подальше от открытого огня. • Не используйте и не оставляйте батарею на - Страница 155 из 181
. Меры предосторожности против ошибки данных Данная цифровая камера изготовлена с использованием высокоточных цифровых компонентов. Любые из следующих действий создают риск повреждения данных, хранящихся в памяти камеры. – Удаление батареи или карты памяти во время выполнения камерой некоторых - Страница 156 из 181
. Уход за камерой • Никогда не касайтесь пальцами объектива или окошка вспышки. Отпечатки пальцев, грязь и другие посторонние предметы на объективе или окошке вспышки могут препятствовать правильному функционированию камеры. С помощью вентилятора или другим подобным образом удалите с объектива и - Страница 157 из 181
. Прочие меры предосторожности Во время использования камера слегка нагревается. Это нормально и не является неисправностью. . Авторское право В соответствии с законами об авторском праве запрещается использовать снимки или видеоизображения, права на которые принадлежат другим, без разрешения - Страница 158 из 181
Любое неразрешённое коммерческое копирование, распространение и копирование комплектного программного обеспечения по сети запрещено. Данное изделие содержит PrKERNELv4 Real-time OS от eSOL Co., Ltd. © 2007 eSOL Co., Ltd. PrKERNELv4 является зарегистрированной торговой маркой eSOL Co., Ltd. в - Страница 159 из 181
Электропитание Зарядка Индикатор [CHARGE] не загорается красным цветом... Зарядка невозможна по причине слишком низкой или слишком высокой окружающей температуры. Поместите камеру туда, где окружающая температура находится в допустимых для выполнения зарядки пределах. Когда окружающая температура - Страница 160 из 181
Меры предосторожности при обращении с батареей . Меры предосторожности при использовании • Время эксплуатации, обеспечиваемое батареей в холодных условиях, всегда меньше, чем время эксплуатации, обеспечиваемое батареей при нормальной температуре. Это связано с характеристиками батареи, а не камеры. - Страница 161 из 181
Использование карты памяти Информация о поддерживаемых картах памяти и об установке карты памяти указана на стр. 18. Замена карты памяти Нажмите на карту памяти и уберите руку. Карта памяти слегка выдвинется из гнезда для карты. Полностью выньте карту памяти и вставьте новую. • Никогда не вынимайте - Страница 162 из 181
. Меры предосторожности при работе с картой памяти Некоторые типы карт имеют более низкую скорость обработки данных. В частности, Вы можете испытывать проблемы при сохранении высококачественных (HD и STD) видео. Использование определённых типов карт памяти может увеличивать время записи видео, что - Страница 163 из 181
Системные требования комплектного программного обеспечения Системные требования к компьютеру для каждого приложения различны. Обязательно ознакомьтесь с требованиями для конкретного приложения, которое вы планируете использовать. Помните о том, что указанные здесь значения являются минимальными - Страница 164 из 181
Сброс на исходные настройки по умолчанию Приведённые в данном разделе таблицы указывают исходные настройки по умолчанию, установленные для элементов меню (отображаются при нажатии кнопки [MENU]) после сброса настроек камеры (стр. 148). Элементы меню зависят от того, находится ли камера в режиме - Страница 165 из 181
Вкладка «Качество» B Матричный Разрешение 12M (4000x3000) Экспозамер T Качество (фотоснимки) Освещение Доп. Стандарт Цветной фильтр Выкл. »Качество (видео) Резкость 0 STD Насыщенность 0 0 Экспосдвиг 0.0 Контрастность Баланс белого Авто Интенс.вспышки 0 Чувств.ISO Авто Вкладка «Настройки» RПанель - Страница 166 из 181
. Режим просмотра Вкладка «Просмотр» Снимки: Все снимки / Время: 30 мин / Интервал: 3 сек / Эффект: Схема 1 Keystone Динамическое фото – Дата/время – Коллаж – Поворот – MOTION PRINT 9 кадров Видеоредактор – Освещение – Красные глаза – Баланс белого – Яркость 0 Слайд-шоу – Цветокоррекция – Печать - Страница 167 из 181
Если что-то не так… Поиск и устранение неисправностей Неполадка Возможная причина и рекомендуемые действия Электропитание Не включено питание. 1)Возможно, неправильно установлена батарея (стр. 15). 2)Возможно, разрядилась батарея. Зарядите батарею (стр. 14). Если батарея полностью разрядилась - Страница 168 из 181
Неполадка Возможная причина и рекомендуемые действия Объект на снимке расфокусирован. Возможно, неправильно выполнена фокусировка. При компоновке изображения убедитесь в том, что объект находится в фокусной рамке. Вспышка не срабатывает. 1)Если в качестве режима вспышки выбрана опция ? (Вспышка - Страница 169 из 181
Неполадка Возможная причина и рекомендуемые действия Снятое изображение 1)Возможно, до завершения операции сохранения было не сохранено. отключено питание, что помешало сохранить изображение. Если индикатор батареи показывает , как можно скорее зарядите её (стр. 16). 2)Возможно, вы вынули карту - Страница 170 из 181
Неполадка Возможная причина и рекомендуемые действия Воспроизведение Цвет отображаемого Возможно, при съёмке солнечный свет или свет другого изображения источника попал прямо в объектив. Направьте камеру отличается от так, чтобы свет не попадал прямо в объектив. отображавшегося на дисплее при - Страница 171 из 181
Неполадка Возможная причина и рекомендуемые действия При включении камеры отображается экран выбора языка интерфейса. 1)Вы не настроили исходные настройки после приобретения камеры или оставили разряженную батарею в камере. Проверьте настройки камеры (стр. 17, 145). 2)Возможно, возникла проблема с - Страница 172 из 181
Произошла ошибка с картой памяти. Выключите камеру, выньте карту памяти и снова вставьте её в камеру. Если это сообщение снова появляется после включения камеры, отформатируйте карту памяти (стр. 148). Ошибка при работе с картой памяти. • Форматирование карты памяти удаляет все сохранённые на ней - Страница 173 из 181
Ошибка записи. По какой-то причине невозможно выполнить сжатие изображения при сохранении данных изображения. Выполните повторную съёмку. ЕЩЕ РАЗ ВКЛЮЧИТЕ КАМЕРУ Объектив наткнулся на препятствие при движении. В результате появления этого сообщения камера автоматически выключается. Удалите - Страница 174 из 181
Количество фотоснимков/Время видеозаписи/ Время записи диктофоном Фотосъёмка Объём для записи фотоснимков на встроенную память Объём для записи фотоснимков на карту памяти SD (1 Гб) 4 122 Разрешение (в пикселах) Качество изображения Примерный размер файла изображения 12M (4000x3000) Максимальное - Страница 175 из 181
Видео Качество снимка (в пикселах) Примерная скорость передачи данных (частота кадров) Объём для Объём для записи видео записи видео на на карту встроенную памяти SD память (1 Гб) Размер файла в 1 минуту видео HD 1280x720 24 Mбит/сек (24 к/с) 11 сек 5 мин 27 сек 179,8 Мб STD 640x480 10 Mбит/сек (30 - Страница 176 из 181
Технические характеристики Формат файла Фотосъёмка: JPEG (Exif версия 2.2); DCF 1.0 стандарт; DPOF-совместимые снимки Видео: Видеоаудио JPEG AVI, IMA-ADPCM (монофоническое) Аудио (Диктофон): WAV (монофонический) Записывающий носитель Встроенная память (объём хранения изображений: 35,7 Мб) SD/SDHC - Страница 177 из 181
Диафрагма F2.6 (W) – F7.0 (W) (при использовании с ND фильтром) * Использование оптического зума изменяет значение диафрагмы. Баланс белого Авто, Дневной свет, Облачность, Тень, Флуоресц.дневн.хол., Флуоресц.дневн., Лампы накал., Ручн.баланс белого Чувствительность (стандартная выходная - Страница 178 из 181
Примерный срок службы аккумулятора Все указанные ниже значения обозначают приблизительное время отключения камеры при нормальной температуре (23°C). Эти значения не гарантируются. Низкая температура сокращает срок службы аккумулятора. Количество снимков (CIPA) (время работы)*1 Непрерывное - Страница 179 из 181
. Перезаряжаемая литий-ионная батарея (NP-40) Номинальное напряжение 3,7 В Номинальная ёмкость 1300 мА/ч Рабочая температура 0 – 40°C Размеры 38,5 (Ш) x 38,0 (В) x 9,3 (Г) мм Вес Примерно 34 г . Зарядное устройство (BC-31L) Входная мощность 100 – 240 В переменного тока, 80 мА, 50/60 Гц Выходная - Страница 180 из 181
CASIO COMPUTER CO.,LTD. 6-2, Hon-machi 1-chome Shibuya-ku, Tokyo 151-8543, Japan M10 MA0903-C - Страница 181 из 181