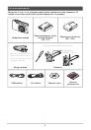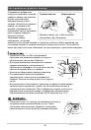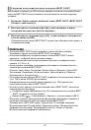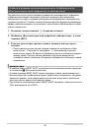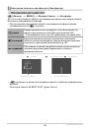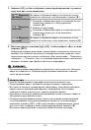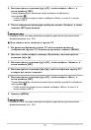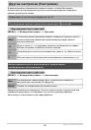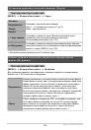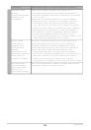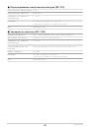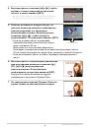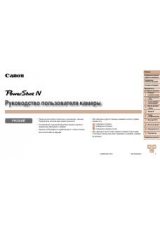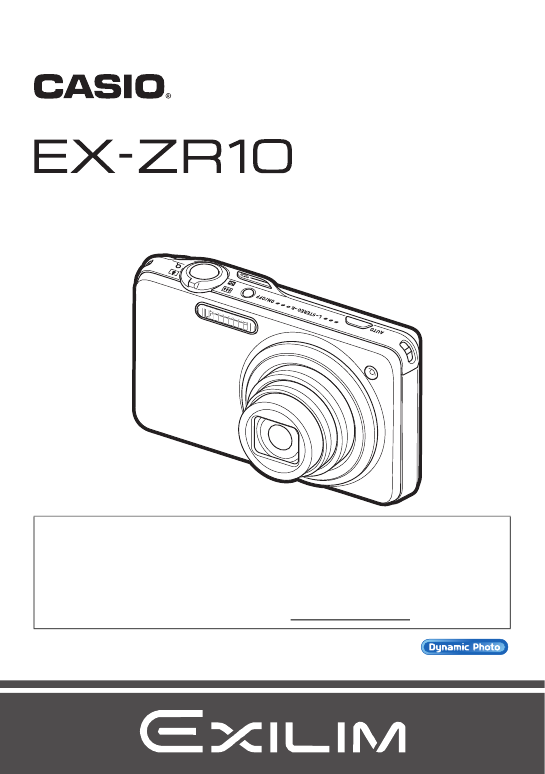
Цифровая камера
R
ИНСТРУКЦИЯ ПО
ЭКСПЛУАТАЦИИ
Нажмите здесь, чтобы перейти к разделу «Оптимальный
результат с функцией Dynamic Photo».
Благодарим за приобретение продукции CASIO.
• Перед началом использования камеры обязательно ознакомьтесь с мерами
предосторожности, описанными в данной инструкции по эксплуатации.
• Храните инструкцию по эксплуатации в безопасном месте обращайтесь к ней
по мере необходимости.
• Для того чтобы получить новейшую информацию о данном продукте,
официальный веб сайт EXILIM по адресу http://www.exilim.com/
Оглавление инструкции
- Страница 1 из 200
R Цифровая камера ИНСТРУКЦИЯ ПО ЭКСПЛУАТАЦИИ Благодарим за приобретение продукции CASIO. • Перед началом использования камеры обязательно ознакомьтесь с мерами предосторожности, описанными в данной инструкции по эксплуатации. • Храните инструкцию по эксплуатации в безопасном месте обращайтесь к ней - Страница 2 из 200
Распаковывание Убедитесь в том, что в упаковке имеются все указанные ниже предметы. В случае отсутствия какой-либо детали обратитесь к продавцу. Перезаряжаемая литийионная батарея (NP-110) Цифровая камера Зарядное устройство (BC-110L) Прикрепление ремешка к камере Прикрепите ремешок здесь. * В - Страница 3 из 200
Сначала ознакомьтесь с данным разделом! • Содержание данной инструкции подлежит изменению без предварительного уведомления. • Содержание данной инструкции проверялось на каждом этапе производственного процесса. В случае обнаружения спорных или ошибочных моментов просим вас обращаться к нам. • - Страница 4 из 200
Оглавление Распаковывание. . . . . . . . . . . . . . . . . . . . . . . . . . . . . . . . . . . . . . . . . . . . Сначала ознакомьтесь с данным разделом! . . . . . . . . . . . . . . . . . . . . . Общее руководство . . . . . . . . . . . . . . . . . . . . . . . . . . . . . . . . . . . . . . . . . - Страница 5 из 200
❚❙ Видеозапись 54 Запись видео . . . . . . . . . . . . . . . . . . . . . . . . . . . . . . . . . . . . . . . . . . . . . . . . 54 ❚ Аудио . . . . . . . . . . . . . . . . . . . . . . . . . . . . . . . . . . . . . . . . . . . . . . . . . . . . . . . . . 55 Запись видео высокой чёткости . . . . . . . - Страница 6 из 200
❚ ❚ ❚ ❚ Отображение экранной сетки . . . . . . . . . . . . . . . . . . . . . . . . . . . . (Сетка) . . . Включение предварительного просмотра снимка . . . . . (Предв.просм.) . . . Использование подсказок . . . . . . . . . . . . . . . . . . . . . . . . . . . (Подсказки) . . . Регулировка настроек по - Страница 7 из 200
❚❙ Dynamic Photo 121 Вставка встроенного объекта в снимок или видео . . . (Dynamic Photo) . 121 ❚ Просмотр Dynamic Photo . . . . . . . . . . . . . . . . . . . (Файл Dynamic Photo) . . 123 Конвертирование статического изображения Dynamic Photo в Видео . . . . . . . . . . . . . . . . . . . . . . . - Страница 8 из 200
Установка формата даты . . . . . . . . . . . . . . . . . . . . . . . . (Формат даты) Настройка языка интерфейса . . . . . . . . . . . . . . . . . . . . . . . (Language) Установка настроек режима «сна» . . . . . . . . . . . . . . . . (Режим «сна») Настройка автовыключения . . . . . . . . . . . . . . - Страница 9 из 200
Общее руководство Цифры в скобках указывают номер страницы, где приведено объяснение каждого элемента. . Камера Вид спереди Назад bk bl bm 7 bn 1234 567 bo bp 9 1 Контроллер 8 увеличения (стр. 26, 42, 104) 2 Кнопка спуска затвора (стр. 25) 3 Вспышка (стр. 40) 4 [ON/OFF] (Питание) (стр. 23) 5 - Страница 10 из 200
Вид снизу cmГнездо для батареи/карты памяти (стр. 17, 21, 170, 172) cnОтверстие для штатива Устанавливайте штатив в это отверстие. coДинамик co cn cm . Зарядное устройство 21 1Контакты +72Индикатор [CHARGE] 3Разъём для шнура питания 3 10 - Страница 11 из 200
Содержимое дисплея монитора На дисплее монитора отображаются различные индикаторы, пиктограммы и значения, информирующие вас о состоянии камеры. • Образцы экранов, приведённые в данном разделе, ознакомят Вас с расположением всех индикаторов и показателей, появляющихся на экране в различных режимах. - Страница 12 из 200
. Режим видеозаписи 12 3 4 5 6 1Режим записи (стр. 54) 2Аудиозапись отключена (стр. 57) 3Оставшийся объём памяти для видеозаписи (стр. 54) 4Время записи видео (стр. 54) 5Выполняется запись видео (стр. 54) 6 Качество видео (Видео FHD/STD) (стр. 54, 57)/Скорость записи (высокоскоростное видео) (стр. - Страница 13 из 200
. Воспроизведение видео 12 3 4 5 6 7 9 8 1Нет доступных аудиоданных 2Тип файла 3Индикатор защиты (стр. 116) 4Имя папки/имя файла (стр. 148) 5Время записи видео (стр. 97) 6Качество/Скорость видео (стр. 54, 57, 57) 7YouTube (стр. 61) 8Дата/время (стр. 155) 9Индикатор заряда батареи (стр. 18) . - Страница 14 из 200
Краткое руководство Что представляет собой цифровая камера? Цифровая камера сохраняет изображения на карте памяти, позволяя неограниченно записывать и удалять их. Запись Воспроизведение Удаление Вы можете использовать записанные изображения различными способами. Сохранять их на компьютере. - Страница 15 из 200
Особенности камеры CASIO В камере CASIO предусмотрен мощный набор свойств функций, позволяющих упростить запись цифровых изображений. К таким функциям относятся и четыре нижеупомянутые. HDR худож. Функция «HDR худож.» позволяет скомпоновать несколько снимков, выполненных с различной настройкой - Страница 16 из 200
Перед началом работы с камерой зарядите батарею. Обратите внимание на то, что батарея новой камеры не заряжена. Для того чтобы полностью зарядить батарею, выполните шаги, указанные в разделе «Зарядка батареи». • Питание данной камеры осуществляется от перезаряжаемой литий-ионной батареи CASIO - Страница 17 из 200
Прочие меры предосторожности в процессе зарядки • Для зарядки специальной литий-ионной батареи (NP-110) воспользуйтесь специальным зарядным устройством (BC-110L). Никогда не используйте другие типы зарядных устройств. Использование другого зарядного устройства может привести к непредвиденной - Страница 18 из 200
3. Закройте крышку батарейного отсека. Закройте крышку батарейного отсека и переместите ползунок в сторону LOCK. • Информация о замене батареи приведена на стр. 170. Проверка уровня заряда батареи По мере потребления заряда батареи индикатор уровня заряда на экране указывает уровень заряда согласно - Страница 19 из 200
Настройка основных настроек при первом включении камеры После первой установки батареи в камеру на экране отобразится настройка языка дисплея, даты и времени. Неправильная настройка даты и времени приведёт к тому, что изображения будут записываться с несоответствующими датой и временем. • Экран для - Страница 20 из 200
В случае возникновения ошибки во время настройки языка отображения, даты или времени с помощью вышеописанной процедуры, ознакомьтесь с инструкциями по исправлению настройках, указанными на следующих страницах. – Язык интерфейса: стр. 156 – Дата и время: стр. 155 • Каждая страна устанавливает - Страница 21 из 200
Установка карты памяти 1. Нажмите [ON/OFF] (Питание), чтобы выключить камеру, и откройте крышку батарейного отсека. Переместите ползунок крышки батарейного отсека в сторону OPEN и откройте крышку в направлении, изображённом на иллюстрации стрелками. 2. Вставьте карту памяти. Повернув карту памяти - Страница 22 из 200
Форматирование (инициализация) новой карты памяти Перед первым использованием карты памяти её необходимо отформатировать. 1. Включите камеру и нажмите [MENU]. 2. На вкладке «Настройки» выберите «Форматировать» и нажмите [6]. 3. Воспользуйтесь кнопками [8] и [2], чтобы выбрать «Форматировать», а - Страница 23 из 200
Включение и выключение камеры Включение питания Включение питания и переход в режим записи Нажмите [ON/OFF] (Питание) или [r] (Запись). • Задний индикатор ненадолго загорится зелёным, а объектив выдвинется из камеры (стр. 25). Включение питания и переход в режим просмотра Нажмите [p] (Просмотр). • - Страница 24 из 200
Как правильно держать камеру Снимаемые изображения Горизонтально Вертикально получатся нечёткими, если Вы сдвинете камеру при нажатии кнопки спуска затвора. Нажимая кнопку спуска затвора, обязательно держите камеру, как показано на рисунке; удерживайте её неподвижно, крепко прижимая руки к корпусу - Страница 25 из 200
Фотосъёмка Выбор автоматического режима записи В зависимости от условий съёмки вы можете выбрать один из двух режимов записи (Авто или Премиум авто). R Авто Это стандартный автоматический режим записи. • Он обеспечивает более быструю работу, чем запись в режиме «Премиум авто». В режиме записи - Страница 26 из 200
Фотосъёмка 1. Наведите камеру на снимаемый объект. Если вы используете режим «Премиум авто», в правом нижнем углу дисплея отобразится текст с описанием типа съёмки, определённого камерой. • При желании Вы можете увеличить изображение. w Широкоуг. z Телефото Контроллер увеличения 2. Нажмите кнопку - Страница 27 из 200
Видеозапись [0] (Видео) Нажмите [0] (Видео), чтобы начать видеозапись. Нажмите [0] (Видео), чтобы остановить видеозапись. Подробная информация приведена на следующих страницах. Стандартное видео (STD видео): стр. 54 Видео высокой чёткости (FHD видео): стр. 57 Высокоскоростное видео (HS видео): стр. - Страница 28 из 200
Просмотр снимков Для просмотра снимков на дисплее камеры выполните следующие действия. • Информация о воспроизведении видео приведена на стр. 97. • Информация о снимках, создаваемых с помощью функции серийной съёмки (СС), приведена на стр. 99. 1. Для того чтобы войти в режим просмотра, нажмите [p] - Страница 29 из 200
Удаление снимков и видео В случае заполнения памяти вы можете удалять ненужные снимки и видео, чтобы освободить память для записи следующих снимков. • Помните о том, что операцию удаления файла (снимка) нельзя отменить. • Информация о снимках, создаваемых с помощью функции серийной съёмки (СС), - Страница 30 из 200
Удаление конкретных файлов 1. Нажмите [p] (Просмотр), для того чтобы войти в режим просмотра, а затем нажмите [2] ( ). 2. Воспользуйтесь кнопками [8] и [2], чтобы выбрать «Удалить файлы», а затем нажмите [SET]. • В результате отобразится окно выбора файлов. 3. Воспользуйтесь кнопками [8], [2], [4] - Страница 31 из 200
Меры предосторожности при фотосъёмке Эксплуатация • Никогда не открывайте крышку батарейного отсека, если задний индикатор мигает зелёным цветом. Такие действия могут привести к некорректному сохранению только что отснятого снимка, повреждению других сохранённых в памяти снимков, неисправности - Страница 32 из 200
Ограничения функции автофокус • Любое из нижеуказанных условий может помешать сфокусироваться на изображении надлежащим образом. – Стена однородного цвета или другой низкоконтрастный объект – Сильно подсвеченный сзади объект – Очень яркий объект – Жалюзи и другие предметы с повторяющимся - Страница 33 из 200
Учебное пособие по созданию снимков Использование панели управления Панель управления используется для настройки функций камеры. 1. [8] [2] [4] [6] В режиме записи нажмите [SET]. [SET] 2. Воспользуйтесь кнопками [8] и [2], чтобы выбрать настройку, которую Вы хотите изменить. С помощью кнопок - Страница 34 из 200
• Для любой опции панели управления пиктограмма не отображается (стр. 11), если в качестве настройки опции выбрана её первоначальная настройка по умолчанию (сброс). Пиктограмма отобразится только в случае изменения настройки соответствующей опции панели управления. Ниже указаны первоначальные - Страница 35 из 200
Советы по выбору разрешения Обратите внимание на то, что в больших изображениях содержится больше пикселов, поэтому они занимают больший объём памяти. Большое количество пикселов Больше деталей, занимают больший объём памяти. Лучше подходят для распечатки фотографий большого формата (например, А3). - Страница 36 из 200
• Установленное производителем по умолчанию разрешение - 12M (12 миллионов пикселов). • Выбор настройки «3:2» позволит записать снимки в формате 3:2, что соответствует стандартному формату печатной бумаги. • Аббревиатура «Формат HDTV» обозначает «High Definition Television». HDTV экран имеет формат - Страница 37 из 200
Настройка чувствительности ISO (ISO) Чувствительность ISO определяет чувствительность к свету. 1. В режиме записи нажмите [SET]. 2. Воспользуйтесь кнопками [8] и [2], чтобы выбрать вторую опцию панели управления сверху (Чувствительность ISO). 3. Воспользуйтесь кнопками [4] и [6], чтобы выбрать - Страница 38 из 200
Настройка баланса белого (Баланс белого) Вы можете настроить баланс белого в соответствии с источником света, доступным в месте выполнения съёмки, и избежать синеватого оттенка при съёмке на улице в пасмурную погоду или оттенка зелёного при съёмке при флуоресцентном освещении. 1. В режиме записи - Страница 39 из 200
Корректировка яркости снимка (Экспосдвиг) Перед началом съёмки вы можете вручную отрегулировать экспозиционное число (значение EV) снимка. • Диапазон компенсации экспозиции: от –2.0 EV до +2.0 EV • Единица измерения: 1/3 EV 1. В режиме записи нажмите [SET]. 2. Воспользуйтесь кнопками [8] и [2], - Страница 40 из 200
Пользование вспышкой (Вспышка) 1. В режиме записи один раз нажмите [2] ( ). 2. Воспользуйтесь кнопками [4] и [6], чтобы выбрать желаемую настройку вспышки, а затем нажмите [SET]. Вспышка [2] ( ) > Автоматическая вспышка ? Вспышка выключена Вспышка не срабатывает. < Вспышка включена Вспышка - Страница 41 из 200
• Следите за тем, чтобы не закрыть вспышку пальцами или ремешком. • Желаемый эффект съёмки со вспышкой невозможен, если объект находится слишком далеко или слишком близко. • Время зарядки вспышки (стр. 189) зависит от условий эксплуатации (уровня заряда батареи, окружающей температуры и т.д.). • - Страница 42 из 200
Съёмка с увеличением Ваша камера оснащена различными типами зумов: оптический зум, HD зум, зум СР, мульти зум СР и цифровой зум. Максимальный коэффициент увеличения зависит от настройки разрешения и включения/выключения цифрового зума. Оптический зум Изменяет фокусное расстояние объектива. HD зум - Страница 43 из 200
Пояснения к панели зума Во время увеличения панель зума на дисплее отобразит на экране монитора текущую настройку увеличения. Диапазон подавления ухудшения снимка. (оптич. зум, HD зум, зум СР, Мульти зум СР) Диапазон ухудшения снимка (цифровой зум) 1X 28,0X – 111,6X Указатель зума (текущее значение - Страница 44 из 200
. Пиктограмма зума Отображение пиктограммы зума на экране монитора зависит от коэффициента увеличения. Оптический зум Не отображается HD зум Не отображается Зум СР ç (Белый) Мульти зум СР Цифровой зум (Оранжевый) ê, ê+ç (белый) или ê+ (оранжевый) . Коэффициент увеличения Коэффициент цифрового зума - Страница 45 из 200
Зумирование с суперразрешением (Зум (СР)) Существует два типа зума супер-разрешения: Зум СР и Мульти зум СР. Зум СР использует суперразрешение для расширения диапазона зуммирования, в котором допускается минимизация ухудшения качества снимка. Мульти зум СР снимает серию снимков в режиме скоростной - Страница 46 из 200
Использование серийной съёмки Для выполнения серийной съёмки нажмите Õ (Серийная съёмка), а затем выберите сюжет «Скоростная серия». Обратите внимание на то, что сюжет HS BEST SHOT «Скоростная серия» имеет два режима: режим Скоростная серия и режим F СС. Õ (Серийная съёмка) • Для того чтобы - Страница 47 из 200
• Вы можете указать 5, 10, 20 или 30 в качестве максимального количества снимков для каждой серийной съёмки. • Для настройки времени серийной съёмки можно выбрать от 0,75 до 10 сек время выполнения предварительной записи в буфер и серийной съёмки после полного нажатия кнопки спуска затвора. - Страница 48 из 200
1. В режиме записи нажмите Õ (Серийная съёмка). 2. Воспользуйтесь кнопками [8], [2], [4] и [6], чтобы выбрать «Скоростная серия», а затем нажмите [SET]. Пиктограмма «Скоростная серия» • В результате отобразится Š (Скоростная серия). 3. Нажмите [SET]. 4. Воспользуйтесь кнопками [8] и [2], чтобы - Страница 49 из 200
11. Воспользуйтесь кнопками [4] и [6], чтобы указать, сколько снимков из 30 и как долго будут предварительно записываться в буфер. • Съёмка в режиме предзаписи СС не выполняется, если и количество снимков в буфере, и время записи установлены на нуль. Полное нажатие кнопки спуска затвора Количество - Страница 50 из 200
• Обратите внимание на следующее при выборе настройки скорости (к/с) Скоростной серии. – Для съёмки быстродвижущегося объекта используйте более высокую скорость (к/с) Скоростной серии. – Для съёмки медленно движущегося объекта используйте более низкую скорость (к/с) Скоростной серии. • Обратите - Страница 51 из 200
Съёмка в режиме Скоростной серии с использованием только механического затвора (F СС) В связи с техническими характеристиками элемента визуализации КМОП съёмка быстро движущихся объектов в режиме Скоростной серии может привести к размытости объекта на снимках. В таком случае можно использовать - Страница 52 из 200
11. Нажмите кнопку спуска затвора до конца. Снимки будут записываться, пока вы удерживаете нажатой кнопку спуска затвора. 12. Запись изображения остановится, когда вы отпустите кнопку спуска затвора или по достижению максимального количества снимков. • После съёмки группы снимков в режиме F СС, для - Страница 53 из 200
Меры предосторожности при выполнении серийной съёмки • При создании снимков СС качество снимка автоматически настраивается на «Стандарт». • Если на карте памяти недостаточно места, вы не сможете записать количество снимков СС, указанное на дисплее монитора. Перед выполнением серийной съёмки - Страница 54 из 200
Видеозапись Запись видео Ниже описана процедура записи стандартного (STD) видео. Дополнительная информация о видео приведена на страницах, указанных ниже. Видео высокой чёткости (FHD видео): стр. 57 [0] (Видео) Высокоскоростное видео (HS видео): стр. 57 1. В режиме записи нажмите [MENU]. 2. Для - Страница 55 из 200
Съёмка в режиме BEST SHOT С помощью BEST SHOT (стр. 63) Вы можете выбрать шаблонный сюжет, соответствующий типу снимаемого Вами видео, и камера соответствующим образом сменит настройки, обеспечивая возможность оптимального качества съёмки в любых условиях. Например, выбор сюжета BEST SHOT «Естеств. - Страница 56 из 200
• Выполнение видеозаписи в течение продолжительного времени может привести к тому, что камера слегка нагреется. Это нормально и не является неисправностью. • В результате длительной видеосъёмки в местах со сравнительно высокой температурой возможно появления цифрового шума (световых точек) на - Страница 57 из 200
Запись видео высокой чёткости Камера поддерживает запись видео высокой чёткости (FHD). FHD-запись выполняется при соотношении сторон 16:9, размер изображения 1920x1080 пикселов, частота кадров - 30 к/с. Настройки разрешения и качества изображения невозможно изменить. 1. В режиме записи нажмите - Страница 58 из 200
5. Запишите видео обычным способом (стр. 54). Нажмите [0] (Видео), чтобы начать и остановить запись. • Во время высокоскоростной видеозаписи фокус фиксируется в положении, в котором была начата запись. Для того чтобы сфокусироваться на изображении, нажмите кнопку спуска затвора до половины для - Страница 59 из 200
Использование Предзаписи видео (Предзапись (Видео)) С помощью данной функции камера предварительно записывает до пяти сек события в качестве постоянно обновляемого резерва. Нажатие [0] (Видео) сохраняет предварительно записанное действие (резервное содержимое), после которого выполняется запись в - Страница 60 из 200
. Запись предзаписи видео 1. После выполнения вышеописанной процедуры для настройки камеры в режим предзаписи видео, направьте камеру на объект. 2. Когда вы готовы начать запись, нажмите [0] (Видео). Таким образом, сохранится до пяти сек действия, которое было записано в буфер до того, как вы - Страница 61 из 200
Запись Видео для YouTube (Видео для YouTube) Сюжет «Видео для YouTube» записывает видео в формате, оптимально подходящем для загрузки на видеосайт YouTube, управляемый YouTube, LLC. «Видео для YouTube» можно использовать при съёмке стандартного (STD) видео, видео высокой чёткости (FHD) или - Страница 62 из 200
Фотосъёмка при выполнении видеосъёмки Вы можете делать снимки во время видеозаписи. Если фотокамера находится в режиме «Один снимок», вы можете делать снимки по одному. В режиме СС удерживание кнопки спуска затвора позволяет записать до семи последовательных изображений со скоростью в 10 снимков в - Страница 63 из 200
Использование BEST SHOT Что такое BEST SHOT? BEST SHOT представляет собой набор шаблонных «сюжетов» самых разнообразных типов условий съёмки. Если Вам нужно изменить настройки камеры, просто отыщите отвечающий Вашим требованиям сюжет, и камера будет настроена автоматически. Такая функция позволяет - Страница 64 из 200
3. Воспользуйтесь кнопками [8], [2], [4] и [6], чтобы переместить рамку на нужный Вам сюжет. • Меню сюжетов имеет несколько страниц. Для перехода по страницам меню используйте кнопки [8] и [2]. • Вы сможете просмотреть информацию о текущем выбранном сюжете. Дополнительная информация приведена на - Страница 65 из 200
3. Нажмите [SET], чтобы выполнить настройки камеры для текущего выбранного сюжета. В результате Вы вернётесь в режим записи. • Настройки выбранного Вами сюжета останутся активными до момента выбора другого сюжета. • Для того чтобы выбрать другой сюжет BEST SHOT, повторите вышеописанную процедуру, - Страница 66 из 200
. Меры предосторожности при работе с BEST SHOT • Снимки сюжетов BEST SHOT не были созданы с помощью этой камеры. • Снимки, сделанные с помощью сюжетов BEST SHOT, могут не дать ожидаемого результата в зависимости от условий съёмки и других факторов. • Вы можете изменить настройки камеры, заданные - Страница 67 из 200
Создание пользовательских настроек BEST SHOT Всего можно сохранить до 999 настроек камеры в качестве пользовательских сюжетов BEST SHOT для мгновенного использования в соответствующих условиях. 1. В режиме «Один снимок» выберите сюжет BEST SHOT «BEST SHOT (Создать свой сюжет)». 2. Воспользуйтесь - Страница 68 из 200
Съёмка высокоскоростного ночного сюжета (Высокоскоростной цифровой ночной сюжет/ Высокоскоростной Ноч. Сюжет и Портрет) С помощью функций «Высокоскоростной цифровой ночной сюжет» и «Высокоскоростной Ноч. Сюжет и Портрет» камера автоматически определяет, держат ли её в руках или она установлена на - Страница 69 из 200
Съёмка в режиме высокоскоростного стабилизатора (Высокоскоростной цифровой стабилизатор) При нажатии кнопки спуска затвора в режиме высокоскоростного цифрового стабилизатора камера записывает несколько снимков и автоматически объединяет их в один, создавая окончательное изображение с минимальной - Страница 70 из 200
Цифровая коррекция переэкспонирования и недоэкспонирования (HDR) С помощью HDR (высокий динамический диапазон) камера снимает несколько снимков СС с разными настройками экспозиции, которые затем комбинируются для получения окончательного изображения с коррекцией недоэкспонирования и - Страница 71 из 200
Выполнение снимков с цифровой обработкой для создания художественного эффекта (HDR худож.) Данная функция применяет фотографию HDR (высокий динамический диапазон, стр. 70) для трансформации снимков в произведения искусства, с более высокой степенью экспрессивности по сравнению с обычной - Страница 72 из 200
Расширение диапазона зума для создания более чётких снимков (Мульти зум СР) Данная функция применяет технологию супер-разрешения и использует несколько снимков Серийной съёмки (СС) для расширения диапазона зуммирования для получения снимков более высокого качества и чёткости. 1. В режиме записи - Страница 73 из 200
Создание панорамного снимка (Боковая панорама) С помощью функции Боковой панорамы вы можете двигать камеру, записывая несколько изображений, которые затем складываются в панораму. Данная функция позволяет снимать панораму разворотом до 360 градусов, что значительно больше физических возможностей - Страница 74 из 200
• Нижеуказанные условия съёмки не позволяют выполнять съёмку в режиме Боковой панорамы. – Объект, яркость которого сильно отличается от его окружения под воздействием искусственного света, солнечного света и т.д. – Реки, волны, водопады или другие объекты с постоянно изменяющейся текстурой. – Небо, - Страница 75 из 200
Настройка камеры для лучшего планирования времени съёмки (Коррекция запазд.) Между моментом нажатия кнопки спуска затвора и моментом фактической записи снимка всегда существует некоторая задержка. Функция «Коррекция запазд.» позволяет настроить камеру так, чтобы уменьшить или даже устранить такую - Страница 76 из 200
6. Воспользуйтесь кнопками [4] и [6] для просмотра предварительно записанных изображений на экране монитора. Используйте [4] и [6] для просмотра предварительно записанных изображений. Каждое изображение отображается с указанием времени, в которое оно было записано. –0.4 sec. –0.3 sec. –0.2 sec. - Страница 77 из 200
Съёмка с приоритетом на Лице объекта (Высокоскоростной Лучший выбор) С высокоскоростным лучшим выбором камера автоматически снимает серию изображений, выбирая самый лучший снимок.Выбор снимка основан на степени размытости лица на снимке и выражении лица (улыбке и степени открытия глаз). 1. В режиме - Страница 78 из 200
Использование ситуационных сюжетов СС Возможности режима Скоростной серии позволяют вам использовать множество вариантов BEST SHOT, точно соответствующих типу изображения. Камера продолжает снимать изображения, пока вы держите кнопку спуска затвора нажатой, а скорость съёмки оптимизируется в - Страница 79 из 200
3. Нажмите кнопку спуска затвора до половины, чтобы начать предзапись снимков. Будет выполнена предзапись предустановленного количества снимков. Предварительно записанные изображения постоянно обновляются до момента полного нажатия кнопки спуска затвора. • В случае отпускания полунажатой кнопки - Страница 80 из 200
Использование ситуационных сюжетов высокоскоростного видео Возможности режима высокоскоростного видео данной камеры позволяют вам использовать множество вариантов BEST SHOT, точно соответствующих типу изображения. 1. В режиме записи нажмите Õ (Серийная съёмка). 2. Выберите соответствующий сюжет - Страница 81 из 200
Расширенные настройки Ниже приведена операции с меню, которые можно использовать для установки различных настроек камеры. Использование экранных меню . Пример работы с экраном меню 1. В режиме записи нажмите [MENU]. [8] [2] [4] [6] Отобразится экран меню. • Содержимое меню в режиме записи и режиме - Страница 82 из 200
. Кнопки меню в данном руководстве Кнопки меню представлены в данном руководстве следующим образом. Нижеописанная операция такая же, как описана в разделе «Пример работы с экраном меню» на стр. 81. Для того чтобы выбрать вкладку «Запись», воспользуйтесь кнопками [4] и [6]. [r] (Запись) * [MENU] * - Страница 83 из 200
Настройки режима записи (Запись) Зуммирование с суперразрешением (Зум (СР)) [r] (Запись) * [MENU] * Вкладка Запись * Зум (СР) Дополнительная информация приведена на стр. 45. Выбор режима фокусировки (Фокус) [r] (Запись) * [MENU] * Вкладка Запись * Фокус Режим фокуса Настройки Тип снимка Фотосъёмка - Страница 84 из 200
Фокусировка с помощью ручного фокуса 1. На дисплее монитора воссоздайте композицию таким образом, чтобы объект фокусировки располагался в жёлтой рамке. 2. Следя за изображением на дисплее монитора, отрегулируйте фокус с помощью [4] и [6]. Жёлтая рамка • В это время находящееся в рамке изображение - Страница 85 из 200
Использование фиксации фокусировки Объект фокусировки «Фиксация фокусировки» - метод, который можно использовать для составления композиции изображений, объект которых находится не в фокусной рамке и не в центре экрана. • Для использования фиксации фокусировки, выберите «Í точечный» или «Ë - Страница 86 из 200
Использование автоспуска (Автоспуск) [r] (Запись) * [MENU] * Вкладка Запись * Автоспуск Нажатие кнопки спуска затвора запускает таймер, если активирован Автоспуск. Отпустите кнопку затвора, после чего снимок будет сделан через установленный промежуток времени. „ 10 сек 10-сек автоспуск ‚ 2 сек - Страница 87 из 200
Снижение эффекта движения камеры и объекта (Стабилизатор) [r] (Запись) * [MENU] * Вкладка Запись * Стабилизатор Вы можете включить функцию стабилизации, чтобы уменьшить размазывание изображения, вызванное движением объекта или камеры, при съёмке движущегося объекта с помощью функции телефото, при - Страница 88 из 200
Настройка области автофокуса (Автофокус) [r] (Запись) * [MENU] * Вкладка Запись * Автофокус Для того чтобы изменить область экспозамера автофокуса для записи снимков, выполните нижеуказанные действия. • При выполнении видеозаписи область экспозамера автофокуса всегда устанавливается на «Í - Страница 89 из 200
Использование подсветки фокуса (Подсветка фокуса) [r] (Запись) * [MENU] * Вкладка Запись * Подсветка фокуса В результате нажатия до половины кнопки спуска затвора в данном режиме загорается передний индикатор, обеспечивающая дополнительное освещение тусклых областей изображения. При съёмке - Страница 90 из 200
Советы по достижению лучшего результата распознавания лиц • Если камера не обнаруживает лица, она фокусируется на центре изображения. • При съёмке с функцией распознавания лица всегда проверяйте, выбран ли в качестве режима автофокуса (АФ). • Не поддерживается распознавание лиц следующих типов. – - Страница 91 из 200
Включение и выключение цифрового зума (Цифровой зум) [r] (Запись) * [MENU] * Вкладка Запись * Цифровой зум Выберите «Вкл.», если вы хотите использовать цифровой зум (стр. 43). • Цифровой зум отключается при съёмке с использованием нижеуказанной функции. – Высокоскоростная видеозапись Назначение - Страница 92 из 200
Отображение экранной сетки (Сетка) [r] (Запись) * [MENU] * Вкладка Запись * Сетка Экранная сетка отображается на дисплее монитора в режиме записи, облегчая вертикальное и горизонтальное выравнивание изображений при компоновке снимка. Включение предварительного просмотра снимка (Предв.просм.) [r] - Страница 93 из 200
Регулировка настроек по умолчанию при включении питания (Память) [r] (Запись) * [MENU] * Вкладка Запись * Память Данная настройка позволяет указать, какие настройки камеры следует запомнить при выключении и восстановить при следующем включении. Для запоминания настроек камеры необходимо - Страница 94 из 200
Настройка качества изображения (Качество) Настройка качества фотоснимка (T Качество (фото)) [r] (Запись) * [MENU] * Вкладка Качество * T Качество (фото) Максимальное Приоритет качества снимка Стандарт Стандарт • Настройка «Максимальное» позволяет запечатлеть все детали снимка густых ветвей деревьев - Страница 95 из 200
Настройка режима экспозамера (Экспозамер) [r] (Запись) * [MENU] * Вкладка Качество * Экспозамер Данный режим экспозамера определяет, какая часть объекта замеряется для установки экспозиции. B Матричный Матричный экспозамер разделяет изображение на сегменты и замеряет освещённость каждого сегмента - Страница 96 из 200
Установка интенсивности вспышки (Интенс.вспышки) [r] (Запись) * [MENU] * Вкладка Качество * Интенс.вспышки Вы можете выбрать один из пяти уровней интенсивности вспышки: от +2 (самая яркая вспышка) до –2 (наименее яркая вспышка). • Изменение интенсивности вспышки невозможно, если объект находится - Страница 97 из 200
Просмотр снимков и видео Просмотр снимков Процедура просмотра фотоснимков описана на стр. 28. Просмотр видео 1. Нажмите [p] (Просмотр), а затем воспользуйтесь кнопками [4] и [6], чтобы отобразить видео, которое Вы хотите воспроизвести. 2. Нажмите [SET], чтобы начать воспроизведение. Пиктограмма - Страница 98 из 200
Просмотр панорамного изображения 1. Нажмите [p] (Просмотр), а затем воспользуйтесь кнопками [4] и [6], чтобы отобразить панорамный снимок, который вы хотите просмотреть. 2. Нажмите [SET], чтобы начать воспроизведение панорамы. Воспроизведение панорамы требует прокрутки влево, вправо, вверх и вниз. - Страница 99 из 200
Просмотр снимков серийной съёмки При каждом выполнении операции серийной съёмки (СС) камера создаёт группу СС, включающую все снимки данного конкретного сеанса СС. Для воспроизведения снимков конкретной группы СС можно воспользоваться нижеуказанной процедурой. 1. Нажмите [p] (Просмотр), а затем - Страница 100 из 200
Ниже приведены операции, выполнение которых поддерживается после того, как вы нажмёте [SET], чтобы начать воспроизведение изображений. [4] [6] Изменение направления и скорости воспроизведения во время воспроизведения. Прокрутка вперёд и назад во время постановки воспроизведения на паузу. • Скорость - Страница 101 из 200
. Удаление нескольких файлов группы СС 1. При воспроизведении или приостановке воспроизведения СС (переключается нажатием на [SET]), нажмите [2]. Отображает меню «СС ред-ие кадра». 2. Воспользуйтесь кнопками [8] и [2], чтобы выбрать «Удалить», а затем нажмите [SET]. 3. Воспользуйтесь кнопками [8] и - Страница 102 из 200
Разделение группы СС Для разделения группы СС на отдельные снимки используйте нижеуказанную процедуру. . Разделение конкретной группы СС 1. Во время отображения группы СС или во время промотки изображений группы СС на дисплее монитора, нажмите [MENU]. 2. Для того чтобы выбрать вкладку «Просмотр», - Страница 103 из 200
Копирование снимка группы СС Выполните нижеуказанную процедуру. чтобы скопировать снимок группы СС в место вне группы. 1. При воспроизведении или приостановке воспроизведения СС (переключается нажатием на [SET]), нажмите [2]. Отображает меню «СС ред-ие кадра». 2. Воспользуйтесь кнопками [8] и [2], - Страница 104 из 200
Увеличение экранных изображений 1. Для того чтобы просмотреть изображения и найти необходимое, воспользуйтесь кнопками [4] и [6] в режиме просмотра. 2. Переместите контроллер увеличения в направлении z ([), чтобы увеличить изображение. Коэффициент увеличения Область изображения Вы можете - Страница 105 из 200
Просмотр снимков и видео на телеэкране 1. Для подключения камеры к телевизору используйте кабель AV, поставляемый в комплекте с камерой. Жёлтый Красный Белый AV кабель (в комплекте) Крышка контактов Телевизор Видео Аудио Порт [USB/AV] Разъём AUDIO IN (красный) Разъём AUDIO IN (белый) Разъём VIDEO - Страница 106 из 200
3. Нажмите [p] (Просмотр), чтобы включить камеру. В результате изображение с камеры появится на телеэкране. При этом на дисплее камеры изображение не отобразится. • Вы не сможете включить камеру, нажав [ON/OFF] (Питание) или [r] (Запись), пока подключён AV кабель. • Вы также можете изменить - Страница 107 из 200
Просмотр высококачественного видео на телевидении Hi-Vision Для подключении камеры к телевизору используйте доступный в продаже кабель HDMI. Информация о воспроизведении дана в пунктах со 2 в разделе «Просмотр снимков и видео на телеэкране» на стр. 105. • Воспользуйтесь доступным в продаже кабелем - Страница 108 из 200
. Выбор метода вывода HDMI-терминала (HDMI-выход) [MENU] * Вкладка Настройки * HDMI-выход Используйте эту настройку, чтобы выбрать формат цифрового сигнала при подключении телевизора кабелем HDMI. Авто Эта настройка автоматически изменит формат в соответствии с типом подключённого телевизора. - Страница 109 из 200
Другие функции воспроизведения (Просмотр) В данном разделе описываются элементы меню, которые Вы можете использовать для регулировки настроек и выполнения других операций воспроизведения. Информация о кнопках меню указана на стр. 81. Воспроизведение слайд-шоу на камере (Слайд-шоу) [p] (Просмотр) * - Страница 110 из 200
Эффект Выберите необходимый эффект. Схема 1 к 5: воспроизводит фоновую музыку и применяет эффект изменения изображения. • Схемы 2-4 имеют разную фоновую музыку, но применяют одинаковый эффект изменения изображения. • Схема 5 может использоваться только для воспроизведения снимков (за исключением - Страница 111 из 200
Передача музыки с компьютера в память камеры Вы можете заменить выбранную по умолчанию фоновую музыку другой, скопированной с вашего компьютера. Типы поддерживаемых файлов: • Формат PCM (16 бит, моно-/стереофонический) файлы WAV • Диапазоны частот: 11,025 кГц/22,05 кГц/44,1 кГц Количество файлов: 9 - Страница 112 из 200
Создание фотоснимка из видеокадров (MOTION PRINT) [p] (Просмотр) * Экран видео * [MENU] * Вкладка Просмотр * MOTION PRINT 1. Для перехода от одного видеокадра к другому при поиске кадра, который вы хотите использовать, как снимок MOTION PRINT, воспользуйтесь кнопками [4] и [6]. Удерживание нажатой - Страница 113 из 200
3. Нажмите [2], чтобы отобразить меню редактирования, и укажите одну или две точки вырезания. } Вырезать Во время отображения кадра, в котором вы хотите (до точки) разместить конечную точку вырезания, нажмите [2]. 1Во время отображения кадра, в котором вы хотите ~ Вырезать (Отрезок) разместить - Страница 114 из 200
Оптимизация яркости снимка (Освещение) [p] (Просмотр) * Экран фотоснимка * [MENU] * Вкладка Просмотр * Освещение Данная настройка используется для оптимизации баланса между яркими и тёмными областями уже отснятых снимков. +2 Выполняет коррекцию яркости на более высоком уровне, чем настройка «+1». - Страница 115 из 200
• Вы также можете отрегулировать баланс белого во время записи снимков (стр. 38). • Оригинальный снимок сохраняется в памяти и не удаляется. • При отображении изменённого изображения на экране монитора дата и время указывают время первоначальной записи снимка, а не время его изменения. Регулировка - Страница 116 из 200
Защита файла от удаления (Защита) [p] (Просмотр) * [MENU] * Вкладка Просмотр * Защита Защита конкретных файлов. 1Для перехода от одного файла к другому Вкл. при поиске файла, который вы хотите защитить, воспользуйтесь кнопками [4] и [6]. 2Воспользуйтесь кнопками [8] и [2], чтобы выбрать «Вкл.», а - Страница 117 из 200
4. Воспользуйтесь кнопками [8] и [2], чтобы выбрать «Вкл.», а затем нажмите [SET]. Таким образом будет включена защита снимка и отобразится пиктограмма ›. • Чтобы отключить защиту снимка, выберите «Выкл.» в шаге 4, а затем нажмите [SET]. 5. После завершения процедуры выберите опцию «Отмена», а - Страница 118 из 200
Поворот снимка (Поворот) [p] (Просмотр) * Экран фотоснимка * [MENU] * Вкладка Просмотр * Поворот 1. Воспользуйтесь кнопками [8] и [2], чтобы выбрать «Поворот», а затем нажмите [SET]. Каждое нажатие [SET] поворачивает отображённый снимок на 90 градусов влево. 2. Достигнув необходимого положения - Страница 119 из 200
Обрезка фотоснимка (Кадрирование) [p] (Просмотр) * Экран фотоснимка * [MENU] * Вкладка Просмотр * Кадрирование Вы можете обрезать снимок, чтобы удалить ненужные части и сохранить результат в виде отдельного файла. При этом также сохраняется исходный снимок. Коэффициент увеличения Представляет - Страница 120 из 200
Разделение группы серийной съёмки (Делить группу) [p] (Просмотр) * [MENU] * Вкладка Просмотр * Делить группу Дополнительная информация приведена на стр. 102. Комбинирование снимков СС в единый снимок (Мультипечать СС) [p] (Просмотр) * Отобразить группу СС. * [MENU] * Вкладка Просмотр * Мультипечать - Страница 121 из 200
Dynamic Photo Камера поставляется с целым рядом объектов во встроенной памяти («встроенные объекты»), которые вы можете вставить в снимки и видео для создания снимков Dynamic Photo. • Термин «встроенные объекты» относится к движущимся фигурам и персонажам, поставляемым предварительно - Страница 122 из 200
3. Если вы вставляете в видеоролик объект, на дисплее монитора появится изображение, демонстрирующее его примерное расположение в видеоролике. Воспользуйтесь кнопками [4] и [6], чтобы изменить расположение. По окончании нажмите [SET]. Расположение вставки • Если вы вставили объект в видеофайл, - Страница 123 из 200
Просмотр Dynamic Photo (Файл Dynamic Photo) 1. Нажмите [p] (Просмотр), а затем воспользуйтесь кнопками [4] и [6], чтобы отобразить Dynamic Photo, которое вы хотите воспроизвести. 2. Если вы хотите увидеть объект в Dynamic Photo, нажмите [SET]. Dynamic Photo повторяется циклично. • Движение объекта - Страница 124 из 200
Печать Печать снимков Профессиональная печать Вы можете сдать карту памяти, на которой содержатся предназначенные для печати изображения, в пункт профессиональной печати. Печать на домашнем принтере Печать снимков на принтере с гнездом для карты памяти Для распечатки изображений непосредственно с - Страница 125 из 200
. Подключение камеры к принтеру Для подключения камеры к USB-порту принтера используйте USB-кабель, поставляемый в комплекте с камерой. USB-кабель Большой соединитель Порт [USB/AV] USB Малый соединитель Порт USB Крышка контактов Убедившись в том, что пометка 6 на камере соответствует расположению - Страница 126 из 200
. Печать 1. Включите принтер и загрузите бумагу. 2. Включите камеру. Отобразится экран меню печати. 3. Воспользуйтесь кнопками [8] и [2], чтобы выбрать «Формат бумаги», а затем нажмите [6]. 4. Воспользуйтесь кнопками [8] и [2], чтобы выбрать формат бумаги, а затем нажмите [SET]. • Ниже указаны - Страница 127 из 200
Использование DPOF для указания распечатываемых снимков и количества копий . Digital Print Order Format (DPOF) DPOF – стандарт, позволяющий указывать тип снимка, количество копий и информацию о включении/выключении печати даты на карте памяти вместе со снимками. После установки настроек Вы сможете - Страница 128 из 200
. Установка тех же настроек DPOF для всех снимков [p] (Просмотр) * Экран фотоснимка * [MENU] * Вкладка Просмотр * Печать DPOF * Все снимки 1. Воспользуйтесь кнопками [8] и [2], чтобы указать необходимое количество копий. Вы можете указать до 99 копий. Если Вы не хотите печать снимок, укажите 00. • - Страница 129 из 200
. Указание аналогичных настроек DPOF для всех изображений в группе СС 1. При воспроизведении или приостановке воспроизведения СС (переключается нажатием на [SET]), нажмите [2]. Отображает меню «СС ред-ие кадра». 2. Воспользуйтесь кнопками [8] и [2], чтобы выбрать «Печать DPOF», а затем нажмите - Страница 130 из 200
По завершении печати настройки DPOF не удаляются автоматически. Следующая операция печати DPOF будет выполнена с использованием последних установленных для снимков настроек DPOF. Для того чтобы удалить настройки DPOF, укажите «00» для количества копий всех снимков. Обязательно сообщите в пункте - Страница 131 из 200
. Поддерживаемые камерой стандарты • PictBridge Это стандарт карт памяти ассоциации CIPA (Camera and Imaging Products Association). Вы можете подключить камеру к принтеру, который непосредственно поддерживает PictBridge, после чего выбрать изображения и печать при помощи кнопок управления и - Страница 132 из 200
Использование камеры совместно с компьютером Что можно сделать с помощью компьютера... В результате подключения камеры к компьютеру вы сможете выполнять описанные ниже действия. Сохранение снимков на компьютер и их просмотр Сохранение снимков и их просмотр вручную (USB-подключение) (стр. 134, 143). - Страница 133 из 200
Использование камеры совместно с компьютером Windows Установите необходимое программное обеспечение, соответствующее используемой версии Windows и Вашим целям. Вы хотите: Версия операционной Установите такое ПО: системы Вручную сохранить снимки на компьютер и просмотреть их Windows 7, Windows - Страница 134 из 200
Вы хотите: Просмотр инструкции по эксплуатации Версия операционной системы Windows 7, Windows Vista, Windows XP (SP2/SP3), Windows 2000 (SP4) Установите такое ПО: Adobe Reader 9 (Может быть уже установлен.) См. стр.: 142 * YouTube Uploader for CASIO, Photo Transport и Dynamic Photo Manager не - Страница 135 из 200
4. Выключите камеру и подключите её к компьютеру с помощью USB-кабеля, поставляемого в комплекте с камерой. Порт USB USB-кабель Большой соединитель Порт [USB/AV] Малый соединитель Крышка контактов Убедившись в том, что пометка 6 на камере соответствует расположению пометки 4 на соединителе - Страница 136 из 200
8. Щёлкните правой кнопкой мыши по папке «DCIM». 9. В появившемся меню быстрых клавиш нажмите «Копировать». 10. Windows 7, Windows Vista: нажмите «Пуск», а затем «Документы». Windows XP: нажмите «Пуск», а затем «Мои документы». Windows 2000: дважды щёлкните «Мои документы» чтобы открыть их. • Если - Страница 137 из 200
. Просмотр изображений, скопированных на компьютер 1. Дважды щёлкните по скопированной папке «DCIM», чтобы открыть её. 2. Дважды щёлкните по папке с изображениями, которые Вы хотите просмотреть. 3. Дважды щёлкните по изображению, которое Вы хотите просмотреть. • Для получения дополнительной - Страница 138 из 200
Воспроизведение видео Для того чтобы воспроизвести видео, сначала скопируйте файл на компьютере, а затем дважды щёлкните по видеофайлу. Некоторые операционные системы могут не воспроизводить видеоролики. В таком случае вам придётся установить специальное программное обеспечение. • В Windows 7 - Страница 139 из 200
Загрузка видеофайлов на YouTube Установка YouTube Uploader for CASIO с компакт-диска, поставляемого в комплекте с камерой, упрощает загрузку видеофайлов, записанных в сюжете «Видео для YouTube», на сайт YouTube. . Что такое YouTube? YouTube – сайт совместного использования видео, поддерживаемый - Страница 140 из 200
6. В правой части экрана отображается список видеофайлов в памяти камеры. Поставьте галочку в поле напротив видеофайла, который Вы хотите загрузить. 7. Если всё готово, нажмите кнопку [Загрузить]. В результате видеофайлы будут загружены на YouTube. • После завершения загрузки нажмите кнопку - Страница 141 из 200
. Передача снимков компьютерного экрана на камеру 1. Подключите камеру к компьютеру (стр. 134). 2. На компьютере нажмите: Пуск * Все программы * CASIO * Photo Transport. В результате запустится Photo Transport. 3. Отобразите изображение, снимок которого Вы хотите передать. 4. Нажмите кнопку - Страница 142 из 200
Воспроизведение снимков Dynamic Photo на камере EXILIM, на компьютере или на мобильном телефоне Вы можете копировать движущиеся объекты (анимированные персонажи) с компьютера на камеру EXILIM. Вы также можете конвертировать снимки Dynamic Photo в видео и отправлять их на мобильный телефон для - Страница 143 из 200
Использование камеры совместно с Macintosh Установите необходимое программное обеспечение, соответствующее используемой версии операционной системы Macintosh и Вашим целям. Вы хотите: Версия операционной системы Установите такое ПО: Сохранить снимки на Macintosh и просмотреть их вручную OS 9 - Страница 144 из 200
4. Выключите камеру и подключите её к Macintosh с помощью USBкабеля, поставляемого в комплекте с камерой. Порт USB USB-кабель Большой соединитель Порт [USB/AV] Малый соединитель Крышка контактов Убедившись в том, что пометка 6 на камере соответствует расположению пометки 4 на соединителе - Страница 145 из 200
8. По завершении копирования перетащите пиктограмму привода в Корзину. 9. Нажмите [ON/OFF] (Питание) на камере, чтобы выключить камеру. Убедитесь в том, что задний зелёный индикатор погас, и отключите камеру от компьютера. . Просмотр скопированных снимков 1. Дважды щёлкните по пиктограмме привода - Страница 146 из 200
Автоматическая передача изображений и их организация на Macintosh Если у вас установлена Mac OS X, вы можете работать со снимками с помощью приложения iPhoto, поставляемого в комплекте с некоторыми продуктами Macintosh. Если у Вас установлена Mac OS 9, Вам придётся воспользоваться другим имеющимся - Страница 147 из 200
Просмотр документации пользователя (файлы в формате PDF) Для того чтобы просмотреть содержимое PDF-файлов, на вашем компьютере должен быть установлен Adobe Reader или Adobe Acrobat Reader. Если у вас не установлены эти программы, посетите вебсайт Adobe Systems Incorporated и установите Acrobat - Страница 148 из 200
Файлы и папки Камера создаёт файл и сохраняет его при каждой съёмке снимка, записи видео или выполнении другой операции, сохраняя все данные. Файлы группируются путём сохранения в папках. Каждый файл и папка имеют собственное уникальное название. • Информация об организации папок в памяти приведена - Страница 149 из 200
Данные карты памяти Камера сохраняет снимаемые изображения в соответствии с Правилом дизайна, установленным для файловой системы камеры (DCF). . О DCF Нижеуказанные операции доступны для DCF-совместимых снимков. При этом компания CASIO не даёт никаких гарантий относительно качества выполнения таких - Страница 150 из 200
. Поддерживаемые файлы изображений • Файлы изображений, создаваемых данной камерой • DCF-совместимые файлы Данная камера может не воспроизвести даже DCF-совместимое изображение. При отображении изображения, записанного с помощью другой камеры, до появления изображения на экране камеры может - Страница 151 из 200
Другие настройки (Настройки) В данном разделе описываются элементы меню, которые Вы можете использовать для регулировки настроек и выполнения других операций в режиме просмотра и записи. Информация о кнопках меню указана на стр. 81. Регулировка яркости дисплея монитора (Дисплей) [MENU] * Вкладка - Страница 152 из 200
Установка звуковых настроек камеры (Звуки) [MENU] * Вкладка Настройки * Звуки Заставка Указывает звук включения камеры Звук 1 – 5: встроенные звуки (от 1 до 5) Выкл.: звук выключен Полунажатие Затвор Кнопки = Звук клавиш Указывает громкость звука. Данная настройка также применяется в качестве - Страница 153 из 200
Создание папки для хранения снимков (Создать папку) [MENU] * Вкладка Настройки * Создать папку Создать папку Создание папки с уникальным номером (стр. 148). Файлы, начиная с первого отснятого изображения, будут храниться в новой папке. Отмена Отмена создания папки. • Снимки, создаваемые с помощью - Страница 154 из 200
• Перед регулировкой настроек мирового времени убедитесь в том, что настройка Вашего города соответствует городу, в котором вы живёте или обычно используете камеру. В противном случае выберите «Местное» на экране в шаге 1 и настройте Ваш город, дату и время в соответствии с необходимостью (стр. - Страница 155 из 200
Настройка часов камеры (Коррекция) [MENU] * Вкладка Настройки * Коррекция [8] [2] Изменение настройки в месте расположения курсора [4] [6] Перемещение курсора между настройками [0] (Видео) Переключение между 12-ч и 24-ч форматом времени После установки необходимых даты и времени нажмите - Страница 156 из 200
Настройка языка интерфейса (Language) [MENU] * Вкладка Настройки * Language . Укажите нужный Вам язык интерфейса. 1 Выберите вкладку справа. 2 Выберите «Language». 3 Выберите соответствующий язык. 1 • Модели камер, продаваемые в некоторых регионах, могут не поддерживать функцию выбора языка. 23 - Страница 157 из 200
Настройка автовыключения (Автовыкл.) [MENU] * Вкладка Настройки * Автовыкл. Функция «Автовыкл.» выключает камеру, если в течение указанного периода времени на камере не выполняются никакие действия. Настройки времени срабатывания: 2 мин, 5 мин, 10 мин (В режиме просмотра время срабатывания всегда - Страница 158 из 200
Регулировка настроек USB-протокола (USB) [MENU] * Вкладка Настройки * USB Для выбора коммуникационного USB-протокола, используемого при обмене данными с компьютером, принтером или другим внешним устройством, выполните описанную ниже процедуру. Накопитель Выберите эту настройку при подключении - Страница 159 из 200
Выбор метода вывода HDMI-терминала (HDMI-выход) [MENU] * Вкладка Настройки * HDMI-выход • Дополнительная информация приведена на стр. 108. Изменение изображения заставки (Заставка) [MENU] * Вкладка Настройки * Заставка Отобразите снимок, который вы хотите использовать в качестве заставки и выберите - Страница 160 из 200
Форматирование встроенной памяти или карты памяти (Форматировать) [MENU] * Вкладка Настройки * Форматировать Если в камере установлена карта памяти, данная операция отформатирует карту памяти. Если же карта памяти не установлена, в результате отформатируется встроенная память камеры. • Операция - Страница 161 из 200
Регулировка настроек дисплея Включение и выключение информации дисплея (Инфо) Каждое нажатие кнопки [8] (DISP) циклично переключает настройки дисплея или скрывает экранную информацию и панель управления. Отдельные настройки можно регулировать в режиме записи и режиме просмотра. Информация включена, - Страница 162 из 200
Использование гистограммы Гистограмма представляет собой график, описывающий освещение изображения с точки зрения количества пикселов. Вертикальная ось обозначает количество пикселов, а горизонтальная – освещение. Если по каким-либо причинам гистограмма отображается слишком искривлённой, Вы можете - Страница 163 из 200
Приложение Меры предосторожности при использовании . Избегайте использования камеры в движении • Никогда не используйте камеру для записи или воспроизведения изображений во время управления автомобилем или на ходу. Работа с дисплеем камеры во время движения может стать причиной несчастного случая. - Страница 164 из 200
. Дым, необычный запах, перегрев и другие отклонения при использовании • Продолжение использование камеры при распространении из неё дыма или необычного запаха, а также при перегреве может стать причиной пожара или поражения электрическим током. При появлении любого из вышеуказанных признаков - Страница 165 из 200
. Избегайте использования камеры в таких местах • Никогда не оставляйте камеру ни в одном из описанных ниже мест. Такие действия могут стать причиной пожара и поражения электрическим током. – Места повышенной влажности или запылённости – Место приготовления пищи и другие места, где присутствует дым - Страница 166 из 200
• Если Вы заметили утечку, странный запах, тепловыделение, выцветание, деформацию или другие необычные признаки при использовании, зарядке или хранении батареи, немедленно выньте её из камеры или зарядного устройства и отнесите подальше от открытого огня. • Не используйте и не оставляйте батарею на - Страница 167 из 200
. Меры предосторожности против ошибки данных Данная цифровая камера изготовлена с использованием высокоточных цифровых компонентов. Любые из следующих действий создают риск повреждения данных, хранящихся в памяти камеры. – Удаление батареи или карты памяти во время выполнения камерой некоторых - Страница 168 из 200
. Уход за камерой • Никогда не касайтесь пальцами объектива или окошка вспышки. Отпечатки пальцев, грязь и другие посторонние предметы на объективе или окошке вспышки могут препятствовать правильному функционированию камеры. С помощью вентилятора или другим подобным образом удалите с объектива и - Страница 169 из 200
. Прочие меры предосторожности Во время использования камера слегка нагревается. Это нормально и не является неисправностью. . Авторское право В соответствии с законами об авторском праве запрещается использовать снимки или видеоизображения, права на которые принадлежат другим, без разрешения - Страница 170 из 200
Любое неразрешённое коммерческое копирование, распространение и копирование комплектного программного обеспечения по сети запрещено. Предусмотренная в данном изделии функциональность по загрузке изображений на YouTube используется по лицензии YouTube, LLC. Наличие в данном изделии функциональности - Страница 171 из 200
Меры предосторожности при обращении с батареей . Меры предосторожности при использовании • Время эксплуатации, обеспечиваемое батареей в холодных условиях, всегда меньше, чем время эксплуатации, обеспечиваемое батареей при нормальной температуре. Это связано с характеристиками батареи, а не камеры. - Страница 172 из 200
Использование карты памяти Информация о поддерживаемых картах памяти и об установке карты памяти указана на стр. 20. Замена карты памяти Нажмите на карту памяти и уберите руку. Карта памяти слегка выдвинется из гнезда для карты. Полностью выньте карту памяти и вставьте новую. • Никогда не вынимайте - Страница 173 из 200
. Утилизация или передача карты памяти или камеры другому владельцу Функции камеры форматировать и удалить в действительности не удаляют файлы с карты памяти. Исходные данные остаются на карте. Помните о том, что только Вы несёте ответственность за сохранение данных на карте памяти. В случае - Страница 174 из 200
Системные требования комплектного программного обеспечения Системные требования к компьютеру для каждого приложения различны. Обязательно ознакомьтесь с требованиями для конкретного приложения, которое вы планируете использовать. Помните о том, что указанные здесь значения являются минимальными - Страница 175 из 200
Сброс на исходные настройки по умолчанию Приведённые в данном разделе таблицы указывают исходные настройки по умолчанию, установленные для элементов меню (отображаются при нажатии кнопки [MENU]) после сброса настроек камеры (стр. 160). Элементы меню зависят от того, находится ли камера в режиме - Страница 176 из 200
Вкладка «Качество» T Качество (фотоснимки) » Качество (видео) Интенс.вспышки 0 Стандарт Цветной фильтр Выкл. Резкость Экспозамер Освещение Вкл. 0 Контрастность B Матричный 0 Насыщенность FHD 0 – Вкладка «Настройки» Дисплей Авто Коррекция Автоповорот Вкл. Формат даты – Language – Звуки Заставка: - Страница 177 из 200
. Режим просмотра Вкладка «Просмотр» Снимки: Все снимки / Время: 30 мин / Интервал: 3 сек / Эффект: Схема 1 Яркость – Печать DPOF – Защита – Поворот – Изм.размер – – Кадрирование – Видеоконвертер – Копировать – MOTION PRINT Создать Делить группу – Видеоредактор – – Мультипечать СС – Освещение - Страница 178 из 200
Если что-то не так… Поиск и устранение неисправностей Неполадка Возможная причина и рекомендуемые действия Электропитание Не включено питание. 1)Возможно, неправильно установлена батарея (стр. 17). 2)Возможно, разрядилась батарея. Зарядите батарею (стр. 16). Если батарея полностью разрядилась - Страница 179 из 200
Неполадка Возможная причина и рекомендуемые действия Объект на снимке расфокусирован. Возможно, неправильно выполнена фокусировка. При компоновке изображения убедитесь в том, что объект находится в фокусной рамке. Вспышка не срабатывает. 1)Если ? (Вспышка выключена), измените её на другой режим - Страница 180 из 200
Неполадка Возможная причина и рекомендуемые действия Снятое изображение 1)Возможно, до завершения операции сохранения было не сохранено. отключено питание, что помешало сохранить изображение. Если индикатор батареи показывает , как можно скорее зарядите её (стр. 18). 2)Возможно, вы вынули карту - Страница 181 из 200
Неполадка Возможная причина и рекомендуемые действия Воспроизведение Цвет отображаемого Возможно, при съёмке солнечный свет или свет другого изображения источника попал прямо в объектив. Направьте камеру отличается от так, чтобы свет не попадал прямо в объектив. отображавшегося на дисплее при - Страница 182 из 200
Неполадка Возможная причина и рекомендуемые действия При включении камеры отображается экран выбора языка интерфейса. 1)Вы не настроили исходные настройки после приобретения камеры или оставили разряженную батарею в камере. Выполните правильные настройки (стр. 19, 156). 2)Возможно, возникла - Страница 183 из 200
Отображаемые сообщения ALERT Возможно, в связи со слишком высокой температурой в камере активировалась функция защиты камеры. Выключите камеру и подождите, пока она остынет. После этого попробуйте снова включить камеру. Аккумулятор разряжен. Батарея разряжена. Невозможно найти указанный вами снимок - Страница 184 из 200
ОШИБКА ОБЪЕКТИВА 2. Возможна неисправность устройства стабилизации камеры. Если то же сообщение снова появляется после включения камеры, обратитесь к своему продавцу или в официальный сервисный центр CASIO. Загрузите бумагу! При выполнении печати в принтере закончилась бумага. Память заполнена - Страница 185 из 200
Количество фотоснимков/Время видеозаписи Фотосъёмка Примерный размер файла изображения Объём для записи фотоснимков во встроенную память (прим. 62,1 Мб*1) Объём для записи фотоснимков на карту памяти SD (1 Гб*2) Максимальное 7,87 Мб 6 96 Стандарт 4,13 Мб 9 142 Разрешение (в пикселах) Качество - Страница 186 из 200
Видео FHD/ STD HS Качество изображения (пикселы) / (Аудио) Примерная скорость передачи данных (частота кадров) Объём для записи видео во встроенную память (прим. 62,1 Мб*1) Объём для записи видео на карту памяти SD (1 Гб*2) Размер файл одно минутного видео FHD (1920x1080) (Стерео) 14,4 Мбит/сек (30 - Страница 187 из 200
Режим видео Качество изображения (пикселы) / (Аудио) Максимальный размер аудио файла Примерная скорость передачи данных (частота кадров) Карта памяти Объём для SD записи видео во (Максимальное встроенную время память единичной (прим. 62,1 Мб*1) записи) YouTube (HS240) (432x320) (без звука) 15 сек 1 - Страница 188 из 200
Технические характеристики Формат файла Снимок: JPEG (Exif версия 2.3; DCF 2.0 стандарт; DPOF-совместимый) Видео: формат MOV, стандарт H.264/AVC, IMA-ADPCM (стерео) Записывающий носитель Встроенная память (объём хранения изображений: 62,1 Мб*) SD/SDHC/SDXC * Ёмкость встроенной памяти после - Страница 189 из 200
Контроль экспозиции Автоэкспозция Компенсация экспозиции –2.0 EV – +2.0 EV (в 1/3 EV шагов) Затвор Электронный КМОП-затвор, механический затвор Выдержка Фотосъёмка (Авто): 1 – 1/2000 сек Фотосъёмка (Ночной сюжет): 4 – 1/2000 сек * Может отличаться в зависимости от настроек камеры. Диафрагма F3.0 - Страница 190 из 200
Внешний вывод Порт USB (совместимость со скоростным USB), терминал AV-выхода (NTSC/PAL) HDMI-выход (мини) Микрофоны Стерео Динамик Монофонический Требования к питанию Перезаряжаемый литий-ионный аккумулятор (NP-110) x1 Примерный срок службы аккумулятора Все указанные ниже значения обозначают - Страница 191 из 200
. Перезаряжаемая литий-ионная батарея (NP-110) Номинальное напряжение 3,7 В Номинальная ёмкость 1200 мА/ч Требования к рабочей температуре 0 – 40°C Размеры 37,5 (Ш) x 44,9 (В) x 7,0 (Г) мм (за исключением выступающих частей) Вес Примерно 25 г . Зарядное устройство (BC-110L) Входная мощность 100 – - Страница 192 из 200
CASIO COMPUTER CO.,LTD. 6-2, Hon-machi 1-chome Shibuya-ku, Tokyo 151-8543, Japan M29 MA1101-C - Страница 193 из 200
R Оптимальный результат с функцией Dynamic Photo На веб-сайте о Dynamic Photo можно получить самую разнообразную информацию об этой функции, включая образцы снимков, пояснения к применению отснятых с её помощью снимков, услугу по конвертированию снимков Dynamic Studio и многое другое: - Страница 194 из 200
Dynamic Photo! Совершенно новый способ наслаждения цифровой фотографией! Dynamic Photo обеспечивает возможность простой вставки встроенных объектов в снимки и видео, что позволяет создавать абсолютно новые цифровые изображения. Создать снимок Dynamic Photo можно, вставив встроенный движущийся - Страница 195 из 200
Создание снимка Dynamic Photo Данная цифровая камера поставляется с рядом извлеченных объектовобразцов, сохраненных во встроенной памяти («встроенные объекты»). Эти встроенные объекты можно использовать для создания снимков Dynamic Photo, вставляя их в оригинальные снимки или видео. Шаг 1. Сделайте - Страница 196 из 200
4. Воспользуйтесь кнопками [4] и [6], чтобы выбрать соответствующий встроенный объект, а затем нажмите [SET]. * На этом этапе появятся только встроенные объекты, которые можно вставить в фоновое изображение. 5. Если вы вставляете в видео объект, на дисплее монитора появится изображение, - Страница 197 из 200
Готово! • Вставка встроенного объекта в снимок сохраняет Dynamic Photo, состоящее из 20 неподвижных изображений размером не более 2M. • Вставка встроенного объекта в видео сохраняет Dynamic Photo как видеоролик. Внимание! • Вы не сможете получить доступ ко встроенным объектам во встроенной памяти - Страница 198 из 200
Шаг 3. Развлекайтесь, используя функцию Dynamic Photo. Снимок в режиме Dynamic Photo, отснятый в шаге 2, можно использовать поразному, но всегда интересно. На камере Снимки Dynamic Photo воспроизводятся на экране монитора камеры EXILIM автоматически, как только отображаются. На экране телевизора - Страница 199 из 200
Шаг 5. Использование снимков Dynamic Photo можно разнообразить с помощью функции Dynamic Studio. http://dynamicstudio.jp/ Использование функции Dynamic Photo CASIO EXILIM для создания снимков Dynamic Photo позволяет создавать СС снимки, воспроизводящие движение персонажа. Dynamic Studio - - Страница 200 из 200