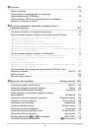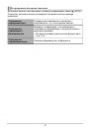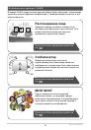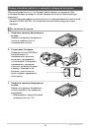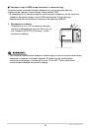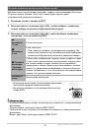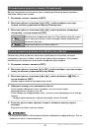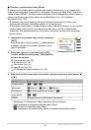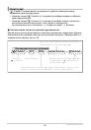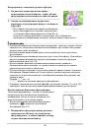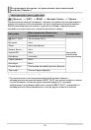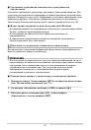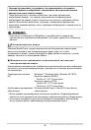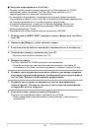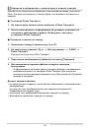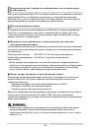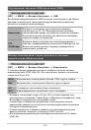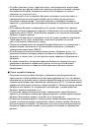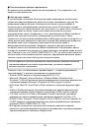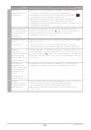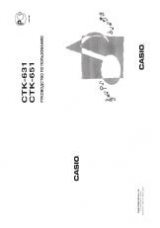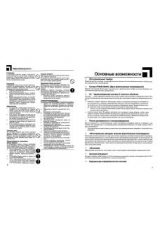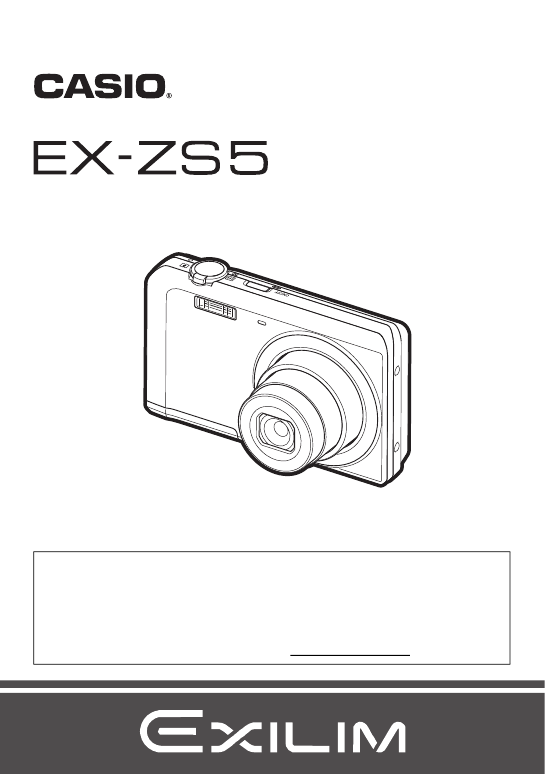
1
R
Благодарим за приобретение продукции CASIO.
• Перед началом использования камеры обязательно ознакомьтесь с мерами
предосторожности, описанными в данной инструкции по эксплуатации.
• Храните инструкцию по эксплуатации в безопасном месте и обращайтесь к ней
по мере необходимости.
• Для того чтобы получить новейшую информацию о данном продукте,
официальный веб сайт EXILIM по адресу http://www.exilim.com/
Цифровая камера
ИНСТРУКЦИЯ ПО
ЭКСПЛУАТАЦИИ