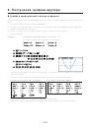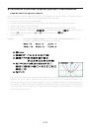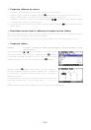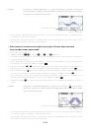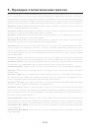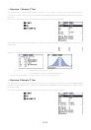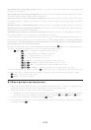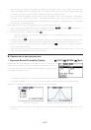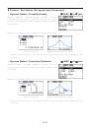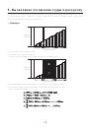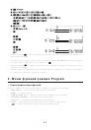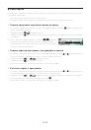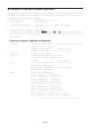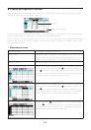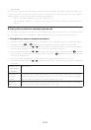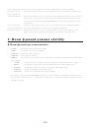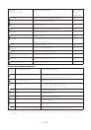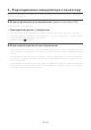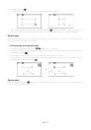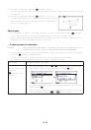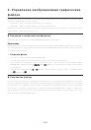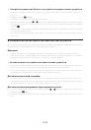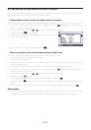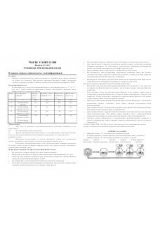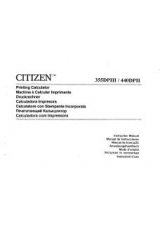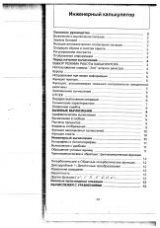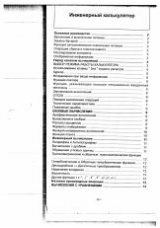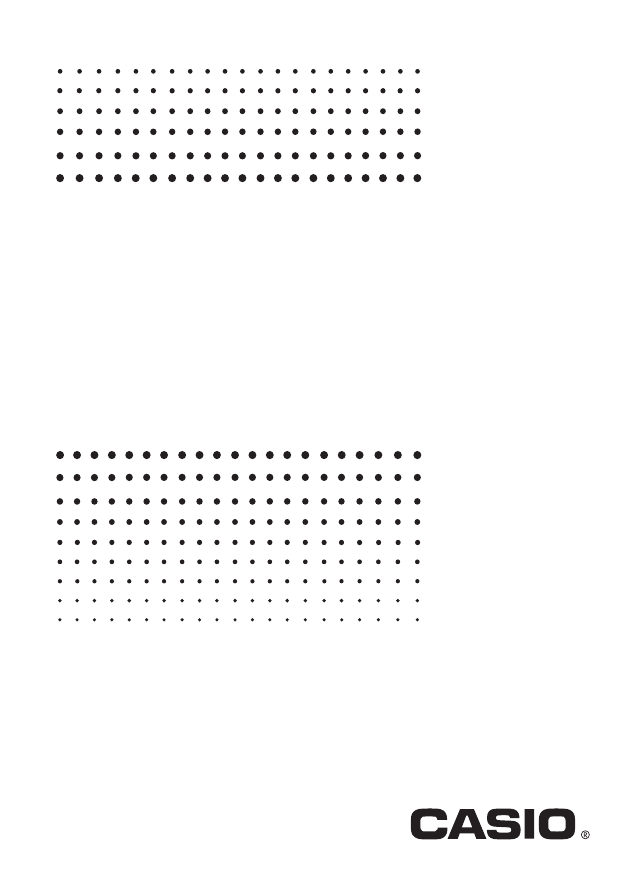
Образовательный форум
CASIO
http://edu.casio.com/forum/
fx-CG10
fx-CG20
Программное обеспечение
Руководство пользователя
Образовательный сайт CASIO
http://edu.casio.ru
Оглавление инструкции
- Страница 1 из 600
fx-CG10 fx-CG20 Программное обеспечение Руководство пользователя Образовательный сайт CASIO http://edu.casio.ru Образовательный форум CASIO http://edu.casio.com/forum/ - Страница 2 из 600
Информация, содержащаяся в данном руководстве пользователя может быть изменена без предварительного уведомления. Никакая часть данного руководства пользователя не может быть воспроизведена в любом виде без письменного согласия производителя. Сохраните данное руководство пользователя для - Страница 3 из 600
Содержание Знакомство – сначала прочтите этот раздел! ................................................................................... v Глава 1 Основные операции 1. Клавиши - Страница 4 из 600
11. Построение графика конического сечения ...............................................................................5-48 12. Отображение точек, линий и текста на графическом экране (набросок) ....................................5-50 13. Анализ функций - Страница 5 из 600
3. Операции с файлами eActivity ................................................................................................. 10-4 4. Ввод и редактирование данных .............................................................................................. 10-6 Глава 11 Управление памятью 1. - Страница 6 из 600
Знакомство – сначала прочтите этот раздел! О данном руководстве Ввод и отображение данных в математическом формате По умолчанию калькулятор настроен на «Математический режим ввода/отображения», позволяющего вводить и отображать математические выражения в натурализованном виде. Это означает, что вы - Страница 7 из 600
Заголовки меню В заголовках рассматриваемых меню, приведенных в руководстве, указаны нажатия клавиш, необходимые для показа на экране рассматриваемого меню. Клавишная операция для меню, отображаемого при нажатии клавиши с последующим нажатием {LIST}, обозначается следующим образом: [OPTN] - [LIST] - Страница 8 из 600
Глава 1 Основные операции 1. Клавиши Таблица обозначения клавиш Стр. Стр. Стр. Стр. Стр. Стр. Стр. 1-1 Стр. Стр. Стр. Стр. - Страница 9 из 600
Обозначение клавиш Многие клавиши калькулятора используются для выполнения нескольких функций. Каждая функция отмечена на клавиатуре своим цветом для облегчения нахождения требуемой функции. Функция Нажмите клавиши Ниже приводится цветовой код, используемый для маркировки клавиш. Цвет Нажмите - Страница 10 из 600
2. Экран Выбор пиктограммы В этом разделе описано, как выбрать пиктограмму в главном меню для активации требуемого режима. Чтобы выбрать пиктограмму 1. Нажмите клавишу для отображения главного меню. 2. Используйте клавиши курсора для выделения требуемой пиктограммы. Выбранная (текущая) пиктограмма - Страница 11 из 600
Пикто грамма Режим Описание Режим используется для сохранения функций, создания числовых таблиц решений, получаемых при изменении величин переменных в функции, и для построения графиков. Режим используется для сохранения рекурсивных формул, для создания числовых таблиц решений, получаемых при - Страница 12 из 600
О меню функций Для доступа к меню и командам в строке меню, расположенной внизу экрана дисплея, используйте функциональные клавиши (от до ). Вы можете определить, является ли пункт в строке меню командой или меню, по его внешнему виду. Панель состояния В верхней части экрана находится строка - Страница 13 из 600
О видах экрана В калькуляторе используется два вида отображения информации на экране: текстовый экран и графический экран. В текстовом экране может быть 21 столбец и 8 строк символов; нижняя строка используется для меню функциональных клавиш. В графическом экране используется область с размерами - Страница 14 из 600
Специальные форматы отображения В калькуляторе используются специальные форматы для отображения дробей, шестнадцатеричных величин, а также градусов/минут/секунд. Дроби Обозначает Шестнадцатеричные величины Обозначает что соответствует Градусы/Минуты/Секунды Обозначает В дополнение к вышеупомянутым, - Страница 15 из 600
Изменение символов (пошаговый пример) Пример Заменить cos60 на sin60 Удаление символов (пошаговый пример) Пример Заменить 369 ×× 2 на 369 × 2 В режиме вставки клавиша работает как клавиша возврата на позицию со стиранием (backspace). Добавление символов (пошаговый пример) Пример Заменить 2.362 на - Страница 16 из 600
При вводе закрывающей скобки ей присваивается тот же цвет, что и соответствующая ей скобка открытия. Если в выражении вводятся данные скобка в скобках, то на экране скобки одного уровня отображаются одинаковым цветом. После выполнения расчета выражения, все скобки становятся черными. Использование - Страница 17 из 600
После нажатия клавиши вы можете при помощи клавиш или вы можете вызвать предыдущие вычисления в порядке от самого нового до самого старого (функция многократного повтора). После вызова необходимого выражения вы можете при помощи клавиш и внести изменения в выражение и создать новое выражение. - Страница 18 из 600
Использование буфера обмена для копирования и вставки Вы можете скопировать (или вырезать) выражение, команду или другие введенные данные в буфер обмена, а затем вставить содержимое буфера обмена в другое место. Примечание Все действия, описанные в данном разделе, выполняются с использованием - Страница 19 из 600
Вставить текст из буфера обмена Переместите курсор в то место, куда вы хотите вставить текст из буфера обмена, и затем нажмите (PASTE). Содержимое буфера обмена будет вставлено там, где расположен курсор. Каталог команд Каталог – это алфавитный список всех команд, доступных для данного - Страница 20 из 600
4. Использование математического режима ввода/отображения Выбрав опцию «Math» для пункта ввода/отображения «Input/Output» на экране настройки (стр. 1-32), вы активируете математический режим ввода/отображения, позволяющий выполнять ввод и отображение функций в натуральном виде, т.е. в таком виде, в - Страница 21 из 600
Функции/символы Круглые скобки Фигурные скобки (исп. для ввода списка) Нажмите клавишу и и Квадратные скобки (исп. для ввода матрицы) *1 *2 *3 *4 *5 Кол во байт и Смешанная дробь поддерживается только в математическом режиме ввода/отображения. Подробнее о вводе функции из меню функций MATH см. ниже - Страница 22 из 600
Примеры ввода выражений в математическом режиме ввода/отображения В этом разделе приведены примеры, иллюстрирующие ввод функций в натуральном виде из меню MATH и при помощи других клавиш в математическом режиме ввода/отображения. Обязательно обращайте внимание на положение курсора при вводе данных. - Страница 23 из 600
Пример 3 Введите выражение Пример 4 Введите выражение 1-16 - Страница 24 из 600
Если вводимое выражение не помещается на экране Стрелки, отображаемые в левой, правой, верхней или нижней части дисплея, указывают на то, что в соответствующем направлении располагается часть выражения, не поместившегося целиком на экране. При помощи клавиш курсора вы можете посмотреть не - Страница 25 из 600
Аргументом может стать выражение или его часть следующих функций: Функции Нажмите клавишу Исходное выражение Выражение после ввода функции Дробь (неправильная) Степень Кубический корень Корень степени х Модуль Производная функции Производная функции второго порядка Интеграл Вычисление суммы В - Страница 26 из 600
При помощи курсора, вы можете выполнить следующие действия в математическом режиме ввода/ отображения. Чтобы выполнить: Перемещение курсора с текущего местоположения к началу выражения Перемещение курсора с текущего местоположения к концу выражения Нажмите клавишу Операции по отмене и возврату - Страница 27 из 600
Отображение на дисплее результатов вычисления выражений в математический режим ввода/отображения Результаты вычислений в виде дробей, матрицы и списков, полученных в математическом режиме ввода-вывода, отображаются в натуральном формате, т. е. в таком виде, в котором они традиционно печатаются в - Страница 28 из 600
История введенных выражений История введенных выражений сохраняет историю введенных выражений и их результатов в математическом режиме ввода/отображения. Может быть сохранено до 30 введенных выражений и результатов их вычислений. Вы также можете редактировать выражения, сохраненные в истории - Страница 29 из 600
Вычисление введенных выражений в математическом режиме ввода/отображения В этом разделе приведены примеры расчета операций в математический режиме ввода/отображения. Более подробную информацию о вычислении введенных выражений см. «Глава 2. Ручные вычисления». Выполнение вычислений выражений в - Страница 30 из 600
Вычисление выражений, содержащих матрицы в математическом режиме ввода/отображения Ввод матрицы необходимого размера 1. В режиме Run-Matrix, нажмите (SET UP) (Math) . 2. Нажмите клавишу (MATH) для отображения на экране меню MATH. (MAT) для отображения на экране следующего меню. 3. Нажмите клавишу - Страница 31 из 600
Вычисление выражений, содержащих матрицы Пример Вычислите выражение Данный пример является продолжением примера, приведенного на предыдущей странице. Ввод матрицы в математическом режиме ввода/отображения с использованием истории введенных выражений Пример Назначить результат вычисления из истории - Страница 32 из 600
Использование режимов Graph и Equation в математическом режиме ввода/отображения Использование математического режима ввода/отображения в сочетании с любым из режимов, указанных ниже, позволяет вводить выражения в том виде, в каком они печатаются в учебниках, и просматривать результаты вычисления в - Страница 33 из 600
Пример 2 В режиме Graph введите функцию график. Убедитесь, что настройки в окне View заданы правильно. и постройте ее Ввод выражений и отображения результатов вычисления в режиме Equation в математическом режиме ввода/отображения Для ввода выражений и отображения результатов в режиме Equation в - Страница 34 из 600
5. Меню опций (OPTN) Меню опций предоставляет доступ к научным функциям и возможностям, не указанным на клавиатуре калькулятора. Содержимое меню опций может быть разным в зависимости от режима, в котором вы находитесь, при нажатии клавиши . , если по умолчанию установлена двоичная, Меню опций не - Страница 35 из 600
6. Меню переменных данных (VARS) Для вызова меню переменных данных нажмите клавишу . {V-WIN}/{FACTOR}/{STAT}/{GRAPH}/{DYNA}/{TABLE}/{RECURSION}/{EQUATION}/ {FINANCE}/{Str} Пункты EQUATION и FINANCE появляются для функциональных клавиш ( и ) только в том случае, когда вы получаете доступ в меню - Страница 36 из 600
{PTS} ... {меню данных координат} ... координаты точек {INPUT} ... {исходные данные статистических расчетов} ... {размер выборки}/{средняя выборка}/{стандартное отклонение выборки}/{размер выборки 1}/{размер выборки 2}/{средняя выборка 1}/ {средняя выборка 2}/{среднеквадратичное отклонение выборки - Страница 37 из 600
TABLE — выбор табличных данных *1 {Start}/{End}/{Pitch} ... {начальные значения табличных данных}/{конечные значения табличных данных}/{прирост табличных данных} {Result*1} ... {матрица табличных данных} Пункт Result появляется в меню TABLE только в режимах Run-Matrix и Program. RECURSION — выбор - Страница 38 из 600
7. Меню программ (PRGM) Для отображения меню программ (PRGM), сначала войдите в режим Run-Matrix или Program из главного меню, затем нажмите (PRGM). Ниже перечислены пункты, доступные из меню программ (PRGM). Меню программ (PRGM) не доступно при выборе режима «Math» в настройках режима - Страница 39 из 600
8. Использование экрана настройки Режим экрана настройки показывает текущее состояние режима настройки и позволяет внести необходимые изменения. Следующая процедура показывает, как внести изменения в настройки. Внесение изменений в настройки 1. Для входа в необходимый режим и отображения его - Страница 40 из 600
Func Type (графическая функция) Изменить настройки также возможно нажатием на клавишу . {Y= }/{r=}/{Parm}/{X=} ... график {в системе прямоугольных координат (функция вида Y= f(x))}/ {в системе полярных координат}/{параметрической функции}/{в системе прямоугольных координат (функция вида X= f(y))} - Страница 41 из 600
List File (отображение списка файлов) {FILE} ... {настройка отображения списка файлов} Sub Name (отображение подпунктов) {On}/{Off} ... {включено}/{отключено} Graph Func (отображение функции во время построения графика) {On}/{Off} ... {включено}/{отключено} Dual Screen (режим двойного экрана) - Страница 42 из 600
Slope (отображение значения производной по текущему расположению курсора) {On}/{Off} ... {включено}/{отключено} настройка периодичности платежей {BEGIN}/{END} ... {начало}/{окончание} настройка количества дней в году {365}/{360} ... расчет процентов исходя из количества дней в году {365}/{360} - Страница 43 из 600
9. Сохранение экранного изображения В любое время при работе с калькулятором вы можете зафиксировать изображение текущего экрана и сохранить его в соответствующем буфере памяти. Сохранение экранного изображения 1. Выберите экранное изображение, которое вы хотите сохранить. (CAPTURE). 2. Нажмите Это - Страница 44 из 600
10. В случае возникновения проблем… В случае возникновения проблем при выполнении вычислений на калькуляторе, вы можете постараться их исправить самостоятельно, выполнив следующие действия. Возврат к заводским настройкам 1. Из главного меню выберите режим System. 2. Нажмите клавишу (Сброс). (SETUP) - Страница 45 из 600
Сброс Используйте сброс для удаления всех данных из памяти калькулятора и возврата всех произведенных вами настроек к заводским настройкам. Перед выполнением операции сброса перепишите необходимые вам данные на бумагу или на внешние носители информации. Более подробную информацию см. «Сброс» (стр. - Страница 46 из 600
Примечание В fx-CG10 нет возможности импорта файлов изображений, сохраненных при помощи вышеуказанных процедур на fx-CG20. В fx-CG20 возможно прочитать файлы, сохраненные при помощи вышеуказанных процедур на fxCG10. Файлы eActivity, которые содержат изображения, сохраненные (или обновленные) на - Страница 47 из 600
Глава 2 Руководство по вычислению выражений 1. Основные вычисления Арифметические вычисления Вводите арифметические вычисления так, как они пишутся, слева направо. Используйте клавишу для ввода знака «минус» перед отрицательной величиной. Вычисления выполняются путем внутренней обработки с - Страница 48 из 600
Пример 1 100 6 = 16.66666666... Условие Нажмите клавишу Отображение на экране 4 десятичных разряда 5 значащих цифр Отменяет заданную характеристику *1 Отображаемые на дисплее величины округляются до заданного десятичного разряда. Пример 2 Условие Нажмите клавишу Отображение на экране 4 десятичных - Страница 49 из 600
Порядок приоритетов при вычислении В данном калькуляторе используется алгебраическая логика для вычисления частей формулы в следующем порядке: 1 Функции вида A Преобразование координат Pol (x, y), Rec (r, θ) Функции, включающие круглые скобки (такие как производные, производные второго порядка, - Страница 50 из 600
(единица измерения угла – радиан) Пример Когда последовательно используются функции с одинаковым приоритетом, они выполняются справа налево. В противном случае функции выполняются слева направо. Составные функции выполняются справа налево. Выражения, заключенные в круглые скобки, получают самый - Страница 51 из 600
В случаях, рассмотренных ниже, результат вычисления может быть отображен с использованием корня , даже если их коэффициенты (a, c, d) находятся вне вышеуказанных диапазонов. приводится к общему знаменателю. Результат вычисления с использованием корня * c' – наименьший общий множитель для c и f. - Страница 52 из 600
Отображение результатов вычисления с использованием π Результаты вычисления могут быть отображены с использованием π в следующих случаях. Результат вычисления может быть отображен в виде nπ n – целое число до |106|. Результат вычисления может быть отображен в виде π или π Но, {количество цифр числа - Страница 53 из 600
Переполнение и ошибки Превышение заданного диапазона вводимых данных или результатов вычислений, или попытка неправильного ввода вызывает на дисплее сообщение об ошибке. При отображении сообщения об ошибке выполнение дальнейших операций на калькуляторе невозможно. Подробнее см. раздел «Сообщения об - Страница 54 из 600
Как назначить величину на переменную [величина] [имя переменной] Пример 1 Присвоить величину 123 переменной A Пример 2 Прибавить 456 к значению переменной A и сохранить результат в переменной B Вы можете присвоить величину на значение X нажав клавиши (X) или . При нажатии клавиш (X) величина - Страница 55 из 600
Пример Присвоить ряд переменных «ABC» ячейке Str 1 и отобразить значение ячейки Str 1 на дисплее Создается цепочка переменных Ряд отображается с выравниванием влево. Данная операция выполняется только в линейном режиме ввода/отображения. Ее не возможно выполнить в математическом режиме - Страница 56 из 600
Как вызвать функцию из памяти Пример Вызовите функцию из ячейки памяти функций с номером 1 Выбранная функция появляется на месте текущего положения курсора на дисплее. Как вызвать функцию в качестве переменной Как отобразить на дисплее список имеющихся функций Как удалить функцию Пример Удалите - Страница 57 из 600
Функция Answer (Ответ) Функция Answer автоматически сохраняет в памяти последний результат, который был вычислен после (за исключением, когда нажатие клавиши привело к ошибочному результату). нажатия клавиши Результат сохранятся в памяти ответов. Максимальный размер величины, который можно - Страница 58 из 600
3. Определение единицы измерения углов и формата отображения Перед выполнением операций в первый раз необходимо определить единицу измерения углов и формат отображения на Экране настройки. Настройка единицы измерения углов [SET UP] - [Angle] 1. На Экране настройки выберите пункт меню «Angle» - Страница 59 из 600
Как задать количество значащих цифр (Sci) Пример Задайте три значащие цифры Нажмите цифровую клавишу, соответствующую задаваемому количеству значащих цифр (n = от 0 до 9). Выбор значения 0 задает количество значащих цифр, равное 10. Отображенные значения будут округляться до заданного вами - Страница 60 из 600
4. Вычисления функций Меню функций Калькулятор включает пять функций меню, предоставляющих доступ к научным функциям, не указанных на клавишах калькулятора. Содержимое меню функций может быть различным в зависимости от того, в каком режиме вы находились перед нажатием клавиши . В нижеприведенных - Страница 61 из 600
Единицы измерения углов, преобразование координат, операции с числами в шестидесятеричной системе исчисления (ANGLE) [OPTN] - [ANGLE] {°}/{r}/{g} ... {градусы}/{радианы}/{грады} для заданной входной величины {° ’ ’’} ... {задает градусы (часы), минуты, секунды при вводе величины - Страница 62 из 600
Тригонометрические и обратные тригонометрические функции Проверьте настройки единиц измерения углов перед выполнением расчета тригонометрических и обратных тригонометрических функций. радиан град Убедитесь, что задан режим Comp на Экране настройки. Пример Нажмите клавишу рад <Линейный режим - Страница 63 из 600
Гиперболические и обратные гиперболические функции Убедитесь, что задан режим Comp на Экране настройки. Пример Нажмите клавишу <Линейный режим ввода/отображения> Прочие функции Убедитесь, что задан режим Comp на Экране настройки. Пример Нажмите клавишу <Линейный режим ввода/отображения> Какова - Страница 64 из 600
Примеры выполнения функции Ran# Пример Нажмите клавишу Ran# (Генерирует случайное число) (Каждое нажатие клавиши новое случайное число) генерирует Ran# 1 (Генерирует первое случайное число в последовательности 1) (Генерирует второе случайное число в последовательности 1) Ran# 0 (Инициализирует - Страница 65 из 600
Генерирование случайных целых чисел (RanInt#) Функция RanInt# генерирует случайные целые числа из интервала между двумя заданными целыми числами. RanInt# (A, B [,n]) A<B |A|,|B| < 1E10 B – A < 1E10 1 ≤ n ≤ 999 A – начальная величина, B – конечная величина. Если значение для n не задано, - Страница 66 из 600
Генерирование случайных чисел в соответствии с биномиальным распределением (RanBin#) Данная функция генерирует случайные целые числа в соответствии с биномиальным распределением, основанным на значениях, заданных для числа попыток n и вероятности p. RanBin# (n, p[,m]) 1 ≤ n ≤ 100000 1 ≤ m ≤ 999 - Страница 67 из 600
Перестановка и комбинация Перестановка Комбинация Убедитесь, что задан режим Comp на Экране настройки. Пример 1 Рассчитайте возможное количество различных перестановок, используя 4 элемента из 10 Пример Пример 2 Нажмите клавишу Рассчитайте возможное количество различных комбинаций, используя 4 - Страница 68 из 600
Дроби В математическом режиме ввода/отображения способ ввода дроби отличается от описанного ниже. Подробнее об операциях ввода дроби в математическом режиме ввода/отображения см. стр. 1-13. Убедитесь, что задан режим Comp на Экране настройки. Пример Нажмите клавишу <Линейный режим - Страница 69 из 600
Логические операторы (AND, OR, NOT, XOR) [OPTN] - [LOGIC] Меню логических операторов позволяет выбрать логические операторы. {And}/{Or}/{Not}/{Xor} ... {логическое AND}/{логическое OR}/{логическое NOT}/{логическое XOR} Убедитесь, что задан режим Comp на Экране настройки. Пример Определить результат - Страница 70 из 600
5. Числовые вычисления Ниже приведено описание функций числовых вычислений, входящих в меню функций, которые отобра(CALC). Могут быть выполнены следующие расчеты: жаются при нажатии клавиш {Int }/{Rmdr}/{Simp} ... {частное}/{остаток}/{упрощение} {Solve}/{d/dx}/{d2/dx2}/{ dx}/{SolveN} ... - Страница 71 из 600
Упрощение [OPTN] - [CALC] - [Simp] Функция « Simp» используется для упрощения неправильных дробей. Неупрощенный результат вычисления, отображенный на дисплее, возможно упростить с использованием следующих операций. {Simp} ... Автоматическое упрощение результата вычисления с использованием - Страница 72 из 600
Пример 2 Упростите , используя делитель 9 Если дробь не возможно упростить с использованием заданного делителя, то выдается сообщение об ошибке. Если функция Simp выполняется для дроби, которую нельзя упростить, то в качестве результата выдается первоначальное значение, а значение «F=» не - Страница 73 из 600
Нижний предел и верхний предел задают диапазон решения. Вы можете ввести значение или выражение в качестве диапазона. Следующие функции не могут использоваться в качестве аргумента: Solve(, d2/dx2(, FMin(, FMax(, ( В формате ListAns могут быть отображены одновременно до 10 решений. Сообщение «No - Страница 74 из 600
В этом выражении бесконечно малая величина заменена на достаточно малую Δx со значением в окрестности f '(a), которая рассчитывается следующим образом: Пример Определите производную в точке x = 3 для функции y = x3 + 4x2 + x – 6 Введите функцию f(x). Введите значение x = a в той точке, в которой вы - Страница 75 из 600
Вычисление квадратичных дифференциалов [OPTN] - [CALC] [d2/dx2] После вывода на дисплей меню анализа функций вы можете ввести квадратичные дифференциалы, используя следующий синтаксис. <Математический режим ввода/отображения> или <Линейный режим ввода/отображения> a – точка коэффициента - Страница 76 из 600
Вычисление интегралов [OPTN] - [CALC] - [∫dx] После вывода на дисплей меню анализа функций вы можете ввести интегралы, используя следующий синтаксис. <Математический режим ввода/отображения> или <Линейный режим ввода/отображения> (a: нижний предел интегрирования, b: верхний предел интегрирования, - Страница 77 из 600
Обратите внимание на следующие пункты, для того, чтобы правильно выполнить вычисление интеграла. (1) Когда подынтегральные периодические функции принимают то положительные, то отрицательные значения, выполните вычисление для каждого из циклов отдельно или выделите отрицательную и положительную - Страница 78 из 600
Предотвращение появления ошибок при вычислениях интегралов В качестве имени аргументов функции f(x) может быть только переменная X. При использовании любого другого имени аргумента (от A до Z, r, θ, кроме X), оно будет обработано как константа, а ее текущее значение присвоенное данной переменной и - Страница 79 из 600
В качестве значений первого (α) и последнего (β) члена последовательности ak, можно вводить только целые числа. Ввод значения n и закрывающую скобку можно опустить. Если значение n не указано, то по умолчанию оно принимает значение n = 1. Убедитесь в том, что значение последнего члена β не - Страница 80 из 600
Ввод значения n и закрывающую скобку можно опустить. Точки разрыва или участки с сильными колебаниями неблагоприятно влияют на точность вычисления и могут вызывать ошибки. Чем больше введенное значение n, тем выше точность вычисления, но приводит к увеличению количество времени, требуемого для - Страница 81 из 600
Нажмите клавиши (COMPLEX) для отображения меню вычислений с комплексными числами, которое содержит следующие пункты: {i} ... {ввод мнимой единицы i } {Abs}/{Arg} ... получает {абсолютное значение}/{аргумент} {Conjg} ... {получает комплексно-сопряженное число} {ReP}/{ImP} ... извлечение - Страница 82 из 600
Представление комплексного числа в формате полярных координат Пример Абсолютная величина и аргумент [OPTN] - [COMPLEX] - [Abs]/[Arg] Калькулятор рассчитывает абсолютную величину (модуль) | Z | и аргумент (arg), исходя из представления комплексного числа в формате a+bi в качестве точке на Гауссовой - Страница 83 из 600
Комплексно-сопряженные числа [OPTN] - [COMPLEX] - [Conjg] У комплексного числа вида a+bi сопряженное ему комплексное число имеет вид a–bi. Пример Вычислите сопряженное комплексное число для комплексного числа 2 + 4i Извлечение действительных и мнимых частей [OPTN] - [COMPLEX] - [ReP]/[lmP] - Страница 84 из 600
7. Вычисления с двоичными, восьмеричными, десятичными и шестнадцатеричными целыми числами Режим Run-Matrix и двоичные, восьмеричные, десятичные, и шестнадцатеричные настройки вы можете использовать для выполнения вычислений с двоичными, восьмеричными, десятичными и шестнадцатеричными числами. Вы - Страница 85 из 600
Десятичные значения: Положительные: 0 ≤ x ≤ 2147483647 Отрицательные: –2147483648 ≤ x ≤ –1 Шестнадцатеричные значения: Положительные: 0 ≤ x ≤ 7FFFFFFF Отрицательные: 80000000 ≤ x ≤ FFFFFFFF Выбор системы счисления Вы можете задать десятичную, шестнадцатеричную, двоичную или восьмеричную систему - Страница 86 из 600
Отрицательные значения Пример Определите отрицательное значения для 1100102 Выберите режим «Mode» и нажмите клавишу Отрицательные двоичные, восьмеричные и шестнадцатеричные значения генерируются на основании дополнения до двух и возвращения результата к первоначальному основанию системы счисления. - Страница 87 из 600
8. Вычисления с матрицами Из главного меню выберите режим Run-Matrix и нажмите клавишу ( MAT) для выполнения вычислений с матрицами. 26 регистров памяти матричных переменных (от Mat A до Mat Z) и специальный регистр матричной памяти результата вычисления (MatAns) позволяют выполнять следующие - Страница 88 из 600
Создание матрицы Для того чтобы создать матрицу, сначала необходимо задать ее размеры в редакторе матриц. После этого вы можете ввести значения в ячейки матрицы. Для задания размера матрицы Создайте матрицу размерностью 2 строки × 3 столбца в регистре памяти Mat B Установите курсор на Mat B. Пример - Страница 89 из 600
Удаление матриц Вы можете удалить выбранную матрицу или все матрицы из памяти. Для удаления выбранной матрицы 1. Находясь в редакторе матриц при помощи клавиш и выберите матрицу, которую вы хотите удалить. (DELETE). 2. Нажмите клавишу (Yes) для удаления матрицы или (No) для отмены операции без - Страница 90 из 600
Вычисления с использованием строк Следующее меню открывается при нажатии клавиши (ROW-OP) во время того, как выбранная матрица отображена на дисплее. {SWAP} ... {перестановка строк} { Row} ... {произведение выбранной строки на скалярный коэффициент} { Row+} ... {сложение одной строки с - Страница 91 из 600
Для вычисления произведения строки на скаляр и сложение результата с другой строкой Пример Вычислите произведение строки 2 на скалярный коэффициент 4, а затем сложите результат со строкой 3 Введите значение множителя.* Введите номер строки, которую нужно умножить на скаляр. Введите номер строки, к - Страница 92 из 600
Для вставки строки Пример Вставьте строку между первой и второй строками матрицы Для добавления строки Пример Добавьте новую строку под строкой 3 Операции со столбцами {DELETE} ... {удалить столбец} {INSERT} ... {вставить столбец} {ADD} ... {добавить столбец} Для удаления столбца Пример Удалите - Страница 93 из 600
Передача данных между содержимым матриц и CSV-файлами Вы можете импортировать содержимое CSV-файлов, хранящихся в памяти калькулятора или импортированных с компьютера в регистры памяти матричных переменных (от Mat A до Mat Z) и специальный регистр матричной памяти результата вычисления (MatAns). Вы - Страница 94 из 600
Внимание! При экспортировании содержимого матрицы в CSV-файл некоторые данные преобразуются, как это описано ниже: – Данные, содержащие комплексные числа: экспортируется только действительная часть. – Данные, содержащие дроби: экспортируется после преобразования в строчный вид (пример: 2 3 4 → - Страница 95 из 600
Формат ввода матричных данных [OPTN] - [MAT] - [Mat] Ниже приведен формат команды ввода данных для создания матрицы с использованием команд задания матрицы Mat. буквы от A до Z Пример Введите следующие данные, составляющие Матрицу A: Максимальное значение для m и для n составляет 999. Если при - Страница 96 из 600
Проверка размерности матрицы [OPTN] - [MAT] - [Dim] Используйте команду Dim, чтобы проверить размеры существующей матрицы. Пример 1 Проверить размеры Матрицы A На экране показано, что Матрица A состоит из двух строк и трех столбцов. Поскольку результат команды Dim представляет собой список данных, - Страница 97 из 600
Пример 1 Присвойте значение 10 ячейке, находящейся на пересечении строки 1 и столбца 2 матрицы Матрица Пример 2 Произведите умножение на 5 содержимого ячейки, находящейся на пересечении строки 2 и столбца 2 матрицы из предыдущего примера Для заполнения ячеек матрицы одинаковыми значениями и - Страница 98 из 600
Для присвоения содержимого столбца матрицы списку [OPTN] - [MAT] - [Mat → Lst] Используйте следующий формат команды Mat→List, чтобы задать столбец матрицы и список. Mat→List (Mat X, m)→List n X = имя матрицы (от A до Z) m = номер столбца n = номер списка Пример Присвойте содержимое столбца 2 - Страница 99 из 600
Арифметические операции с матрицами [OPTN] - [MAT] - [Mat]/[Identity] Пример 1 Выполните сложение матриц (Матрица A + Матрица B): Пример 2 Найдите произведение матриц из примера 1 (Матрица A × Матрица B) При выполнении операций сложения и вычитания матриц обе матрицы должны иметь одинаковые - Страница 100 из 600
Транспонирование матрицы [OPTN] - [MAT] - [Trn] Транспонирование матрицы означает, что ее строки становятся столбцами, а столбцы – строками. Пример Транспонируйте матрицу: Матрица Приведение матрицы к ступенчатому виду [OPTN] - [MAT] - [Ref] Команда использует алгоритм Гаусса для приведения матрицы - Страница 101 из 600
Отображение матрицы в приведенно-ступенчатой форме [OPTN] - [MAT] - [Rref] Команда используется для отображения матрицы в приведенно-ступенчатой форме. Пример Отобразите матрицу в приведенно-ступенчатой форме: Матрица Операции с матрицами ступенчатого вида и приведенно-ступенчатой формы не всегда - Страница 102 из 600
[x2] Возведение матрицы в квадрат Пример Возведите матрицу в квадрат: Матрица Возведение матрицы в степень Пример [^] Возведите матрицу в третью степень: Возможно вычисление возведения матрицы в степень до 32766. Вычисление модуля, целой части, дробной части и максимального целого значения матрицы - Страница 103 из 600
Вычисления матриц с комплексными числами Пример Вычислите модуль матрицы, содержащую комплексные числа: Матрица С матрицами, содержащими комплексные числа, возможно выполнять следующие операции. i, Abs, Arg, Conjg, ReP, ImP, a+bi, r∠θ Обратите внимание на то, что операции « a+bi» и « r∠θ» не могут - Страница 104 из 600
9. Преобразование в метрическую систему измерения Вы можете проводить преобразования значений из одной системы измерения в другую. Единицы измерения разделены на 11 категорий (см. таблицу). В столбце «Обозначение на дисплее» приведено название каждой категории, которое отображается на дисплее в - Страница 105 из 600
Выполнение преобразования единиц измерения [OPTN] - [CONVERT] Для преобразования значения из одной единицы измерения введите команды преобразования единиц измерения, используя синтаксис, приведенный ниже. {значение для преобразования}{команда перевода единиц 1} {команда перевода единиц 2} - Страница 106 из 600
Список команд преобразования единиц измерения Кате- Обозначение гория на дисплее Единица измерения Кате- Обозначение гория на дисплее Единица измерения fm ° А ферми cm3 кубический сантиметр ангстрем mL миллилитр μm микрометр mm L литр 3 кубический метр 3 миллиметр m cm сантиметр in кубический дюйм - Страница 107 из 600
Кате- Обозначение гория на дисплее Единица измерения Кате- Обозначение гория на дисплее Единица измерения °K кельвин °F градус Фаренгейта mmH20 миллиметр водяного столба °R градус Рэнкина mmHg миллиметр ртутного столба метр в секунду atm km/h километр в час knot узел ft/s фут в секунду mile/h u mg - Страница 108 из 600
Глава 3 Список Список – место хранения различных данных. Этот калькулятор позволяет сохранять до 26 списков в одном файле, а в памяти сохранять до шести файлов. Сохраненные списки можно использовать для арифметических и статистических вычислений, а также для построения графиков. Номер элемента - Страница 109 из 600
2. Введите значение 4 во вторую ячейку, и затем введите результат 2 + 3 в следующую ячейку. Вы также можете вводить в ячейку результат вычисления выражения или комплексное число. Один список содержит не более 999 ячеек данных. Пакетный ввод нескольких значений 1. Используйте клавиши курсора для - Страница 110 из 600
2. Нажмите клавишу и введите выражение. Вы также можете использовать клавиши (List) вместо клавиш (LIST) (List). Редактирование значений списка Изменение значения ячейки При помощи клавиш курсора переместите выделение к ячейке, значение которой вы хотите изменить. Введите новое значение и нажмите - Страница 111 из 600
Вставка ячейки 1. При помощи клавиш курсора выделите место, в которое вы хотите вставить новую ячейку. 2. Нажмите клавиши ( ) (INSERT), чтобы вставить новую ячейку, которая содержит значение 0, при этом все ячейки, расположенные под ней, будут сдвинуты вниз. Операция по вставке ячейки списка не - Страница 112 из 600
Следующая операция показывает использование дополнительного имени в режиме Run-Matrix. (где – номер списка от 1 до 26) Несмотря на то, что вы можете для дополнительного имени использовать до 8 байт, отображаться будут только те символы, которые могут поместиться в ячейку редактора списков. Ячейка - Страница 113 из 600
Для изменения цвета данных в выбранном списке 1. При помощи клавиш курсора, выделите название списка, цвет данных которого вы хотите изменить. Выберите список, который уже содержит данные. Вы не сможете выполнить следующие операции, если в выбранном вами списке не содержатся данные. (FORMAT) для - Страница 114 из 600
Для выполнения сортировки данных в нескольких списках Вы можете объединить несколько списков для сортировки таким образом, чтобы все их ячейки расположить в соответствии с сортировкой основного списка. Основной список сортируется в порядке возрастания или убывания, а ячейки связанных списков - Страница 115 из 600
Доступ к меню функций по обработке данных списка Все приведенные ниже примеры выполняются в режиме Run-Matrix. Нажмите клавишу , а затем (LIST) для отображения меню функций по обработке данных списка, которое содержит следующие пункты. - Страница 116 из 600
Создание списка путем задания количества элементов данных [OPTN] - [LIST] - [Dim] Выполните следующий порядок действий, чтобы задать количество элементов данных в операторе создания списка. (LIST) (Dim) (List) <номер списка от 1 до 26> <количество элементов данных n> (n = 1–999) Пример Создайте - Страница 117 из 600
Нахождение минимального значения среди элементов списка [OPTN] - [LIST] - [Min] (LIST) ( ) Пример (Min) ( ) ( ) (List) <номер списка от 1 до 26> Найдите минимально значение в списке 1 (36, 16, 58, 46, 56) Определение из двух списков списка, содержащего максимальное значение [OPTN] - [LIST] - [Max] - Страница 118 из 600
Пример Найдите медиану (среднее значение) списка 1 (36, 16, 58, 46, 56), частота которых определена списком 2 (75, 89, 98, 72, 67) Объединение списков [OPTN] - [LIST] - [Augment] Вы можете объединить два различных списка в один. Результат выполнения этой операции сохраняется в памяти ответов. - Страница 119 из 600
Вычисление накопленной частоты для каждого элемента списка [OPTN] - [LIST] - [Cuml] (LIST) ( ) ( ) (Cuml) ( ) (List) <номер списка от 1 до 26> Результат выполнения этой операции сохраняется в памяти ответов. Пример Вычислите накопленную частоту для каждого элемента списка 1 (2, 3, 6, 5, 4) - Страница 120 из 600
Вычисление разности между соседними элементами в списке [OPTN] - [LIST] - [ΔList] (LIST) ( ) ( ) (ΔList) <номер списка от 1 до 26> Результат выполнения этой операции сохраняется в памяти ответов. Пример Вычислите разность между элементами списка 1 (1, 3, 8, 5, 4) Результаты вычислений с элементами - Страница 121 из 600
Ввод списка для выполнения вычислений Существует три способа, которые вы можете использовать для ввода списка для выполнения вычислений. Выбор номера списка, созданного с помощью редактора списков. Выбор дополнительного названия списка, созданного с помощью редактора списков. Прямой ввод элементов - Страница 122 из 600
Присвоение содержимого одного списка другому списку При помощи клавиши Пример Вместо операции . вы можете присвоить содержимого одного списка другому. Присвойте содержимое списка 3 (41, 65, 22) списку 1 (LIST) (List) вы можете ввести Вызов значения из конкретной ячейки списка Вы можете вызвать - Страница 123 из 600
Построение графика функции с использованием списка При использовании функции построения графика вы можете ввести функцию вида Y1 = List 1 X. Если список List 1 содержит значения 1, 2, 3, то эта функция построит три графика: Y = X, Y = 2X, Y = 3X. При построении графиков функций с использованием - Страница 124 из 600
Выполнение вычислений научных функций с использованием списка Списки можно использовать аналогично простым числовым значениям при вычислениях научных функций. Если в результате вычисления создается список, он сохраняется в памяти ListAns. Пример вычислите функцию sin (List 3) При помощи списка 3 В - Страница 125 из 600
5. Использование CSV-файлов Вы можете импортировать содержимое CSV-файла в списки вашего калькулятора или экспортировать содержимое памяти списков в компьютер. Вы также можете сохранить содержимое всех данных из списков в редакторе списков в CSV-файл. Эти операции выполняются при помощи меню - Страница 126 из 600
4. При помощи клавиш курсора и в диалоговом окне выбора файла, выберите файл и затем нажмите клавишу . Будет выполнен импорт данных из CSV-файла в редактор списков. Если вы нажмете клавиши (LOAD) (LIST) на шаге 3, то будет произведен импорт всех строк из CSV-файла, в то место редактора списков, где - Страница 127 из 600
Экспорт данных из редактора списков в CSV-файл 1. Находясь в редакторе списков, нажмите клавиши ( ) ( ) (CSV) для отображении на дисплее меню CSV функций. 2. Нажмите клавишу (SAVE · AS). Появится экран выбора директорий. 3. Выберите директорию, в которой вы хотите сохранить CSV-файл. Для сохранения - Страница 128 из 600
Глава 4 Решение уравнений В главном меню выберите режим Equation. {SIMUL} ... {система линейных уравнений с 2–6 неизвестными} {POLY} ... {уравнения со степенями от 2 до 6} {SOLVER} ... {выполнение вычисления} 1. Системы линейных уравнений Вы можете решать системы линейных уравнений, содержащих от - Страница 129 из 600
Пример Решите следующие системы линейных уравнений с неизвестными x, y и z Внутренние вычисления выполняются с использованием 15-значной мантиссы, но результаты отображаются с использованием 10-значной мантиссы и двузначного показателя степени. Системы линейных уравнений решаются путем обращения - Страница 130 из 600
2. Уравнения со степенями от 2 до 6 Калькулятор можно использовать для решения уравнений высших порядков от 2-й до 6-й степени. Квадратное уравнение: ax2 + bx + c = 0 (a ≠ 0) Кубическое уравнение: ax3 + bx2 + cx + d = 0 (a ≠ 0) Уравнение четвертой степени: ax4 + bx3 + cx2 + dx + e = 0 (a ≠ 0) … 1. - Страница 131 из 600
Решение, включающее комплексные числа (Пример: x3 + 2x2 + 3x + 2 = 0) Режим комплексных вычислений: действительные числа (стр. 1-33) Режим комплексных вычислений: a + bi Режим комплексных вычислений: r ∠ θ Внутренние вычисления выполняются с использованием 15-значной мантиссы, но результаты - Страница 132 из 600
3. В таблице переменных, которая появится на экране, введите значения для каждой переменной. Вы также можете задать значения Upper (верхнее) и Lower (нижнее), чтобы определить верхнее и нижнее значение диапазона решений. Если решение выходит за пределы диапазона, то выдается сообщение об ошибке. 4. - Страница 133 из 600
Глава 5 Построение графиков Выберите пиктограмму в главном меню, соответствующую типу графика, который вы хотите построить, или типу таблицы, которую вы хотите создать. Graph … Основной режим построения графиков функций Run-Matrix … Построение графика вручную (стр. 5-25 – 5-29) Table … Создание - Страница 134 из 600
В режиме Table цифры в таблице, созданной из функции, будут того же цвета, что и функция на экране соотношения цветов. Экран списка соотношения цвета Экран таблиц Если вы измените цвет, присвоенный функции, то цвет линии графика этой функции и цвет цифр таблицы этой функции также изменится. Более - Страница 135 из 600
Построение простого графика (2) Вы можете сохранить до 20 функций в памяти и затем выбрать одну из них для построения ее графика. 1. Из главного меню выберите режим Graph. 2. Задайте тип функции и введите функцию, график которой вы хотите построить. В режиме Graph вы можете построить графики - Страница 136 из 600
(Union) .... Заливка всех областей, в которых удовлетворяются условия каждого из графических неравенств. (FORMAT), когда на дисплее отображается экран списка соотношения цветов Нажатие клавиш или экран графиков отображает диалоговое окно, в котором можно изменить вид линии графика и цвет линии - Страница 137 из 600
Параметры полярной системы координат Tθmin/Tθmax ... Минимальное/максимальное значение T, θ Tθptch ... Шаг T, θ для выбора необходимого значения каждого параметра и клавишу для со3. Нажмите клавишу хранения выбранного значения. {INITIAL}/{TRIG}/{STANDRD} … Окно просмотра {начальные - Страница 138 из 600
Меры предосторожности при настройке окна просмотра Ввод нулевого значения для шага Tθptch вызывает ошибку. Ввод любого недопустимого значения (значения, выходящего за пределы диапазона, отрицательного знака без значения и т.п.) вызывает ошибку. Если значение Tθmax меньше, чем значение Tθmin, то - Страница 139 из 600
Вызов настроек окна просмотра 1. 2. 3. 4. Из главного меню выберите режим Graph mode. Нажмите клавиши (V-WIN) для отображения экрана настроек окна просмотра. Нажмите клавиши (V-MEM) (RECALL) для отображения всплывающего окна. Нажмите цифровую клавишу, чтобы задать область памяти окна просмотра, из - Страница 140 из 600
Функция Zoom (Масштабирование) Эта функция позволяет визуально увеличивать и уменьшать график на экране. 1. Постройте график. 2. Выберите вид масштабирования. (ZOOM) (BOX) ... Прямоугольное масштабирование Начертите вокруг нужной области графика прямоугольник, для увеличения этой области на весь - Страница 141 из 600
Пример Постройте график функции y = (x + 5)(x + 4)(x + 3) и произведите его прямоугольное масштабирование. Используйте следующие настройки для окна просмотра. Необходимо задать две разных точки для проведения прямоугольного масштабирования, причем эти две точки не должны располагаться на одной - Страница 142 из 600
Проведение захвата экрана 1. Когда на дисплее отображен экран графиков нажмите клавиши (PAN). Это действие вызовет режим захвата изображения, а в центре дисплея появится курсор ( ). 2. Переместите курсор в то место экрана, которое вы хотите захватить, и затем нажмите клавишу . При этом вид курсор - Страница 143 из 600
5. Когда появится сообщение «V-Window values for specified background will be loaded. OK?» (Применить (YES) для установки выфоновое изображение в окне просмотра графика?) нажмите клавишу бранного из файла g3p изображения в качестве фонового или (NO), чтобы сохранить текущее фоновое изображение. - Страница 144 из 600
6. В появившемся диалоговом окне введите имя файла размером до 8 символов и нажмите клавишу . Текущее фоновое изображение сохранится под указанным именем. Это действие изменит также фоновое изображение, указанное в установке «Background» (Фоновое изображение) на экране настройки, на сохраненное - Страница 145 из 600
3. Построение графика Вы можете сохранять в памяти до 20 функций. Функции, хранящиеся в памяти, можно редактировать, вызывать и строить их график. Задание вида графика Прежде, чем вы сохранить функцию в память, необходимо задать вид ее графика. (TYPE) для 1. Когда на дисплее отображается экран - Страница 146 из 600
Сохранение параметрической функции Пример Сохраните параметрические выражения в областях памяти Xt3 и Yt3: x = 3 sinT y = 3 cosT (задание параметрического вида функции) (ввод и сохранение функции для ) (ввод и сохранение функции для ) Создание сложной функции Пример Создание сложных функций из - Страница 147 из 600
Присвоение графическим функциям коэффициентов и переменных Пример Присвойте значения –1, 0 и 1 переменной A из функции Y = AX2–1 и постройте графики функций для каждой переменной Графики, изображенные на экранах, получены с использованием функции Trace. См. «Анализ функций» (стр. 5-52) для - Страница 148 из 600
3. При помощи клавиш и выберите в диалоговом окне пункт «Line Style» (Вид линии) и нажмите клавишу . и выберите вид линии для построения графика 4. В списке видов линий при помощи клавиш функции и нажмите клавишу . Вы также можете выбрать необходимый вид линии для построения графика функции, нажав - Страница 149 из 600
Редактирование и удаление функций Редактирование функций, находящихся в памяти Пример Измените функцию, сохраненную в ячейке памяти Y1, с y = 2x2 – 5 на y = 2x2 – 3 (Отображение курсора.) (Изменение функции.) (Сохранение измененной графической функции.) Изменения вида линии графика функции 1. На - Страница 150 из 600
Удаление функции 1. На экране списка функций при помощи клавиш и выделите функцию, которую вы хотите удалить. 2. Нажмите клавишу (DELETE) или . 3. Нажмите клавишу (Yes) для удаления функции или (No) для отмены операции удаления функции. Удаление при помощи данной процедуры одной из линий - Страница 151 из 600
Grid: Line (Сетка: Линия) Данные настройки приводят к отображению на дисплее сетки и меток для осей x и y. Изменение в окне просмотра параметра Xscale на значение 0 при том, что у параметра Grid установлено значение «Line» (Линии) приведет к тому, что горизонтальные линии будут удалены с дисплея. - Страница 152 из 600
Сохранение графических функций в памяти графиков 1. Нажмите клавиши (TOOL) (GPH-MEM) (STORE) для отображения на дисплее всплывающего окна. 2. Нажмите цифровую клавишу, чтобы задать номер области памяти, в которой будет сохранена функция и нажмите клавишу . Нажатие клавиш приведет к сохранению - Страница 153 из 600
Сохранение графического изображения в виде изображения (файл g3p) Существует два способа, которые могут быть использованы для сохранения g3p файл. Сохранение в памяти изображений С помощью этого способа возможно сохранить до 20 изображений. Изображения сохраняются в памяти калькулятора в директории - Страница 154 из 600
Для сохранения изображения в нужной вам папке при помощи клавиш (OPEN). жмите клавишу и выделите ее и на- 3. Нажмите клавишу (SAVE · AS). 4. В появившемся окне введите имя сохраняемого файла размером до 8 символов и нажмите клавишу . Отображение изображения (файл g3p) на экране графиков Существует - Страница 155 из 600
5. Построение двух графиков на одном экране Копирование графика на дополнительный экран Режим Dual Graph (двойной график) позволяет разбить экран на две части. После этого вы можете построить на каждом экране два различных графика функций и сравнить их, или на одном экране построить график обычного - Страница 156 из 600
Нажатие клавиши (SELECT), когда выбрана одна из функций, удаляет индикатор « » или « ». Когда в списке функций у функции в режиме двойного графика отсутствует индикатор « » или « », то это означает, что ее график будет построен на основном экране (на левой стороне дисплея). Свойства графика могут - Страница 157 из 600
6. Построение графика вручную График в прямоугольной системе координат Ввод команды Graph в режиме Run-Matrix позволяет строить графики в прямоугольной системе координат. 1. Из главного меню выберите режим Run-Matrix. 2. На экране настройки выберите для пункта «Linear» (Линейная) опцию - Страница 158 из 600
Построение нескольких графиков функции с изменяющейся переменной на одном экране Для построения нескольких графиков одной и той же функции (на одном экране) с переменной, принимающей несколько значений, выполните следующий порядок действий. 1. Из главного меню выберите режим Graph. 2. На экране - Страница 159 из 600
Вы не можете изменить цвет или вид линии для графиков, построенных с помощью этой операции. В функции только одна из переменных может принимать несколько значений. Для переменной, принимающей несколько значений, нельзя присваивать имена: X, Y, r, θ, T. В качестве переменной, принимающей несколько - Страница 160 из 600
Пример Постройте график функции y = (List 1)x2 – 3 при значениях {3, 1, –1} из списка List 1. Установите следующие настройки окна просмотра. При построении нескольких графиков одной функции со значениями переменной из списка одновременно на одном экране, их линии могут быть обозначены пятью - Страница 161 из 600
Построение графика функции путем копирования и вставки 1. 2. 3. 4. 5. 6. Скопируйте функцию, график которой вы хотите построить, в буфер обмена. Из главного меню выберите режим Graph. На экране настройки выберите для пункта «Dual Screen» (Двойной экран) опцию «Off» (Выкл.). Задайте настройки для - Страница 162 из 600
7. Использование таблиц Из главного меню выберите режим Table. Сохранение функции и создание числовой таблицы Сохранение функции Пример Сохраните функцию y = 3x2 – 2 в области памяти Y1 При помощи клавиш и выберите область памяти, в которой вы хотите сохранить функцию. Введидля ее сохранения. те - Страница 163 из 600
Создание таблицы из списка 1. Из экрана, отображающего список таблиц, вызовите экран настройки. 2. Выделите пункт «Variable» и нажмите клавишу (LIST) для вызова на экран всплывающего окна. 3. Введите номер списка, значения которого, вы хотите присвоить переменной x. Например, для выбора списка List - Страница 164 из 600
Создание числовой таблицы дифференциалов Установка на экране настройки в пункте «Derivative» (Производная) значения «On» (Вкл.), приведет к созданию числовой таблицы, в которой значения являются производными выбранных функций. Индикатор «dx/dX» показывает, что результат вычисления функции будет - Страница 165 из 600
Копирование содержимого столбца таблицы в список Скопировать содержимое столбца числовой таблицы в список можно с помощью следующей операции. При помощи клавиш и выделите один из элементов столбца, который вы хотите скопировать. Копирование таблицы в список Пример Скопируйте содержимое столбца x в - Страница 166 из 600
Пример Сохраните две функции, указанные ниже, создайте числовую таблицу, и затем постройте линейный график. Диапазон изменения переменной от –3 до 3, шаг 1. Y1 = 3x2 – 2, Y2 = x2 Установите следующие настройки окна просмотра. После построения графика вы можете применить к нему опции Trace - Страница 167 из 600
Пример Сохраните функцию Y1 = 3x2 – 2 и одновременно отобразите на экране ее числовую таблицу и линейный график. Диапазон изменения переменной от –3 до 3, шаг 1. Установите следующие настройки окна просмотра. Установить двойной экран возможно в режимах Table и Recursion. После построения графика, - Страница 168 из 600
8. Изменение графика Функция Modify (Изменить) позволяет изменить значение переменной в графическом выражении (например, значение переменной A в функции Y = AX2) из экрана графиков и проследить за тем, как новые значения изменят вид графика. Опция Modify (Изменить) Опция Modify (Изменить) может - Страница 169 из 600
Действия с опцией Modify Изменение графика в режиме Graph 1. 2. 3. 4. 5. 6. 7. 8. 9. 10. Из главного меню выберите режим Graph. На экране настройки выберите для пункта «Dual Screen» (Двойной экран) опцию «Off» (Выкл.). Задайте настройки для окна просмотра. Задайте вид функции и введите функцию с - Страница 170 из 600
Изменение графика в режиме Conic Graphs Пример В режиме Conic Graphs введите параметрическое уравнение X = H + T; Y = K + AT2 с начальными значениями A=2, H=0, K=0. При помощи опции Modify измените значения H на –1 и K на –1 и проследите за изменением графика функции. 1. Из главного меню выберите - Страница 171 из 600
7. Нажмите клавишу . Убедитесь в том, что значение К=0 подсвечено пурпурным цветом и нажмите для изменения значения К. клавишу 8. Для завершения выполнения опции Modify, нажмите клавишу . Копирование графических функций в список графических функций с помощью опции Modify При помощи следующей - Страница 172 из 600
9. Построение динамических графиков Использование режима Dynamic Graph (Динамический график) Динамический график позволяет определить диапазон значений для параметров функции, и затем наблюдать, как на график влияют изменения значений параметров. При изменении значения параметров вы можете - Страница 173 из 600
Пример Используя режим динамического графика постройте график функции y = A(x – 1)2 – 1, у которого значение коэффициента A изменяется от 2 до 5 с шагом 1. График строится 10 раз. Повтор пунктов от до Построение динамического графика, сходящегося в одной точке Установив на экране настройки опцию - Страница 174 из 600
Пример Используя режим динамического графика постройте график функции y = Ax, у которого значение коэффициента A изменяется от 1 до 4 с шагом 1. График строится 10 раз. Графическое вычисление точек на динамическом графике Используйте эту функцию, чтобы построить все точки по оси х на динамическом - Страница 175 из 600
Сохранение данных в памяти динамических графиков 1. Во время выполнения операции построения динамического графика, нажмите клавишу для перехода в меню регулировки скорости. 2. Нажмите клавишу (STORE). В появившемся диалоговом окне подтверждения, нажмите клавишу (Yes) для сохранения данных. Вызов - Страница 176 из 600
Пример Создайте числовую таблицу для рекурсии из трех членов, выраженной формулой an+2 = an+1 + an, где начальные члены a1 = 1, a2 = 1 (числа Фибоначчи), а n изменяется от 1 до 6. * Первые два значения соответствуют a1 = 1 и a2 = 1. (FORMULA) возвращает к экрану сохранения рекурсивных формул. - Страница 177 из 600
Вы можете изменить вид и цвет линии графика на экране отображения рекурсивной формулы и на экране графиков. Для внесение изменений на экране отображения рекурсивной формулы см. «Изменение свойств графиков из списка функций» (стр. 5-15). Для внесение изменений на экране графиков см. «Изменение - Страница 178 из 600
Цвет, используемый для построения части графика, является цветом, установленным для построения графика основного выражения. Когда часть графика строится для выражений an и bn, его цвет будет соответствовать цвету графика для выражения an. Если вы введете три выражения в режиме Recursion и выберете - Страница 179 из 600
На экране настройки для пункта «ΣDisplay» выберите опцию «On» (Вкл.), а также выберите три числовые последовательности, введенные в режиме Recursion для построения числовой таблицы, за(PHASE) на экране таблиц для тем необходимо вызвать функциональное меню, нажав клавишу выбора двух - Страница 180 из 600
Пример Постройте WEB-график для рекурсивной формулы an+1 = –3(an)2 + 3an, bn+1 = 3bn + 0.2 и проверьте наличие расхождения или схождения. Используйте следующий диапазон таблицы: Start = 0, End = 6, a0 = 0.01, anStr = 0.01, b0 = 0.11, bnStr = 0.11 сходится расходится Для того чтобы изменить вид - Страница 181 из 600
3. Выберите шаблон функции в соответствии с видом графика, который вы хотите построить. 4. Введите коэффициенты функции и постройте график. Пример Введите функцию в прямоугольной системой координат x = 2y2 + y – 1 и постройте ее график (параболу), затем введите функцию в полярной системой координат - Страница 182 из 600
12. Отображение точек, линий и текста на графическом экране (набросок) Вы можете добавлять точки и линии на графиках в режиме наброска (Sketch). Также вы можете выбрать один из пяти видов линий и один из семи цветов для отображения линии в этом режиме. Отображение точек, линий и текста на экране - Страница 183 из 600
8. При помощи клавиш курсора переместите указатель ( ) в то место, где вы хотите сделать набросок, и нажмите клавишу .*3 *1 Далее показан операции функционального меню в режиме Graph. В других режимах операции функционального меню могут иметь другие значения. *2 При выборе построения графика - Страница 184 из 600
13. Анализ функций Определение координат на графике функции С помощью опции Trace, вы можете перемещать указатель ( ) вдоль линии графика и определять координаты текущего местоположения. 1. Из главного меню выберите режим Graph. 2. Постройте график. 3. Нажмите клавиши (TRACE) для отображения - Страница 185 из 600
Нажатие клавиши оставляет на графике в местоположении указателя точку и координату ее местоположения на графике (для опций Trace, G-Solve и т.д.). Нажатие клавиш удаляет последнюю проставленную точку и ее координаты. Точки, созданные таким способом и принадлежащие графику, обозначаются значком , не - Страница 186 из 600
Округление координат С помощью опции Trace вы можете округлять значения координат. 1. Из главного меню выберите режим Graph. 2. Постройте график. 3. Нажмите клавиши (ZOOM) ( ) (ROUND). Это приведет к автоматическому изменению отображения координат в соответствиями со значением Rnd в установках окна - Страница 187 из 600
Вычисление корня 1. Постройте график. 2. Нажмите клавиши (G-SOLVE) (ROOT). 3. Если на экране графиков построено несколько графиков, то один из них будет подсвечен. При пои выберите график, для которого вы будете проводить анализ. мощи клавиш 4. Выбрав нужный вам график, нажмите клавишу . На дисплее - Страница 188 из 600
Пример Постройте графики двух функций Y1 и Y2 и найдите точки пересечения двух графиков. Y1 = x + 1, Y2 = x2 Вы можете найти точки пересечения двух графиков – графика вида Y= f(x) и графика неравенства вида Y > f (x), Y < f (x), Y ≥ f (x) или Y ≤ f(x). Следующие условия могут привести к неточностям - Страница 189 из 600
Вычисление значения интеграла для заданного интервала Выполните следующий порядок действий для вычисления интеграла для заданного интервала. 1. Постройте график. 2. Нажмите клавиши (G-SOLVE) ( ) (∫dx) (∫dx). Если на экране графиков построено несколько графиков, то один из них будет подсвечен. 3. - Страница 190 из 600
Пример Постройте график функции Y = sin X и вычислите значения интеграла для интервала между максимальным отрицательным корнем и минимальным положительным корнем Значение интеграла Область значений Если интервал интегрирования будет включать 21 и более корней уравнения, то на дисплее будет - Страница 191 из 600
Анализ графика конического сечения Используя графики конических сечений, вы можете найти приближенные значения нижеуказанных величин. 1. Из главного меню выберите режим Conic Graphs. 2. Выберите вид функции. (RECT).... {в прямоугольной системе координат} (POL).... {в полярной системой координат} - Страница 192 из 600
Вычисление фокуса, вершины и длины фокального параметра Пример Вычислите координаты фокуса и длину фокального параметра для параболы X = (Y – 2)2 + 3 Установите следующие настройки окна просмотра. Вычисление координат фокуса Вычисление длины фокального параметра Для отображения на дисплее - Страница 193 из 600
Вычисление центра окружности Пример Вычислите координаты центра окружности (X + 2)2 + (Y + 1)2 = 22 Вычисление координат центра окружности 5-61 - Страница 194 из 600
Глава 6 Статистические графики и вычисления Внимание! В этой главе приведены примеры различных экранов графиков. В каждом примере новые данные вводились только для того, чтобы привести пример отображения данного вида графика. Обратите внимание на то, что когда вы будете строить аналогичные графики, - Страница 195 из 600
Общие настройки графика [GRAPH]-[SET] В данном разделе описывается как при помощи экрана общих графических установок, изменить настройки для каждого из графиков (GRAPH1, GRAPH2, GRAPH3). Вид графика По умолчанию для всех графиков установлен точечный вид. Для каждого из графиков вы можете выбрать - Страница 196 из 600
Экран общих настроек графика Нажатие клавиши (GRAPH) (SET) вызовет на дисплее отображение меню общих настроек графика. StatGraph (выбор статистического графика) {GRAPH1}/{GRAPH2}/{GRAPH3} ... график {1}/{2}/{3} Graph Type (вид графика) {Scatter}/{xyLine}/{NPPlot}/{Pie} ... {точечный}/{линейный xy - Страница 197 из 600
Для графи- Выберите ков вида: опцию: Что происходит после выбора опции: NPPlot, Pie, Bar On Цвета, заданные для списков, присваиваются цвету графика. Off Цвета, заданные для списков, не присваиваются цвету графика. Hist, Broken X&Freq Цвета, заданные для списков XList и частоты повторения, - Страница 198 из 600
{Auto} ... Цвета, которые используются для отображения цвета графика, выбираются в следующей последовательности для каждого элемента данных (или пары элементов): синий, красный, зеленый, пурпурный, черный. После использования последнего цвета, последовательность использования цветов повторяется. - Страница 199 из 600
Для графика вида «Hist» (Гистограмма): Hist Area (Цвет и свойства заливки) Значения такие же, как и у круговой диаграммы. Hist Border (Цвет и свойства границы) Значения такие же, как и у круговой диаграммы. Цвету границы гистограммы присваивается значение «Link» (соответствие цвета), если никакое - Страница 200 из 600
D1 Area, D2 Area, D3 Area (Цвет заливки для столбиков со значениями Data 1, Data 2 и Data 3.) Значения такие же, как и у круговой диаграммы. D1 Border, D2 Border, D3 Border (Цвет границы для столбиков со значениями Data 1, Data 2 и Data 3.) Значения такие же, как и у гистограммы. Статус строить/не - Страница 201 из 600
2. Вычисление и построение графиков статистических данных одной переменной Статистические данные одной переменной – это данные с единственной переменной. Например, если вы вычисляете средний рост учеников класса, то имеется только одна переменная – рост. Статистический анализ одной переменной - Страница 202 из 600
Гистограмма Исходные данные для построения гистограммы содержатся в списке XList, а частота повторения данных – в списке Freq. Если частота не задана, то в списке Freq все элементы будут равны 1. Перед окончательным построением графика на дисплее отображается график, показанный на рисунке выше. На - Страница 203 из 600
Столбиковый график Для построения столбикового графика вы можете выбрать до трех списков. Номера блоков на графике [1], [2], [3] и т.д., соответствуют номерам строк 1, 2, 3 и т.д. из выбранных для построения графика списков. Любое из описанных ниже действий приведет к ошибке построения столбикового - Страница 204 из 600
Перед окончательным построением графика на дисплее отображается график, показанный на рисунке выше. На этом этапе вы можете изменить значения Start (Начальное значение) и Width (Ширина). Отображение на дисплее результатов вычислений статистических данных одной переменной Результаты статистических - Страница 205 из 600
Методы вычисления для параметров Std и OnData Квартили Q1 и Q3 вычисляются в соответствии с настройками, установленными на экране настройки для пункта «Q1Q3 Type». Параметр Std При данном методе вычисления обработка данных зависит от того, является ли количество элементов n четным или нечетным - Страница 206 из 600
Центральная точка Центральная точка Медиана Параметр OnData Значения Q1 и Q3 вычисляются следующим образом. Q1 = {значение элемента, наиболее приближенного к 1/4 накопленной частоты группы элементов или первое следующее за ним значение} Q3 = {значение элемента, наиболее приближенного к 3/4 - Страница 207 из 600
3. Вычисление и построение графиков статистических данных двух переменных Построение точечного графика и линейного xy графика Следующий порядок действий позволяет построить точечный график и из него линейный xy график, получаемый при помощи соединений точек отрезками. 1. Из главного меню выберите - Страница 208 из 600
Построение графика регрессии Следующий порядок действий позволяет ввести статистические данные двух переменных, выполнить статистические вычисления с использованием введенных данных и построить график на основании проведенных вычислений. 1. Из главного меню выберите режим Statistics. 2. Введите - Страница 209 из 600
Отображение на дисплее результатов вычислений регрессий Всякий раз, как вы производите вычисления статистических данных двух переменных, результаты вычисления (например, параметры a и b в формуле линейной регрессии y = ax + b) отображаются на дисплее. Вы можете ввести формулу регрессии двух - Страница 210 из 600
График линейной регрессии при наличии экстремальных значений Если предполагается наличие ряда экстремальных значений, то вместо метода наименьших квадратов можно использовать метод построения линейного графика с экстремальными значениями. Этот метод аналогичен линейной регрессии, но позволяет - Страница 211 из 600
График логарифмической регрессии В формуле логарифмической регрессии значение y выражается через логарифм x. Стандартная формула логарифмической регрессии имеет вид y = a + b × In x, а при X = In x, формула соответствует формуле линейной регрессии y = a + bX. Ниже приведен вид формулы - Страница 212 из 600
График степенной регрессии В формуле степенной регрессии значение y выражается через степень x. Стандартная формула степенной регрессии имеет вид y = a × xb, если мы возьмем логарифм для обеих частей формулы, то формула примет вид In y = In a + b × In x. Далее, при X = In x, Y = In y и A = In a, - Страница 213 из 600
График логистической регрессии Логистическая регрессия лучше всего применима для процессов, протекающих во времени, в которых производится непрерывное увеличение величины вплоть до ее насыщения. Ниже приведен вид формулы логистической регрессии. Для вычисления некоторых видов данных требуется - Страница 214 из 600
Отображение на дисплее результатов вычислений статистических данных двух переменных Результаты статистических вычислений можно отображать как в виде графика, так и в виде вывода на дисплей списка вычисленных статистических параметров. Во время отображения на дисплее экрана статистического графика - Страница 215 из 600
4. Выполнение статистических вычислений Все статистические вычисления, приведенные в предыдущих разделах, выполнялись после построения статистического графика. Описанные ниже процедуры можно использовать только для статистических вычислений (без построения графика). Задание списков данных для - Страница 216 из 600
Статистические вычисления двух переменных В примере, приведенном в разделе «Отображение на дисплее результатов вычислений статистических данных двух переменных», результаты вычислений выводились после построения графика и представляли числовые параметры, используемые для построения графика. Эти - Страница 217 из 600
Вычисление коэффициента корелляции (r), коэффициента детерминации (r2) и среднеквадратичной ошибки (MSe) Вместе с параметрами регрессии на дисплее также отображаются следующие результаты вычисления регрессии. Параметры различаются в зависимости от вида регрессии. Коэффициент корелляции (r) - Страница 218 из 600
Степенная регрессия............................. Синусоидальная регрессия .................... Логистическая регрессия ....................... Вычисление оценочного значения для графиков регрессии В режиме Statistics выберите параметр Y-CAL для вычисления оценочного значения переменной y для - Страница 219 из 600
Копирование формулы регрессии с экрана результатов регрессионных вычислений Помимо обычной функции копирования формулы регрессии, которая позволяет скопировать результаты вычисления с экрана вычислений после построения статистического графика, в режиме Statistics также есть возможность, позволяющая - Страница 220 из 600
Вычисление вероятности нормального распределения В режиме Run-Matrix вы можете вычислять вероятность нормального распределения для одной переменной. Нажмите ( ) (PROB) ( ) для вывода на дисплей меню функций, содержащего следующие пункты: {P(}/{Q(}/{R(} ... вычисление параметров значения вероятности - Страница 221 из 600
1. Из главного меню выберите режим Statistics. 2. Введите данные роста в список List 1, а данные по частоте в список List 2. 3. Выполните статистические вычисления для двух переменных. Вы моете получить нормированную случайную величину сразу после выполнения статистических вычислений для одной - Страница 222 из 600
Построение графика нормального распределения вероятности В режиме Run-Matrix вы можете построить график нормального распределения вероятности с помощью ручного построения графика. 1. Из главного меню выберите режим Run-Matrix mode. 2. Введите команды для построения графика в прямоугольной системе - Страница 223 из 600
Вычисление стандартного отклонения и выборочной дисперсии для списка данных Вы можете вычислить стандартное отклонение и дисперсию для указанных списков данных. Эти вычисления выполняются в режиме Run-Matrix. Вычисления выполняются для данных, находящихся в памяти списков (от List 1 до List 26), - Страница 224 из 600
Вычисления с использованием команды TEST Вы можете выполнять вычисления с использованием специальных команд в режимах Run-Matrix или Program, аналогичных вычислениям в режиме Statistics с использованием команд Z Test, t Test и других (стр. 6-32). Пример Вычислите результат z и значение p при - Страница 225 из 600
5. Проверка статистических гипотез Функции Z Test обеспечивают проведение целого ряда стандартных проверок гипотез. Эти проверки позволяют определить, достаточно ли точно выборка представляет генеральную совокупность, если среднеквадратичное отклонение генеральной совокупности (например, всего - Страница 226 из 600
Далее приводится пояснение различных методов статистических вычислений, которые основаны на описанных выше принципах. Все подробности, относящиеся к статистическим расчетам, и используемую терминологию можно найти в любом общем учебнике по статистике. На начальном экране режима Statistics, нажмите - Страница 227 из 600
Функция 1-Sample Z Test Эта функция используется для проверки гипотезы в тех случаях, когда известно среднеквадратичное отклонение генеральной совокупности. Функция 1-Sample Z Test применима к нормальному распределению. Выполните следующие основные операции для списка статистических данных. Ниже - Страница 228 из 600
Ниже представлены значения параметров элементов, которые отличаются от параметров элемента списка данных. Пример отображения на дисплее экрана результатов вычислений μ1 ≠ μ2 ................... направление проверки гипотезы sx1 ........................... отображается только для настройки Data:List - Страница 229 из 600
Функция 2-Prop Z Test Эта функция используется для сравнения долей элементов в двух выборочных совокупностях. Функция 2-Prop Z Test применима к нормальному распределению. Выполните следующие основные операции для списка статистических данных. Пример отображения на дисплее экрана результатов - Страница 230 из 600
Функция 1-Sample t Test Эта функция используется для проверки гипотезы о среднем значении определенной генеральной совокупности в тех случаях, когда среднеквадратичное отклонение генеральной совокупности не известно. Функция 1-Sample t Test применима к t-распределению. Выполните следующие основные - Страница 231 из 600
Ниже представлены значения параметров элементов, которые отличаются от параметров элемента списка данных. Пример отображения на дисплее экрана результатов вычислений μ1 ≠ μ2 ................... направление проверки гипотезы sp ............................ отображается только для настройки Pooled:On - Страница 232 из 600
Нажатие клавиши (COPY) во время отображения на дисплее результатов вычислений, позволяет скопировать регрессионную формулу в список графических функций. Если на экране настройки для пункта [Resid List] указан конкретный список, то после завершения вычислений разностная информация для регрессионной - Страница 233 из 600
Задайте матрицу, которая содержит необходимые данные. Ниже приводятся значения параметров, отображенных на дисплее. Observed ...... номер списка (от 1 до 26), который содержит результаты подсчетов (все данные – положительные целые значения) Expected ....... номер списка (от 1 до 26), который - Страница 234 из 600
Матрица должна иметь размер не менее чем две строки на два столбца. Если матрица имеет только одну строку или только один столбец, то на дисплее отобразится сообщение об ошибке. Нажатие клавиши (Mat) когда выделены пункты «Observed» или «Expected» выводит на дисплей экран установок Matrix (от A до - Страница 235 из 600
После построения графика вы можете использовать следующие функции анализа графика. (F) ... Отображение на дисплее значение F. Нажатие клавиши (F) отображает внизу дисплея значение F, а также выводит указатель в соответствующем месте графика (если его координаты попадают на область отображения - Страница 236 из 600
Следующие параметры отображаются только для функции Two-Way ANOVA. Factor B ........ список категорий (список от 1 до 26) GphColor ...... определение цвета линий графика (стр. 6-33) После задания всех параметров, при помощи клавиши выделите пункт «Execute» и нажмите одну из указанных ниже - Страница 237 из 600
Построение графика возможно только при использовании функции Two-Way ANOVA. Установки для окна просмотра производятся автоматически, вне зависимости от установок, указанные на экране настройки. Применение функции Trace (Трассировка) автоматически сохраняет количество условий в альфапеременной А, а - Страница 238 из 600
Проведенная выше проверка гипотезы показывает, что изменение времени не важно, изменение температуры важно и взаимодействие очень высоко. Пример ввода данных Результаты 6-45 - Страница 239 из 600
6. Доверительный интервал Доверительный интервал – это диапазон (интервал), который включает в себя среднее значение генеральной совокупности. Слишком широкий доверительный интервал усложняет задачу нахождения среднего значения генеральной совокупности (истинного значения). С другой стороны, узкий - Страница 240 из 600
Общие условия при вычислении доверительного интервала Ввод значения уровня доверительной вероятности в диапазоне 0 ≤ C-Level < 1 для установки C-Level задает величину в том виде, в котором она введена. Ввод значения уровня доверительной вероятности в диапазоне 1 ≤ C-Level < 100 для установки - Страница 241 из 600
Функция 1-Prop Z Interval Функция 1-Prop Z Interval вычисляет доверительный интервал, когда доля элементов совокупности неизвестна. Выполните следующие основные операции для списка статистических данных. Данные задаются с помощью параметров спецификации. Пример отображения на дисплее экрана - Страница 242 из 600
Ниже представлены значения параметров элементов, которые отличаются от параметров элемента списка данных. Пример отображения на дисплее экрана результатов вычислений Функция 2-Sample t Interval Функция 2-Sample t Interval вычисляет доверительный интервал для разницы между двумя средними значениями - Страница 243 из 600
Функция Normal probability density вычисляет плотность вероятности нормального распределения для заданного значения x. Функция Normal cumulative distribution вычисляет вероятности нормального распределения попадания данных между двумя определенными значениями. Функция Inverse normal cumulative - Страница 244 из 600
Окно просмотра параметров графика настраивается автоматически, если на экране настройки для пункта «Stat Wind» выбран параметр «Auto». Текущие настройки окно просмотра применяются при построении графика, если для пункта «Stat Wind» выбран параметр «Manual». После построения графика вы можете - Страница 245 из 600
Функция Normal Cumulative Distribution (DIST) (NORM) (Ncd) Функция Normal Cumulative Distribution вычисляет вероятности нормального распределения попадания данных между двумя определенными значениями. Примеры отображения на дисплее экранов результатов вычислений Когда список указан График, когда - Страница 246 из 600
Student-t Distribution (Распределение Стьюдента) Функция Student-t Probability Density (DIST) (t) (tpd) Функция Student-t Probability Density вычисляет плотность t-распределения для заданного значения x. Если список не указан, результаты вычислений для каждого элемента списка отображаются в виде - Страница 247 из 600
Функция Inverse Student-t Cumulative Distribution (DIST) (t) (Invt) (CHI) (Cpd) Функция Inverse Student-t Cumulative Distribution вычисляет нижнюю границу распределения Стьюдента кумулятивной плотности вероятности для указанных значений df (степеней свободы). Примеры отображения на дисплее экранов - Страница 248 из 600
Функция χ2 Cumulative Distribution (DIST) (CHI) (Ccd) Функция χ2 Cumulative Distribution вычисляет интегральную вероятность распределения χ2 между нижней и верхней границами. Примеры отображения на дисплее экранов результатов вычислений Когда список указан График, когда переменная x задана График - Страница 249 из 600
F-распределение Функция F Probability Density (DIST) (F) (Fpd) Функция F Probability Density вычисляет плотность F-распределения для заданного значения x. Если список не указан, результаты вычислений для каждого элемента списка отображаются в виде списка. Примеры отображения на дисплее экранов - Страница 250 из 600
Функция Inverse F Cumulative Distribution (DIST) (F) (InvF) (BINOMIAL) (Bpd) Функция Inverse F Cumulative Distribution вычисляет нижнюю границу F кумулятивного распределения вероятности для указанных значений n:df и d:df (степеней свободы в числителе и знаменателе). Примеры отображения на дисплее - Страница 251 из 600
Функция Binomial Cumulative Distribution (DIST) (BINOMIAL) (Bcd) Функция Binomial Cumulative Distribution вычисляет накопленную плотность дискретного биномиального распределения p(x), при заданном количестве испытаний и вероятности успеха каждого испытания. Примеры отображения на дисплее экранов - Страница 252 из 600
Внимание! При выполнении вычисления функции Inverse Binomial Cumulative Distribution, калькулятор использует указанное значение области и значение, на единицу меньше, чем минимальная область значения числа значащих цифр (*Область значения) для вычисления значения минимального числа испытаний. - Страница 253 из 600
Функция Poisson Cumulative Distribution (DIST) ( ) (POISSON) (Pcd) Функция Poisson Cumulative Distribution вычисляет накопленную вероятность (кумулятивную вероятность) распределение Пуассона p(x), при указанном диапазоне от нижнего значения до верхнего значения. Примеры отображения на дисплее - Страница 254 из 600
Внимание! При выполнении вычисления функции Inverse Poisson Cumulative Distribution calculation, калькулятор использует указанное значение области и значение, на единицу меньше, чем минимальная область значения числа значащих цифр (*Область значения) для вычисления значения минимального числа - Страница 255 из 600
Функция Geometric Cumulative Distribution (DIST) ( ) (GEO) (Gcd) Функция Geometric Cumulative Distribution вычисляет накопленную вероятность (кумулятивную вероятность) геометрического распределения p(x), при указанном диапазоне от нижнего значения до верхнего значения. Примеры отображения на - Страница 256 из 600
Внимание! При выполнении вычисления функции Inverse Geometric Cumulative Distribution calculation, калькулятор использует указанное значение области и значение, на единицу меньше, чем минимальная область значения числа значащих цифр (*Область значения) для вычисления значения минимального числа - Страница 257 из 600
Примеры отображения на дисплее экранов результатов вычислений Когда переменная x задана Когда список указан Для функции Hypergeometric Cumulative Distribution график не строится. Функция Inverse Hypergeometric Cumulative Distribution (DIST) ( ) (HYPRGEO) (InvH) Inverse Hypergeometric Cumulative - Страница 258 из 600
8. Ввод и отображение условий статистических гипотез, доверительных интервалов и распределений Ниже приведены условия для ввода и отображения для данных статистических гипотез, доверительных интервалов и распределений Ввод данных Data ................................. вид данных μ (1-Sample Z Test) - Страница 259 из 600
Freq ................................. частота (1 или список от List 1 до 26) Freq1 ................................ частота для выборки 1 (1 или список от List 1 до 26) Freq2 ................................ частота для выборки 2 (1 или список от List 1 до 26) Execute ............................. - Страница 260 из 600
Отображение данных z ...................................... z результат p ...................................... p-значение t ...................................... t результат χ2 .................................... χ2 значение F ..................................... F значение ^ p - Страница 261 из 600
9. Статистические формулы Формулы проверки статистических гипотез Гипотеза (объединенная выборка) (не объединенная выборка) i й элемент списка результатов подсчета i й элемент списка ожидаемых частот элемент i й строки и j го столбца матрицы результатов подсчета элемент i й строки и j го столбца - Страница 262 из 600
Формулы доверительного интервала Доверительный интервал доверительный интервал нижний предел доверительный интервал верхний предел (группировка включена) (группировка отключена) α: уровень достоверности α = 1 – [C-Level ] C-Level : уровень доверительной вероятности (0 ≤ C-Level < 1) Z (α/2): - Страница 263 из 600
Формулы распределения Распределение Плотность вероятности Распределение Кумулятивное распределение Обратное кумулятивное распределение Левый хвост Правый хвост 6-70 Центральная часть - Страница 264 из 600
Формулы распределения (дискретные) Распределение Вероятность число испытаний средне значение целое Число элементов выборки Число элементов, содержащихся в атрибуте А Число элементов целое Распределение Кумулятивное распределение 6-71 целое Обратное кумулятивное распределение - Страница 265 из 600
Глава 7 Финансовые вычисления Внимание! Результаты вычислений, полученных в этой главе, следует рассматривать только как эталонные значения. Когда вы выполняете реальные финансовые операции, не забудьте проверить результаты выполненных вычислений, полученных с помощью этого калькулятора. 1. Перед - Страница 266 из 600
Исходные установки значение, установленное по умолчанию. Payment (Периодичность платежей) {BEGIN}/{END} … вычисление {начала периода}/{окончание периода} платежей Date Mode (Количество дней в году) {365}/{360} … вычисление процентов исходя из количества дней в году {365}/{360} Periods/YR. (Период - Страница 267 из 600
Нажатие клавиш (TRACE) во время отображения графика на дисплее, активизирует функцию Trace (Трассирование), которая может использоваться для поиска других финансовых значений, например, при нажатие клавиши на дисплее отобразятся значения PV, SI и SFV. При нажатии клавиши на дисплее отобразятся те - Страница 268 из 600
В случае неправильного ввода данных на экране отображается сообщение об ошибке. Используйте следующие параметры функционального меню, чтобы переключаться между экранами результатов вычислений. {REPEAT} … {экран ввода данных} {GRAPH} … {графический экран} (TRACE) для включения трассировки и После - Страница 269 из 600
I% i (текущая процентная ставка) i (текущая процентная ставка) вычисляется по методу Ньютона. PV + α × PMT + β × FV = 0 Вычисление I % на основе i (текущая процентная ставка) (отличное от приведенного выше) n .............. количество периодов начисления сложного процента I % ........... годовая - Страница 270 из 600
Внимание! Ввод данных Период (n) выражается целым положительным числом. Одно из чисел – основная сумма (PV) или будущая сумма (FV) – должно быть положительным числом, а другое из чисел (PV или FV) – отрицательным. Точность вычислений Этот калькулятор производит вычисление процентов с использованием - Страница 271 из 600
4. Вычисление потока платежей (оценка инвестиций) Этот калькулятор использует метод оценки движения наличных денежных средств, основанный на вычислении будущих поступлений при анализе поступлений за определенный период времени. Этот калькулятор позволяет производить вычисление следующих оценок - Страница 272 из 600
PBP (отличное от приведенного выше) n: наименьшее положительное целое число, которое удовлетворяет условиям NPVn ≤ 0, NPVn+1 ≥ 0, или 0 (CASH) во время отображения на дисплее экрана финансовых вычислений 1 для Нажмите клавишу ввода данных для вычисления оценки инвестиций. I % ........... годовая - Страница 273 из 600
5. Вычисление погашения ссуды в рассрочку С помощью этого калькулятора вы можете вычислить основную и процентную части ежемесячного взноса в счет погашения ссуды, оставшуюся основную сумму долга и величину основной суммы ссуды и процентов, возвращенных к определенному моменту. Формула величина 1 - Страница 274 из 600
Выберите параметр «End» на экране настройки для настройки: BAL0 = PV Выберите параметр «Begin» на экране настройки для настройки: INT1 = 0 и PRN1 = PMT Преобразование номинальной процентной ставки в текущую и наоборот Номинальная процентная ставка (I % – значение, вводимое пользователем) - Страница 275 из 600
Задав необходимые параметры, при помощи одного из указанных ниже пунктов меню, произведите соответствующие вычисления. {BAL} … {основная сумма после уплаты взноса PM2} {INT} … {процентная часть ссуды PM1} {PRN} … {основная часть ссуды PM1} {ΣINT} … {процентная сумма ссуды, начисленная от взноса PM1 - Страница 276 из 600
6. Преобразование процентной ставки В данном разделе приведено описание операций для преобразования годовой процентной ставки в текущая процентную ставку и наоборот. Формула годовая процентная ставка текущая процентная ставка количество периодов начисления процентной ставка Нажмите клавишу - Страница 277 из 600
7. Вычисление стоимости, цены реализации, маржи Вычисление одного из значений – стоимости, цены реализации или маржи, возможно после ввода двух других значений. Формула стоимость цена реализации маржа Нажмите клавишу ввода данных. (COST) во время отображения на дисплее экрана финансовых вычислений - Страница 278 из 600
8. Вычисления дня/даты Вы можете вычислить количество дней между двумя датами, или определить, какая дата наступит через заданное количество дней до или после другой даты. (DAYS) во время отображения на дисплее экрана финансовых вычислений 2 для Нажмите клавишу ввода данных дня или даты. d1 - Страница 279 из 600
Вычисления для установки 360 дней в году Ниже описано, как произвести вычисления дня/даты при установке на экране настройки 360 дней в году. Если даты d1 и d2 приходятся на последний день февраля (28 число в обычном году или 29 число в високосном году), то дата d2 принимается как 30 день. Если дата - Страница 280 из 600
Метод суммарного количества лет (SYD) целая часть целая часть дробная часть сумма начисленния амортизации за j й год остаточная (амортизируемая) стоимость в конце j го года Метод убывающего остатка (DB) сумма начисленния амортизации за j й год остаточная (амортизируемая) стоимость в конце j го года - Страница 281 из 600
Задав необходимые параметры, при помощи одного из указанных ниже пунктов меню, произведите соответствующие вычисления. {SL} … {Вычисление амортизации в j-м году с использованием метода равномерного начисления} {FP} ... {FP} .... {Вычисление амортизации в j-м году с использованием метода с - Страница 282 из 600
PRC : цена на 100$ от номинальной стоимости CPN : годовая купонная ставка (%) YLD : годовой доход к погашению (%) A : дни накопления M : количество платежей по купонам в год (1=год, 2=полгода) N : количество платежей по купонам между расчетным днем и датой погашения RDV : выкупная или досрочная - Страница 283 из 600
d1 ............. дата покупки (месяц, дата, год) d2 ............. дата погашения (месяц, дата, год) RDV ........ выкупная или досрочная цена погашения на 100$ от номинальной стоимости CPN ........ годовая купонная ставка PRC ........ цена на 100$ от номинальной стоимости YLD ......... годовой доход - Страница 284 из 600
Каждое нажатие клавиши при отображении на дисплее экрана MEMO выводит на дисплей дня платежа по купонам (CPD) начиная с даты покупки облигации до даты ее погашения. Эти действия возможны только в том случае, когда на экране настройки для пункта «Date Mode» (Количество дней в году) установлен - Страница 285 из 600
Глава 8 Программирование Внимание! Ввод данных в режиме Program всегда выполняется в линейном режиме ввода/отображения. 1. Основные действия при программировании Ввод команд и выполнение вычислений производится последовательно 1. Из главного меню выберите режим Program. На дисплее отобразится - Страница 286 из 600
или при при при при при при *1 Нажатие клавиши во время отображения на дисплее результатов выполнения программы, отобразит список программ. Вы также можете запустить выполнение программы из режима Run-Matrix выполнив следующую последовательность действий: Prog «<имя файла>» . в то время, когда - Страница 287 из 600
Регистрация имени файла {RUN}/{BASE} ... ввод программы {общие вычисления}/{система счисления} { } ... {ввод пароля} {SYMBOL} ... {меню символов} Ввод программы —— (RUN) … по умолчанию {TOP}/{BOTTOM} ... {начало}/{конец} программы {SEARCH} ... {поиск} {MENU} ... {меню режимов} - Страница 288 из 600
Ввод программы —— (BASE)* * Ввод программы возможен после нажатия клавиши (BASE) и появления индикатора справа от имени файла. {TOP}/{BOTTOM}/{SEARCH} {MENU} {d~o} ... ввод {десятичных}/{шестнадцатеричных}/{двоичных}/{восьмеричных} значений {LOGIC} ... {битовый оператор} {DISPLAY} ... - Страница 289 из 600
Отладка программы, результат выполнения которой некорректен Если в результате выполнения программы выдается некорректный результат, то проверьте текст программы и внесите в него исправления Перемещение курсора к началу программы Перемещение курсора к концу программы Поиск данных внутри программы - Страница 290 из 600
Вы не можете использовать символ (↵) или команду ( ) в качестве данных для поиска. Когда на дисплее отображается содержимое программы, вы можете переместить курсор в любое место в программе и продолжить поиск с этого места. Поиск (после нажатия клавиши ) будет выполнен только в той части программы, - Страница 291 из 600
Поиск файла Поиск файла по начальным символам Пример При помощи поиска программы по начальным символам, вызовите программу OCTA ( ) (SEARCH) и вве1. Во время отображения на дисплее списка программ нажмите клавиши дите начальные символы искомого файла. 2. Нажмите клавишу для поиска. Имя файла, - Страница 292 из 600
Правила преобразования программ и текстовых файлов Преобразование программ и текстовых файлов происходит с соблюдением следующих правил. Некоторые символы в названии программы автоматически преобразуются согласно нижеприведенной таблице, а название файла автоматические присваивается имени - Страница 293 из 600
Внимание! Программа, защищена паролем, не может быть преобразована в текстовый файл. Для того, чтобы преобразовать защищенный паролем файл, сначала необходимо выполнить процедуру, описанную в разделе «Как снять пароль с программы» (стр. 8-10), чтобы снять защиту пароля с программы, а затем - Страница 294 из 600
Ввод пароля Сохраненные в памяти программы, можно защитить с помощью пароля, который ограничивает доступ к содержанию программы. Для запуска программы не нужно вводить пароль. Процедура ввода пароля идентична процедуре, используемой для ввода имени файла Защита программы паролем во время ее ввода - Страница 295 из 600
Вызов содержимого программы, защищенной паролем 1. Во время отображения на дисплее списка программ, нажмите клавишу и для выбора программы, содержимое которой вы хотите вызвать. 2. Нажмите клавишу (EDIT). 3. Введите пароль и нажмите клавишу для вызова содержимого программы. Если вы введете - Страница 296 из 600
Условные обозначения, которые использованы в этом разделе для описания команд. {Фигурные скобки} .......Фигурные скобки используются для выбора одного из операторов при создании программы. Сами фигурные скобки вводить не нужно. [Квадратные скобки] .....Квадратные скобки используются для ввода - Страница 297 из 600
: (Многооператорная команда) Функция: Соединяет два оператора для последовательного их выполнения без остановки. Описание: В отличие от команды отображения( ), операторы, объединенные с помощью многооператорной команды, выполняются без остановки. Многооператорная команда может быть использована для - Страница 298 из 600
Параметры: условие, числовое выражение Описание: (1) If ~ Then ~ IfEnd Если условие истинно, то выполнение программы продолжается с оператора Then, а затем выполняется оператор, следующий за IfEnd. Если условие ложно, то выполняется оператор, следующий за IfEnd. (2) If ~ Then ~ Else ~ IfEnd Если - Страница 299 из 600
Параметры: выражение Описание: Эта команда повторяет команды, содержащиеся в цикле до тех пор, пока заданное условие истинно (не равно 0). Если условие становится ложным (или равным 0), то выполнение программы переходит к оператору, идущему за LpWhile. Поскольку условие идет после оператора - Страница 300 из 600
Prog Функция: Эта команда определяет выполнение другой программы в качестве подпрограммы. В режиме Run-Matrix с помощью этой команды запускается выполнение новой программы. Синтаксис: Prog «имя файла» Пример: Prog «ABC» Описание: Даже если эта команда находится внутри цикла, то ее выполнение - Страница 301 из 600
Stop Функция: Эта команда останавливает выполнение программы. Синтаксис: Stop Описание: Эта команда останавливает выполнение программы. Выполнение этой программы внутри цикла останавливает выполнение программы без возникновения ошибки Команды перехода (JUMP) Dsz (Подсчет переходов) Функция: Эта - Страница 302 из 600
Isz (Подсчет переходов) Функция: Эта команда производит подсчет переходов, увеличивая значение управляющей величины на 1 при каждом выполнении оператора, когда значение управляющей величины становится равным нулю, происходит переход к выполнению следующего оператора. Синтаксис: Значение управляющей - Страница 303 из 600
Menu Функция: Эта команда создает ветвления в меню программы. Синтаксис: Menu «<строка (имя меню)>», «<строка (имя ветки) 1>», <значение или переменная 1>, «<строка (имя ветки) 2>» ,<значение или переменная 2>, ... , «<строка (имя ветки) n>», <значение или переменная n> Параметры: значение (от 0 до - Страница 304 из 600
ClrMat Функция: Эта команда удалят данные из матрицы. Синтаксис: ClrMat <имя матрицы> ClrMat Параметры: имя матрицы: от A до Z, Ans Описание: Эта команда производит удаление данных из матрицы, заданной параметром «имя матрицы». Если параметр «имя матрицы» не задан, то удаляются данные из всех - Страница 305 из 600
DrawGraph Без параметров Функция: Эта команда отображает на дисплее график. Описание: Эта команда строит график в соответствиями с условиями, указанными в программе. DrawR-Con, DrawR-Plt Без параметров Функция: Эти команды отображают на дисплее графики рекурсивных выражений, где an (bn или cn) - Страница 306 из 600
PlotPhase Функция: Эти команды отображают на дисплее фазовые графики, построенные на основе числовых последовательностей, которые соответствуют осям x и осям y. Синтаксис: PlotPhase <имя числовой последовательности для оси x>, < имя числовой последовательности для оси y> Описание: Для задании - Страница 307 из 600
Locate Функция: Эта команда отображает на дисплее цифровые и текстовые символы в указанном месте текстового экрана. Синтаксис: Locate <номер столбца>, <номер строки>, <значение> Locate <номер столбца>, <номер строки>, <числовое выражение> Locate <номер столбца>, <номер строки>, «<строка символов>» - Страница 308 из 600
Receive(/Send( Функция: Эта команда принимает/отправляет данные на подключенное устройство. Синтаксис: Receive(<данные>)/Send(<данные>) Описание: Эта команда позволяет принимать/отправлять следующие виды данных на подключенное устройство. Отдельные значения, присвоенные переменным. Данные из - Страница 309 из 600
Ряды Ряд – это цепочка символов, заключенная в двойные кавычки. В программе ряды используются для задания отображаемого текста. Ряд может быть цифровым (например, "123") или выражением (например, "x–1"), но оно не вычисляется. Для отображения ряда символов в необходимом месте текстового экрана - Страница 310 из 600
Strlnv( Функция: Эта команда производит инвертирование символьного ряда. Синтаксис: StrInv(«<ряд>»[)] StrJoin( Функция: Эта команда объединяет «<ряд 1>» и «<ряд 2>». Синтаксис: StrJoin(«<ряд 1>», «<ряд 2>»[)] Примечание: Эта команда аналогична команде «+» (стр. 8-27). StrLeft( Функция: Эта команда - Страница 311 из 600
StrRotate( Функция: Эта команда меняет местами символы, находящиеся слева от указанного, с символами, находящимися справа от указанного. Синтаксис: StrRotate(«<ряд>», [, n)] (–9999 ≤ n ≤ 9999, n – целое число) Пример: StrRotate("abcde", 2) ........ Результат выполнение команды "cdeab". StrShift( - Страница 312 из 600
6. Команды программирования Команды цвета Команды цвета позволяют присваивать цвет для отображения линий, текста и других элементов, отображающихся на дисплее. Следующие команды доступны для настройки цвета. В режиме RUN: Black, Blue, Red, Magenta, Green, Cyan, Yellow, ColorAuto, ColorClr В режиме - Страница 313 из 600
– Следующие команды могут также использоваться вместе с командами цвета: «<text>» («Текстовый экран», стр. 8-30), Locate (стр. 8-23), SetG-Color (стр. 8-32), Plot/Line-Color (стр. 8-32) Команды цвета также могут быть использованы в программе для построения графиков в режимах Graph или Statistics. - Страница 314 из 600
Команды отображения текста на дисплее Вы можете включить текст в программу, введя его в двойных кавычках. Такой текст отобразится на дисплее во время выполнения программы. Вы можете создавать текстовые запросы для ввода значений и комментарии при отображении результатов. В программе На дисплее - Страница 315 из 600
Выполнение этой программы приведет к следующему результату. Вычисление скалярного произведения ( Row) Пример 2 Вычислите произведение скалярной величины 4 со 2-й строкой матрицы из примера 1 В программе необходимо ввести следующую команду. Номер строки Имя матрицы Множитель Вычисление скалярного - Страница 316 из 600
Команды построения графиков функций Вы можете в программу включать команды построения графиков для построения сложных графиков и наложения нескольких графиков. Ниже приведены синтаксисы различных команд, используемых для программирования построения графиков функций. Окно просмотра View Window –5, - Страница 317 из 600
SketchThick <Набросок или диаграмма> SketchBroken <Набросок или диаграмма> SketchDot <Набросок или диаграмма> SketchNormal <Набросок или диаграмма> SketchThin <Набросок или диаграмма> Tangent <функция>, <координата X> Normal <функция>, <координата X> Inverse <функция> Line - Страница 318 из 600
Команды построения таблиц и графиков функций Команды построения таблиц и графиков в программе позволяют строить числовые таблицы и графики функций. Ниже приведены синтаксисы различных команд, используемых для программирования построения таблиц и графиков функций. Диапазон таблицы • Вид построения - Страница 319 из 600
Команда сортировки списков С помощью этих команд вы можете отсортировать данные в списках в порядке убывания или возрастания. В порядке возрастания Сортируемые списки (можно задать до 6 списков) В порядке убывания Сортируемые списки (можно задать до 6 списков) Команды статистических вычислений и - Страница 320 из 600
Для графиков вида «MedBox» (блочный график): Экстремальное значение On/Off (отображается/не отображается) Цвет границы блока (один из семи цветов*) Цвет усов графика (один из семи цветов*) Цвет точек экстремального значения (один из семи цветов*) Цвет внутри блока данных (один из семи цветов* или - Страница 321 из 600
Типовой набор условий, которые необходимо указать для построения графиков регрессий. S-Gph1 DrawOn, Linear, List 1, List 2, List 3, Blue Такой же набор условий может быть использован для построения следующих видов графиков, путем замены параметра «Linear» на указанные значения. График линейной - Страница 322 из 600
Команды построения графиков распределения Специальные команды в программы, позволяющие строить графики распределения. Построение графика нормального распределения накопленных вероятностей Среднее значение по совокупности Стандартное отклонение совокупности Верхний предел данных Нижний предел данных - Страница 323 из 600
Построение графика распределения накопленных вероятностей χ2 Степень свободы Верхний предел данных Нижний предел данных Команда DrawDistChi выполняет вычисления и в соответствии с заданными условиями производит построение графика. Одновременно с этим область значений, удовлетворяющая условию Lower - Страница 324 из 600
Команды статистических вычислений Статистические вычисления одной переменной Данные частот (список Frequency) Данные по оси (список XList) Статистические вычисления двух переменных Данные частот (список Frequency) Данные по оси (список YList) Данные по оси (список XList) Статистические вычисления - Страница 325 из 600
Статистические вычисления логистических регрессий Данные по оси (список YList) Данные по оси (список XList) Команды вычисления функций распределения Если один из параметров или все параметры, указанные в квадратных скобках ([ ]) команд этого раздела, опущены, то они принимаю значения: σ=1, μ=0, - Страница 326 из 600
Распределение Стьюдента tPD(: Вычисляет плотность t-распределения для заданного значения x. Синтаксис: tPD(x, df[)] Для параметра x может быть задано единственное значение или список значений. Результат вычисления параметра p присваивается переменным p и Ans (или ListAns, когда x задается списком). - Страница 327 из 600
F-распределение FPD(: Вычисляет плотность F-распределения для заданного значения x. Синтаксис: FPD(x, ndf, ddf[)] Для параметра x может быть задано единственное значение или список значений. Результат вычисления параметра p присваивается переменным p и Ans (или ListAns, когда x задается списком). - Страница 328 из 600
Распределение Пуассона PoissonPD(: Вычисляет вероятность того, что значение случайной величины, имеющей распределение Пуассона, меньше некоторого значения (при заданном среднем значении). Синтаксис: PoissonPD(x, λ[)] Для параметра x может быть задано единственное значение или список значений. - Страница 329 из 600
Гипергеометрические распределения HypergeoPD(: Вычисляет вероятность того, что значение случайной величины, имеющей гипергеометрическое распределение, меньше некоторого значения (при заданной вероятности успеха). Синтаксис: HypergeoPD(x, n, M, N[)] Для параметра x может быть задано единственное - Страница 330 из 600
TwoSample ZTest: Вычисляет функцию 2-sample Z-test. Синтаксис: TwoSample ZTest «μ1-условие», σ1, σ2, x 1, n1, x 2, n2 - , x , n , n присваиваются соответствующим Результат вычисления: Значения параметров z, p, x 1 2 1 2 - переменным z, p, x 1, x 2, n1, n2 и спискам ListAns от 1 до 6. Синтаксис: - Страница 331 из 600
χ2 Test Вычисляет функцию χ2 one-way test. ChiGOFTest List 1, List 2, df, List 3 (List 1 – наблюдаемый список, List 2 – ожидаемый список и List 3 – список CNTRB (результаты вычислений).) Результат вычисления: Значения параметров χ2, p, df присваиваются соответствующим переменным χ2, p, df и спискам - Страница 332 из 600
Результат вычисления: Значения параметров Adf, Ass, Ams, AF, Ap, Bdf, Bss, Bms, BF, Bp, ABdf, ABss, ABms, ABF, ABp, ERRdf, ERRss, ERRms присваиваются соответствующим переменным Adf, SSa, MSa, Fa, pa, Bdf, SSb, MSb, Fb, pb, ABdf, SSab, MSab, Fab, pab, Edf, SSe, MSe. Также результаты вычислений - Страница 333 из 600
Сложные проценты Примечание: Атрибуты P/Y и C/Y можно не указывать. По умолчанию они принимают значение P/Y=12 и C/Y=12. При выполнении вычислений с использованием функций (Cmpd_n(, Cmpd_I%(, Cmpd_PV(, Cmpd_ PMT(, Cmpd_FV(), вводимые аргумент(ы) и вычисляемые значения присваиваются соответствующим - Страница 334 из 600
Amt_ΣINT: Вычисляет процентную сумму ссуды, начисленную от взноса PM1 до взноса PM2. Синтаксис: Amt_ΣINT(PM1, PM2, I%, PV, PMT, P/Y, C/Y) Amt_ΣPRN: Вычисляет основную сумму ссуды, начисленную от взноса PM1 до взноса PM2. Синтаксис: Amt_ΣPRN(PM1, PM2, I%, PV, PMT, P/Y, C/Y) Преобразование процентной - Страница 335 из 600
7. Список команд режима Program Программа RUN Клавиша Уровень 1 Уровень 2 Уровень 3 Команда см. стр. см. стр. см. стр. см. стр. 8-51 - Страница 336 из 600
см. стр. см. стр. см. стр. Клавиша Уровень 1 Уровень 2 Уровень 3 Команда 8-52 - Страница 337 из 600
см. стр. 8-53 - Страница 338 из 600
Клавиша Уровень 1 Уровень 2 Уровень 3 Команда см. стр. 8-54 - Страница 339 из 600
Клавиша Уровень 1 Уровень 2 Уровень 3 Команда Клавиша Уровень 1 8-55 Уровень 2 Уровень 3 Команда - Страница 340 из 600
см. стр. Клавиша Уровень 1 Уровень 2 Уровень 3 Команда Уровень 3 Команда Клавиша Уровень 1 Уровень 2 Уровень 3 Команда Программа Клавиша Уровень 1 8-56 Уровень 2 - Страница 341 из 600
Уровень 3 Клавиша Уровень 1 Уровень 2 Уровень 3 Команда Уровень 2 Уровень 3 Команда Уровень 2 Уровень 3 Команда Клавиша Уровень 1 Клавиша Уровень 1 8-57 Уровень 4 Команда - Страница 342 из 600
*7 *8 Команды метрического преобразования (в том числе ( ) (CONVERT)) возможно применять только когда для калькулятора установлено приложение для метрических преобразований. Выполнение команды «OPEN» отображает на дисплее диалоговое окно для выбора файла изображения. Необходимо указать место - Страница 343 из 600
8. Соответствие команд и специальных символов научных функций калькулятора CASIO текстовым символам В таблицах, приведенных далее, показано соответствие команд и специальных символов при преобразовании программы в текстовый файл. Более подробную информацию о преобразовании команды в текстовый файл - Страница 344 из 600
* Символом « » в приведенных ниже таблицах обозначен пробел. Команда Текст Команда Текст 8-60 Команда Текст - Страница 345 из 600
Команда Текст Команда Текст 8-61 Команда Текст - Страница 346 из 600
Команда Текст Команда Текст 8-62 Команда Текст - Страница 347 из 600
Команда Текст Команда Текст 8-63 Команда Текст - Страница 348 из 600
Команда Текст Команда Текст 8-64 Команда Текст - Страница 349 из 600
Команда Текст Команда Текст В версии OS 1.01, следующие команды преобразуются следующим образом. Команда Текст 8-65 - Страница 350 из 600
9. Библиотека программ Перед запуском любой программы не забывайте проверять наличие неиспользованной (свободной) памяти. Название программы Разложение числа на простые множители Описание Эта программа производит деление натурального числа на простые числа до тех пор, пока не будут найдены все - Страница 351 из 600
Название программы Эллипс Описание На основе введенных данных – фокусы эллипса, сумма расстояние между вершинами и фокусами и шага (размера) оси X, программа отображает на дисплее числовую таблицу, содержащую следующих значения: Y1: Координаты верхней половины эллипса Y2: Координаты нижней половины - Страница 352 из 600
Глава 9 Электронные таблицы В этом разделе описывается приложение, поддерживающее разнообразные возможности электронных таблиц (Spreadsheet) – мощного универсального средства для выполнения различных вычислений, построения электронных таблиц и передачи их на различные носители. Все операции, - Страница 353 из 600
Примечание Не смотря на то, что максимальный размер файла в режиме Spreadsheet – 30KB, он может быть увеличен при изменении вида данных или условия форматирования. Также максимальный размер файла может быть изменен в зависимости от имеющегося свободного количества оперативной памяти. Ниже приведены - Страница 354 из 600
Меню функций для ввода данных {GRAB} ... Вход в режим GRAB для ввода ссылок на ячейки. {$} ... Команда ввода абсолютной ссылки на ячейку ($). {:} ... Команда ввода диапазона ячеек (:). {If} ... Ввод команды CellIf(. {CELL} ... Отображение на дисплее подменю ввода следующих команд. CellMin(, - Страница 355 из 600
Удаление файла 1. Нажмите клавиши (FILE) (OPEN). 2. В появившемся списке файлов при помощи клавиш и выберите нужный вам файл и нажмите (DELETE). клавишу 3. Появится подтверждающее сообщение. Нажмите клавишу (Yes) для удаления файла или (No) для отмены операции без удаления. 4. Для возврата к списку - Страница 356 из 600
2. Нажмите клавиши (FILE) (CSV) (SAVE · AS). На дисплее будет отображен экран выбора папки для сохранения CSV-файла. 3. Выберите папку, в которой будет сохранен CSV-файл. Если вы хотите сохранить CSV-файл в корневой директории, выберите «Root». Для сохранения CSV-файла в папке, с помощью клавиш и - Страница 357 из 600
Курсор электронной таблицы Курсор электронной таблицы выделяет выбранную ячейку. Выделенная ячейка – это ячейка, которая в настоящее время выбрана с помощью курсора. Курсор Окно редактирования Если с помощью курсора выбрана одна ячейка, то ее содержимое отображено в окне редактирования. Вы можете - Страница 358 из 600
Использование команды JUMP для перемещения курсора ячейки Выделение ячеек: Произведите следующие действия: Одна ячейка (EDIT) (JUMP) (GO). 1. Нажмите клавиши 2. В появившемся диалоговом окне введите координаты ячейки (от A1 до Z999), к которой вы хотите перейти. 3. Нажмите клавишу . Строка 1 - Страница 359 из 600
Основные сведения о вводе данных (констант, текста, формул) Сначала рассмотрим несколько основных процедур, которые возможно выполнить независимо от вида вводимых данных. Запись новых данных поверх существующих данных в ячейке 1. Переместите курсор к ячейке, в которую вы хотите ввести данные. Если - Страница 360 из 600
Ввод константы (значение, результат вычисления, числовая последовательность) в ячейку При вводе константы результаты в ячейке фиксируются. Константа может быть числовым значением или расчетной формулой (например, 7+3, sin30, A1×2 и т.п.), перед которой нет знака равенства (=). Набудет отображено - Страница 361 из 600
Параметр 1st Cell Значение Введите номер первой ячейки (A1, B2 и т.д.), начиная с которой будет введена числовая последовательность. Данный параметр необходимо задать, если вы хотите, чтобы числовая последовательность была введена с ячейки, отличной от указанной на шаге 1. (B) (B1) Пример: При - Страница 362 из 600
Пример ввода формулы Порядок действий 1. Введите текст для строки 1, и соответствующие значения в ячейках от A2 до B4. 2. Переместите курсор в ячейку C2 и введите формулу A2×B2. 3. Скопируйте формулу, находящуюся в ячейке C2 и вставьте ее в ячейки C3 и C4. Для этого переместите курсор в ячейку C2 и - Страница 363 из 600
Ввод ссылки на ячейку с помощью команды GRAB Переместите курсор в ячейку B1 и введите следующую комбинацию клавиш. Команды с (GO) до (BTM→) из подменю, которые отображаются после нажатия клавиши (GRAB) идентичны командам с (GO) до (BTM→) подменю команды JUMP. См. раздел «Использование команды JUMP - Страница 364 из 600
Форматирование ячеек Для каждой ячейки таблицы вы можете установить цвет текста, цвет ячейки и яркость цвета ячейки (нормальную или светлую). Выполнение форматирования ячеек 1. Выберите диапазон ячеек, форматирование которого вы хотите выполнить. (FORMAT) для отображения на дисплее 2. Нажмите - Страница 365 из 600
Копирование и вставка данных в ячейку Вы можете скопировать содержимое одной или более ячеек и вставить его в другое место электронной таблицы. После выполнения операции копирования вы можете вставить содержимое в несколько мест. Копирование и вставка данных 1. Выберите ячейку (ячейки), которые вы - Страница 366 из 600
При вырезании и вставке диапазона ячеек, ссылки, влияющие на отношения в этом диапазоне, будут изменены при вставке диапазона, для сохранения правильных отношений, вне зависимости от того, являются ли они относительными или абсолютными ссылками. Например, при вырезании диапазона ячеек B1:C1, - Страница 367 из 600
Ввод одной формулы в диапазон ячеек С помощью команды Fill, вы можете ввести одну и ту же формулу в заданный диапазон ячеек. Правила, управляющие относительными и абсолютными ссылками на ячейки, аналогичны правилам при копировании и вставке. Например, если необходимо ввести одну и ту же формулу в - Страница 368 из 600
Сортировка данных (констант) Обратите внимание на то, что сортировать можно только постоянные данные (константы). Вы можете выбрать несколько столбцов в одной строке или несколько строк в одном столбце для сортировки. Сортировка данных (констант) 1. Выберите диапазон ячеек столбцов в одной строке - Страница 369 из 600
Вставка строки или столбца из пустых ячеек 1. Выполните одну из следующих операций, чтобы задать место вставки и число строк или столбцов, которые должны быть вставлены. Вставка строк Начиная со строки, расположенной непосредственно под строкой, в которую вы хотите вставить данные, выберите - Страница 370 из 600
3. Специальные команды режима Spreadsheet В режиме Spreadsheet есть специальные команды, такие как CellSum(, которая возвращает сумму диапазона ячеек, и CellIf(, которая задает условия перехода. Эти специальные команды могут использоваться в формулах. Список специальных команд режима Spreadsheet - Страница 371 из 600
Команда Описание CellMedian( (Медиана ячеек) Отображает значение медианы в заданном диапазоне ячеек. (CELL) (Med) Клавишная операция: Синтаксис: CellMedian(start cell:end cell[)] Пример: =CellMedian(A3:C5) Отображает значение медианы в диапазоне ячеек A3:C5. CellSum( (Сумма ячеек) Отображает сумму - Страница 372 из 600
4. Условное форматирование Функции условного форматирования используются для задания условия выражению (например, A1<0), в соответствии с которым происходит форматирование ячейки (цвет текста, цвет ячейки, яркость цвета). Условное форматирование Вы можете задать до двух условий для форматирования - Страница 373 из 600
Выражение Этот вид используется для назначения условия на основе формулы (например, CelMin (A1:B10) ≤ C1), которая ссылается на одну или несколько ячеек. С помощью этого вида условия, вы можете задавать форматирование, используя различные выражения. Например: При A1×30>100, в ячейке A1 текст будет - Страница 374 из 600
6. При помощи клавиш курсора и выберите пункт «Format» (Формат) и нажмите клавишу (SETFORM). В появившемся диалоговом окне для настройки параметров условного форматирования, выполните шаги 3 и 4, описанные в разделе «Выполнение форматирования ячеек» (стр. 9-13). Это действие приведет к тому, что в - Страница 375 из 600
Ниже приведен основной синтаксис для ввода значений V1, V2 и Value. Выделите строку, значение которой вы хотите изменить, введите значение или формулу и нажмите клавишу . Если вы вводите формулу, то окончательное значение будет являться результатом вычисления. Если (C= ) или (C≠ ) выбрано для - Страница 376 из 600
– (ERROR) ... Ввод «ERROR» (Ошибка) в условие выражения. Например, вы можете ввести A1=ERROR. Форматирование устанавливается в зависимости от того отображается или нет сообщение об ошибке «ERROR» на дисплее в ячейке, для которой производятся вычисления. – (BLANK) ... Ввод «BLANK» в условие - Страница 377 из 600
Порядок действий 1. Выберите диапазон ячеек B3:C4. 2. Нажмите клавиши ( ) (CONDIT) для отображения на дисплее экрана ввода условий. Введите сначала параметры для Условия1. 3. При помощи клавиши выделите пункт «Expre» (Выражение) и нажмите клавиши ( ) (C< ). По умолчанию в строке Expre, установлено - Страница 378 из 600
5. Построение статистических графиков и выполнение статистических вычислений и вычислений регрессии Если вам нужно проверить корреляцию между двумя наборами данных (например, температура или стоимость изделий), то вы можете для удобства представить тенденции в графическом виде, т.е. построить - Страница 379 из 600
Основные настройки графика На экране общих настроек графика, вы можете задать диапазон данных, которые будут использоваться для построения графика, а также выбрать необходимый вид графика. Конфигурация настроек статистического графика 1. Введите данные статистических вычислений в электронную - Страница 380 из 600
Пункт Описание Frequency Задает ячейки диапазона, которые содержат значения, указывающие частоту для каждого пункта графических данных. Нажмите клавишу (1), если вы не хотите использовать значения частоты. Mark Type Задает вид меток ( , или ) для точечного графика. 3. При помощи клавиш и выберите - Страница 381 из 600
Экран настройки диапазона данных для выполнения статистических вычислений Вы можете использовать специальный экран настроек, чтобы задать диапазон данных, которые будут использоваться для выполнения статистических вычислений. Настройка диапазона данных для выполнения статистических вычислений 1. - Страница 382 из 600
Соответствие меню функций в режимах Statistics и Spreadsheet В режимах Statistics и Spreadsheet, функции статистического графика настраиваются в меню функций GRAPH, а функции статистических вычислений и вычислений регрессий – в меню функций CALC. Содержание меню и подменю в режимах Statistics и - Страница 383 из 600
При построении круговой диаграммы или столбикового графика настройки цветов (стр. 6-3) различаются в режимах Statistics и Spreadsheet. Для графиков вида: Выберите опцию: Что происходит после выбора опции: Для данных, используемых для построения графика, цвет текста ячейки, присвоенный параметру - Страница 384 из 600
3. Выполните следующую операцию на экране общих настроек графика: ( ) (GRAPH) (SET). Параметры «Category» и «Data» настроены в соответствии со значениями по умолчанию. Убедитесь в том, что диапазон A1:A5 присвоен параметру «Category», а диапазон B1:B5 – параметру «Data». 4. При помощи клавиш и - Страница 385 из 600
6. Память режима Spreadsheet Возможно использовать различные виды памяти калькулятора (память переменных, память списков, память файлов, память матриц), чтобы сохранять данные, и впоследствии вызывать их из памяти в электронную таблицу. Сохранение данных электронной таблицы в памяти В таблице ниже - Страница 386 из 600
Пример: сохранение данных столбца в памяти списка 1. В одном столбце выберите диапазон ячеек, который вы хотите сохранить в памяти списка. Например, выберите диапазон ячеек A1:A10. 2. Нажмите клавиши ( ) (STORE) (LIST). На дисплее отобразится экран, аналогичный показанному на рисунке справа. В - Страница 387 из 600
Примечание Когда данные таблицы вызваны из памяти списков или памяти файлов, то цвет текста каждой ячейки будет соответствовать цвету текста ячеек перед сохранением в памяти. Если табличные данные вызываются из памяти матриц, то цвет для текста ячеек, цвет и яркость ячеек будут установлен в - Страница 388 из 600
Глава 10 Режим eActivity При помощи режима eActivity вы можете ввести данные в файл eActivity. Вы можете вводить текстовые данные и числовые выражения, а также вставлять данные (графики, таблицы и т.д.) из встроенных приложений калькулятора в виде «полос». Файлы eActivity могут, например, - Страница 389 из 600
Ниже приведены виды данных, которые возможно вводить и редактировать в файле eActivity. Текстовая строка ...... Текстовая строка используется для ввода букв, цифр и выражений в виде текста. Строка математических выражения ..... Строка вычисления используется для ввода формулы для вычисления. - Страница 390 из 600
Меню функций рабочей области Содержимое меню функций рабочей области зависит от строки (или полосы), которая выбрана в текущий момент. Общие пункты меню рабочей области Пункты меню, отмеченные (*) отображаются только во то время, когда выбран один из объектов. {FILE}* ........ Отображаются - Страница 391 из 600
{COLOR} ..... Отображение следующих подменю COLOR. {MARKER} ...... Отображает маркер для выделения текста (стр. 10-10). {CHAR} ........... Отображает диалоговое окно для выбора цвета текста (стр. 10-11). {MEMO} ..... Отображение следующих подменю MEMO. {INSERT} ........ Добавление примечания в - Страница 392 из 600
2. Введите имя файла (до 8 символов) и нажмите клавишу . Это действие приведет к отображению пустой рабочей области. Курсор Имя файла может состоять из следующих символов. от A до Z, {,}, ’, ~, от 0 до 9 Открытие файла При помощи клавиш и выделите файл, который вы хотите открыть и нажмите клавишу - Страница 393 из 600
4. Ввод и редактирование данных Все операции, описанные в этом разделе, выполняются на экране рабочего пространства eActivity. При помощи операций, описанных в разделе «Операции с файлами eActivity» (стр. 10-4) создайте новый файл или откройте существующий. Операции для перемещения курсора и - Страница 394 из 600
Если курсор расположен в строке вычисления, то в меню клавиши F3 отображается «CALC». Нажатие клавиши (CALC) изменяет строку вычисления на текстовую строку. Если курсор расположен на строке, то при помощи клавиш и переместите курсор на текстовую строку. В меню функций, выберите {INSERT} и затем - Страница 395 из 600
Ввод выражения для вычисления в eActivity 1. Переместите курсор в строку вычисления. Если курсор расположен в строке вычисления, в меню клавиши F3 отображается надпись «CALC». Это означает, что активен ввод выражений для вычисления. Курсор для ввода математических символов Меню клавиши Если курсор - Страница 396 из 600
Вычисления матриц с помощью редактора матриц Выберите { MAT} в меню функций для отображения на дисплее редактора матриц. Операции редактора матриц и вычисления матриц в режиме eActivity практически идентичны соответствующим операциям режима Run-Matrix. Более подробную информацию о редакторе матриц - Страница 397 из 600
Выделение и изменение цвета текста Вы можете выделить или изменить цвет текстовой строки или строки вычислений для того, чтобы выделить важные моменты. Вы не можете выделить цвет символов или цвет строки результатов. Выделение текста 1. Переместить курсор в начало (или конец) текста, который вы - Страница 398 из 600
Изменение цвета текста 1. Переместить курсор в начало (или конец) текста, цвет которого вы хотите изменить. 2. Нажмите клавиши ( ) (COLOR) (CHAR). 3. В появившемся диалоговом окне выберите цвет подсветки, который вы хотите использовать (красный, зеленый, голубой, желтый), и нажмите клавишу с - Страница 399 из 600
Добавления примечания к строке 1. Переместите курсор к текстовой строке или строке вычислений, к которой вы хотите добавить примечание. 2. Если курсор находится в текстовой строке, нажмите клавиши ( ) ( ) (MEMO) (INSERT). Если курсор находится в строке вычислений, нажмите клавиши ( ) ( ) (MEMO) - Страница 400 из 600
Редактирование примечания 1. Поместите курсор в строку, в которой расположено примечание, которое необходимо отредактировать. 2. Если курсор находится в текстовой строке, нажмите клавиши ( ) ( ) (MEMO) (VIEW). Если курсор находится в строке вычислений, нажмите клавиши ( ) ( ) (MEMO) (VIEW). На - Страница 401 из 600
Вставка изображения (картинки) В нижеприведенной таблице указаны размеры файлов изображений, которые поддерживаются для вставки в eActivity файл. Ширина × Высота (точек) Размер (a) 384 × 216 Это размер дисплея для данной модели. Графические изображения, хранящиеся в памяти калькулятора имею этот - Страница 402 из 600
Вставка изображения 1. При помощи клавиш курсора и переместите курсор в то место, где вы будете размещать изображение. 2. Если курсор находится в текстовой строке, нажмите клавиши ( ) (INSERT) (PICTURE). Если курсор находится в строке вычислений, нажмите клавиши (INSERT) (PICTURE). На дисплее - Страница 403 из 600
Добавление контура вокруг изображения 1. При помощи клавиш курсора и выберите изображение, для которого вы хотите добавить контур. 2. Нажмите клавиши (FORMAT). На дисплее отобразится диалоговое окно выбора вида и цвета линии контура. 3. Выберите вид линии контура и ее цвет. При помощи клавиш - Страница 404 из 600
Виды данных, помещаемых в строки Вид данных Название строки Данные вычислений режима Run-Matrix (когда режим Run-Matrix использует- RUN ся для eActivity, то данные отображаются в математическом режиме ввода/отображения) Графики режима Graph Graph Список графических отношений режима Graph Graph - Страница 405 из 600
Вставка строки 1. Поместите курсор в то место, куда вы хотите вставить строку. (STRIP). 2. Нажмите клавишу На дисплее отобразится диалоговое окно со списком данных, которые возможно вставить в строку. Более подробную информацию о видах данных, см. раздел «Виды данных, помещаемых в строки» (стр. - Страница 406 из 600
8. Введите функцию, для которой вы хотите построить график. (Пример: ) (DRAW). 9. Нажмите клавишу Будет построен график введенной функции. . 10. Для возврата к экрану рабочей области eActivity, нажмите клавиши График, который был построен на шаге 8 будет сохранен на строке Graph. Сохраненный график - Страница 407 из 600
Ниже перечислены пункты меню функций для экрана блокнота. {JUMP} .......Отображение на дисплее меню JUMP для перехода к началу данных ( (TOP)), концу данных ( (BOTTOM)), предыдущей странице ( (PageUp)) или следующей странице ( (PageDown)). {DEL-LINE} ..Удаление выделенной строки или строки, в - Страница 408 из 600
Переключение между рабочей областью eActivity и экраном приложения, вызванного из строки Нажмите клавиши . Каждое нажатие клавиш приложения, вызванного из строки. выполняет переход между рабочей областью eActivity и экраном Переключение между экраном приложения, вызванного из строки, и экраном - Страница 409 из 600
Сохранение файлов Используйте следующие процедура для сохранения файлов после их создания и редактирования. Файлы eActivity для калькуляторов fx-CG10/fx-CG20 сохраняются в файлах с расширением «g3e» при выполнении следующих действий. Сохранение созданного файла. Сохранение существующего файла при - Страница 410 из 600
Отображение экрана свободной памяти eActivity Максимальный размер файла eActivity составляет приблизительно 29000 байт.* Вы можете отобразить на дисплее экран памяти файлов eActivity, чтобы проверить, какой объем памяти остается свободным для файла, с которым вы работаете. * Фактический - Страница 411 из 600
Глава 11 Управление памятью В этом калькуляторе помимо оперативной памяти есть и память для хранения данных. Оперативная память необходима для ввода данных, выполнения вычислений и запуска программ. Данные, находящиеся в оперативной памяти удаляются при разрядке батарей питания или при выполнении - Страница 412 из 600
При помощи клавиш курсора и для прокрутки экрана и просмотра не поместившейся на экран данных. В строке состояния отображается оставшийся объем памяти, информация о которой отображена (оперативной памяти или памяти для хранения данных). Если имя файла, переданного на калькулятор с компьютера или - Страница 413 из 600
Вы можете получить информацию о следующих данных: Оперативная память Примечание Для столбца «Проверка после обновления», см. «Выполнение передачи данных» (стр. 13-12) и «Ошибки при копировании данных» (стр. 11-9). Индикатор/ Название данных Содержание данных Проверка для обновления ALPHA MEM - Страница 414 из 600
Индикатор/ Название данных Содержание данных Проверка для обновления _SETTING Входные данные режима Spreadsheet Нет Каждая электронная таблица Данные электронных таблиц Да SETUP Входные данные Нет STAT Данные статистических вычислений Нет STRING Группа памяти строк — STRING n (n = от 1 до 20) - Страница 415 из 600
Создание новой директории Создание новой директории 1. Нажмите клавиши (FOLDER) (MKEFLDR) для отображения на дисплее экрана ввода названия директории. 2. Введите название директории (до 8 символов). Возможно использовать для названия директории следующие символы: от A до Z, {,}, ’, ~, от 0 до 9 - Страница 416 из 600
Просмотр информации о файлах, хранящихся в памяти На экране информации о файлах, выберите файл и нажмите клавишу (DETAIL) или для отображения на дисплее экрана с более подробной информацией о файле. Если вы выберите файл с расширением g3p или g3b, то также будет доступен предварительный просмотр - Страница 417 из 600
Выбор данных Нажмите клавишу (SELECT) для выбора объекта, при этом рядом с объектом появится указатель ( ). Нажатие клавиши (SELECT) повторно отменит выделение объекта, а указатель исчезнет с экрана. При необходимости вы можете выделить несколько объектов. При выборе группы или директории будут - Страница 418 из 600
Копирование данных Копирование данных из оперативной памяти в память хранения данных Выполните следующий порядок действий, чтобы сохранить выбранные данные в одном файле. Необходимо выбрать или ввести название файла, в котором эти данные будут сохранены в памяти. 1. На информационном экране - Страница 419 из 600
Копирование данных из памяти хранения данных в оперативную память 1. На экране информации о файлах выберите файл, который вы хотите скопировать. Вы можете скопировать в оперативную память файлы с расширениями: g1m, g2m, g3m, g1r, g2r. При выборе другого вида файла на дисплее отобразится сообщение - Страница 420 из 600
Соответствие видов файлов Только фалы с расширениями .g1m, .g2m, .g3m, .g1r или .g2r могут быть скопированы из памяти хранения данных в оперативную память. При попытке копирования других видов файлов на дисплее будет отображено сообщение об ошибке. Другие операции с файлами Удаление файлов или - Страница 421 из 600
Резервное копирование данных оперативной памяти Резервное копирование данных оперативной памяти 1. В режиме Memory нажмите клавишу (BACKUP). 2. Нажмите клавишу (SAVE). На дисплее отобразится экран выбора директории. 3. При помощи клавиш курсора и выберите директорию, в которой вы будете сохранять - Страница 422 из 600
Восстановление данных из резервной копии 1. В режиме Memory нажмите клавишу (BACKUP). В появившемся диалоговом окне подтвердите операции по восстановлению данных из резервной копии. 2. Нажмите клавишу (LOAD). На дисплее отобразится список директорий. и выберите директорию. 3. При помощи клавиш - Страница 423 из 600
Оптимизация памяти После выполнения множественных операций по копированию, удалению и т.п. в памяти данных, блоки памяти могут стать недоступными для выполнения дальнейших операций по хранению данных. Поэтому необходимо регулярно выполнять операцию по оптимизации данных, хранящихся в памяти, - Страница 424 из 600
Глава 12 Меню системных настроек Меню системных настроек предназначено для получения информации о системе и для ее настройки 1. Использование меню системных настроек В главном меню выберите режим System для отображения следующих пунктов меню. (DISPLAY) ... {регулировка яркости дисплея} (PWRProp) - Страница 425 из 600
Настройка питания калькулятора Настройка времени автоматического отключения калькулятора На экране режима System нажмите клавишу стройки питания. (PWRProp) для отображения на дисплее экрана на- (10Min) ... {10 минут} (установка по умолчанию) (60Min) ... {60 минут} Нажмите клавишу или (QUIT) для - Страница 426 из 600
Выбор языка системы При помощи пункта меню LANGUAGE вы можете выбрать язык для отображения на дисплее сообщений и пунктов меню. Выбор языка сообщений 1. На экране режима System нажмите клавишу (LANGUAGE) для отображения на дисплее экрана выбора языка. и выберите нужный вам язык и нажмите клавишу - Страница 427 из 600
Информация о версии системы При помощи пункта меню VERSION вы можете вывести на дисплее информацию о текущей версии операционной системы. Отображение информации о версии системы 1. На экране режима System нажмите клавишу (VERSION) для отображения на дисплее списка информации о системе. и выберите - Страница 428 из 600
В нижеприведенной таблице приведено описание функциональных клавиш. Вы можете выбрать одну из функциональных клавиш для операции по удалению необходимых вам данных. Описание функциональных клавиш Инициализация настройки Удаление данных оперативной памяти Удаление установленных приложений Удаление - Страница 429 из 600
Примечание После нажатия клавиш ( ) (ALL) все установленные вами настройки удаляются и параметры принимают значения по умолчанию. На дисплее будут отображаться экраны настроек в нижеприведенной последовательности. Выполните для каждого из них необходимые вам настройки. Экран выбора языка системы - Страница 430 из 600
Имя пользователя Выполните следующий порядок действий, чтобы установить имя пользователя, название организации и пароль. Внимание! Для защиты от незаконного использования калькулятора, не забудьте установить пароль при регистрации своего имени и организации. Вам нужно будет ввести правильный - Страница 431 из 600
Удаление имени пользователи и названия организации 1. На экране режима System нажмите клавиши ( ) (UserName) для отображения на дисплее экрана с регистрационными данными. 2. Нажмите клавишу (DELETE). Курсор будет установлен в поле «Password» (Пароль). 3. Введите правильный пароль и нажмите клавишу - Страница 432 из 600
Глава 13 Передача данных В этой главе описывается как передать данные между компьютером и калькулятором или между двумя калькуляторами. Передача данных выполняется в режиме Link. Из главного меню выберите режим Link. На дисплее отобразятся следующие пункты меню. {TRANSMIT} ... {отображение на - Страница 433 из 600
3. Отключите принимающее устройство. 4. Соедините принимающее устройство к передающему при помощи кабеля. 5. Когда вы начнете передачу данных на калькулятор, то он автоматически включится. Настройка передачи изображений экрана Выберите формат g3p или bmp для передачи экранных изображений после - Страница 434 из 600
1. Настройка соединения для передачи данных между калькулятором и компьютером При подключении калькулятора к компьютеру при помощи USB-кабеля может привести к тому, что компьютер распознает калькулятор как устройство для переноса данных. На дисплее компьютера отобразится содержимое сохраненной на - Страница 435 из 600
3. Нажмите клавишу (USB Flash). На дисплее калькулятор отобразится сообщение «Подготовка USB». Не предпринимайте больше никаких действий, пока на дисплее не отобразится дисплей, показанный на рисунке справа. 4. Вставьте на компьютере диск с драйверами для калькулятора. Установить драйвера вы можете - Страница 436 из 600
Синхронизация данных между калькулятором и компьютером В этом разделе объясняется, как подключить калькулятор, чтобы выполнить синхронизацию данных между компьютером и калькулятором. Оперативная память при USB-подключении В калькуляторе директория @MainMem соответствует содержимому оперативной - Страница 437 из 600
Группа оперативной памяти Название директории в директории @MainMem Данные в оперативной памяти Имя файла в директории @MainMem DYNA MEM EQUATION FINANCE.g3m STAT STAT.g3m SYSTEM SYSTEM.g3m TABLE TABLE.g3m Y=DATA ROOT EQUATION.g3m FINANCIAL ROOT DYNA MEM.g3m Y=DATA.g3m Данные оперативной памяти - Страница 438 из 600
Если в директории @MainMem вы создадите директорию или файл, отличные от допустимых, то при синхронизации эти данные будут перенесены в директорию «SAVE-F» памяти для хранения данных калькулятора и не будут добавлены в оперативную память. Если размер директории @MainMem превысит допустимый - Страница 439 из 600
Компьютерные приложения для редактирования программ 1. В режиме Program создайте программу. (См. «Глава 8 Программирование.») 2. Установите соединение между калькулятором и компьютером и откройте диск, соответствующий калькулятору. 3. Откройте директорию @MainMem\PROGRAM и в текстовом редакторе - Страница 440 из 600
Меры предосторожности при USB-соединении В зависимости от операционной системы, установленной на компьютере, выполните порядок действий для прекращения соединения между компьютером и калькулятором. – Для Windows: Нажмите иконку «Safely Remove Hardware» (Безопасное извлечение устройства) на панели - Страница 441 из 600
2. Передача данных между двумя калькуляторами Соединение двух калькуляторов Ниже приведен порядок действий для подключения двух калькуляторов при помощи кабеля, который входит в комплект поставки. Соединение двух калькуляторов 1. Убедитесь в том, что оба калькулятора отключены. 2. Подсоедините - Страница 442 из 600
Выполнение операции обмена данными Подключите кабель для двух калькуляторов и выполните следующие действия. Настройка принимающего устройства Чтобы настроить калькулятор для приема данных, нажмите клавишу (RECV) во время отображения на дисплее главного меню обмена данными. Этот калькулятор перейдет - Страница 443 из 600
На экране выбранных данных будут отображаться только выбранные данные. Если список выбранных данных не помещается на экране, то его можно просмотреть прокрутив экран при помощи клавиш курсора вверх или вниз. Выполнение передачи данных После выделения данных для копирования, нажмите клавишу - Страница 444 из 600
Нажмите клавишу (Yes) для подтверждения замены данных на новые данные или (No) для запрета замены данных. No: Не проверять данные для перезаписи. Если принимающий калькулятор уже содержит вид данных, которые вы передаете, то они будут перезаписаны без подтверждение на их обновление. Меры - Страница 445 из 600
Нижеприведенная таблица показывает, какие данные могут быть переданы с калькуляторов (fx-CG10/ fx-CG20) на калькуляторы CASIO предыдущих моделей. Data Item ALPHAMEM CONICS DYNA E-CON2 EQUATION FMEM @GEOM GMEM LIST n LIST FILE n MAT n @PICTPLT PROGRAM RECUR SETUP SSHEET STAT STRING n SYSTEM TABLE - Страница 446 из 600
Передача данных с калькуляторов предыдущих моделей на этот калькулятор Практически все данные с предыдущих моделей калькуляторов CASIO могут быть переданы на этот калькулятор (fx-CG10/fx-CG20). Некоторые данные, передаваемые на этот калькулятор будут преобразованы в соответствии с настройками - Страница 447 из 600
3. Подсоединение калькулятора к проектору Вы можете подсоединить этот калькулятор к проектору CASIO для проецирования данных, отображаемых на дисплее калькулятора. Модели проекторов для подключения (данные на сентябрь 2010) XJ-A135, XJ-A145, XJ-A235, XJ-A245 Проецирование данных с калькулятора 1. - Страница 448 из 600
Глава 14 Режим Geometry 1. Общие сведения о режиме Geometry Режим Geometry позволяет строить и анализировать геометрические объекты. Из главного меню выберите режим Geometry. Меню режима Geometry В отличии от других режимов у режима Geometry нет внизу экрана меню функций. Вместо этого при нажатии - Страница 449 из 600
Расшифровка пунктов меню В нижеприведенных таблицах описана расшифровка пунктов меню режима Geometry, отображающиеся при вводе пути к нему. (File) Операция: Пункт меню: Создание нового файла 1:New Открытие файла 2:Open Сохранение файла под новым именем 3:Save as Отобразить на дисплее описание - Страница 450 из 600
(Draw) Операция: Пункт меню: Построение точки 1:Point Построение отрезка 2:Line Segment Построение прямой 3:Infinite Line Построение луча 4:Ray Построение вектора 5:Vector Построение окружности 6:Circle Построение дуги 7:Arc Построение половины окружности 8:SemiCirc (Diam) (Draw Spec) Операция: - Страница 451 из 600
(Transform) Операция: Пункт меню: Отражение объекта 1:Reflection Перемещение объекта по заданным значениям 2:Translation Перемещение объекта по вектору 3:Trans(Sel Vec) Поворот объекта 4:Rotation Масштабирование объекта 5:Dilation Поворот объекта на 180° относительно заданной точки 6:Symmetry - Страница 452 из 600
(Option) (Properties) Операция: Пункт меню: Перемещение выбранного объекта вперед 1:to the front Перемещение выбранного объекта назад 2:to the back Перемещение всего текста вперед 3:All TEXT Регулировка яркости фона изображения 4:Fade I/O Сохранение содержимого экрана в виде изображения (файл g3p) - Страница 453 из 600
Управление файлами в режиме Geometry В этом разделе описывается как сохранять файлы и управлять ими в режиме Geometry. Создание нового файла 1. Выполните следующую операцию: (File) – 1:New. Следующее диалоговое окно отобразится на дисплее, если на экране находится графический объект. (Yes). 2. Для - Страница 454 из 600
Удаление файла 1. Выполните следующую операцию: (File) – 2:Open. На дисплее отобразится список файлов. 2. При помощи клавиш курсора и выделите файл, который вы хотите удалить, и нажмите клавишу (DELETE). Это действие приведет к отображению на дисплее диалогового окна для подтверждения.. 3. Нажмите - Страница 455 из 600
Отображение фонового изображения в режиме Geometry В режиме Geometry, вы можете открыть файл изображения (g3p) и установить его в виде фонового изображения режима Geometry. После создания g3p-файла, помещения в него изображения и его сохранения, этот g3p-файл будет также сохранен, как файл режима - Страница 456 из 600
Сохранение текущего содержимого экрана в виде изображения (файл g3p) в режиме Geometry Вы можете сохранить текущий экран режима Geometry как файл изображения (g3p). Сохраненный файл будет содержать текущие настройки окно просмотра. Сохранение текущего содержимого экрана в память 1. Когда - Страница 457 из 600
Функциональные клавиши На рисунке ниже показано описание клавиш, при помощи которых в режим Geometry происходит построение объектов. Окно размеров изображения (стр. 14 41) Перемещение указателя Отмена операции или возврат к предыдущему меню или экрану Выбор, отмена выбора, выполнение Отображение - Страница 458 из 600
2. Построение и редактирование объектов В этом разделе описывается выполнение следующих операций Построение точки, отрезка, многоугольника и т.п. (Меню клавиши [F3](Draw)) Выбор и отмена выбора объекта (Меню клавиши [F2](Edit)) Построение биссектрисы, перпендикуляра и т.п. (Меню клавиши - Страница 459 из 600
Построение точек, расположенных на отрезках и прямых Примечание Выполните следующий порядок действий для построения точек на построенных отрезках, прямых, многоугольниках и т.п. (Draw) – 1:Point. 1. Выполните следующую операцию: 2. Перемещайте указатель по экрану вдоль линии, на которой вы хотите - Страница 460 из 600
Построение линии 1. Выполните следующую операцию: (Draw) – 3:Infinite Line. 2. Переместите указатель в любое место экрана и нажмите клавишу 3. Переместите указатель в другое место экрана и нажмите клавишу . Это действие приведет к построению линии, проходящей между двумя точками. . Построение луча - Страница 461 из 600
Построение окружности 1. Выполните следующую операцию: (Draw) – 6:Circle. 2. Переместите указатель в любое место экрана, где будет расположен центр окружности, и нажмите клавишу . 3. Переместите указатель в любое место экрана, через которую будет проходить окружность, и нажмите клавишу . Это - Страница 462 из 600
Построение половины окружности 1. Выполните следующую операцию: (Draw) – 8:SemiCirc (Diam). 2. Переместите указатель в любое место экрана, где будет расположена первая точка диаметра окружности, и нажмите клавишу . 3. Переместите указатель в любое место экрана, где будет расположена вторая точка - Страница 463 из 600
4. Нажмите клавишу . Это действие приведет к построению треугольника. Если местоположение точки после нажатия клавиши находится близко от точки, указанной на шаге 2, то треугольник будет построен с максимально возможными размером. Примечание Также указав при помощи двух точек границу области для - Страница 464 из 600
4. Нажмите клавишу . Это действие приведет к построению прямоугольника или квадрата. Если местоположение точки после нажатия клавиши находится близко от точки, указанной на шаге 2, то прямоугольник или квадрат будет построен с максимально возможными размером. Примечание Если вы производите - Страница 465 из 600
Построение правильного n-угольника 1. Выполните следующую операцию: (Draw Spec) – 6:Regular n-gon. На дисплее отобразится диалоговое окно для ввода числа вершин многоугольника. 2. Введите значение от 3 до 12 и нажмите клавишу . 3. Выполните шаги 2–4 раздела «Построение треугольника» (стр. 14-15). - Страница 466 из 600
Выделение и отмена выделения объектов Прежде чем редактировать объект (перемещать или удалять) или создавать фигуры из объектов, необходимо выделить этот объект или его часть. В этом разделе описывается как выделить или снять выделение с объекта. Выделение объекта 1. Если пиктограмма какого-либо - Страница 467 из 600
3. Нажмите клавишу или выполните следующую операцию: (Edit) – 4:Select Figure. Это действие приведет к выделению всего многоугольника. Отмена выделения объекта 1. Если пиктограмма какого-либо инструмента отображается в правом верхнем углу дисплея, нажмите или для ее удаления. клавишу 2. Переместите - Страница 468 из 600
Назначение цвета и вида линиям выделенных объектов В этом разделе описываются операции, которые необходимо выполнить для назначения цвета и вида линии контуру объекта, для назначения цвета заливке объекта или цвета текста и других объектов. Назначение цвета и вида линии всем объектам 1. Выполните - Страница 469 из 600
4. Чтобы присвоить выполненные настройки объектам, вернитесь к диалоговому окну шага 2 и нажмите клавишу . Назначение цвета и вида линии одному объекту 1. При помощи операций, описанных в разделе «Выделение и отмена выделения объектов» (стр. 14-19) выделите объект, которому вы хотите назначить цвет - Страница 470 из 600
Построение перпендикуляра 1. Постройте отрезок и точку, не принадлежащую этому отрезку, и выделите их. 2. Выполните следующую операцию: (Construct) – 2:Perpendicular. Это действие приведет к построению перпендикуляра для выбранного отрезка и проходящего через точку. Примечание Вы можете также - Страница 471 из 600
Построение точки пересечения двух отрезков 1. Постройте два отрезка и выделите их. 2. Выполните следующую операцию: (Construct) – 4:Intersection. Это операция выполнит построение точки пересечения двух отрезков. Примечание Вы также можете найти точку пересечения для двух линий, и при выборе двух из - Страница 472 из 600
Построение параллельной линии 1. Постройте отрезок и точку, не принадлежащую этому отрезку, и выделите их. 2. Выполните следующую операцию: (Construct) – 6:Parallel. Это действие приведет к построению линии, параллельной отрезку, и проходящей через выбранную точку. Метка (>) отображающийся на - Страница 473 из 600
Измерение углов объекта 1. Постройте треугольник и выберите две его стороны. 2. Выполните следующую операцию: (Construct) – 8:Attached Angle. Это действие приведет к отображению градусной меры угла. В появившемся диалоговом окне «Select Display Position» (Выберите вид отображения) при помощи клавиш - Страница 474 из 600
5. Нажмите клавишу . Это действие приведет к отображению объекта относительно выбранной оси. Примечание Вы также можете указать в качестве оси отражения отрезок, расположенной на линии, линию, луч, одну из сторон многоугольника, оси координат x и y. Перемещение объекта 1. Постройте объект, который - Страница 475 из 600
4. Нажмите клавишу . Это действие приведет к перемещению объекта в направлении, заданном вектору, и параллельно ему. Примечание Если будет выбрана только часть объекта, то она и будет перемещена. Поворот объекта 1. Постройте объект, который необходимо повернуть. В этом примере будем использовать - Страница 476 из 600
5. Введите коэффициент масштабирования в диапазоне 0.1 ≤ |x| ≤ 10 и нажмите клавишу . Это действие приведет к выполнению масштабирования объекта относительно центра масштабирования и на указанный коэффициент. Примечание Если будет выбрана только часть объекта, то она и будет повернута с - Страница 477 из 600
Отмена и повтор операций Команда отмены позволяет отменить последнюю выполненную операцию, а команда повтора – повторить операцию, отмененную командой отмены. Отмена последней выполненной операции Для отмены последней выполненной операции нажмите клавишу (Edit) – 1:Undo/Redo. цию: или выполните - Страница 478 из 600
2. Нажмите клавишу . Это действие приведет к тому, что в правом верхнем углу экрана отобразится пиктограмма , а курсор будет изменен с на . А также вокруг выбранного объекта или его части появится прямоугольный контур. Выделена только вершина Выделена только сторона Выделен весь треугольник 3. При - Страница 479 из 600
Удаление объектов 1. Выберите объект, который вы хотите удалить. Если вы хотите удалить только часть объекта, например, только вершину или только сторону треугольника, то выделите только эти части. 2. Нажмите клавишу или выполните следующую операцию: (Edit) – 5:Delete. Это действие приведет к - Страница 480 из 600
3. Вид окна режима Geometry В данном разделе описывается, как настраивать вид окна режима Geometry при помощи прокрутки, масштабирования, отображения осей и сетки. Внимание! Установки параметров, выполненные на экран настройки режима Geometry, применяются только для режима Geometry. Даже если вы - Страница 481 из 600
5. При помощи клавиш курсора настройку. и выберите параметр «Axes» (Оси) и выберите необходимую вам Выберите настройку: Нажмите клавишу: Отобразить оси (On) Скрыть оси (Off) Отобразить оси и шкалы (Scale) 6. После выполнения настроек, нажмите клавишу . Настройка единицы измерения угла и длины - Страница 482 из 600
Настройка окна отображения Вы можете настроить параметры окна отображения, указав координаты для оси x (Xmin и Xmax). Настройка оси y устанавливается автоматически в соотношении 1:2 (ось y : ось x), но вы можете установить начало оси y в центре экрана (Ymid). Настройка окна отображения 1. Выполните - Страница 483 из 600
4. Для выхода из панорамного режима нажмите клавишу . Примечание Находясь в панорамном режиме, при каждом нажатии клавиши , указатель будет изменяться между и . Когда указатель имеет вид , вы можете переместить его в другое место экрана, для его захвата. Когда указатель имеет вид , вы можете - Страница 484 из 600
Увеличение/уменьшения масштабирования Для увеличения масштаба экранного изображения в 2 раза, нажмите клавишу или выполните следующую операцию: (View) – 4:Zoom In. или выполните слеДля уменьшения масштаба экранного изображения в 2 раза, нажмите клавишу дующую операцию: (View) – 5:Zoom Out. - Страница 485 из 600
3. Введите текст (до 31 знака) и нажмите клавишу . Это действие приведет к отображению введенного вами текста в местоположении указателя. 4. При необходимости вы можете переместить текстовый блок в другое место на экране. Более подробную информацию см. «Перемещение объекта» (стр. 14-30). - Страница 486 из 600
Названия объектов Операции, описанные в этом разделе, рассмотрены на примере треугольника. В первом подразделе приводится пример редактирования названия объекта, а во втором – вставка нового названия для стороны треугольника. Редактирование названия объекта 1. Выберите у треугольника вершину, - Страница 487 из 600
6. Введите текст (до 14 символов) и нажмите клавишу . Выполнение этого действия приведет к изменению названия объекта. 7. Для того, чтобы закрыть строку редактирования, дважды нажмите клавишу . Добавление названия объекта 1. Выберите сторону треугольника, для которой вы хотите добавить название. 2. - Страница 488 из 600
5. Строка информации Нажатие клавиши для отображения в нижней части экрана строки информации об измерении выделенных объектов. Строка информации Строка информации используется для отображения следующих параметров. Параметры объектов Для выбранного объекта, в зависимости от выполненных установок, - Страница 489 из 600
Пиктограмма Название пиктограммы Пиктограмма отображается при выборе объекта: Координаты Отдельная точка Длина/расстояние Две точки одного объекта или Расстояние между двумя точкадвух разных объектов, отрезок ми, длина отрезка или вектора прямой или вектор Да Наклон Прямая, луч, отрезок или вектор - Страница 490 из 600
Пикто- Название пикграмма тограммы Значение отображаемой информации: Блокировка Вне зависимости от того, равны ли два отрезка Да П р и н а д л е ж - Точка и линия, дуга, окружность Принадлежит ли точка линии ность точки или вектор или кривой Да Равенство отрезков Пиктограмма отображается при выборе - Страница 491 из 600
4. Выберите пиктограмму на палитре пиктограмм для отображения другой информации. Например, для отрезка вы можете посмотреть его длину, угол наклона, функцию. 5. Для закрытия строки информации дважды нажмите клавишу . Информация для прямоугольника Вы можете получить информацию о треугольнике, - Страница 492 из 600
Примечание Если выделенные линии пересекаются, то перед информацией о площади выделенного объекта будут отображены две звездочки ( ). Это означает, что объект, для которого вычислена площадь, является неправильно фигурой. Настройка значений измерений в информационной строке В приведенном ниже - Страница 493 из 600
Примечание При выполнении шага 5 происходит не только изменение угла, но и заблокирует измененные параметры. Более подробную информацию о блокировке, см. раздел «Блокировка и снятие блокировки с объекта» (стр. 14-47). Изменение параметров объекта может привести к неожиданным результатам, чтобы - Страница 494 из 600
Блокировка и снятие блокировки с объекта Под «блокировкой объекта» подразумевается то, что заблокированный объект не может быть перемещен. Например, если был заблокирован центр окружности, то при перемещении самой окружности, центр также будет перемещен. Блокировка или снятие блокировки - Страница 495 из 600
Примечание Некоторые объекты не могут быть заблокированы. Более подробную информацию см. the в столбце «Блокировка» таблицы раздела «Просмотр информации о выбранном объекте» (стр. 14-41). Снятие блокировки с объекта Для снятия блокировки с объекта выполните следующие операции. Если для выбранного - Страница 496 из 600
Вставка значения измерения для выделенного объекта В этом разделе приведено описание того, как добавить значение измерения для объекта, которое будет автоматически изменяться при изменении объекта. Следующие значения измерений могут быть добавлены для объектов: координаты, расстояние/длина, угол - Страница 497 из 600
5. Переместите текстовый блок в нужное место на экране. Нажмите клавишу и при помощи клавиш курсора переместите блок в нужное место. Более подробную информацию см. «Перемещение объекта» (стр. 14-30). Примечание Вы также можете вставить значение для измерения объекта, нажав клавиши (PASTE) на шаге - Страница 498 из 600
3. Введите новое значение (до 14 символов). По окончании ввода нажмите клавишу . 4. Нажмите клавишу . Это действие приведет к изменению значений измерений. 5. Для закрытия строки информации дважды нажмите клавишу . Отображение результатов вычислений с использованием значений измерений объекта При - Страница 499 из 600
1. Выполните следующую операцию: (Option) – 2:Expression. Это действие приведет к отображению на дисплее блока «EXPR=» в том месте, где расположен указатель. В самом начале каждого блока будет отображена метка с номером блока. Метки 2. Вы можете использовать метки для ввода выражений для вычислений - Страница 500 из 600
Вычисление площади объекта Вы можете использовать операции, описанные в этом разделе, для отображения площадей выделенных фигур и выполнения вычислений с использованием этих значений. Например, результат вычисления суммы площадей треугольника ABC и A’B’C’ отображен на приведенном ниже рисунке. - Страница 501 из 600
4. Нажмите клавишу . для выхода из информационной строки и 5. Нажмите клавишу нажмите клавиши для выбора другого треугольника, расположенного в правой стороне экрана. Блок «@2 ΔA’B’C’» отобразится на втором треугольнике и метка «@2» (метка треугольника ΔA’B’C’) – в информационной строке. 6. Нажмите - Страница 502 из 600
Настройка параметров отображений чисел Вы можете настроить формат для каждого значения измерения. Примечание По умолчанию установлен формат чисел – «Fix2». Более подробную информацию о формате чисел см. в разделе «Определение единицы измерения углов и формата отображения» (стр. 2-12). Вне - Страница 503 из 600
6. Анимация Анимация состоит из пар одна и более точек/кривая. Кривая – это отрезок, окружность, половина окружности, дуга или график функции. Создание и запуск анимации Создание и запуск анимации Пример: Выполните анимацию точки на окружности 1. Постройте окружность и точку и выберите их. 2. - Страница 504 из 600
Примечание Вы можете повторить описанные выше действия, чтобы создать несколько элементов анимации. Например: – Постройте отрезок и точку. – Выберите их. – Повторите операции, описанные в шагах 2 и 3. Обратите внимание, что обе анимации будут запущены одновременно! Для выполнения только новой - Страница 505 из 600
6. Введите 90 в информационной строке, нажав клавиши . Это действие приведет к изменению угла между отрезками AB и DE на 90 градусов и его блокировке. для отмены выделения объектов, расположенных на экране. 7. Нажмите клавиши 8. Выделите отрезки DE и DC и нажмите клавишу . для отображения на - Страница 506 из 600
14. Выполните следующую операцию: (Animate) – 3:Trace. Это действие приведет к тому, что точка D (выбранная на шаге 13) будет назначена в качестве «точки трассировки». 15. Выполните следующую операцию: (Animate) – 5:Go (once). Это действие приведет к прослеживанию выполнения построения параболы. - Страница 507 из 600
Операция: Для выполнения операции: Укажите количество шагов движения точки Е вдоль отрезка АВ и на экране редактирования анима1. При помощи клавиш курсора ции выберите параметр «Steps» и нажмите клавишу (STEPS). 2. В появившемся диалоговом окне введите значение от 2 до 100 и нажмите клавишу . - Страница 508 из 600
Операция: Для выполнения операции: Отмена анимации для точки Е and на экране редактирования ани1. При помощи клавиш курсора мации выберите параметр «E», расположенный под «Animations». 2. Нажмите клавишу (DELETE). Это действие приводит к отмене анимации для точки E и удалению параметра «E» (вместе - Страница 509 из 600
Создание таблицы анимации По умолчанию анимация для выбранной точки будет выполняться в течение 20 шагов. Для таблицы анимации могут быть добавлены следующие параметры: координаты (x, y), расстояние/ длина, значение наклона, радиус, длина окружности, периметр, площадь, угол, дополнительный угол, - Страница 510 из 600
6. При помощи клавиши курсора выберите параметр [Add Table] и нажмите клавишу . Это действие приведет к созданию таблицы анимации для отрезка CD, которой в столбце «Length» (Длина) будет отображена длина отрезка на каждом шаге анимации. 7. 8. 9. 10. для того, чтобы закрыть таблицу анимации. Нажмите - Страница 511 из 600
Отображение на дисплее таблицы анимации Для отображения на дисплее таблицы анимации, созданной в разделе «Добавление столбцов для таблицы анимации», выполните следующую операцию: (Animate) – 8:Display Table. Сохранение столбцов таблицы анимации в виде списков 1. Отобразите на дисплее таблицу - Страница 512 из 600
Глава 15 График изображения График изображения – приложение, которое позволяет наносить точки (координаты) на фотографии, рисунки и другие графические объекты, и на их основе выполнять различный анализ. Например, на фотографии изображены струи фонтана под разными углами. Расположив струю, выходящей - Страница 513 из 600
Добавить показатель времени (T) для значения координат (X, Y) и отображать координаты точек графика в зависимости от времени T-X или T-Y. Это дает возможность производить вычисления математических выражений и строить графики корреляции зависимостей горизонтального направления движения от времени, - Страница 514 из 600
1. Функции меню графика изображения Функции меню файлов {OPEN} ... Открытие файла g3p/g3b или директории. {DELETE} ... Удаление g3p/g3b файла. {SEARCH} ... Поиск g3p/g3b файла. {DETAIL} ... Просмотр информации о файле (стр. 11-6). Функции меню графика изображения {FILE} ... Отображение следующих - Страница 515 из 600
Меню функций списка координат {AXTRNS} ... Аналогично параметру {AXTRNS} «Функции меню графика изображений». {EDIT} ... Редактирование выбранных в настоящее время списка координат. {DEL BTM} ... Удаление последней строки списка координат. {DEL-ALL} ... Удаление всех строк списка координат. {SET} - Страница 516 из 600
2. Управление изображениями графических файлов Изображение графиков возможно только при открытии файла фонового изображения. Следующие виды файлов изображений могут быть открыты. Файл g3p ... Файл, который содержит одно изображение. Файл g3b ... Файл, который содержит несколько изображение. Вы - Страница 517 из 600
Настройка графика изображения при сохранении файлов Настройку параметров для графика изображений на экране настроек можно разделить на две группы: параметры, которые сохраняются в файле изображения, и параметры, которые сохраняются на калькуляторе. Параметр Axtrans Wind Сохранение в файле - Страница 518 из 600
Сохранение файла под другим именем 1. Во время отображения изображения на экране графика изображения нажмите клавиши (FILE) (SAVE · AS). На дисплее отобразится список директорий. 2. Выберите нужную вам директорию. При выборе ROOT, файл будет сохранен в корневой директории. Для сохранения файла в - Страница 519 из 600
4. Повторите операции, описанные в шаге 3, столько раз, чтобы построить необходимое вам количество точек. При необходимости нажмите клавиши (EDIT), выберите точку графика и перенесите его в другое место. Более подробную информацию, см. в разделе «Перемещение точки графика» (стр. 15-9). Вы можете - Страница 520 из 600
Перемещение точки графика 1. Во время отображения на дисплее экране графика изображения нажмите клавиши ( ) (EDIT). Вместо этого, вы можете нажать клавиши (Plot) (EDIT). Это действие приведет ко входу в режим редактирования графика, при этом указатель будет расположен на первой точке, которая была - Страница 521 из 600
Удаление точек Нажмите клавиши Нажмите клавишу ( ) (DELETE) и введите подтверждение в появившемся диалоговом окне. (Yes) для удаления всех точек. Нажмите клавишу (No) для отмены операции. Примечание Также вы можете удалить одну точку за другой начиная с последней из списка координат. См. раздел - Страница 522 из 600
3. Нажмите функциональную клавишу, соответствующую виду регрессии*1, которую вы хотите выбрать. Например, для построения квадратичной регрессии, нажмите клавишу (X2). Это действие приведет к вычислению регрессии и отображению результатов вычисления регрессии на дисплее.*2 Вы можете нажать клавишу - Страница 523 из 600
Переключение между экраном графика изображения, экраном AXTRANS и экраном списка координат После отображения на дисплее экрана списка координат и экрана AXTRANS (стр. 15-14), каждое нажа(G⇔T) позволит переключаться между экранами графика изображения, AXTRANS и тие клавиш списком координат. - Страница 524 из 600
4. Список координат точек Каждый график, построенный на экране графика изображения, состоит из точек с определенными координатами. Вы можете построить список этих координат для их просмотра и редактирования. Отображение списка координат точек В этом разделе описаны операции по созданию списка - Страница 525 из 600
Удаление последней построенной точки Выполните одну из операций в зависимости от вида выбранных ячеек. Если выделены значения X или Y последней строки списка координат, то один раз нажмите клавишу (DEL⋅ BTM) для удаления этой строки. Если выделены значения X или Y любой строки списка координат, - Страница 526 из 600
Настройка значений времени (T координаты) 1. Во время отображения на экране списка координат, нажмите клавишу (SET). 2. В появившемся диалоговом окне введите начальное значение времени и шаг. Например, для начального значения 1 и шага 1.5, нажмите клавиши 3. После выполнения необходимых настроек, - Страница 527 из 600
Примечание Во время отображения на дисплее экрана AXTRANS, параметр «Grid» (Сетка) всегда принимает значение «Off» (Выкл), а параметр «Label» всегда в положении «On» (Вкл). Для параметра «Axes» (Оси), вы можете выбрать только значения «On» (Вкл) или «Scale» (Шкала). Если вы выберите значение «Off» - Страница 528 из 600
Если для отображения изображения в левой части экрана выбран вид (2) (без масштабирования), вы можете указать, какая часто экрана будет удалена. Нажмите клавишу (Cutout) и при помощи клавиш и переместите границу отображения на ту часть экрана, которая будут отображаться слева. Для завершения - Страница 529 из 600
5. Функции, общие с режимом Graph Во время отображения экрана графика изображений, нажмите клавиши от до для отображения меню функций аналогичных функциям режима Graph. (TRACE) ... «Определение координат на графике функции» (стр. 5-52) (ZOOM) ... «Функция Zoom (Масштабирование)» (стр. 5-8) (V-WIN) - Страница 530 из 600
Приложение 1. Сообщения об ошибках Основные ошибки калькулятора Ошибка Что означает Как исправить Syntax ERROR (Ошибка синтаксиса) Неправильный синтаксис Неправильный ввод команды Нажмите клавишу для отображения ошибки на дисплее и введите правильные данные. Ma ERROR Результат вычисления - Страница 531 из 600
Ошибка Что означает Как исправить Can’t Simplify Не возможно выполнить упрощение дро- Укажите другой делитель или запу(Упростить невоз- би при помощи функции Simp (стр. стите выполнение функции Simp можно) 2-25) с использованием указанного дели- без указания делителя. теля. Например: если указан - Страница 532 из 600
Ошибки при вычислениях со списками и матрицами Ошибка Что означает Как исправить Invalid list or matrix (Неправильный ввод списка или матрицы) Список или матрица введены неправиль- Нажмите клавишу для отобрано. жения ошибки и внесите корректировку. Dimension ERROR (Ошибка размерности) В списке или - Страница 533 из 600
Ошибки режимов Graph, Dyna Graph, Table, Recursion, Conic Graphs Ошибка Что означает Как исправить Range ERROR (Ошибка диапазона) В окне просмотра превышен диапазон Установите новый диапазон отобраотображения построенного графика. жения графика. No Variable Нет переменных для функций построения - Страница 534 из 600
Ошибки режима Statistics Ошибка Что означает Как исправить Condition ERROR Попытка построения нескольких статисти- Нажмите клавиши (GRAPH) (Ошибка условия) ческих графиков различных видов (SELECT) и установите параметр «DrawOn» для графиков одного вида. Data in use (Данные используются) Вычисление - Страница 535 из 600
Ошибки режима Spreadsheet Ошибка Что означает Как исправить Range ERROR (Ошибка диапазона) Диапазон ячейки электронной таблицы Удалите лишние данные. был превышен в результате вставки, вызова данных из памяти или других операций с ячейками. Circular ERROR (Ошибка цикла) В таблице есть циклическая - Страница 536 из 600
Ошибки режима Memory Ошибка Что означает Как исправить Memory ERROR При вычислении или сохранении в па(Ошибка памяти) мяти данных размер данных превышает свободную память для хранения данных Выполните операцию оптимизации памяти для хранения данных. Сократите данные, которые вы хотите сохранить в - Страница 537 из 600
Ошибка Что означает Как исправить File System ERROR Файловая система калькулятора повреж- Прочтите пункт «Внимание!» ниже, (Ошибка файло- дена или у файл формат, который не под- выполните операцию Initialize All вой системы) держивается калькулятором. (Инициализировать все), см. раздел «Сброс» - Страница 538 из 600
Ошибки при передаче данных Ошибка Что означает Как исправить Complex Number in Data (Комплексные числа в данных) Данные для выполнения операций на этом Выполняйте экспорт данных, не калькуляторе (матрицы и т.п.) могут со- содержащих комплексные числа. держать комплексные числа, но при экспорте - Страница 539 из 600
Ошибки режима Geometry Ошибка Что означает First select a segment. (Сначала выберите отрезок). Вы пытаетесь построить перпендикуляр, Выберите необходимый не выбрав отрезок. объект(ы) и повторите попытку. First select a line and point. (Сначала выберите линию и точку). Вы пытаетесь построить - Страница 540 из 600
Ошибка Что означает Как исправить First configure animation settings. (Первая настройка параметров анимации) Вы пытаетесь запустить анимацию Настройте параметры анимации без предварительной настройки па- и повторите еще раз. раметров. Вы пытаетесь добавить таблицу без предварительной настройки - Страница 541 из 600
Ошибки режима Picture Plot Ошибка Что означает Как исправить Too many plots (Слиш- В режиме Picture Plot число выбранных — ком много участков) участков превышает предельно допустимое. Ошибки установки Ошибка Что означает Out of Domain Попытка ввода значения, находящегося за Введите значение из - Страница 542 из 600
Прочие ошибки Ошибка Что означает No Data (Нет данных) Указанные данные не найдены. (Это про- Измените данные. исходит, когда есть ссылка на список или переменную, которые не содержат данных). No File (Нет файла) Попытка вызвать файл из памяти изображе- Укажите правильное местоположений (от 1 до - Страница 543 из 600
2. Диапазон данных Функция Диапазон для ввода данных, Разрядность для выполнения вычислений 15 знаков Точность Примечания Для Как правило, точность состав ляет ±1 в пози ции 10 разряда В качестве аргумента можно ис пользовать комплексные числа. В качестве аргумента можно ис пользовать комплексные - Страница 544 из 600
Функция Диапазон для ввода данных, Разрядность для выполнения вычислений 15 знаков Шестидесятеричное отображение: Но Точность Примечания Как правило, точность состав ляет ±1 в пози ции 10 разряда – целые числа В качестве аргумента можно ис пользовать комплексные числа. – целые числа Но В качестве - Страница 545 из 600
Обзор режима E-Con2 Все описания для этого раздела, предполагают, что вы уже знакомы с особенностями, терминологией и процедурами калькулятора и приложения EA-200. 1. Обзор E-Con2 Из главного меню выберите режим E-Con2. Режим E-Con2 вы можете выбрать функции, перечисленные ниже, при выборе - Страница 546 из 600
2. Мастер настройки В этом разделе описывается как при помощи мастера настройки установить EA-200. Параметры мастера настройки При помощи мастера настройки вы можете выполнить настройку трех основных установок EA-200. Сенсор (Выбор сенсорного управления) Общее время выборки Выбор единицы времени - Страница 547 из 600
5. Выберите опции для управления, отобразившегося на дисплее после выполнения шага 4. При помощи клавиш курсора и , выделите нужный вам пункт и нажмите клавишу . Если на дисплее отобразится экран «Input Total Sampling Interval» (Введите вид интервала), то перейдите к шагу 6. Внимание! Если не - Страница 548 из 600
9. Нажмите клавишу для подтверждения выполненных настроек. Если вы хотите внести изменения, нажмите клавишу или . Это действие приведет к отображению экрана до выполнения шага 4. Нажмите клавишу для отображения последнего экрана мастера настройки. 10. Нажмите цифровую клавишу, соответствующую - Страница 549 из 600
Мастер настройки для параметра PhotoGate Настройка PhotoGate для Vernier отличается от выполнения настройки для других управлений. Настройка PhotoGate 1. Выполните операции, описанные в шагах 1 и 2 раздела «Установка EA-200 при помощи мастера настройки» на стр. B-2. 2. На экране «Select Sensor» - Страница 550 из 600
Настройка сигнала для функции При помощи мастера настройки возможно выполнить настройку для датчиков, подключаемых к EA-200. Если вы выберите [CASIO] - [Speaker] - [y= f (x)] на экране «Select Sensor» (Выберите управление), то для EA-200 вы сможете настроить сигнал, который соответствует - Страница 551 из 600
9. При помощи клавиш курсора и для перемещения курсора к конечной точке и нажмите клавишу для ее регистрации. После настройки начальной и конечной точек, на дисплее отобразится диалоговое окно для установки выходной частоты. 10. Введите значение частоты в процентах. Для звучания сигнала как есть, - Страница 552 из 600
3. Использование Advanced Setup Advanced Setup позволяет вам выбрать необходимые параметры для работы с EA-200. Операции с Advanced Setup Выполнение настройки EA-200 при помощи Advanced Setup. Ниже приведено описание основных операций Advanced Setup. Для получения более подробной информации см. - Страница 553 из 600
6. После выполнения настроек, вы можете при помощи функциональных клавиш выбрать образец или другую операцию. (START) .............Начало выбора образцов (стр. B-30). (MULTI) .............Запуск режима MULTIMETER для настройки образов (стр. B-23). (MEMORY) .........Настройка сохранения (стр. B-24). - Страница 554 из 600
3. Дальнейшие действия зависят от выбранного порта. При выборе порта CH1, CH2 или CH3 Нажмите одну из функциональных клавиш, для отображения меню управления для этого порта. (CASIO) ................... Отображается меню управления для CASIO. (VERNIR) ................. Отображается меню управления - Страница 555 из 600
Примечание При выборе порта на экране Channel Setup, в нижней строке экрана будет отображен диапазон применения этого порта. Например, если для порта CH2 установлен датчик температуры, то в нижней строке отображается диапазон, назначенный для этого датчика. Если значение диапазона целиком не - Страница 556 из 600
Следующие режимы вы можете использовать для каналов. Режим Канал(ы) CH1, CH2, CH3, SONIC CH1, Mic Mic CH1 Real-time, Extended, Normal Fast Sound Clock, Period 3. Для изменения настройки времени для устройства, выберите параметр «Interval». Затем нажмите клавишу для отображения на дисплее - Страница 557 из 600
Внимание! Когда выполнены следующие настройки, то вместо параметра «FFT Graph» (График FFT) будет отображаться параметр «Warm-up» (Подготовка). См. раздел «Настройка параметра FFT Graph» ниже, о настройке параметра «FFT Graph». – Режим устройства (стр. B-11): Fast 6. После выполнения всех - Страница 558 из 600
Настройка параметра Trigger Setup 1. Вызовите меню Advanced Setup (стр. B-8), нажав клавишу (Trigger). Это действие приведет к отображению экрана настройки триггера с выбранным на нем параметра «Source». Функции меню, которое появляется в строке меню зависит от выбранного устройства в Sample Setup - Страница 559 из 600
Выбор начала обратного отсчета времени 1. Выберите параметр «Timer». 2. Нажмите клавишу (Time) для отображения диалогового окна для указания начала обратного отсчета времени. 3. Введите значение от 1 до 10 сек. 4. Нажмите клавишу для окончания настройки Trigger Setup и возврата к меню Advanced - Страница 560 из 600
Настройка порога срабатывания триггера, его начального и конечного значений Выполните следующие операции для режима управления «Period» (стр. B-11). 1. Выберите параметр «Threshold». (EDIT) для отображения на дисплее диалогового окна для настройки порога 2. Нажмите клавишу срабатывания триггера, - Страница 561 из 600
Настройка значения порога срабатывания триггера и управления уровня движения 1. Выберите параметр «Threshold». (EDIT) для отображения на дисплее диалогового окна настройки значения по2. Нажмите клавишу рога срабатывания триггера и управления уровня движения. 3. Введите необходимые значения и - Страница 562 из 600
3. Для изменения настроек отображения системы координат, при помощи клавиш курсора и выберите параметр «Coord». Затем нажмите одну из функциональных клавиш, как указано ниже. Настройка отображения системы координат Нажмите клавишу Система координат отображается (On) Система координат скрыта (Off) - Страница 563 из 600
4. Пользовательские устройства В этом разделе описаны настройки пользовательских устройств для EA-200. «Пользовательское устройство» – любое устройство, за исключением CASIO или Vernier, указанное в качестве устройства для режима E-Con2. Настройка пользовательских устройств Для настройки - Страница 564 из 600
Настройка управления Vernier и настройка пользовательских устройств 1. Выполните операции, описанные в шагах 1 и 2 раздела «Настройка пользовательских устройств» на стр. B-19. 2. Нажмите клавишу (VERNIR). На дисплее отобразится список управления Vernier. 3. При помощи клавиш курсора и to выберите - Страница 565 из 600
3. Нажмите клавишу (CALIB). Это действие приведет к запуску первой операции для автоматической настройки устройства, подключенного к порту CH1 EA-200. Первая операция Текущее значение устройства и удерживайте ее в 4. После того, как выбранное значение стабилизируется, нажмите клавишу течение - Страница 566 из 600
Обнуление настроек для пользовательских устройств Нижеприведенные операции позволяют обнулить настройки для пользовательских устройств и установить новые значения на основании уже сохраненных значений. Обнуление настроек для пользовательских устройств 1. Установите соединение между калькулятором и - Страница 567 из 600
5. Режим MULTIMETER На экране настройки Channel (стр. B-9) выберите порт для установки режима MULTIMETER для EA-200. Режим MULTIMETER 1. Установите соединение между калькулятором и EA-200 и к EA-200 подключите устройства. 2. Из меню Advanced Setup (стр. B-8), при помощи экрана настройки Channel - Страница 568 из 600
6. Настройка памяти Настройка данных для EA-200, выполненная при помощи Setup Wizard или Advanced Setup, сохраняется в так называемой «текущей области памяти установки». Текущее содержимое текущей области памяти установки будет перезаписано при выполнении другой настройке данных. Вы можете - Страница 569 из 600
Управление настройками в области памяти Все сохраненные вами настройки отображаются в списке области памяти. Вы можете отредактировать необходимые вам настройки, указав нужную ячейку памяти. Предварительный просмотр сохраненных настроек При помощи следующих операций вы можете предварительно - Страница 570 из 600
Изменение названия области памяти настройки 1. На экране основного меню E-Con2 (стр. B-1), нажмите клавишу (MEMORY) для отображения на дисплее списка области памяти. 2. При помощи клавиш курсора и выберите необходимую вам ячейку. 3. Нажмите клавишу (RENAME). На дисплее отобразится экран для ввода - Страница 571 из 600
7. Program Converter При помощи Program Converter вы можете преобразовывать настройки EA-200, выполненные при помощи Setup Wizard или Advanced Setup в программу и запускать ее выполенение на калькуляторе. А также вы можете при помощи Program Converter преобразовывать настройки в программы, - Страница 572 из 600
3. Для настройки модели научного калькулятора, на котором возможно выполнять созданную программу, нажмите клавиши. Модель калькулятора Нажмите клавиши Серия fx-9860 (CALC) (9860) Серия CFX-9850 (CALC) (9850) Серия fx-7400 (CALC) (7400) Примечание Для получения информации о строке (CALC) (→38k), см. - Страница 573 из 600
7. Введите до 8 символов для пароля. Если вы хотите отменить назначение пароля, то нажмите клавишу . 8. После выполнения всех необходимых настроек, нажмите клавишу для преобразования программы в соответствии с установленными настройками. После завершения преобразования программы, на дисплее - Страница 574 из 600
8. Операции для подключения устройств В этом разделе приведено описание настройки установок режима E-Con2 для выполнения операций подключения к EA-200 внешних устройств. Подготовка к выполнению операций... Выполните следующие операции перед подключением устройства к EA-200. 1. Подключите - Страница 575 из 600
2. Нажмите клавишу . Это действие приведет к установке данных в текущую ячейку памяти EA-200. Сообщение «Setting EA-200...» будет отображаться на дисплее EA-200 до тех пор, пока будет происходить процесс установки. Вы можете в любое время прервать процесс установки, нажав клавишу . Следующее - Страница 576 из 600
B-32 Режим 1. Подключение ЕА 200 2. Начало ожидания Подключение устройства Нажмите клавишу для перехода к «4. График» Нажмите клавишу для возврата к «3. Устройство» Экран, показанный ниже появляется, когда CH1, SONIC или микрофон используются в качестве триггера 3. Устройство Только выбранные - Страница 577 из 600
9. Устройство памяти данных Выполнение для EA-200 операций по подключению устройств в режиме E-Con2, приведет к сохранению данных в «текущей области данных» памяти E-Con2. Отдельные данные сохраняются для каждого порта в ячейке памяти «текущих данных». Каждый раз, когда вы выполняете операцию по - Страница 578 из 600
4. Введите до 18 для названия файла данных и нажмите клавишу . На дисплее отобразится диалоговое окно для ввода номера ячейки памяти. 5. Введите номер ячейки памяти в диапазоне от 1 до 99 и нажмите клавишу . Это действие приведет к сохранению данных в файле, с введенным вами названием и указанной - Страница 579 из 600
10. Панель управления Graph Analysis для графических данных Панель управления Graph Analysis позволяет произвести анализ выбранных графических данных. Панель управления Graph Analysis Вы можете вызвать панель управления Graph Analysis, используя один из двух методов, описанных ниже. Вызов панели - Страница 580 из 600
Выбор параметров для анализа и построения графических данных В этом разделе приведено описание по выбору параметров для анализа и построения графических данных. Примечание Шаги 4–7 являются необязательными и могут быть опущены. В этом случае будут установлены значения по умолчанию. Если вы опустите - Страница 581 из 600
3. Нажмите клавишу (DATA). На дисплее будет отображен экран списка Sampling Data. 4. Выберите график из списка. a. При помощи клавиш курсора и выберите нужный файл и нажмите клавишу (ASSIGN) или . Это действие приведет к возврату к экрану режима Graph, на котором будет отображено имя выбранного - Страница 582 из 600
6. Выберите вид графика. a. На экране режима Graph, при помощи клавиш курсора и выделите график (Gph1, Gph2 и т.д.) для выбора вида графика и нажмите клавишу (STYLE). Это действие приведет к отображению меню для изменения вида графика. b. При помощи функциональных клавиш выберите необходимый вам - Страница 583 из 600
11. Операции для выполнения анализа графических данных В этом разделе описаны операции, при помощи которых вы можете проводить анализ графических данных, расположенных на экране графиков. Вы можете вызывать эти операции непосредственно с экрана графиков или как указано в разделе «Выбор параметров - Страница 584 из 600
Нажмите клавишу Описание операции (Y=fx) Выбор графика функции Y= f(x) из списка графиков для наложения его на полученные результаты. См. «Наложение графика функции Y= f (x) на полученные результаты» на стр. B-45. (SPEAKER) Отображение графика звука определенного диапазона, полученных при помощи - Страница 585 из 600
3. Переместите указатель в конечную точку для получения периодического значения частоты. Это действие приведет к отображению в нижней части экрана периодического значения частоты, начиная с точки, указанной на шаге 2. на назначения периода и периодических 4. Нажмите клавишу значений частот и их - Страница 586 из 600
3. Нажмите клавишу . Это действие приведет к исчезновению указателя и выполнению операции масштабирования При помощи клавиш курсора выберите одну из операций масштабирования. Выполните операцию Нажмите клавишу Увеличение графика изображения по горизонтали Уменьшение графика изображения по - Страница 587 из 600
5. После выполнения всех настроек, нажмите клавишу . Это действие приведет к сохранению данных в списке и отображению на дисплее сообщения «Complete!». Нажмите клавишу для возврата на экран графиков. Более подробную информацию о сохранении данных в списках, см. Главу 3. Примечание Нажатие клавиши - Страница 588 из 600
5. Введите значение от 1 до 99 и нажмите клавишу . На дисплее отобразится диалоговое окно для указания степени ряда Фурье. 6. Введите значение от 1 до 10 и нажмите клавишу . Это действие приведет к отображению списка графиков. 7. Нажатие клавиши (DRAW) приведет к построению графика функции. Это - Страница 589 из 600
Выполнение регрессии второй степени 1. На экране графиков, нажмите клавишу и (CALC). На дисплее отобразится меню CALC в нижней части экрана. 2. Нажмите клавишу (X2). Это действие приведет к проекции указателя на оси координат для выбора нужного вам диапазона на графике. 3. Переместите указатель в - Страница 590 из 600
Операции с несколькими графиками Описания, приведенные в этом разделе, указывают как можно проводить операции масштабирования или перемещения для одного графика, расположенного на графическом экране с несколькими графиками. Масштабирование одного графика, построенного на экране с несколькими - Страница 591 из 600
5. Нажмите клавишу . Это действие приведет к исчезновению указателя и выполнению операции масштабирования При помощи клавиш курсора выберите одну из операций масштабирования. Выполните операцию Нажмите клавишу Увеличение графика изображения по горизонтали Уменьшение графика изображения по - Страница 592 из 600
Построение графика определенного диапазона звука При помощи следующих операций вы можете построить график для определенного диапазона звуковой волны, полученной при помощи динамика. Построение графика звукового диапазона 1. На экране графиков, нажмите клавишу и (SEAPKER). Это действие приведет к - Страница 593 из 600
8. Если вы хотите продолжить построение графиков звуковых сигналов, нажмите клавишу (Yes). Для завершения выполнения этой операции и возврата на экран графиков, нажмите клавишу (No). Нажатие клавиши (Yes) приведет к отображению на дисплее диалогового окна «Output Frequency». Настройка параметров - Страница 594 из 600
12. Вызов функций E-Con2 из eActivity Вы можете вызвать функции E-Con2 из eActivity при включении параметра «Econ strip» для файлов eActivity. Далее приведено одно из четырех описаний параметра строк Econ. Строка Econ SetupWizard Эта строка отображается при настройке E-Con2 Setup Wizard. Строка - Страница 595 из 600
3. При помощи клавиш курсора и выберите вид строки Econ, которую вы хотите вставить. Более подробную информацию о видах Econ срок, см. в начале этого раздела (стр. B-50). 4. Нажмите клавишу . Строка будет вставлена выше строки, в которой расположен курсор в настоящее время. 5. Введите до 16 - Страница 596 из 600
3. При помощи операции, описанной на шаге 3 раздела «Установка EA-200 при помощи мастера настройки» (стр. B-2) установите EA-200 и выбранных устройств. Примечание Для строки Econ SetupWizard, доступен только параметр «1: Start Setup», отображающийся в диалоговом окне «Complete!». Другие параметры - Страница 597 из 600
Выбор устройств для строки Econ Sampling 1. На экране eActivity при помощи клавиш курсора те строку Econ Sampling. и выбери- 2. Нажмите клавишу . Это действие приведет к экрану для подтверждения выбранных устройств. Если вы впервые используете строку Econ Sampling для выбора устройств, то перейдите - Страница 598 из 600
Выбор настроек для построения графиков для строки Econ Graph 1. На экране eActivity при помощи клавиш курсора и выберите строку Econ Graph. 2. Нажмите клавишу . Если строка Econ Graph уже выполнялось построение графика, то настройки, выполненные для этого графика будут отображены на дисплее. - Страница 599 из 600
Изготовитель: CASIO COMPUTER CO., LTD. 6-2, Hon-machi 1-chome Shibuya-ku, Tokyo 151-8543, Japan Ответственность на территории стран Европейского союза несет компания: CASIO EUROPE GmbH Casio-Platz 1 22848 Norderstedt, Germany Данный знак применяется только в странах ЕС CASIO® CASIO COMPUTER CO., - Страница 600 из 600