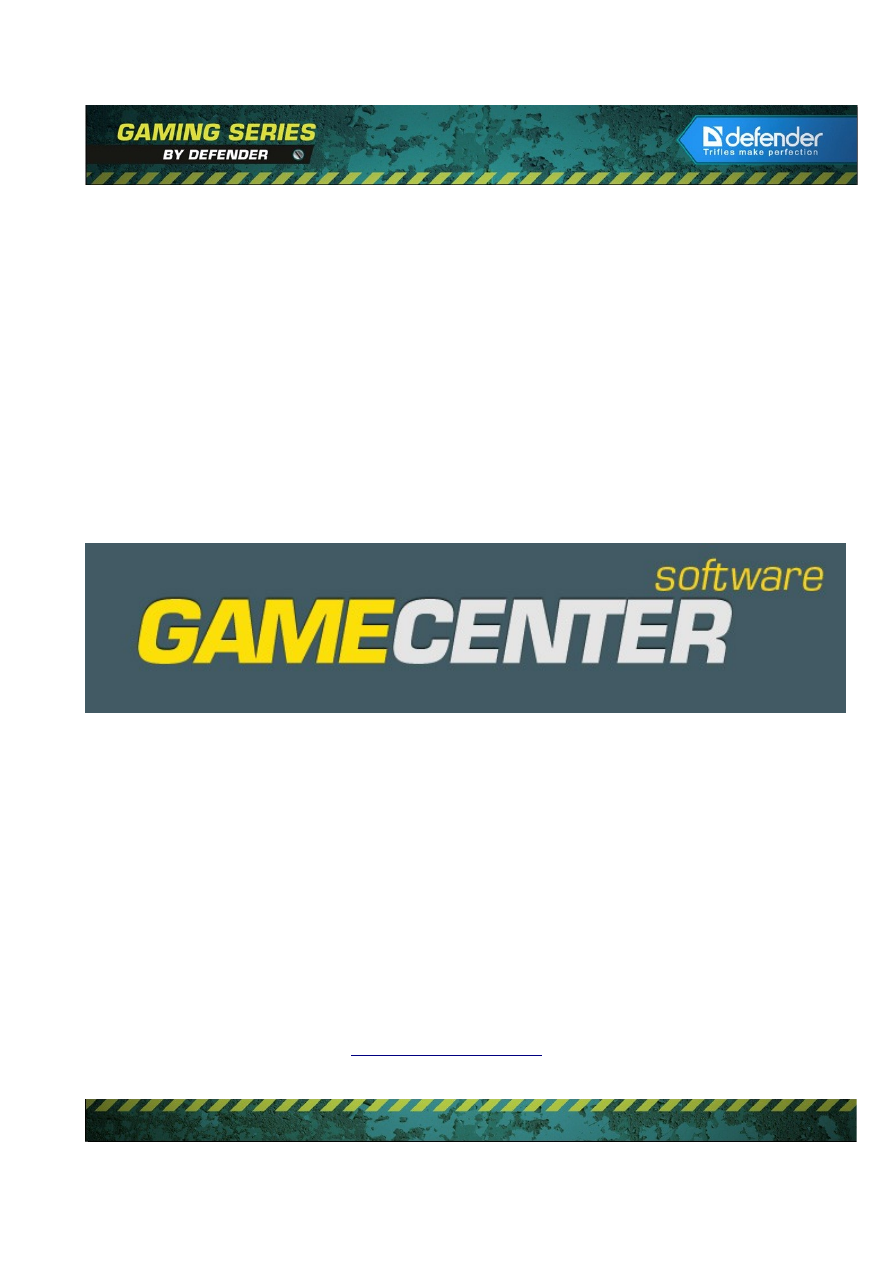
ПРОГРАММНОЕ ОБЕСПЕЧЕНИЕ
DEFENDER GAMECENTER
ДЛЯ ИГРОВЫХ И ОФИСНЫХ МЫШЕЙ
DEFENDER
Р У К О В ОДС Т В О П ОЛЬЗО ВАТЕ Л Я
www.defender-global.com
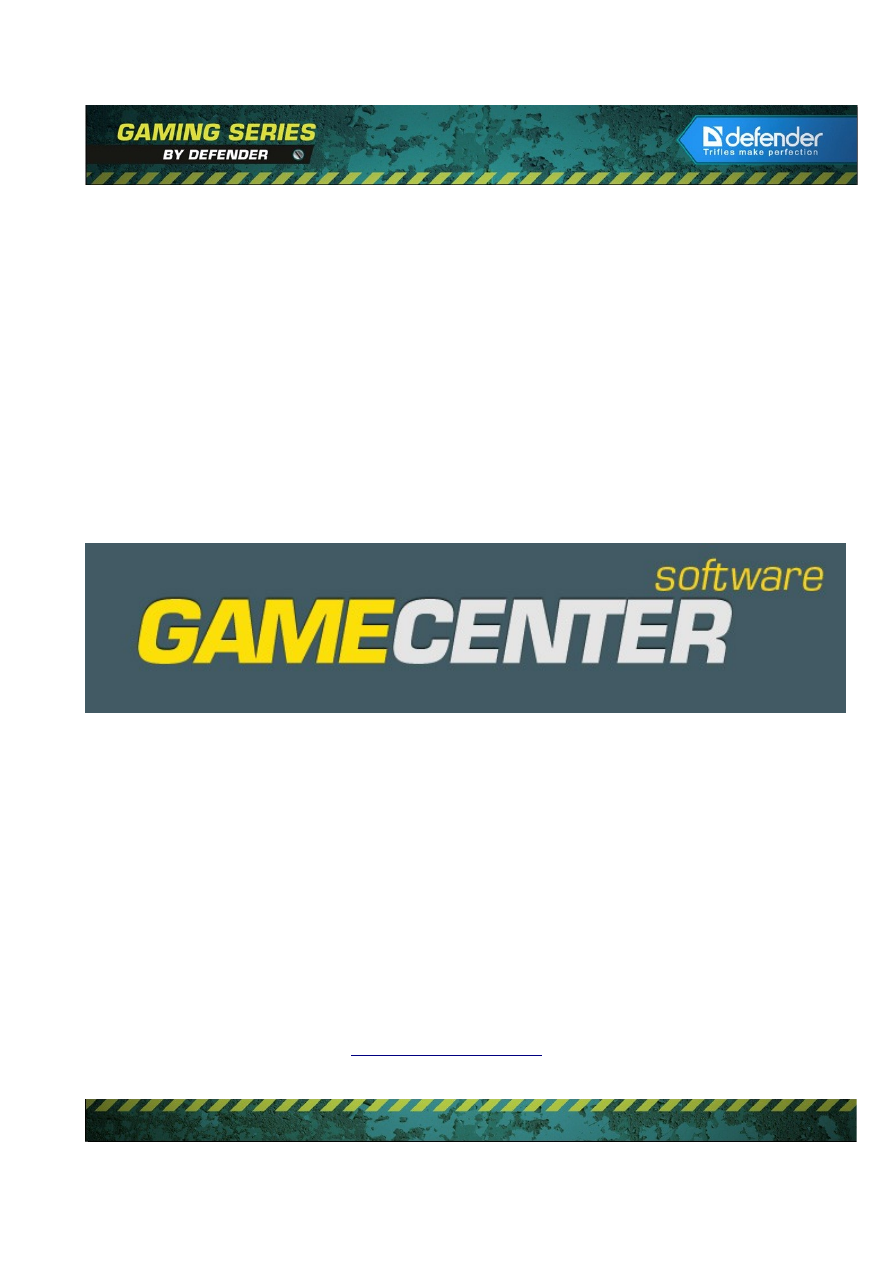
ПРОГРАММНОЕ ОБЕСПЕЧЕНИЕ
DEFENDER GAMECENTER
ДЛЯ ИГРОВЫХ И ОФИСНЫХ МЫШЕЙ
DEFENDER
Р У К О В ОДС Т В О П ОЛЬЗО ВАТЕ Л Я
www.defender-global.com