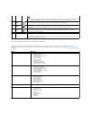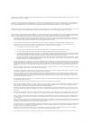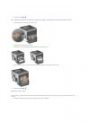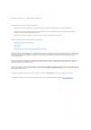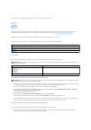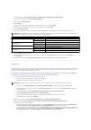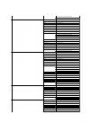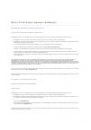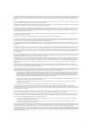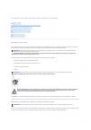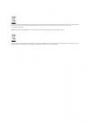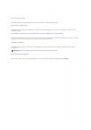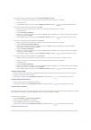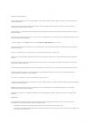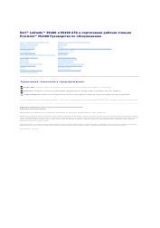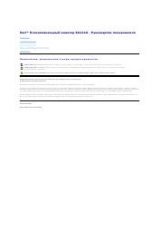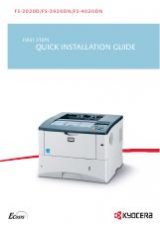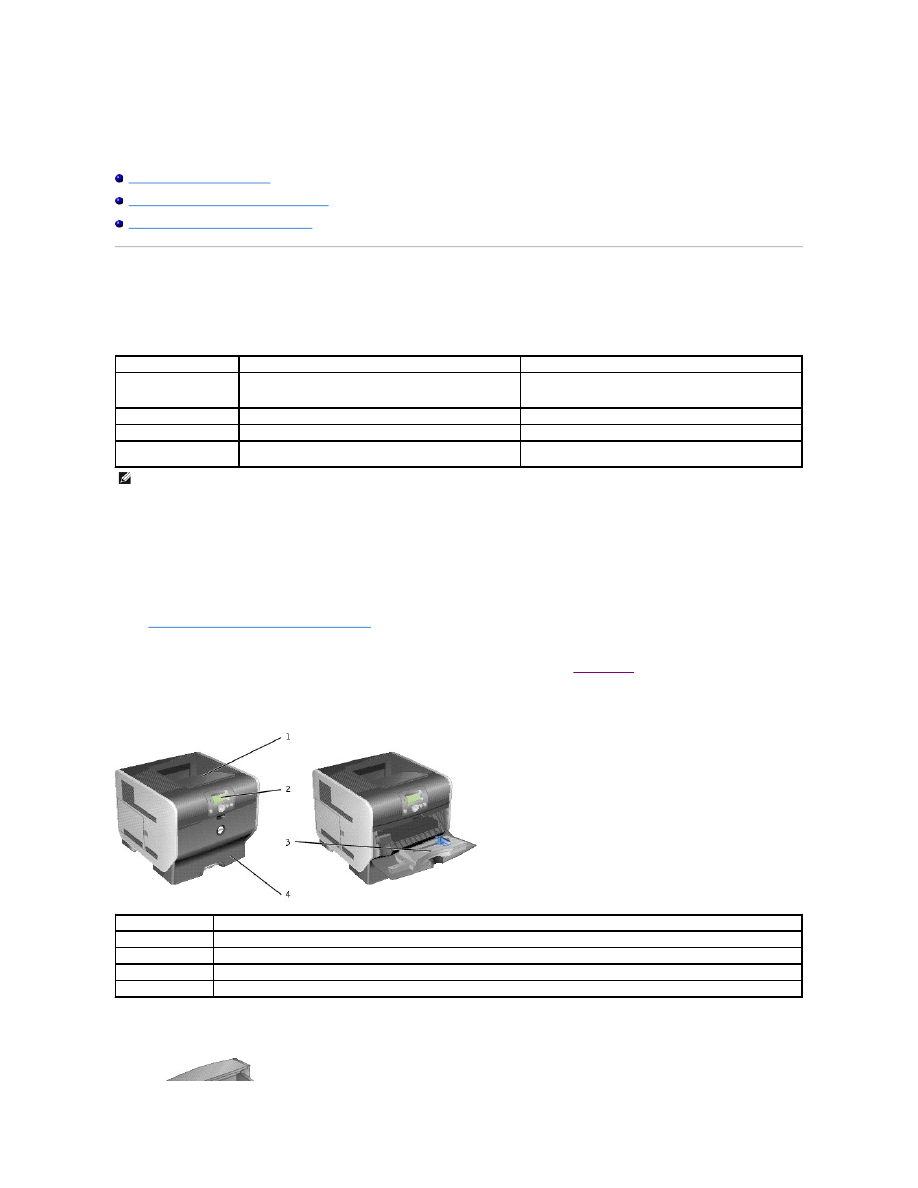
О принтере
Знакомство с панелью управления принтера
Использование меню панели управления
Определение модели принтера
Существуют две базовые модели принтера
. В следующей таблице приведены некоторые отличительные особенности этих моделей.
Конфигурации моделей принтеров
На следующем рисунке изображена полная конфигурация стандартной сетевой модели принтера
. Модель в полной комплектации - необходимо
присоединить к принтеру дополнительные устройства подачи материалов для печати и выходные лотки
.
Звездочками
(*) помечены дополнительные компоненты. Для получения более подробной информации по установке дополнительных устройств см.
раздел
Установка и удаление дополнительных устройств
или инструкции, прилагаемые к дополнительному устройству.
Для приобретения любого из приведенных ниже дополнительных устройств посетите Интернет
-узел
www.dell.com
или обратитесь к торговому
представителю корпорации
Dell.
Стандартная сеть
Полная конфигурация
5210n
5310n
Емкость подачи
600 листов
(лоток на 500 листов + многоцелевое устройство подачи на
100 листов)
600 листов
(лоток на 500 листов + многоцелевое устройство подачи на
100 листов)
Выходная емкость
250 листов
250 листов
Стандартная память
64 Мб
128 Мб
Максимальный объем
памяти
576 Мб
640 Мб
ПРИМЕЧАНИЕ
.
Номер модели принтера отображается на панели управления
Номер
Узел
1
Стандартный выходной лоток
(250 листов)
2
Панель управления
3
Многоцелевое устройство подачи
(100 листов)
4
Стандартный лоток
(500 листов)