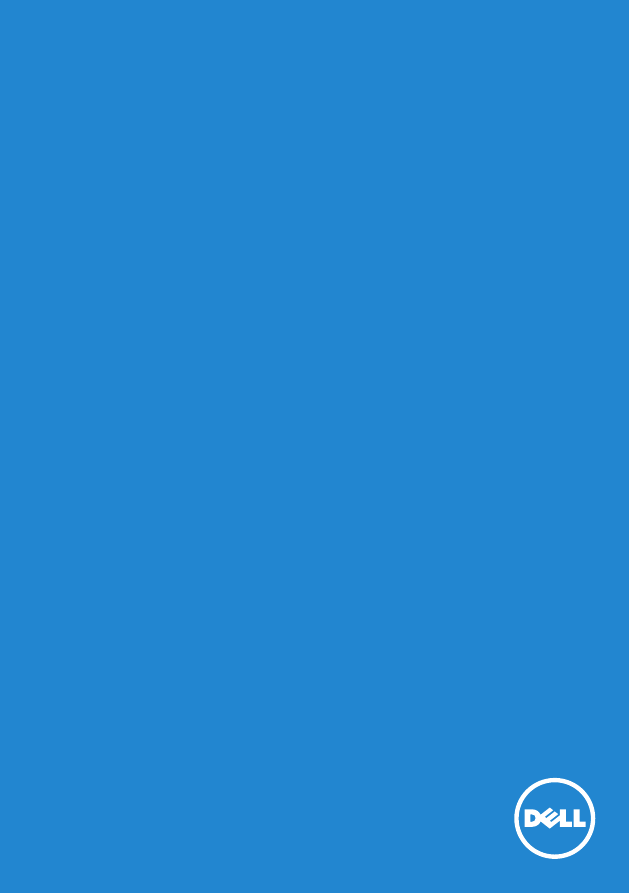
Модель: E2015HV / E2215HV / E2715H
Базовая модель: E2015HVf / E2215HVf / E2715Hf
Руководство пользователя
Dell E2015HV
Dell E2215HV
Dell E2715H
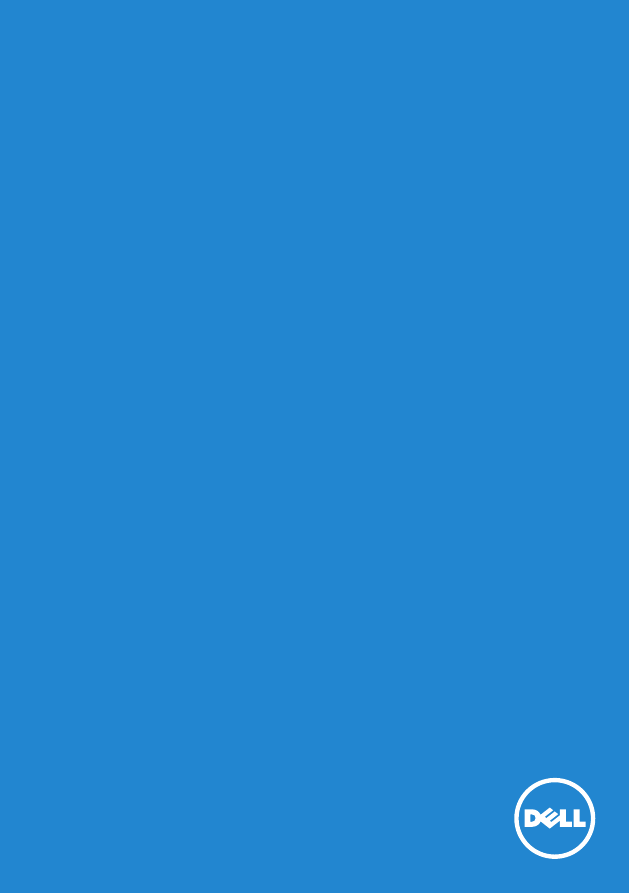
Модель: E2015HV / E2215HV / E2715H
Базовая модель: E2015HVf / E2215HVf / E2715Hf
Руководство пользователя
Dell E2015HV
Dell E2215HV
Dell E2715H