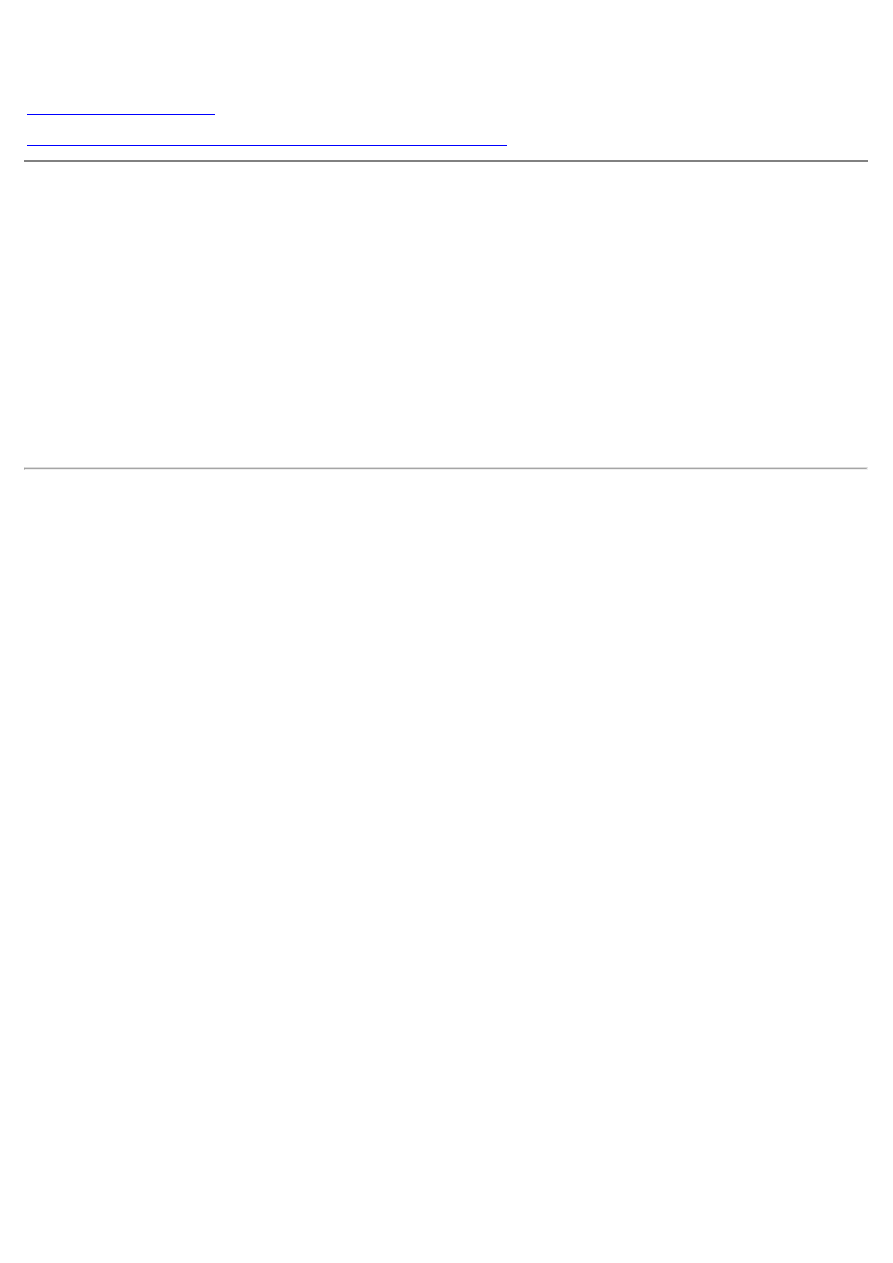
монитор
Dell™ P2212H/P2312H
Настройка разрешения дисплея 1920 x 1080 пикселов (максимум)
Информация
в
данном
документе
изменяется
без
предварительного
уведомления
.
© 2011 Dell Inc.
Все
права
защищены
Копирование этих материалов любым способом без письменного разрешения компании Dell Inc. строго запрещается.
Товарные знаки, используемые в документе: Слово Dell и логотип DELL являются товарными знаками компании Dell
Inc; Microsoft
и
Windows являются товарными знаками или защищенными товарными знаками корпорации Microsoft в
Соединенных Штатах и/или других странах. Intel является зарегистрированным товарным знаком компании Intel
Corporation в США и других странах. ATI является торговой маркой компании Advanced Micro Devices, Inc;
Словосочетание ENERGY STAR является зарегистрированным товарным знаком Агентства по охране окружающей
среды США (U.S. Environmental Protection Agency). Являясь партнером ENERGY STAR, компания Dell Inc. заявляет,
что данное изделие соответствует нормативам ENERGY STAR по эффективному использованию энергии.
Другие товарные знаки и торговые наименования могут использоваться в этом документе с указанием их
правообладателей. Компания Dell Inc. заявляет об отказе от притязаний на любые товарные знаки и торговые
наименование, кроме тех, что принадлежат компании Dell.
Модель
P2212Hb/P2312Ht
Ноябрь
2011
г
.
Вып
. A01


















































































