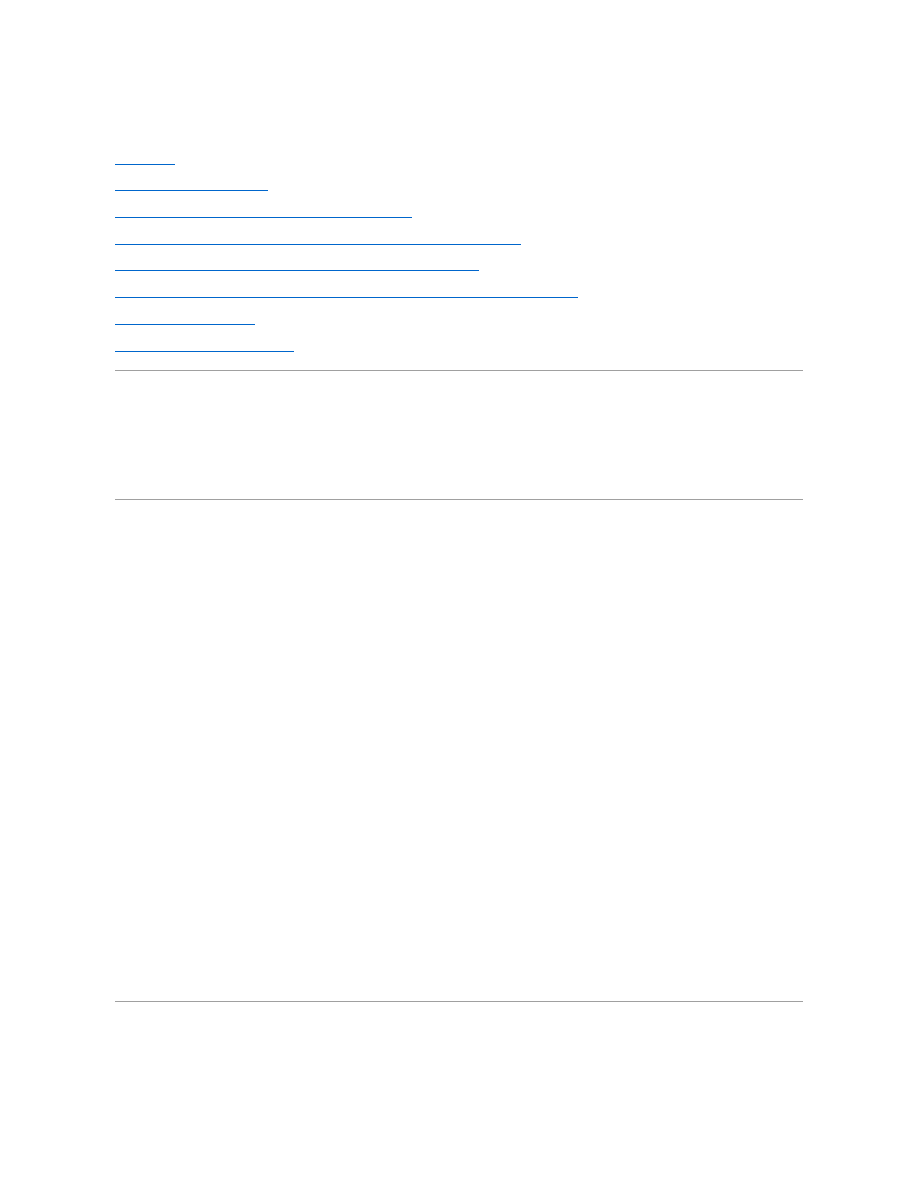
Dell™ PowerVault™ SNC Manager. Руководство пользователя
Введение
Первоначальный запуск
Использование ниспадающих меню
View (
Вид
)
Использование ниспадающих меню
Admin (
Администрирование
)
Использование ниспадающих меню
Category (
Категории
)
Использование меню
,
отображаемых после щелчка правой кнопки мыши
Отображение справки
Контактная информация
Dell
Информация в этом документе может быть изменена без какого
-
либо извещения
.
©
2002-2003 Dell Computer Corporation.
Все права защищены
.
Воспроизведение каким
-
либо способом без письменного разрешения
Dell Computer Corporation
строжайше запрещено
.
Используемые товарные знаки
:
Dell
,
логотопы
DELL
и
PowerVault
-
товарные знаки
Dell Computer Corporation.
Другие товарные знаки и имена могут быть использованы в этом документе для ссылки на товарные знаки других компаний
-
владельцев и названия их
продуктов
.
Microsoft
,
Windows
,
Windows NT
и
Windows 2000
-
зарегистрированные товарные знаки
Microsoft Corporation. Dell Computer Corporation
отказывается от любых прав на собственность товарных знаков и имен
,
которые ей не принадлежат
.
Лицензионное соглашение о программном обеспечении
Этот документ подтверждает принятие Вами лицензионного соглашения
,
поэтому прочитайте его внимательно
.
Это правовой документ между Вами и
Dell Computer Corporation.
Перед открытием комплекта программного обеспечения прочитайте внимательно все положения и условия
.
Открыв комплект программного
обеспечения
,
Вы принимаете все положения и условия
,
относительно вложенного программного обеспечения
Dell (
в дальнейшем ПО
)
и документации
(
далее
"
документация
").
Если Вы не согласны с этими положениями и условиями
,
возвратите еще не открытый комплект для полного возврата денег
.
Лицензионные права
Эта лицензия определяет Ваши права на программное обеспечение
.
Программное обеспечение и документация к этому продукту принадлежат
Dell
Computer Corporation
и защищены законами об авторских правах в Соединенных Штатах Америки
.
Данное программное обеспечение предоставляется исключительно для использования с
Dell PowerVault SNC Manager,
предназначенного для
управления сетевыми устройствами хранения информации
Dell PowerVault 132T SNC
и
Dell PowerVault 136T FC,
которые являются компонентами
библиотек на магнитных лентах
Dell PowerVault 132T
и
Dell PowerVault 136T.
Любое другое использование данного ПО запрещается этим
лицензионным соглашением
.
Клиентское приложение
Dell PowerVault SNC Manager
может быть установлено на необходимое количество систем
.
Сервер
Dell PowerVault SNC Manager
обычно устанавливается на одну систему
,
но может быть инсталлирован на несколько систем для обеспечения
резервирования и безопасности
.
l
Вы можете делать резервные копии этого программного обеспечения с целью архивирования
.
l
Вы можете передать права собственности на эту лицензию для использования программного обеспечения другой персоне или юридическому
лицу
,
но при этом
:
¡
оповестив письменно
Dell Computer Corporation
о передаче прав
,
¡
а также
,
что Вы не оставили себе копий программного обеспечения
,
¡
и что преемник согласен со всеми положениями и условиями этого соглашения
.
Ограничения лицензии
Вам запрещается
:
l
Копировать документацию
.
l
Переводить программное обеспечение на другой язык
.
l
Объединять ПО с другими программами без письменного согласия
Dell Computer Corporation.
l
Изменять программное обеспечение
,
за исключением случаев
,
указанных в документации
.
l
Сдавать программное обеспечение в аренду или выдавать лицензии на его использование
.
l
Выполнять изменение структуры
,
декомпиляцию или попытки воссоздать исходный код ПО
.
l
Продолжать использовать старую версию ПО после получения новой по истечении
90-
дневного периода испытаний пробной версии
.
После
прохождения
90
дней испытательного срока предыдущая версия программного обеспечения должна быть удалена из компьютера
,
с
оригинального и архивного дисков
.
Первая редакция
:
июнь
2001
Последняя редакция
:
апрель
2003

































































































































