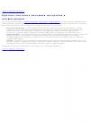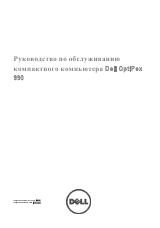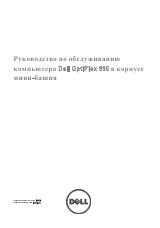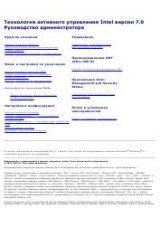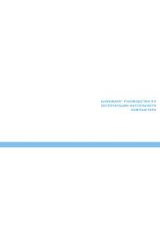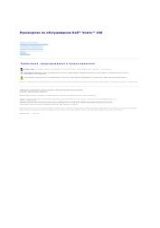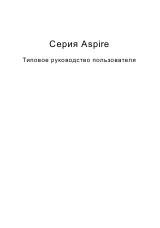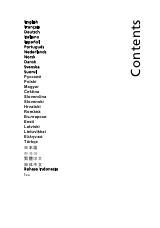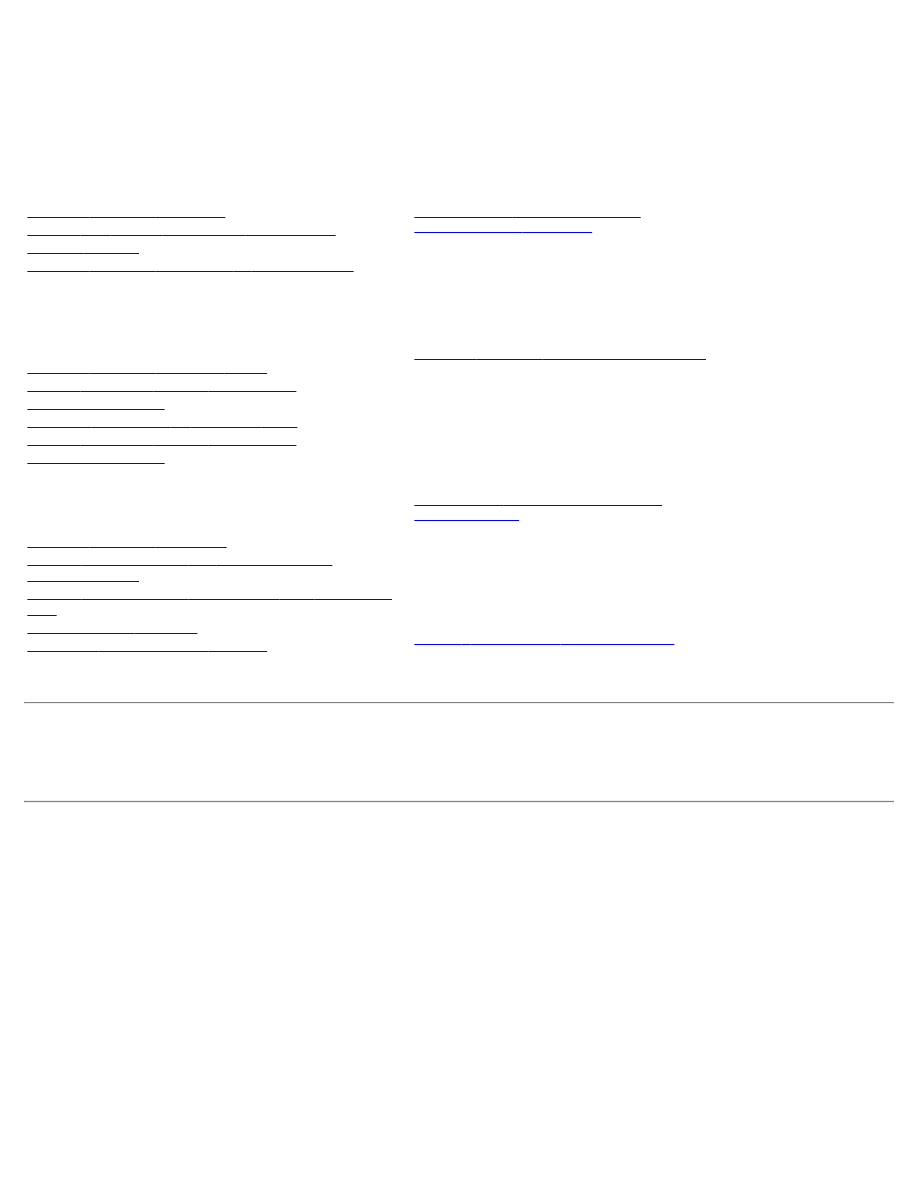
Технология активного управления Intel
®
AMT v6.0
Руководство администратора
Краткое описание
Запуск при первом включении компьютера
Краткое описание настройки и конфигурации
Меню и настройки по умолчанию
Краткое описание настроек MEBx
Общие настройки модуля управления
Быстрое обращение за помощью Intel
Общие настройки модуля управления
Настройка и конфигурация
Служба конфигурации - с использованием
Служба конфигурации - процедура для устройства
Управление
Перенаправление AMT
(SOL/IDE-R)
Краткое описание перенаправления AMT
Приложение Intel
Management and Security
Status
Приложение Intel Management and
Поиск и устранение
неисправностей
Поиск и устранение неисправностей
В случае приобретения компьютера DELL™ серии n все ссылки на операционные системы Microsoft
®
Windows
®
в
настоящем документе не применимы.
Информация, содержащаяся в данном документе, может быть изменена без уведомления.
© Корпорация Dell Inc., 2010 г. Все права защищены.
Воспроизведение настоящих материалов в любой форме без письменного разрешения корпорации Dell строго запрещено.
Товарные знаки, использованные в этом тексте: Dell, логотип Latitude и DELL Studio являются товарными знаками компании Dell Inc.; Intel
является зарегистрированным товарным знаком компании Intel Corporation в США и других странах; Microsoft и Windows являются товарными
знаками или зарегистрированными товарными знаками корпорации Майкрософт в Соединенных Штатах и/или других странах.
В данном документе могут использоваться другие товарные знаки и торговые марки для указания фирм, заявляющих свои права на такие
товарные знаки и торговые марки, или продуктов этих фирм. Компания Dell не претендует на права собственности в отношении каких-либо
товарных знаков и торговых марок, кроме своих собственных.
Апрель 2010 г. Ред. A00