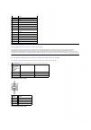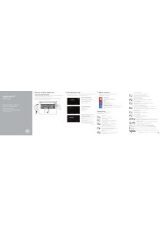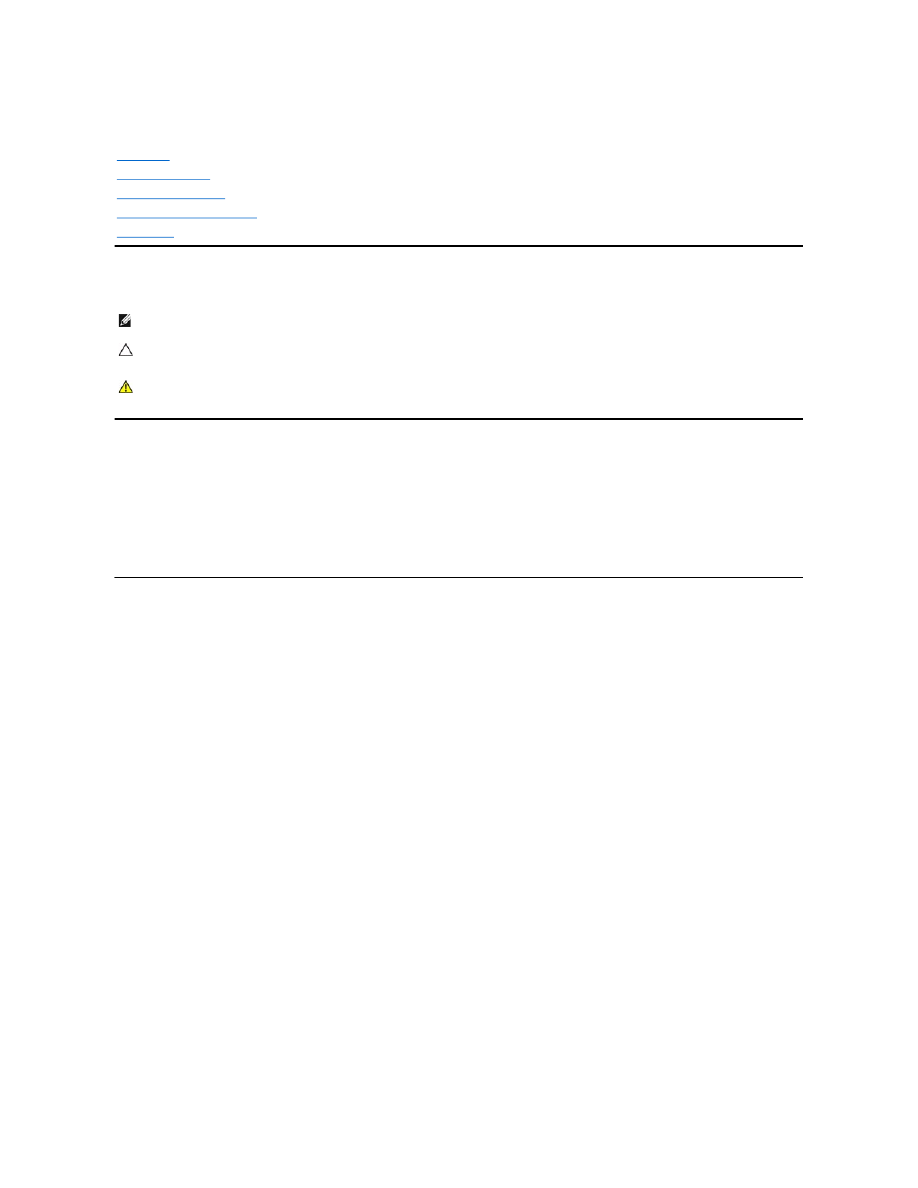
монитор Dell™
U2211H / U2311H Руководство пользователя.
Примечания
, уведомления и предупреждения
Информация
, содержащаяся в этом документе, может быть изменена без предупреждения.
© Dell Inc., 2010. Все права защищены
.
Воспроизведение любым способом без письменного согласия компании
Dell Inc. строго запрещается.
Товарные знаки
, используемые в документе: Слово Dell и логотип DELL являются товарными знаками компании Dell Inc; Microsoft и Windows являются товарными знаками или
защищенными товарными знаками корпорации
Microsoft в Соединенных Штатах и/или других странах. Intel является зарегистрированным товарным знаком компании Intel
Corporation в США и других странах. ATI является торговой маркой компании Advanced Micro Devices, Inc; Словосочетание ENERGY STAR является зарегистрированным
товарным знаком Агентства по охране окружающей среды США
(U.S. Environmental Protection Agency). Являясь партнером ENERGY STAR, компания Dell Inc. заявляет, что
данное изделие соответствует нормативам
ENERGY STAR по эффективному использованию энергии.
Другие товарные знаки и торговые наименования могут использоваться в этом документе с указанием их правообладателей
. Компания Dell Inc. заявляет об отказе от
притязаний на любые товарные знаки и торговые наименование
, кроме тех, что принадлежат компании Dell.
Модель
U2211Ht / U2311Hb
май
2010 г. Вып. A01
О мониторе
Настройка монитора
Эксплуатация монитора
Поиск и устранение неполадок
Приложение
ПРИМЕЧАНИЕ
.
ПРИМЕЧАНИЕ указывает на важную информацию
, которая окажется полезной при работе с компьютером.
ВНИМАНИЕ
!
Предостережение с заголовком «ВНИМАНИЕ
!» содержит информацию о возможном повреждении оборудования или потере данных
и о том
, как избежать подобных проблем.
ОСТОРОЖНО
!
Предупреждение с заголовком «ОСТОРОЖНО
!» содержит информацию о возможном причинении ущерба имуществу,
вреда здоровью людей или летальном исходе
.