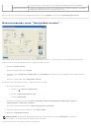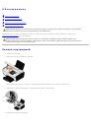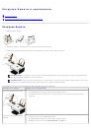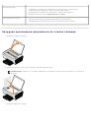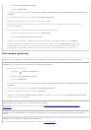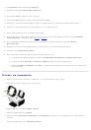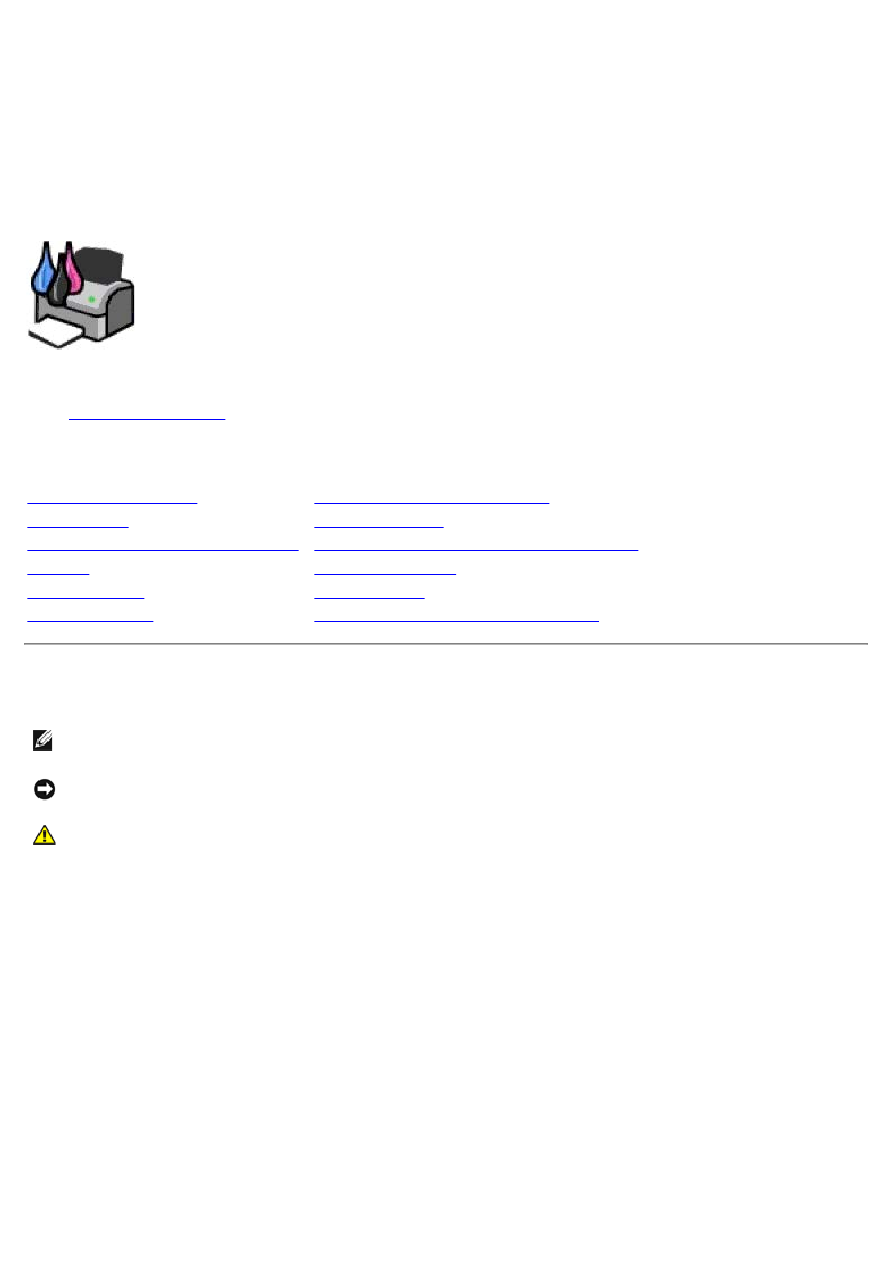
Руководство пользователя принтера Dell™ V105 All-
In-One
Чтобы заказать чернила и принадлежности в компании Dell:
1. Дважды щелкните значок на рабочем столе.
2. Посетите веб-узел Dell или закажите расходные материалы для принтера Dell по телефону.
www.dell.com/supplies
Для ускорения и повышения качества обслуживания приготовьте информацию о метке обслуживания
принтера Dell.
Программное обеспечение
Обслуживание
Загрузка бумаги и оригиналов Поиск и устранение неисправностей
Печать
Характеристики
Приложение
Примечания, уведомления и предупреждения
Информация, содержащаяся в настоящем документе, может изменяться без предварительного уведомления.
© Dell Inc., 2008. Все права защищены.
Воспроизведение материалов данного руководства в любой форме без письменного разрешения корпорации Dell Inc. строго запрещено.
Товарные знаки, используемые в этом тексте: Dell, логотип DELL и Dell Ink Management System являются товарными знаками корпорации
Dell Inc.; Microsoft и Windows являются товарными знаками корпорации Microsoft, зарегистрированными в США и/или других странах.
Windows Vista является товарным знаком корпорации Microsoft, зарегистрированным в США и/или других странах. Adobe и Photoshop
яются товарными знаками корпорации Adobe Systems Incorporated, зарегистрированными в США и/или других странах.
В этом документе могут использоваться другие товарные знаки и названия продуктов для обозначения либо организаций, которые
заявили свое право на них, либо их продуктов. Корпорация Dell отказывается от каких-либо имущественных интересов в отношении
товарных знаков и названий, кроме своих собственных.
ОГРАНИЧЕННЫЕ ПРАВА ПРАВИТЕЛЬСТВА США
Настоящее программное обеспечение и документация предоставляются с ОГРАНИЧЕННЫМИ ПРАВАМИ. Использование, копирование или
распространение Правительством ограничивается в соответствии с подразделом (c)(1)(ii) закона Rights in Technical Data and Computer
Software, статья DFARS 252.227-7013, действие которого распространяется на: Dell Inc., One Dell Way, Round Rock, Texas, 78682, USA.
Модель V105
ПРИМЕЧАНИЕ.
ПРИМЕЧАНИЕ показывает важную информацию, которая помогает более эффективно
использовать принтер.
ЗАМЕЧАНИЕ.
ЗАМЕЧАНИЕ указывает на возможное повреждение оборудования и потерю данных, а также
содержит информацию о том, как предотвратить неисправность.
ВНИМАНИЕ!
В разделе ВНИМАНИЕ указывается на возможность повреждения имущества,
травмирования или смерти.