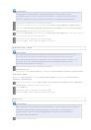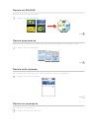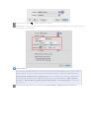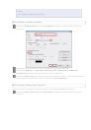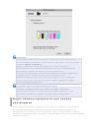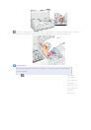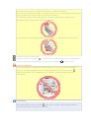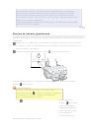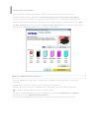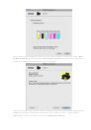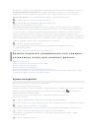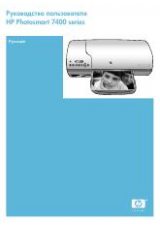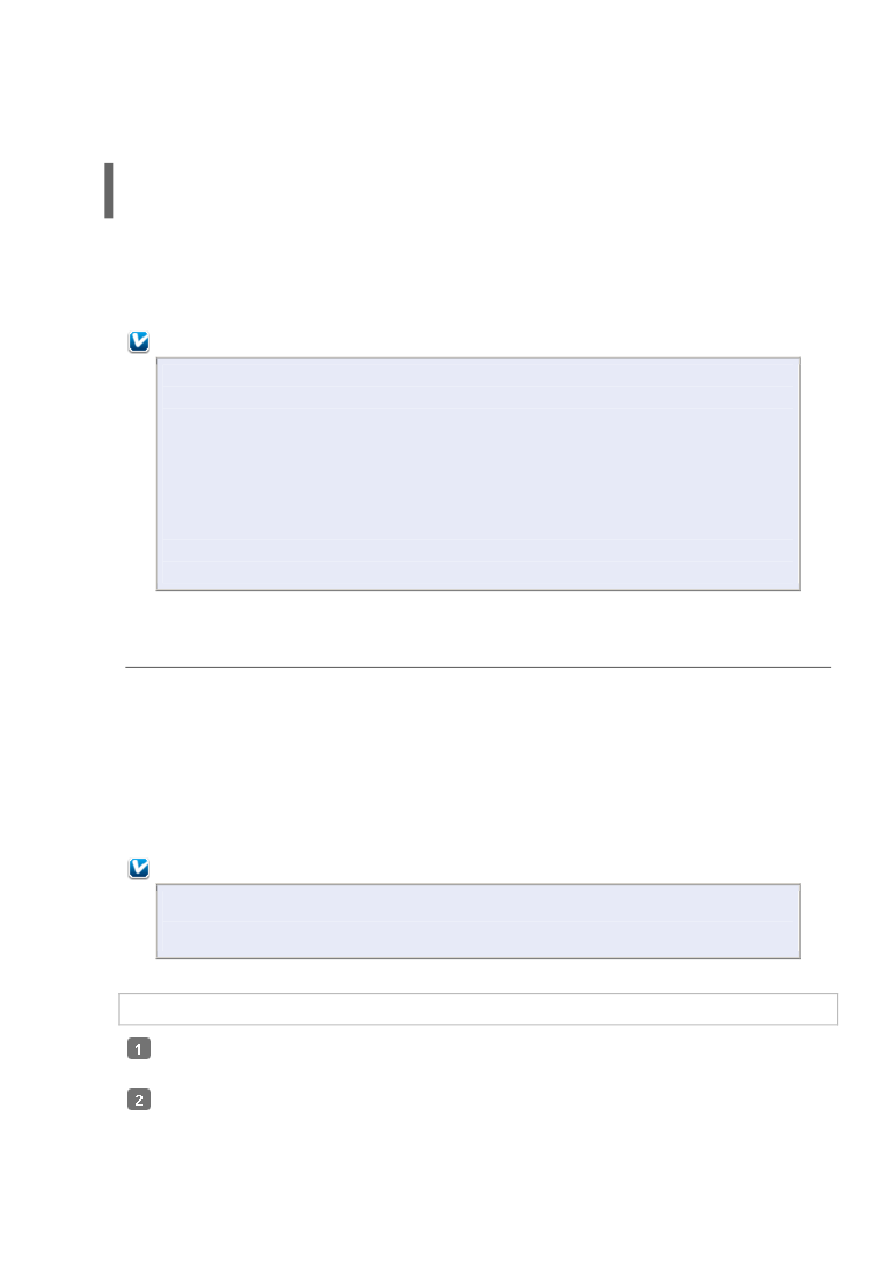
EPSON Stylus Photo P50
Инструкция
Драйвер принтера и утилита Status Monitor
Доступ к ПО принтера в Windows
Доступ к драйверу принтера в Mac OS X
Драйвер принтера позволяет настраивать различные параметры для достижения
наилучшего качества печати. Утилиты, включая утилиту Status Monitor, помогают
тестировать принтер и поддерживать оптимальные условия работы.
Примечание для пользователей Windows:
Драйвер принтера может автоматически проверять наличие новой версии
драйвера на сайте Epson и устанавливать её. В окне Maintenance (Сервис)
драйвера принтера щелкните кнопку Driver Update (Обновление
драйвера) и выполняйте инструкции, отображаемые на экране. Если кнопка
не отображается в окне Maintenance (Сервис), щелкните All Programs
(Все программы) или Programs (Программы) в стартовом меню Windows
и найдите соответствующий ярлык в папке Epson.
Если необходимо изменить язык, в окне драйвера принтера Maintenance
(Сервис) выберите нужный язык в области Language (Язык). В зависимости
от региона поставки эта функция может быть недоступна.
Доступ к ПО принтера в Windows
Драйвер принтера можно открыть из большинства приложений Windows через меню
Start (Пуск) или с панели задач.
Если вы открываете драйвер принтера из приложения, сделанные настройки
применяются только к этому приложению.
Если вы открываете драйвер принтера через стартовое меню или с панели задач,
сделанные настройки применяются ко всем приложениям Windows.
Доступ к драйверу принтера описан в следующем разделе.
Примечание:
В этом руководстве иллюстрации для драйвера принтера в Windows сделаны
в Windows Vista.
Из приложений Windows
Щелкните Print (Печать) или Print Setup (Параметры печати) в меню File
(Файл).
В открывшемся диалоговом окне щелкните Printer (Принтер), Setup
(Настройка), Options (Параметры), Preferences (Настройки) или Properties
(Свойства). (В зависимости от используемого приложения может потребоваться