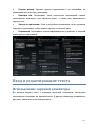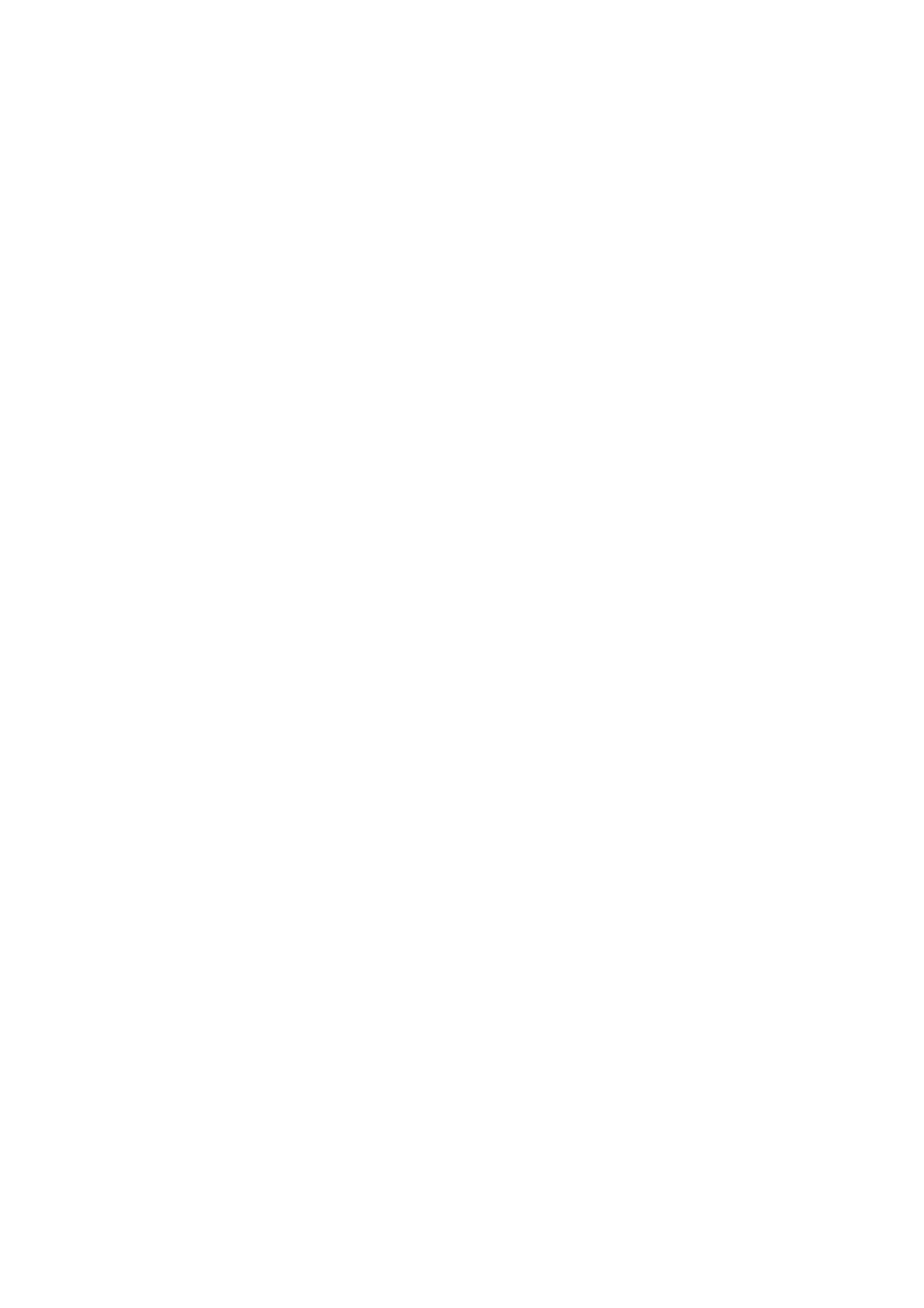
‐
1
‐
Android
4.0
Чтобы
Вы
как
можно
быстрее
овладели
всеми
его
возможностями
системы
Android,
мы
подготовили
наиболее
полное
справочное
руководство
,
знакомящее
с
режимами
работы
и
настройкой
системы
.
Это
руководство
было
тщательно
отредактировано
и
,
по
нашему
мнению
,
является
правильным
и
заслуживающим
доверия
.
Если
нам
все
-
таки
не
удалось
полностью
избежать
ошибок
и
пропусков
,
мы
приносим
свои
извинения
и
будем
рады
Вашим
замечаниям
и
мнениям
.
Для
обновления
программного
обеспечения
обращайтесь
на
наш
сайт
www.explay.ru
Данный
мануал
является
обобщенным
,
наличие
тех
или
иных
функций
может
отличаться
в
зависимости
от
модели
устройства
и
версии
ПО