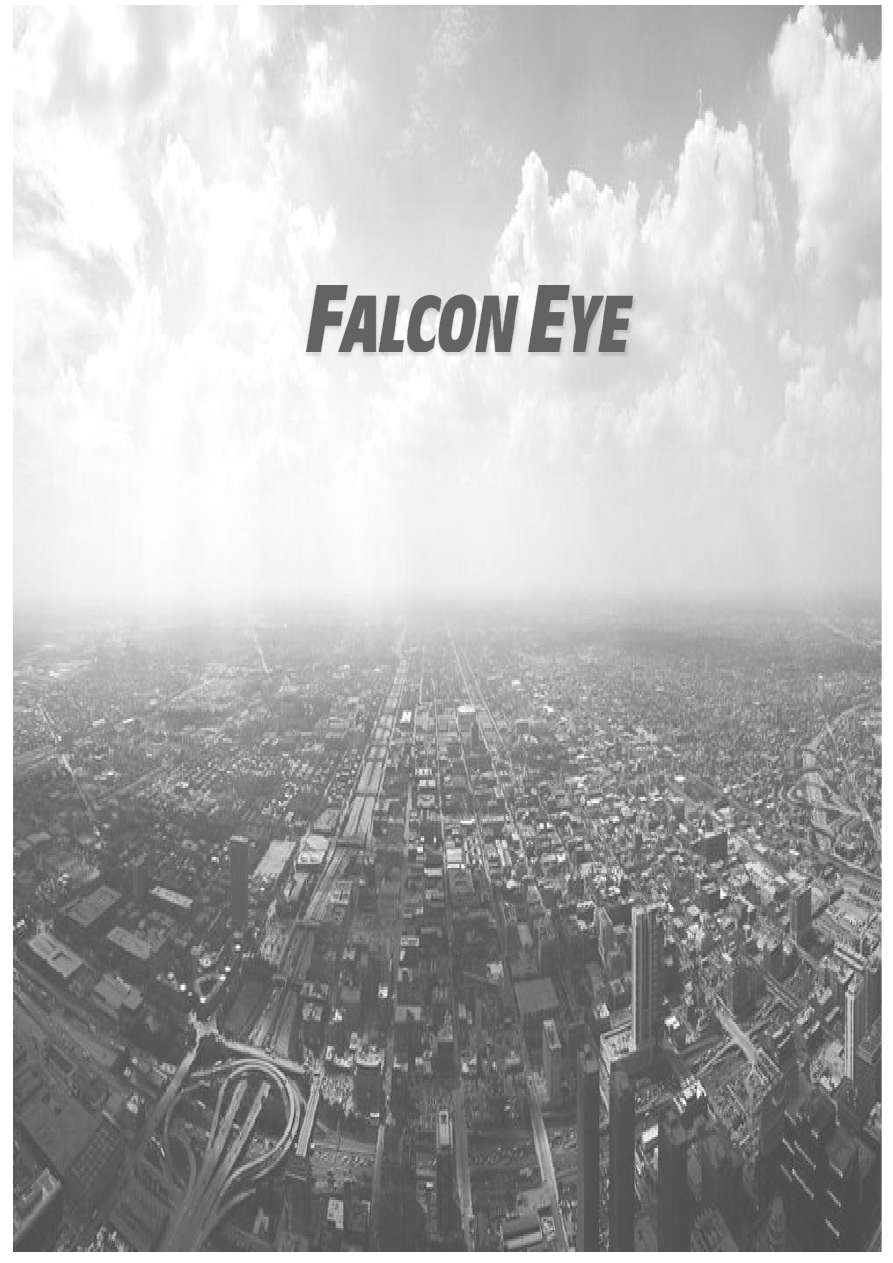Оглавление инструкции
- Страница 1 из 183
Сетевые IP видеорегистраторы 4 серии Руководство по эксплуатации - Страница 2 из 183
Оглавление 1 Возможности и спецификации .............................................................................................................. 7 2 Передняя панель и задняя панель...................................................................................................... 11 2.1. - Страница 3 из 183
4.4.3 Изображение .................................................................................................................................. 31 4.4.4 Имя канала - Страница 4 из 183
4.8 Воспроизведение и поиск ................................................................................................................ 58 4.8.1 Воспроизведение в реальном времени ....................................................................................... 58 4.8.2 Интерфейс поиска - Страница 5 из 183
4.13.1 Настройка устройства ................................................................................................................... 96 4.13.2. Выходные дни (Holiday) .............................................................................................................. 99 4.14. - Страница 6 из 183
5.8.1.3.4 Путь (Path) ............................................................................................................................... 127 5.8.1.4. Имя канала (Channel Name) ..................................................................................................... 127 - Страница 7 из 183
5.8.4.3 Управление записью (Record Control) ..................................................................................... 159 5.8.4.4 Хранение (Storage) .................................................................................................................... 160 5.8.4.4.1 - Страница 8 из 183
Уважаемый покупатель Благодарим Вас за покупку нашего DVR!Настоящее руководство пользователя предназначено для использования в качестве справочного руководства по установке и эксплуатации Вашей системы.Пожалуйста, откройте коробку, чтобы проверить каждую деталь в соответствии с приведенным ниже - Страница 9 из 183
Продукт данной серии может широко использоваться в различных областях, таких как общественная (государственная) безопасность, охрана и рациональное использование водных ресурсов, система транспортировки и образовании. 1.2 Возможности Мониторинг в режиме реального времени Функция воспроизведения - Страница 10 из 183
Разделение окна Запись Функция резервирования Сетевое управление управление переферейным оборудованием Вспомогательные функции Принимает видео сжатие и цифровую обработку для того чтобы вывести несколько окон на монитор. Поддерживает 1/4/8/9/16/ 25/36-оконный дисплей, во время предварительного - Страница 11 из 183
Рабочий интерфейс WEB/Local GUI Сжатие видео H.264/MJPEG/MPEG4 Декодирование Для H.264максимально поддерживает 16-канала D1, 8-каналов 720P, 4каналов 1080P или 4 * 3M или 2 * 5M декодирования. Сжатие аудио G.711a Видео выход 1-канальный аналоговый видео выход VGA Видео вход 8/16/32-канальный - Страница 12 из 183
Порт питания Один порт питания, адаптер питания. Вход DC 12V. Два порта питания, адаптер питания. Вход DC 12V/ DC 48V. Конопка питания Одна кнопка. Находится на задней панели. Кнопка включения/выключе ния Одна кнопка. Находится на передней панели. Ик-приемник Поддерживает ИК дистанционное - Страница 13 из 183
Рис. 2-1 Пожалуйста, для получения информации о кнопках передней панели обратитесь к следующей таблице: Наименование Значок Кнопка питания, удерживайте эту кнопку нажатой в течение 3с для загрузки или завершения работы NVR. Кнопка питания Смена регистра Функция Shift В текстовом поле нажмите на эту - Страница 14 из 183
Воспроизведение на различных медленных скоростях или нормальное воспроизведение. В текстовом режиме вводит число 8 (английский символ T/U/V) Медленное воспроизведение/8 В режиме однооконного монитора щелкните эту кнопку для показа вспомогательных функций: управление PTZ или цвет изображения. - Страница 15 из 183
Индикатор «Проблемы в сети» Индикатор «Проблемы жестким диском» Net Когда в сети происходят ошибки или отсутствует сетевое соединение, индикатор начинает светиться красным, предупреждая пользователя. HDD Если происходит ошибка жесткого диска или емкость жесткого диска меньше указанного предельного - Страница 16 из 183
Порт питания Порт питания встроенного Poe свича. Входное напряжение DC 48/1.04A. Только для серии NVR42-P. MIC IN Аудио вход Порт аудио входа. Приём аналогового аудио сигнала с устройств таких, как микрофон, датчик. MIC OUT Аудио выход Порт аудио выхода. Выводит аналоговый аудио сигнал в устройства - Страница 17 из 183
VGA PoE PORTS Видео выход VGA. Аналоговый видеосигнал. Он может Видео выход VGA подключаться к монитору, для просмотра аналогового видео. Встроенный PoE-свич. 4 порта имеют общее напряжение DC 48V и мощность / 50W. 8 портов имеют общее напряжение 48V и мощность 120W. Один порт имеет максимольную - Страница 18 из 183
Порт связи RS-485. Контакты используются управляющими устройствами, такими как PTZ. Если имеется слишком много дешифраторов PTZ, параллельно подключите сопротивление 120 Ом между линиями Aи B. A/B Примечание Разные модели поддерживают разные входы сигнала тревоги. Пожалуйста, обратитесь к таблице - Страница 19 из 183
При подключении за • енного земл порта устройства аварийной сигнализации к NVR, вы можете ). использовать любой заземленный порт ( • Соедините порт NC датчика тревоги с входом (ALARM) сигнала тревоги NVR • Используйте заземление NVR, если используется внешнее питание устройства сигнализации - Страница 20 из 183
Рис. 2-20 Операция прослушивания Производится через динамик или датчик, и вы сможете прослушать звук через наушники или колонки в ПК. Смотрите Рис. 2-21 Рис. 2-21 2.4.2 подключение PC-устройство Подключение устройства Подключите динамик или датчик к аудио выходу ПК и затем подключите наушники или - Страница 21 из 183
2.5. Управление при помощи мыши Пожалуйста, обратитесь к таблице ниже для получения информации Щелчок левой кнопкой мыши После выбора пункта меню левый щелчок мыши показывает содержание меню. Изменяет состояние флажка или состояния обнаружения движения. Щелкните по полю со списком для показа - Страница 22 из 183
3 Установка устройства Примечание: Установка электробезопасности. и эксплуатация должны удовлетворять Вашим местным правилам 3.1 Проверьте распакованный NVR При получении NVR от экспедитора, проверьте, имеются ли какие-либо видимые повреждения. Защитные материалы, используемые в упаковке NVR, могут - Страница 23 из 183
3.4 Установка CD-ROM Пожалуйста, следуйте инструкциям приведенным ниже. 22 http://falconeye.su - Страница 24 из 183
1. 2. 3. 4. 5. 6. 7. 8. 9. Откройте верхнюю крышку, а затем снимите кронштейн жесткого диска Снимите нижнюю часть кронштейна жесткого диска и кронштейна CD-ROM. Закрепите кронштейн CD-ROM на кронштейне жесткого диска. Установите парный кронштейн CD-ROM. Пожалуйста, убедитесь, что обратная сторона - Страница 25 из 183
4.1.2 Завершение работы Когда вы увидите соответствующий диалоговое окно "система завершает работу ..." Не нажимайте кнопку включение/выключение питания сразу же. • Не отключайте кабель питания и не нажимайте кнопку питания ON-OFF для выключения устройства сразу же, когда устройство работает - Страница 26 из 183
Рис. 4-2 Примечание: В целях безопасности, пожалуйста, измените пароль после первого входа в систему.Три ошибки при регистрации в системе, сделанные за 30 минут, приводят к сигналу тревоги в системе, и в течение следующих 5 минут ошибка при регистрации будет приводить к блокировке учетной записи! - Страница 27 из 183
Рис. 4-4 Рис. 4-5 Нажмите кнопку Next для перехода в интерфейс расписания (Schedule interface). Как указано на Рис. 4-6. Подробную информацию см. в разделе 4.7.2. 26 http://falconeye.su - Страница 28 из 183
Рис. 4-6 Нажмите кнопку Finish, всплывет диалоговое окно системы. Щелкните кнопку OK, мастер запуска завершит установку. Как указано на Рис. 4-7. Рис. 4-7 4.3 Панель навигации Вам необходимо из Главного меню проследовать в пункт Общие (Main menu->Setting->System->General) для включения функции - Страница 29 из 183
Рис. 4-8 4.3.1 Главное меню Нажмите кнопку , чтобы войти в интерфейс главного меню. 4.3.2 Экран Вывода Выберете соответствующий режим разделения окна и каналы выхода. 4.3.3 Обход Нажмите кнопку процессе. для разрешения обхода (enable tour), флажок станет ,вы увидите, что обход в 4.3.4 PTZ Нажмите - Страница 30 из 183
Рис. 4-9 4.3.9 Добавление устройств Нажмите флажок главе 4.4 , система перейдет к интерфейсу добавления устройств. Пожалуйста, обратитесь к 4.3.10 Сеть Нажмите флажок ,система войдет в интерфейс сети. Можно установить IPадрес сети, шлюз и т.д. Пожалуйста, обратитесь к главе 4.11. 4.3.11 Управление - Страница 31 из 183
Нажмите кнопку поиска устройства, и вы сможете просматривать найденные IP-адреса в верхней панели интерфейса. Дважды щелкните на IP-адрес или проверьте IP-адрес, а затем нажмите кнопку add(Добавить), вы сможете добавить текущее устройство на нижнюю панель интерфейса. Нажмите кнопку ManualAdd - Страница 32 из 183
4.4.3 Изображение Из главного меню перейдите в Изображение (main menu->setting->camera->image), вы увидите интерфейс изображения, как показано на Рис. 4-13. • Channel(Канал): Выберете канал из выпадающего списка . • Saturation (Насыщенность): регулирует насыщенность окна монитора. Значение - Страница 33 из 183
Рис. 4-13 4.4.4 Имя канала Из главного меню перейдите в имя канала (main menu->Setting->Camera-Channelname), как показано на Рис.4-14. Измените название канала. Максимально поддерживается 31 символ. Пожалуйста, обратите внимание, вы можете изменить только название канала подключенной сетевой - Страница 34 из 183
Рис. 4-15 4.4.6 Протокол UPNP Важно: Не подключайте к PoE порту коммутатора, в противном случае может произойти сбой в работе регистратора! Пожалуйста, подключите IPC к порту PoE устройства задней панели (Рисунок 4-16), Система может автоматически подключиться к сетевой камере. Пожалуйста, обратите - Страница 35 из 183
Рис. 4-17 4.5 Предварительный просмотр После загрузки устройства, система находится в режиме отображения нескольких каналов. См. рисунок 4-18. Обратите внимание, что количество окон может отличаться. Следующий рисунок приведён только для справки. Пожалуйста, обратитесь к главе 1.3 , чтобы узнать - Страница 36 из 183
>General). Если вы хотите изменить название канала, пожалуйста, обратитесь к настройкам дисплея (MainMenu>Camera->CAM name) Подробная информация приведена в следующей таблице. 1 Recording status (Статус записи) Motion detection(Обнаружени е движения) 2 (Пропадание 3 Video loss видеосигнала) 4 - Страница 37 из 183
Поместите среднюю кнопку в центре зоны вы хотите увеличить, и переместите мышь, как показано на рисунке 4-21. Щелкните правой кнопкой мыши, чтобы отменить увеличение и вернуться к оригинальному интерфейсу. 3) Функция ручной записи Функция применяется для создания копии видео текущего канала на - Страница 38 из 183
Record control (Управление записями): Enable/disable record channel. (включение/ выключение записи канала) • Alarm output (Выход тревоги): устанавливает режим выхода тревоги. • Remote device (Удаленное устройство): Поиск и добавление удаленного устройства. • Alarm output (Выход тревоги): Создает - Страница 39 из 183
Подробная информация приведена в следующей таблице. Наименование (пункт) Period (Период) Примечание В один день может быть 2 периода. Вы можете установить различные настройки резкости, яркости, и контраста для разных периодов. Effective Time Установите флажок здесь, чтобы включить эту функцию, а - Страница 40 из 183
Color mode (Цветовой режим) Включает в себя несколько режимов, такие как стандартный, цветной, яркий, нежный. Выберите режим цвета, резкость, яркость, контрастность и т.д. может автоматически переключать соответствующие настройки. 4.5.4.2 Display (Отображение) Из главного меню перейдите к - Страница 41 из 183
4.5.5. Параметры предварительного просмотра Установите режим отображения предварительного просмотра, последовательность отображения канала и настройку туров. • Set preview display mode (Установка режима предварительного просмотра): В интерфейсе просмотра, щелкните правой кнопкой мыши, чтобы открыть - Страница 42 из 183
В главном меню нажмите кнопку Setting (Установка), затем нажмите кнопку Pan/Tilt Control (PTZ). Окнопоказанонарисунке 4-26. (In the main menu, from Setting->System->PTZ) Здесь можно настроить следующие позиции: • Channel (Канал): выберите номер канала текущей камеры.. • PTZ type (тип PTZ): Есть два - Страница 43 из 183
4.6.2 Управление PTZ После завершения всех установок, нажмите кнопку Save (Сохранить). В режиме однооконного показа, щелкните правой кнопкой мыши (щелкните кнопку «Fn» на передней панели или щелкните клавишу «Fn» на пульте управления). Окно показано на рисунке 4-28. Пожалуйста, обратите внимание, - Страница 44 из 183
Наименование Zoom (зум) Клавиша функции Функция ближе Focus (Фокус) ближе Iris (Диафрагма) сузить Быстрая клавиша │ Как показано на Рис. 4-29, щелкните кнопку present, tour, pattern, scan and etc. Смотрите Рис. 4-31. Клавиша функции Функция дальше дальше Быстрая клавиша ►│ расширить для открытия - Страница 45 из 183
Рис. 4-32 Настройка предустановок На рисунке 4-32, нажмите кнопку Preset и используйте восемь стрелок направления для регулировки камеры в нужном положении. Интерфейс показан на рисунке 4-33. Нажмите кнопку Set, а затем введите номер предустановки. Рис. 4-33 Нажмите кнопку Set, чтобы сохранить - Страница 46 из 183
Нажмите кнопку Begin, чтобы начать. Или вы можете вернуться на страницу как на рисунке 4-29, чтобы работать с ZOOM / FOCUS / IRIS / выбор направления. На рисунке 4-32, нажмите кнопку End, чтобы завершить. Настройка Scan Рис. 4-35 На рисунке 4-32, нажмите кнопку Scan. Кнопками установите камере - Страница 47 из 183
Вызов Scan На рисунке 4-31, введите значение и затем нажмите чтобы перейти к сканированию. Нажмите для остановки. Rotate (Поворот) На рисунке 4-31 нажмите для запуска поворота. Система поддерживает preset, tour, pattern, scan, rotate, light и другие функции. Примечание : • Preset, tour и pattern - Страница 48 из 183
Выделите иконку для выбора соответствующих функций. 4.7.1.2 Наложение Нажмите кнопку overlay, как показано на рисунке 4-39. • Cover-area (область покрытия, маска конфиденциальности). Здесь устанавливается секция маски конфиденциальности. Требуемый размер секции устанавливается с помощью - Страница 49 из 183
Рис. 4-40 Рис. 4-41 4.7.2 Расписание Приоритет типов записи : Alarm>Motion detect>Regular. 4.7.2.1 расписание записи Установите время записи, план запись и т.д. Обратите внимание, система записывает 24 часа по умолчанию. В главном меню Main menu->Setting->Storage->Schedule, вы можете настроить - Страница 50 из 183
Pre-record (предварительная запись): Система может предварительно записывать видео в файл до наступления события. Значение изменяется от 1 до 30 секунд в зависимости от потока. Redundancy (Резервирование): Система поддерживает функцию резервного копирования при переполнении жёсткого диска. Это - Страница 51 из 183
Рис. 4-45 Рис. 4-46 Быстрая настройка Эта функция позволяет копировать установку одного канала в другой канал. После установки канала 1 щелкните кнопку Copy (Копировать), Вы можете перейти к окну на рисунке 4-47.Вы можете видеть, что имя текущего канала отображается серым, например, канала 1. - Страница 52 из 183
Рис. 4-48 Перейдя Main menu->Setting->Camera->Encode->Snapshot, Вы можете увидеть интерфейс снимка, рисунок 4-49 Выберите канал снимка из выпадающего списка, а затем выберите режим моментального снимка в заданный интервал времени (график) из выпадающего списка, а затем установить размер - Страница 53 из 183
Рис. 4-50 Примечание • Обратите внимание, снимок при срабатывании триггера имеет более высокий приоритет, чем обычный снимок. • Обычный снимок нельзя отправить по электронной почте. Но вы можете загрузить изображение по FTP. 4.7.3 Запись обнаружения движения/моментальный снимок 4.7.3.1 Запись - Страница 54 из 183
текущей настройки. Не забудьте щелкнуть кнопкой Save (Сохранить) для сохранения текущей настройки. Если для выхода из настройки области будет использоваться кнопка ESC, система не сохранит текущую настройку зоны. d) Period (период): Нажмите кнопку установки, вы увидите интерфейс, показанный на - Страница 55 из 183
изображения, качество и частоту снимка. Нажмите кнопку OK для сохранения текущих настроек. d) Из главного меню перейдите к пункту обнаружения движения (Main menu->Setting->Event>Detect).Здесь вы сможете установить тип обнаружения движения, канал обнаружения движения и подтвердить установку с - Страница 56 из 183
Рис. 4-55 Из главного меню перейдите в расписание (Mani menu->Setting->Storage->Schedule), Смотрите Рис. 4-45. e) Выберете канал тревоги, период и тип записи. Обратитесь к главе 4.7.2. f) Щелкните кнопку Copy для копирования текущих настроек канала (каналов). g) Щелкните кнопку OK для сохранения - Страница 57 из 183
Рис. 4-57 Установите флажок здесь, чтобы выбрать канал (ы) для записи в ручном режиме. Вы увидите, как соответствующий индикатор на передней панели загорится. Channel (Канал): Это устройство отображения (индикатор) всех каналов. Manual (ручной режим): имеет самый высокий приоритет. - Страница 58 из 183
Рис. 4-58 b) Нажмите кнопку Add New Holiday, вы можете увидеть интерфейс, показанный на рисунке 4-59. Здесь вы можете установить дату праздника, имя, режим повтора, время начала / окончания и т.д.. Рис. 4-59 c) кликнув на кнопку Add, чтобы завершить настройку праздника. Теперь вы можете включить - Страница 59 из 183
Функция записи или снимка при потери видео или закрытии объектива, описаны в главе 4.7.3. 4.8 Воспроизведение и поиск 4.8.1 Воспроизведение в реальном времени Пожалуйста, обратитесь к главе 4.5.2 для получения информации. 4.8.2 Интерфейс поиска Из главного меню перейдите в пункт Поиск ( - Страница 60 из 183
4 Режим • воспроизве дения и окно выбора канала Режим воспроизведения 1/4/9/16 (может изменяться в различных сериях DVR.) В режиме 1-оконного воспроизведения: можно выбрать канал от 1-го до 16-го. В режиме 4-оконного воспроизведения: можно выбрать 4 канала в соответствии с требованиями. В - Страница 61 из 183
Обратное воспроизведение В нормальном режиме воспроизведения, щелкните левой кнопкой мыши на кнопку, начинается обратное воспроизведение файла. Нажмите ее еще раз для приостановки текущего воспроизведения. В обратном режиме воспроизведения, нажмите В режиме воспроизведения, нажмите, чтобы играть - Страница 62 из 183
9 Панель времени Панель времени используется для показа типа записи и ее периода в текущем критерию поиска. • В режиме 4-оконного воспроизведения, имеется 4 соответствующих панели времени. В других режимах воспроизведения, имеется только одна панель времени. • Используйте мышь для щелчка по одной - Страница 63 из 183
Другие функции 14 • Когда система воспроизводит файл, можно выбрать зону окна для начала обнаружения движения. Щелкните по кнопке обнаружения движения, чтобы начать воспроизведение. Текущая кнопка обнуляется после того, как начнется воспроизведение для обнаружения движения. Это зона обнаружения - Страница 64 из 183
Рис. 4-62 Нажмите , вы можете перейти к воспроизведению интеллектуального поиска. Нажмите его снова, система остановит воспроизведение. Важно • Система не поддерживает настройку зоны обнаружения движения в полноэкранном режиме. • Во время многоканального воспроизведения, система прекращает - Страница 65 из 183
Когда система воспроизводит видео, нажмите кнопку Mark ' интерфейс. Смотрите рисунок 4-64. , Вы можете увидеть следующий Рис. 4-64 • Воспроизведение В режиме воспроизведения 1 канала, нажмите кнопку списка на рисунке 4-61, вы можете перейти к интерфейсу, чтобы отметить список файлов. Дважды - Страница 66 из 183
Перейдите Main menu->Search, или в интерфейсе просмотра щелкните правой кнопкой мыши вы можете перейти к рисунку 4-61. b) В правой верхней панели вы можете увидеть окно для выбора снимка, а затем выберите интервал воспроизведения. c) Пожалуйста, обратитесь к главе 4.8.2, чтобы выбрать изображение, - Страница 67 из 183
интерфейса для другой операции (для некоторых продуктов). Система не прекращает процесс резервного копирования. Формат имени файла обычно: Номер канала + Запись + Время. В имени файла, формат YDM является Y + M + D + H + M + S. Расширение имени файла .dav. • 4.9.2 Импорт/Экспорт Эта функция - Страница 68 из 183
Рис.4-69 b) Выберите тип журнала, а затем установить время начала и время окончания, нажмите кнопку Search, для просмотра подробной информации вы увидите информацию о времени и событии. Кликните журнала. c) Выберите элементы журнала, которые необходимо сохранить, а затем нажмите кнопку резервного - Страница 69 из 183
Region (Область): Щелкните кнопку выбора Select, окно показано на рисунке 4-72. Здесь можно установить зону обнаружения движения. Имеется четыре зоны для установки. Пожалуйста, выберите зону, левой кнопкой мыши перетащите выбранную зону. Соответствующие цвета зон отображают различные зоны - Страница 70 из 183
тревоги при выборе в пункте канала Record. Buzzer (зуммер): значок, чтобы включить эту функцию. Звуковой сигнал при возникновении тревоги. Пожалуйста, выделите значок чтобы выбрать соответствующую функцию. После завершения настройки, нажмите кнопку Save, система вернется в предыдущее меню. • Рис. - Страница 71 из 183
Рис. 4-74 Рис. 4-75 Обнаружение движения (Motion detect) здесь только имеет отношение к установки чувствительности и области. Это не имеет никакого отношения с другими установками. Закрытие объектива Если происходит намеренное закрытие объектива злоумышленником, или картинка становится одноцветной, - Страница 72 из 183
Потеря видеосигнала На рисунке 4-71, выберите Video Loss из списка. Вы можете увидеть, интерфейс, показанный на рисунке 4-77. Эта функция позволяет получать информацию, когда произошла потеря видеосигнала. Вы можете включить выходной сигнал канала, а затем включите всплывающее сообщение. Вы можете - Страница 73 из 183
В главном меню, Setting (Настройка) ->Event (Событие) ->Alarm (Тревога), можно увидеть окно настройки сигнала тревоги . Смотрите рис. 4-79. Существует 4 вида сигнала тревоги .Смотрите с Рис. 4-79 по Рис. 4-82. Local alarm (местная тревога): Устройство обнаруживает сигнал с входного порта. - Страница 74 из 183
• SPOT OUT выход порта отображает видео. Он отображает видео с канала активации тревоги при выборе в пункте канала Record. Buzzer (зуммер): Выделите значок, чтобы включить эту функцию. Звуковой сигнал при возникновении тревоги. Рис. 4-79 Рис. 4-80 Рис. 4-81 73 http://falconeye.su - Страница 75 из 183
Рис. 4-82 Рис. 4-83 Рис. 4-84 Рис. 4-84 74 http://falconeye.su - Страница 76 из 183
Пожалуйста, выделите значок , чтобы выбрать соответствующую функцию. После установки всех настроек нажмите кнопку сохранить, далее система вернется в предыдущее меню. 4.10.4 Отклонение от нормы Существует два типа неисправностей: Дисковые/Сетевые. Дисковые: Ошибка диска, Отсутствует Диск, - Страница 77 из 183
Рис. 4-87 Рис. 4-88 4.11 Сеть 4.11.1 Базовые настройки Одиночный интерфейс сетевого адаптера показан на Рис. 4-89, а двойной интерфейс сетевого адаптера показан на Рис. 4-90. • Режим дублирования сети: Включает многоадресный режим, сохранение работоспособности при отказе отдельных элементов и - Страница 78 из 183
Load balance (Баланс нагрузки): В этом режиме устройство использует bond0 для обмена данными с внешними устройствами. Оба адреса eth0 и eth1 при этом работают и несут нагрузку сети. Их нагрузка примерно одинакова. Состояние сети системы будет отображаться как офлайн, как только обе эти карты - Страница 79 из 183
Рис. 4-89 Рис. 4-90 4.11.1.1. Подключение Интерфейс настройки подключения показан на Рис. 4-91. Максимальное подключение: система поддерживает максимально 128 пользователей. 0 означает, что нет никаких ограничений подключения. TCP порт: Значение по умолчанию 37777. UDP порт: Значение по - Страница 80 из 183
Рис. 4-91 4.11.1.2 WI-FI Интерфейс WI-FI показан ниже. Смотрите Рис. 4-92. • Enable (Включение): Поставьте галочку в поле Enable, чтобы включить функцию Wi-Fi.. • Refresh (Обновить): Вы можете щелкнуть этой кнопкой, чтобы вновь построить список активных точек. Если Вы выполнили соответствующие - Страница 81 из 183
интерфейса просмотра. • Если тип активной точки WI-FI - WEP, система отображает режим AUTO, так как устройство не может обнаружить свой тип шифрования. Система не поддерживает типы проверки WPA и WPA2. Отображение типа проверки и типа шифрования может стать неправильным. После успешного подключения - Страница 82 из 183
Рис. 4-93 4.11.1.4 Протокол PPPoE Интерфейс PPPoE показан на Рис. 4-94. Введите "PPPoEname" ("имя PPPoE") и "PPPoEpassword" ("пароль PPPoE"), которые Вы получили от своего интернет- провайдера. Нажмите кнопку Cохранить, затем Вам необходимо перезагрузить устройство, чтобы активировать конфигурацию. - Страница 83 из 183
то есть ПК с DDNS. Нажмите кнопку ОК и затем перезагрузите систему. После перезагрузки, откройте веб-браузер Internet Explorer и введите следующий текст: http:// (IPDDNS сервера) / (имя виртуального каталога) / webtest.htm например:. http://10.6.2.85/NVR _DDNS / webtest.htm) Теперь можно открыть - Страница 84 из 183
Важно • Не выполняйте регистрацию в системе часто. Интервал между двумя попытками регистрации должен составить более 60 секунд. Слишком много регистрационных запросов могут быть расценены как серверная атака. • Система может аннулировать доменное имя, которое не используется в течение года. Перед - Страница 85 из 183
4.11.1.7 IP фильтр Интерфейс IP фильтра показан на Рис. 4-98. Вы можете добавить IP в следующий список, который поддерживает максимально 64 IP-адреса. Система поддерживает действующие адреса IPv4 и IPv6. Пожалуйста, обратите внимание, что система должна проверить действительность всех адресов IPv6 - Страница 86 из 183
сайтов не смогут получить доступ к устройству. • Система поддерживает добавление MAC адреса. Рис. 4-98 Рис. 4-99 4.11.1.8 Электронная почта (email) Email интерфейс показан ниже. СмотритеРис. 4-100. • • • • • • • • • • SMTP server (SMTP-сервер): Введите в поле ввода IP-адрес SMTP-сервера вашей - Страница 87 из 183
• Interval (Интервал): Пожалуйста, поставьте галочку выше, чтобы включить функцию отправки проверочного письма, и установите соответствующий интервал. Система будет посылать проверочные письма в зависимости от интервала, который Вы установите. Нажмите кнопку Test (Тест), появится диалоговое окно, - Страница 88 из 183
возможно ли изменить или удалить папку. Смотрите Рис. 4-102. Рис. 4-102 Система также поддерживает сразу несколько сетевых видеорегистраторов на одном FTP-сервере. Можно создать множество папок под этим FTP. FTP интерфейс показан на Рис. 4-103. Рис.4-103 Чтобы активировать функцию FTP, пожалуйста, - Страница 89 из 183
4.11.1.10 SNMP SNMP - сокращение от Simple Network Management Protocol (Простой Протокол Управления Сетью). Он реализует основную структуру управления в системе управления сетью. SNMP широко используется в различных средах. Его применяют для многих передающих устройств, программных пакетов и - Страница 90 из 183
Рис. 4-105 Пользователь может устанавливать группу многоабонентской доставки сообщений. 4.11.1.12 Центр тревоги (AlarmCentre) Этот интерфейс Вы должны развить самостоятельно. СмотритеРис. 4-106. This interface is reserved for you todevelop. Рис. 4-106 4.11.1.13 Автоматическая регистрация Эта - Страница 91 из 183
автоматической регистрации, устройство может автоматически зарегистрироваться на прокси-сервере. 1) Интерфейс установки показан на Рис. 4-107 Важно Не вводите сетевой порт по умолчанию, такой как порт TCP. Рис. 4-107 Программное обеспечение для прокси-сервера разработано SDK. Please open the - Страница 92 из 183
Проверка сети Этот интерфейс содержит информацию о проверке (тестировании) сети и сетевой нагрузке. 4.11.2.1. Проверка сети Перейдите из главного меню в Info-Network->Test. Интерфейс проверки сети показан на Рис. 4-109. • Destination IP (Назначение IP): Пожалуйста, введите действующий адрес IPv4 и - Страница 93 из 183
Рис. 4-110 4.12 Настройка жесткого диска (HDD Setup) Здесь Вы можете просмотреть информацию о жестком диске, такую как тип, статус, полная мощность, время записи и т.д.. Операции включают в себя форматирование, сводку информации об ошибках, изменение свойств жесткого диска (Чтение и запись, Только - Страница 94 из 183
свободное место на жестком диске и статус. Смотрите Рис. 4-112. o означает, что текущий жесткий диск в порядке. - означает, что жесткий диск отсутствует. “?”означает, что жесткий диск повреждён. Перед тем, как добавить новый жесткий диск, пожалуйста, удалите повреждённый. Рис. 4-112 Выберите один - Страница 95 из 183
Свободное место (Free space) Статус (Status) Дефектная дорожка (Bad track) Вверх (Page up) Вниз (Page down) Просмотреть время записи (View recordingtime) Просмотреть тип и мощность жесткого диска (ViewHDDtypeand capability) Свободное место на жестком диске. Может ли жесткий диск работать должным - Страница 96 из 183
Рис. 4-115 Рис. 4-116 Рис. 4-117 95 http://falconeye.su - Страница 97 из 183
4.12.4 RAID Менеджер (RAID Manager) Важно Пожалуйста, убедитесь, что приобретённый Вами продукт поддерживает функцию RAID. В противном случае Вы не увидите следующий интерфейс. Эта функция необходима для управления RAID HDD (RAID жесткого диска). Она отображает название RAID, тип, свободное место, - Страница 98 из 183
121. • Pack duration (Длительность пакета): Здесь указывается длительность записи. Значение может изменяться от 0 до 120 минут. Значение по умолчанию — 60 минут. • Device ID (Идентификатор устройства): Здесь вводится соответствующее имя устройства. Device No (Номер устройства): При использовании - Страница 99 из 183
Рис. 4-120 Дата и время Из главного меню перейдите Setting->System->General, Вы войдёте в общий интерфейс. Смотрите Рис. 4121. • System time (Системное время): Здесь пользователю необходимо установить системное время. • Date format (Формат даты): Имеется три типа формата даты: YYYYY-MM-DD - Страница 100 из 183
Рис. 4-121 4.13.2. Выходные дни (Holiday) Интерфейс настройки выходных дней показан на Рис. 4-123. Здесь вы можете ввести названия выходных и праздничных дней, режим повтора и даты начала / окончания. Смотрите Рис. 4-123. Рис. 4-122 99 http://falconeye.su - Страница 101 из 183
Рис. 4-123 4.14. Техническое обслуживание устройства (Device Maintenance and Manager) Системные данные 4.14.1.1. Версия Из главного меню перейдите в Info->System->version (версия), Вы попадёте в интерфейс версии. Здесь Вы сможете увидеть информацию о версии системы. Смотрите Рис. 4124. Пожалуйста, - Страница 102 из 183
4.14.1.2 Cкорость передачи( BPS) Здесь пользователь видит текущий поток видеоданных (КБ/с) и разрешение. Смотрите Рис. 4-125. Рис. 4-125 4.14.1.3 Пользователи сети (Online Users) Данная функция необходима для управления пользователями сети, работающими с Вашим сетевым видеорегистратором. Смотрите - Страница 103 из 183
4.14.1.4 Информация об удалённом устройстве (Remote Device Information) Из главного меню перейдите в Info-Event, здесь можно просмотреть состояние канала удаленного устройства, журнал соединения и т.д.. Смотрите Рис. 4-127. Рис. 4-127 4.14.1.5 Удалённая работа (Remote) 4.14.1.5.1 Состояние - Страница 104 из 183
Рис. 4-129 4.14.2 Журнал (Log) Из главного меню перейдите в Info->Log (Журнал), Вы попадёте в следующий интерфейс (Смотрите Рис. 4130). • Starttime/endtime (Время начала/ время окончания): Пожалуйста, выберете время начала и время окончания, затем нажмите кнопку Search (поиск). Система показывает - Страница 105 из 183
Рис. 4-131 4.14.3 Учётная запись (Account) Здесь пользователь осуществляет управление учетной записью (смотрите Рис. 4-132 и Рис. 4-133). Пользователь может: Add user (Добавить нового пользователя) Modify user (Изменить атрибуты пользователя) Add group (Добавить группу) Modify group - Страница 106 из 183
После завершения всех настроек, щелкните кнопку Save (Сохранить), система возвратится в предыдущее меню. Рис. 4-132 Рис. 4-143 4.14.3.1 Добавление/изменение Группы (Add/Modify Group) Нажмите кнопку Add group (Добавить группу), появится окно, показанное на Рис. 4-134. Здесь пользователь может ввести - Страница 107 из 183
журнала), Clear log (Очистка журнала), Upgrade system (Обновление системы), Control device (Управление устройством) и другие. Рис. 4-134 Интерфейс функции изменения атрибутов группы аналогичен Рис. 4-134. 4.14.3.2 Добавление/Изменение Пользователя (Add/Modify User) Нажмите кнопку Add (Добавить), - Страница 108 из 183
4.14.4 Обновление (Update) Из главного меню перейдите в Setting->Info->Update (Обновление), Вы попадёте в интерфейс, показанный на Рис. 4-136. a) Вставьте USB устройство, которое содержит файл обновления. b) Нажмите кнопку Start (Пуск), а затем выберите файл .bin. c) После завершения процесса - Страница 109 из 183
Рис. 4-137 После завершения всех настроек, щелкните кнопку ОК, система возвратится в предыдущее меню. Внимание! После использования функции восстановления настроек по умолчанию некоторые из индивидуальных настроек будут утеряны навсегда! ваших Пожалуйста, хорошо обдумайте необходимость данной - Страница 110 из 183
Рис. 4-138 Установка системы по умолчанию следующая: Function (Функция): Консоль Baud rate (Скорость передачи): 115200 Data Bit (Биты данных): 8 Stop Bit (Стоповые биты): 1 Parity (Четность): None (отсутствует) После завершения всех настроек нажмите кнопку Save (Сохранить), система - Страница 111 из 183
Рис. 4-139 4.14.8 Выход/ Остановка/ Перезапуск (Logout /Shutdown/Restart) Из главного меню перейдите в Operation->Shutdown, Вы попадёте в интерфейс, показанный на Рис. 4-140. • Shutdown (Остановка): Система закрывается и выключается питание. • Logout (Выход пользователя из системы): выход из - Страница 112 из 183
5.1.1 Подготовка До проведения операций веб-клиента, проверьте следующие пункты: Сетевое соединение выполнено правильно. Сетевые установки сетевого видеорегистратора и ПК осуществлены правильно. Проверьте сетевые установки: Main menu -> Setting -> Network (Главное меню -> Установки -> Сеть). - Страница 113 из 183
5.1.2 Регистрация Откройте Internet Explorer и введите адрес DVR в колонке адреса. Например, если IP-адрес вашего сетевого видеорегистратора - 192.168.1.108, то введите http://192.168.1.108 в адресной строке InternetExplorer (OpentheIEandtheninputtheNVRIPaddressintheaddresscolumn. Система выдает - Страница 114 из 183
Далее Вы можете выбрать способ регистрации: LAN (локальная сеть) и WAN (глобальная сеть). Примечание:В целях безопасности измените пароль после первого входа в систему. 5.2 Локальная сеть (LAN Mode) После регистрации в режиме локальной сети вы увидите главное окно (смотрите Рис 5-9). Это главное - Страница 115 из 183
Рис. 5-7 Section 6: Localplaybutton (Кнопка локального воспроизведения). Интернет может воспроизводить сохраненные (с расширением *.dav) файлы на ПК. Нажмите кнопку Local play (Локальное воспроизведение), появится следующий окно для выбора пользователем файла для локального воспроизведения. • Рис. - Страница 116 из 183
1 2 3 4 Рис. 5-10 монитора (2202 Кб/с) и тип потока (M=mainstream (дополнительный поток)). Смотрите Рис. 5-10. (основной поток, S=sub stream В верхнем правом углу находятся пять функциональных кнопок. Смотрите Рис. 5-11. Рис. 5-11 1: Digital zoom (Цифровое масштабирование): Нажмите эту - Страница 117 из 183
Параметр Функция Scan (Сканирование) Выберите Scan (Сканирование) из раскрывающегося списка. Нажмите кнопку Set (Установить), Вы можете установить левый и правый предел сканирования. Используйте клавиши направления, чтобы переместить камеру в требуемое положение, затем нажмите кнопку Left limit - Страница 118 из 183
Рис. 5-12 5.5 Изображение/Выход сигнала тревоги (Image/Alarm-out) Выберите один канал монитора и нажмите в секции 9 кнопку Image (Изображение). Вы попадёте в интерфейс, изображённый на Рис. 5-13. 5.5.1. Изображение Здесь Вы можете отрегулировать яркость, контрастность, тон и насыщенность (граница - Страница 119 из 183
5.6 Шифрование нулевого канала (Zero-channelEncode) Выберите окошко и нажмите кнопку zero-channel encode (шифрование нулевого канала). Вы попадёте в интерфейс, показанный на Рис. 5-15. Рис. 5-15 5.7 Регистрация в глобальной сети (WAN Login) При регистрации в глобальной сети, после ее выполнения на - Страница 120 из 183
Рис. 5-17 Важно: Способ отображения окна и номер канала выбираются по умолчанию. Например, для 16 каналов максимальное разделение окна составит 16 областей. При мониторинге нескольких каналов система принимает дополнительный поток по умолчанию. Дважды щелкните на одном канале, система переключится - Страница 121 из 183
Рис. 5-18 Рис. 5-19 Информацияпопараметрамрегистрации: Параметр Функция Device search Нажмите кнопку Device search (Поиск устройств).Вы сможете (Поиск устройств) просмотреть информацию искомого устройства в списке. Информация включает в себя IP-адрес устройства, порт, имя устройства, производителя - Страница 122 из 183
Add (Добавить) Параметр Modify (Изменить) Выберите устройство в списке и нажмите кнопку Add (Добавить), система может подключить устройство автоматически и добавить его в список добавленных устройств (Added device list). Также, добавить устройство Вы можете, дважды кликнув мышью по пункту в списке. - Страница 123 из 183
Period (Период) Он делит один день (24 часа) на два периода. Вы можете установить тон, яркость и контрастность для различных периодов. Hue (Тон) Эта функция регулирует параметры видеомонитора, такие как яркость и уровень затемнения. Значение по умолчанию 50. Чем больше значение, тем больше контраст - Страница 124 из 183
Auto (Автоматическая диафрагма) Flip (Переворот) Mirror (Отражение) BLC Mode (Режим BLC) Здесь вы сможете включить/выключить автоматической диафрагмы. функцию Эта функция позволяет переключать верхний и нижний предел видео. По умолчанию данная функция выключена. Эта функция позволяет переключать - Страница 125 из 183
Рис. 5-21 Для подробной информации обратитесь к следующей таблице: Параметр Функция Channel (Канал) Выберите нужный канал из раскрывающегося списка. Video enable Установите галочку в строке Video Enable, чтобы включить (Включение видео) дополнительный поток видео. Этот пункт включен по умолчанию. - Страница 126 из 183
Bit Rate (Скорость Основной поток (Mainstream): Чтобы изменить качество видео, потока) Вы можете установить скорость потока. Чем выше скорость потока, тем выше качество. Смотрите рекомендуемую скорость потока. Дополнительный поток (Extrastream): Система поддерживает два типа: CBR и VBR. При - Страница 127 из 183
Параметр Snapshot снимка) Функция type (Тип моментального Существует два режима: Regular (schedule) (Обычный (по расписанию) and Trigger (Спусковой). Обычные моментальные снимки производятся в установленный Вами промежуток времени. Моментальные снимки в спусковом режиме производятся, когда датчик - Страница 128 из 183
Channel (Заголовок канала) Title Вы можете установить данную функцию для показа информации о канале в окне видео. Используйте мышь для перетаскивания информации о канале в нужное положение на экране. Вы можете просматривать заголовок канала как в режиме реального времени (через Интернет), так и при - Страница 129 из 183
Рис. 5-25 5.8.1.5. Обновление IP камер (IPC Upgrade) Интерфейс обновления IP камер показан на Рис. 5-26. Нажмите кнопку Browse (Просмотреть), чтобы выбрать файл для обновления. Также вы можете использовать фильтр, чтобы выбрать несколько сетевых камер одновременно. Рис. 5-26 5.8.2 Сеть (Network) - Страница 130 из 183
Рис. 5-27 Для подробной информации обратитесь к следующей таблице: Parameter Function Mode (Режим) Существует два режима: статический режим (staticmode) и режим DHCP (DHCPmode). DHCP для поиска IP, то IP/submask (маска подсети)/gateway(шлюз) равны нулю. Если Вы выбрали статический режим, Вам - Страница 131 из 183
Для IP-адреса версии IPv6, значения шлюза по умолчанию, предпочтительной дополнительной DNS должный быть 128-разрядные. Они должны быть не пустыми. LANload (Скачивание ЛВС) из и Система может вначале обрабатывать скачанные данные, если пользователь установил эту функцию. Скорость скачивание - Страница 132 из 183
RTSP port (Порт RTSP) Значение по умолчанию — 554. 5.8.2.3 WIFI Обратите внимание, это функция для устройства с модулем WIFI. Интерфейс WI-FI, представлен на рисунке 5-29. Чтобы включить функцию WIFI, поставьте галочку в соответствующем окошке, затем нажмите кнопку SearchSSID (Поиск SSID). Теперь - Страница 133 из 183
5.8.2.4.2 Настройка мобильной связи (Mobile) Настройка мобильной связи показана на Рис. 5-31. Здесь Вы можете включить или выключить 3G подключенного телефона или мобильного телефона, либо телефона, который Вы установили для получения сообщений о тревоге. Рис. 5-31 5.8.2.5 PPPoE Интерфейс PPPoE - Страница 134 из 183
5.8.2.6 DDNS Интерфейс DDNS показан на Рис.5-33. DDNS позволяет настроить подключение различных серверов, чтобы Вы могли получить доступ к системе через. Зайдите в Интернете на соответствующий сайт, чтобы применить доменное имя. Затем войдите в систему, используя домен. Это работает даже в случае - Страница 135 из 183
Update period (Интервал активности) Устройство регулярно посылает сигнал активности на сервер. Здесь пользователь может установить значение интервала. Частный DDNS и клиентская часть (Quick DDNS and Client-end Introduction) 1) Общая информация IP устройства не будет фиксированным, если Вы для - Страница 136 из 183
Рис. 5-34 После того как Вы сделали доступной функцию Blocked sites (Заблокированных сайтов), IP- адреса из этого списка не смогут получить доступ к текущему сетевому видеорегистратору. 5.8.2.8 Электронная почта (Email) Интерфейс электронной почты показан на Рис. 5-35. Рис. 5-35 Для подробной - Страница 137 из 183
Anonymity (Анонимность) Для сервера, поддерживающего функцию анонимности. Вы можете автоматически анонимно регистрироваться. Вам не нужно вводить имя пользователя. Пароль и информацию об отправителе. User Name(Имя пользователя) Введите в поле ввода имя пользователя для регистрации владельца - Страница 138 из 183
and Control client” ("Интернет-шлюз обнаружения устройств и клиентского управления") и “UPNP User Interface” ("UPNP интерфейса пользователя"). Нажмите кнопку ОК, чтобы начать установку. Включите UPNP в Интернете. Если ваш UPNP активен в ОС Windows, сетевой видеорегистратор может автоматически - Страница 139 из 183
Параметр Функция SNMP Port (Порт SNMP) Порт прослушивания прокси программы устройства. Это UDP порт, а не порт TCP. Диапазон значений варьируется от 1 до 65535. Значение по умолчанию 161. Read Community (Читающее сообщество) Это строка- команда между процессом управления и процессом проксисервера. - Страница 140 из 183
Рис. 5-38 5.8.2.12 Автоматическая регистрация (Auto Register) Интерфейс автоматической регистрации показан на Рис. 5-39. Данная функция позволяет устройству автоматически регистрироваться на указанном прокси-сервере. Таким образом, вы можете использовать клиентскую часть для доступа к сетевому - Страница 141 из 183
Рис. 5-40 5.8.2.14 HTTPS В данном интерфейсе Вы можете произвести настройки, которые позволяют убедиться в успешной регистрации при помощи HTTPS. Это гарантирует безопасность обмена данными. Надежная и стабильная технология может обеспечить безопасность пользовательской информации и безопасность - Страница 142 из 183
Рис. 5-42 Вы увидите строку, изображённую на Рис. 5-43, теперь сертификат сервера успешно создан. 5.8.2.14.2 Загрузить корневой сертификат (Download root certificate) Нажмите кнопку (Рис. 5-41), появится диалоговое окно (Рис.5-44). Рис. 5-44 Нажмите кнопку Open (Открыть), Вы попадёте в интерфейс, - Страница 143 из 183
Рис. 5-46 Для продолжения нажмите кнопку Next (Следующий). Теперь хранения для сертификата. Смотрите Рис. 5-47. Вы можете выбрать место Рис. 5-47 Нажмите кнопку Next (Далее), Вы увидите, что процесс импорта сертификата завершён. Смотрите Рис. 5-48. 142 http://falconeye.su - Страница 144 из 183
Рис. 5-48 Нажмите кнопку Finish (Завершить), и Вы увидите диалоговое окно с предупреждение о безопасности (securitywarning). Смотрите Рис. 5-49. Рис. 5-49 Нажмите кнопкуYes (Да), всплывает следующее диалоговое окно, Вы видите, что загрузка сертификата завершена. Рис. 5-50 5.8.2.14.3 Просмотр и - Страница 145 из 183
Рис. 5-51 5.8.2.14.4 Login (Вход в систему) Откройте браузер и затем введите https://xx.xx.xx.xx:port. xx.xx.xx.xx: это IP Вашего устройства или доменное имя Port- это Ваш порт HTTPS. Если Вы используете значение HTTPS по умолчанию (443), то Вам не нужно вводить значение порта. Для входа, Вы можете - Страница 146 из 183
Рис. 5-53 Рис. 5-54 Рис. 5-55 145 http://falconeye.su - Страница 147 из 183
Рис. 5-56 Рис. 5-57 Для подробной информации обратитесь к следующей таблице: Параметр Функция Enable (Включение) Вам необходимо поставить галочку в поле Enable, чтобы активировать функцию обнаружения движения. Выберите канал из раскрывающегося списка. Period (Период) Функция обнаружения движения - Страница 148 из 183
Region (Область) Если вы выбрали тип Определение движения, Вы можете нажать эту кнопку для установки зоны определения движения. Интерфейс показан Рис. 5-54.Здесь Вы можете установить зону обнаружения движения. Существует четыре зоны. Сначала выберите зону, а затем левой кнопкой мыши перетащите - Страница 149 из 183
PTZ Activation(Актива PTZ) Snapshot (Моментальный снимок) Video Matrix Здесь можно установить перемещение PTZ при получении ция сигнала тревоги. Например, переход к предварительной установке в случае получения сигнала тревоги. Смотрите Рис. 5-55. Нажмите кнопку setup (настройка), чтобы выбрать - Страница 150 из 183
Рис. 5-59 5.8.3.2 Тревога (Alarm) Перед началом работы, пожалуйста, убедитесь, что Вы правильно подключили сигнальные устройства, такие как сирена. Режим ввода включает в себя местную тревогу (local alarm) и сетевую тревогу (network alarm). 5.8.3.2.1 Локальная тревога (Local Alarm) Интерфейс - Страница 151 из 183
Рис. 5-61 PTZ Activation Рис. 5-62 Для подробной информации обратитесь к следующей таблице: Параметр Enable (Включение) Функция Чтобы включить данную функцию, поставьте галочку в поле Enable this function. Выберите канал из раскрывающегося списка. Period (Период) Данная функция активируется в - Страница 152 из 183
Anti-dither (Стабилизаци я дрожания) Система запоминает только одно событие во время стабилизации дрожания. Значение может изменяться от 5 до 600 секунд. Sensor type (Тип сенсора) Record channel (Канал записи) Существует два варианта: NO/NC. Система автоматически активирует канал определения - Страница 153 из 183
Рис.5-63 5.8.3.2.3 Внешняя тревога IP камер (IPC external alarm) Интерфейс внешней тревоги IP камер (относится к сигналу тревоги из сети) показан на Рис. 5-64. Система не поддерживает стабилизацию тревоги и тип настройки. Для подробной информации по настройке обратитесь, пожалуйста, к главе - Страница 154 из 183
Рис. 5-65 5.8.3.3. Отклонение от нормы (Abnormality) Существует шесть типов (Рис. 5-66-5-71): Nodisk (Отсутствует диск), diskerror (Ошибка диска), disksnospace(Недостаточно памяти), disconnect (Отключение), IP conflict (Конфликт IP адресов), MAC conflict (Конфликт MAC адреса). Рис. 5-66 Рис. 5-67 - Страница 155 из 183
Рис. 5-68 Рис. 5-69 Рис. 5-70 Рис. 5-71 Для подробной информации обратитесь к следующей таблице: 154 http://falconeye.su - Страница 156 из 183
Параметр Функция Event Type (Тип события) Аномальные события включают: No disk (Отсутствует диск), disk error (Ошибка диска), disks no space(Недостаточно памяти), disconnect (Отключение), IP conflict (Конфликт IP адресов), MAC conflict (Конфликт MAC адреса). Здесь Вы можете установить один или - Страница 157 из 183
Рис. 5-72 Рис. 5-73 156 http://falconeye.su - Страница 158 из 183
Рис. 5-74 Для подробной информации обратитесь к следующей таблице: Параметр Channel (Канал) Pre-record (Предварительная запись) Функция Выберите канал из раскрывающегося списка. Введите в поле ввода значение предварительной записи. Значение может варьироваться от 0 до 30. Redundancy - Страница 159 из 183
Setup (Настройка) Нажмите кнопку Setup (Настройка), чтобы установить период записи. Смотрите Рис. 5-73. В одном дне может быть до 6 периодов Если Вы не установите дату в нижней части интерфейса, то текущие настройки будут действительны только в течение текущего дня. Перед выходом нажмите кнопку - Страница 160 из 183
5.8.4.2.3 FTP Интерфейс для настройки FTP показан на Рис. 5-77. Пожалуйста, установите FTP в качестве места удаленного хранения. Система может сохранить файл записи или снимок изображение на FTP, если сеть переходит в режим офлайн или неисправна. Рис. 5-77 5.8.4.3 Управление записью (Record - Страница 161 из 183
Startall/ stopall (Начать для всех/закончить для всех) Поставьте галочку в поле All (Все), Вы можете включить или выключить запись всех каналов. 5.8.4.4 Хранение (Storage) 5.8.4.4.1 Основной поток (Main Stream) Интерфейс основного потока показан на Рис. 5-79. Здесь Вы можете установить - Страница 162 из 183
Рис. 5-81 5.8.5 Настройки (Setting) 5.8.5.1 Общие (General) Общий интерфейс включает общие настройки, настройку даты/времени и настройку выходных дней. 5.8.5.1.1 Общие (General) Общий интерфейс показан на Рис. 5-82. Рис. 5-82 Для подробной информации обратитесь к следующей таблице: Параметр Device - Страница 163 из 183
Рис. 583 Для подробной информации обратитесь к следующей таблице: Параметр Функция Date format (Формат даты) Вы можете выбрать формат даты из раскрывающегося списка. Имеется два типа формата времени. 24-hour (24-часовой) и 12- hour (12-часовой). Time Format (Формат времени) Time zone (Часовой пояс) - Страница 164 из 183
Port (Порт) Вы можете установить порт сервера времени. Interval (Интервал) Вы можете установить период синхронизации между устройством и сервером времени. 5.8.5.1.3 Настройка выходных дней (Holiday Setup) Интерфейс настройки выходных дней показан на Рис. 5-84. Рис. 5-84 Здесь Вы можете нажать - Страница 165 из 183
Рис. 5-85 Добавление пользователя (Add user): Здесь Вы сможете добавить имя группы и установить права пользователя. Смотрите Рис. 5-86. В системе имеется четыре имени по умолчанию: Admin / 888888 / 666666 и скрытый пользователь с именем default. За исключением пользователя 666666, все пользователи - Страница 166 из 183
Изменение пароля (Modify password) Вы можете изменить пароль пользователя. Для этого Вам необходимо ввести старый пароль (old password), а затем дважды ввести новый пароль (new password) для подтверждения настройки. Для сохранения нажмите кнопку ОК. Обратите внимание, что пароль может включать от 1 - Страница 167 из 183
Рис. 5-89 Изменение группы (Modify group) Нажмите кнопку Modify group (Изменение группы), Вы попадёте в интерфейс, показанный на Рис. 5-90. Здесь Вы можете изменить информацию группы, такую как примечания и права. Рис. 5-90 166 http://falconeye.su - Страница 168 из 183
5.8.5.3 Отображение (Display) Интерфейс отображения включает GUI, Регулировку ТВ, Обход и Шифрование нулевого канала. 5.8.5.3.1 Отображение (Display) Здесь вы можете установить цвет фона и уровень прозрачности. Смотрите Рис. 5-91. Рис.5-91 Для подробной информации обратитесь к следующей таблице: - Страница 169 из 183
Figure 5-92 Для подробной нформации обратитесь к следующей таблице: Параметр Функция Enable tour (Включение обхода) Для активации функции поставьте галочку в поле EnableTour. Interval (Интервал) ЗдесьВы можете установить интервал. Значениеварьируетсяот 5 до 120 секунд. По умолчанию значение равно 5 - Страница 170 из 183
Рис. 5-93 5.8.5.5. По умолчанию (Default) Интерфейс настроек по умолчанию показан на Рис. 5-94. Здесь Вы можете выбрать Network (Сеть)/Event (Событие)/Storage (Хранение)/Setting (Настройки)/Camera (Камера). Чтобы выбрать все элементы, поставьте галочку в поле All (Все). Рис. 5-94 5.8.5.6. - Страница 171 из 183
Export (Экспорт) Экспорт соответствующихWEBнастроек на локальный ПК. 5.8.5.7. Автоматическая поддержка (Auto maintain) Интерфейс автоматической поддержки показан на Рис. 5-96. Здесь пользователь может установить время автоматической перезагрузки (Auto reboot time) и автоматическое удаление старых - Страница 172 из 183
Для подробной информации обратитесь к следующей таблице: Параметр Функция Protocol (Протокол) Выберите соответствующий протокол. Настройка по умолчанию Console. Baud Rate (Скорость передачи) Выберите скорость передачи. Значение по умолчанию равно 115200. Data Bit (Биты Значение варьируется от 5 до - Страница 173 из 183
Рис. 5-99 Рис. 5-100 Для подробной информации обратитесь к следующей таблице: Параметр Функция Channel (Канал) Выберите канал соединения скоростной камеры. PTZ Type (Тип PTZ) Protocol (Протокол ) Address (Адрес) Существует две опции: local/remote (локальный/удалённый). Пожалуйста, выберите - Страница 174 из 183
Baud Rate (Скорость передачи) Выберите соответствующую скорость передачи. Значение по умолчанию 9600. Data Bit(Бит ы данных) Настройка по умолчанию равна 8. Пожалуйста, установите нужное число битов данных в соответствии с настройкой поворотного переключателя купольной камеры. Stop bit (Стоповые - Страница 175 из 183
Рис. 5-102 Для информации по параметрам журнала обратитесь к следующей таблице: Параметр Type(Тип) Функция Типы журнала включают: операции конфигурирования, управление данными, операции записи, управление пользователя, очистку журнала. Start time(Врем я начала) Введите здесь время начала - Страница 176 из 183
Рис. 5-103 5.10 Воспроизведение (Playback) Нажмите кнопку Playback (Воспроизведение), Вы попадёте в интерфейс, показанный на Рис. 5-104. Выберите тип записи (record type),дату записи (record date), режим отображения окон (window display mode) и название канала (channel name). Дату записи можно - Страница 177 из 183
Рис. 5-105 Выберите файл для воспроизведения и нажмите кнопку Play (Воспроизвести), система начнёт воспроизведение. Вы можете выбрать полноэкранный масштаб (full screen) воспроизведения. Пожалуйста, обратите внимание, что система не может воспроизводить и скачивать на один канал в одно и то же - Страница 178 из 183
попадёте в интерфейс, показанный на Рис. 5-107. Кнопка Download (Скачать) становится кнопкой Stop (Стоп). Пожалуйста, перейдите по пути сохранения файлов (настроенному по умолчанию) для просмотра файлов. Рис. 5-107 Скачать больше (Load more) Нажмите кнопку More (Больше) (Рис. 5-107), Вы попадёте в - Страница 179 из 183
«Водяной знак» (Watermark) Интерфейс «водяного знака» показан на Рис. 5-109. Пожалуйста, выберите файл, нажмите кнопку Verify (Подтвердить), чтобы проверить, был ли файл подделан. а затем Рис. 5-109 5.11 Тревога (Alarm) Включив функцию тревоги, Вы увидите интерфейс, показанный на Рис. 5-110. Здесь - Страница 180 из 183
Система посылает сигнал тревоги, когда диск переполнен. Система посылает сигнал тревоги, когда происходит ошибка на диске. Устройство входа сигнала тревоги посылает сигнал тревоги. Относится к включению-выключению сигнала от сетевой камеры. Он может активировать локальную операцию включения - Страница 181 из 183
6 Словарь • • • • • • • • • DHCP: DHCP (Dynamic Host Configuration Protocol - протокол динамической настройки узла) – это сетевой протокол. Позволяет компьютерам автоматически получать IP-адрес и другие параметры, необходимые для работы в сети TCP/IP. Используется, главным образом, для назначения - Страница 182 из 183
Гарантийный талон Изделие Модель Серийный номер Дата продажи Фирма продавец Адрес фирмы продавца Телефон фирмы продавца С условиями гарантии ознакомлен (подпись покупателя)____________ Печать фирмы продавца Авторизованный сервис центр компании Falcon Eye: Москва, Тюменский проезд, д..5, +7 495 632 - Страница 183 из 183