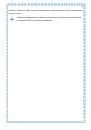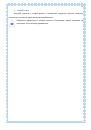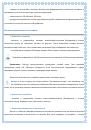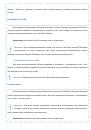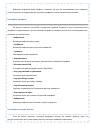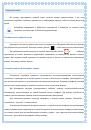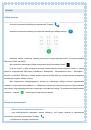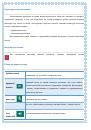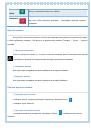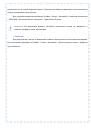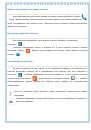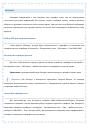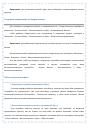Оглавление инструкции
- Страница 1 из 113
1 - Страница 2 из 113
2 Оглавление Правила эксплуатации батареи ............................................................................................................ 12 Заряд батареи - Страница 3 из 113
3 Язык и ввод .............................................................................................................................................. 37 Язык меню и язык ввода - Страница 4 из 113
4 Изменение сведений о контакте .............................................................................................................. 61 Установка фото на контакт ........................................................................................................................ 61 - Страница 5 из 113
5 FM-радио ................................................................................................................................................... 81 Поиск каналов - Страница 6 из 113
6 Wi-Fi............................................................................................................................................................. 99 Подключение к беспроводной сети - Страница 7 из 113
7 Меры предосторожности Настоящее руководство пользователя содержит информацию об основных правилах эксплуатации смартфона Fly FS407 Stratus 6 и краткое описание его функциональных возможностей. При использовании устройства следует соблюдать описанные ниже меры предосторожности во избежание - Страница 8 из 113
8 Подробная информация о включении режима полет приведена на странице 25 данного руководства. ҉ Безопасность дорожного движения Необходимо обеспечивать безопасность дорожного движения и следовать правилам пользования мобильной связью за рулем. Не пользуйтесь устройством во время вождения. - Страница 9 из 113
9 ҉ Заземление Обеспечьте заземление компьютера, прежде чем подключать к нему устройство. Подключение телефона к оборудованию, не заземленному надлежащим образом, может привести к поражению электрическим током. Шнур питания компьютера имеет заземляющий проводник и заземляющую вилку. Вставьте вилку - Страница 10 из 113
10 Во время зарядки телефон следует поместить в хорошо проветриваемое помещение, подальше от легковоспламеняющихся и взрывоопасных объектов. Грязь и пыль в розетке могут помешать нормальному процессу зарядки ввиду плохого контакта или потери соединения. Не забывайте протирать устройство от пыли. - Страница 11 из 113
11 данных и выполните сброс настроек во избежание попадания вашей личной информации к третьим лицам. Подробная информация о резервном копировании и сбросе настроек приведена на страницах 109-111 данного руководства. - Страница 12 из 113
12 Правила эксплуатации батареи Питание данного устройства происходит от специального аккумулятора. Использование других источников питания может быть опасным и сделать недействительной гарантию на данное устройство. Пожалуйста, используйте аккумулятор должным образом. Применение аккумулятора не по - Страница 13 из 113
13 Общий рабочий температурный режим: -10 °С ─ +55 °С. Длительность работы батареи зависит от условий использования и окружающей среды. Если вам кажется, что аккумулятор или зарядное устройство неисправны, обратитесь в сервисный центр для диагностики. Заряд батареи Индикатор на экране телефона - Страница 14 из 113
14 почву, грунтовые воды и поверхностные воды. Использованные батареи необходимо подвергать утилизации в надлежащем порядке. Не сжигайте аккумулятор! Тяжелые металлы проникнут в воздух и будут накапливаться в дыме и золе. Утилизируйте батареи отдельно от бытовых отходов. Для защиты природных - Страница 15 из 113
15 ҉ Спящий режим Быстрый переход в спящий режим и отключение подсветки дисплея позволяет значительно экономить заряд аккумуляторной батареи. Подробная информация о спящем режиме и блокировке экрана приведена на страницах 34-35 данного руководства. - Страница 16 из 113
16 Правила эксплуатации зарядного устройства Используйте оригинальное зарядное устройство, которое поставляется в комплекте с телефоном. До начала зарядки убедитесь в правильном положении батареи. Не извлекайте батарею из смартфона во время зарядки. Придерживайтесь использования указанных значений - Страница 17 из 113
17 Начало работы Комплектация Спасибо за ваш выбор и приобретение смартфона Fly FS407 Stratus 6. Пожалуйста, проверьте, все ли комплектующие на месте: 1. Смартфон 5. Гарнитура 2. Аккумуляторная батарея 6. Руководство пользователя 3. Зарядное устройство 7. Гарантийный талон 4. USB-кабель Примечание: - Страница 18 из 113
18 Описание клавиш 1. Микро- USB порт 2. Разъем для наушников 3. Разговорный динамик 4. Клавиша Назад 5. Клавиша Домой 6. Клавиша Меню/Опции 7. Клавиша регулировки громкости 8. Клавиша блокировки (вкл./выкл.) 9. Камера 10. Фонарик Клавиши Описание Клавиша Меню В режиме ожидания короткое нажатие – - Страница 19 из 113
19 Установка SIM и карты памяти Ваш смартфон позволяет использовать одновременно две микро SIM-карты различных мобильных операторов. На SIM-картах хранится информация, необходимая для подключения телефона к сетям операторов сотовой связи, личная информация, такая как PIN-код (Персональный - Страница 20 из 113
20 Установка карты памяти осуществляется в предназначенный для нее слот. Внимание! Карта памяти не входит в комплект поставки и продается отдельно. Используйте только карты памяти, совместимые с данным устройством. Использование несовместимых карт памяти может привести к повреждению самой карты и - Страница 21 из 113
21 Извлечение аккумулятора, SIM-карт и карты памяти производится в обратном порядке. Внимание! В слот SIM запрещается: устанавливать другие типы SIM-карт (в том числе с адаптерами); устанавливать SIM-карту в неверном положении (см. позицию углового среза); использовать вырезанные SIM-карты - Страница 22 из 113
22 Основная информация При первом включении смартфона следуйте инструкциям на экране. Благодаря Setup Wizard, помощнику первоначальной настройки смартфона, вы можете настроить учетные записи электронной почты. Вы можете пропустить какую-либо часть настройки и вернуться к ней позже. - Страница 23 из 113
23 можете установить процентное отображение уровня заряда аккумулятора на панели уведомлений, нажав Настройки – Устройство – Батарея – Процент зарядки. ҉ Подключение устройства к ПК Подключите один конец USB-кабеля к микро-USB порту смартфона, второй ̶ к порту USB на компьютере. Выберите тип - Страница 24 из 113
24 ─ никогда не используйте команды Windows для форматирования мобильного телефона, в противном случае его система будет серьезно повреждена; ─ совместимость USB: Windows 7/8/Vista; ─ для других операционных систем соединение между ПК и мобильным телефоном может быть установлено только при наличии - Страница 25 из 113
25 данные – Вкл./выкл. питания, установите время и режим повтора. Нажмите сенсорную клавишу Готово. Настройки Dual SIM Ваш смартфон поддерживает две микро SIM-карты. Когда в телефоне установлены обе SIM, в данном разделе отображается информация о каждой из них. Если телефон не используется или - Страница 26 из 113
26 Подробная информация о безопасности на борту самолета и режиме полета представлена на странице 7 данного руководства. Жесты пальцем Сенсорный экран смартфона позволяет с легкостью выбирать пункты меню и выполнять различные действия. Ниже описаны основные действия, необходимые для работы с - Страница 27 из 113
27 В некоторых приложениях, таких, как Галерея или веббраузер, сдвигая или раздвигая большой и указательный пальцы щипковыми движениями, можно делать просматриваемое изображение или веб-страницу мельче или крупнее. Прокрутка Прокрутка аналогична проведению пальцем, но в этом случае двигать пальцем - Страница 28 из 113
28 Панель уведомлений При получении новой информации вы можете открыть панель уведомления для просмотра сообщения, напоминания или уведомления о событии. Некоторые действия с приложениями доступны непосредственно на панели уведомлений. Для открытия панели уведомлений потяните строку состояния одним - Страница 29 из 113
29 ҉ Ручная настройка Для того, чтобы вручную выбрать часовой пояс, а также дату и текущее время, перейдите в Настройки – Система – Дата и время – Дата и время сети. Затем установите необходимые настройки в пунктах меню Дата, Время и Часовой пояс. Также вы можете выбрать формат даты и времени. - Страница 30 из 113
30 Аудио профили Данное меню позволяет настроить различные режимы оповещения входящих вызовов и сообщений в зависимости от окружающих условий. Для доступа к меню профилей перейдите в Настройки – Устройство – Профили. Выбор профиля Вы можете выбрать один из стандартных профилей, загруженных в - Страница 31 из 113
31 Выберите созданный вами профиль и нажмите на него. Во всплывающем окне выберите опцию Изменить и отредактируйте настройки профиля согласно вашим предпочтениям. Настройки профиля Вы можете изменить настройки стандартного профиля Основной и всех пользовательских профилей, созданных вами. Для этого - Страница 32 из 113
32 ҉ Установка мелодии вызова на контакт Для того, чтобы задать мелодию вызова определенному контакту, перейдите в Меню – Контакты и выберите контакт. Откройте выбранный вами контакт и нажмите Опции – Задать рингтон. Выберите приложение для поиска доступных мелодий и установите мелодию вызова. - Страница 33 из 113
33 клавиши увеличения или уменьшения громкости на правой стороне корпуса устройства. На экране появится индикатор громкости, ползунок которого вы можете отрегулировать по своему усмотрению. Для перевода смартфона в режим без звука/вибрация и установки минимальной громкости вызова нажмите и - Страница 34 из 113
34 Главный экран Вы можете адаптировать главный экран согласно вашим предпочтениям. У вас есть возможность добавить любимые приложения и необходимые ярлыки, чтобы они были всегда под рукой. Подробная информация о добавлении приложений и виджетов на главный экран приведена на страницах 45-49 данного - Страница 35 из 113
35 Вы можете изменить тип блокировки, перейдя в Настройки – Личные данные – Безопасность – Блокировка экрана. Если вы хотите, чтобы с вами связались при утере телефона, вы можете оставить свои данные и координаты для связи. Для этого перейдите в Настройки – Личные данные – Безопасность – - Страница 36 из 113
36 Установка обоев Установка фонового рисунка с любимым фото — это быстрый и легкий способ придать вашему смартфону черты индивидуальности. Просмотрите коллекцию фоновых рисунков в устройстве или выберите фотоснимок, сделанный с помощью камеры. Для установки обоев в режиме ожидания нажмите и - Страница 37 из 113
37 Язык и ввод Благодаря экранной клавиатуре вы можете вводить текст (буквы, цифры, символы). Стандартная раскладка клавиатуры позволяет вам легко вводить текст легким касанием клавиш на экране. В некоторых приложениях клавиатура открывается автоматически. Вы можете получить доступ к экранной - Страница 38 из 113
38 Экранная клавиатура 1. Изменение регистра 2. Ввод цифр и символов 3. Удаление символов 4. Переход на новую строку 5. Переключение языка ввода 6. Пробел ҉ Ориентация клавиатуры Для открытия экранной клавиатуры в альбомном режиме поверните и встряхните устройство. Примечание: функция автоповорота - Страница 39 из 113
39 ҉ Настройки клавиатуры Google Для изменения настроек экранной клавиатуры перейдите в Настройки – Язык и ввод – Клавиатура и способы ввода – Google Клавиатура – Язык. Также вы можете изменить настройки клавиатуры путем долгого нажатия клавиши пробел во время набора текста. В пункте меню Настройки - Страница 40 из 113
40 Подсказывать слова – предлагать подсказки на основе предыдущего слова. Индивидуализировать подсказки – сохранять данные сервисов Google и запоминать то, что вы вводите чаще всего. Автоисправление – для автоматического исправления опечаток при вводе знака препинания или пробела, а также - Страница 41 из 113
41 В пункте меню Словарь вам доступны следующие опции: Личный словарь – если по какой-то причине слово не может быть найдено в установленном словаре, вы можете добавить его в пользовательский словарь. После этого слово уже не будет подчеркиваться и определяться как неправильно введенное. Для - Страница 42 из 113
42 Удалить добавленные слова – если вы хотите удалять добавленные слова с устройства и из резервных копий, перейдите в Настройки – Личные данные - Язык и ввод – Клавиатура и способы ввода – Google Клавиатура – Словари – Удалить добавленные слова. Дополнительно – данный пункт меню предназначен для - Страница 43 из 113
43 ҉ Вставка текста Выберите приложение для вставки текста. Установите курсор на текстовом поле ввода, нажмите и удерживайте место для добавления текста. Нажмите всплывающую клавишу Вставить. Голосовой ввод ҉ Голосовой ввод Google Вы можете воспользоваться функцией голосового набора Google. Для - Страница 44 из 113
44 ҉ Настройки голосового ввода Для изменения языка распознавания речи при голосовом вводе в интерфейсе голосового набора Google нажмите вкладку с языками, которая расположена над микрофоном, или перейдите в Настройки – Личные данные – Язык и ввод – Клавиатура и способы ввода – Голосовой ввод - Страница 45 из 113
45 Работа с приложениями Многофункциональность устройства легко сочетается с простотой его использования. Разнообразные приложения призваны служить нуждам пользователя, отличаются приятным интерфейсом и легкой настройкой. При открытии новых приложений запущенные задачи продолжают работать в фоновом - Страница 46 из 113
46 Переключение между приложениями По умолчанию при нажатии клавиши Домой , если не выходить из приложения, оно начинает работать в фоновом режиме, ̶ это помогает реализовать функцию многозадачности и ускорить работу смартфона. Если вы работаете с одним приложением, а затем нажимаете клавишу - Страница 47 из 113
47 Остановка/отключение приложения Если приложение работает некорректно, вы можете принудительно остановить его работу. Для этого перейдите в Настройки – Устройство – Приложения, выберите приложение и нажмите сенсорную клавишу Остановить. Для того, чтобы отключить приложение без его удаления, - Страница 48 из 113
48 Вы можете перенести приложение из папки обратно на главный экран. Для этого откройте папку, выберите приложение и, удерживая его, перетащите на главный экран. Сведения о приложении Для просмотра сведений о приложении, занимаемой им памяти и быстрой остановки его работы нажмите и удерживайте - Страница 49 из 113
49 Для удаления виджета с главного экрана нажмите и удерживайте его, затем, не отрывая палец от экрана, переместите его на сенсорную клавишу Удалить. Для полного удаления приложения из системы перейдите в Настройки – Устройство – Приложения. Откройте выбранное приложение и нажмите клавишу Удалить. - Страница 50 из 113
50 Вызовы Набор номера Из списка приложений выберите приложение Телефон . Нажмите сенсорную клавишу для открытия клавиатуры набора номера . Наберите номер и нажмите клавишу вызова для осуществления вызова с соответствующей SIM-карты (SIM1 или SIM2). Для закрытия клавиатуры набора номера используйте - Страница 51 из 113
51 ̶ выберите контакт и SIM-карту для совершения вызова. Также вы можете перейти в приложение Контакты , выбрать абонента и нажать на его номер телефона. Появится диалоговое окно с выбором SIM-карты для совершения вызова. ҉ Поиск номера в журнале вызовов ̶ если вы хотите совершить вызов абоненту, - Страница 52 из 113
52 ҉ Ответ на вызов Для ответа на входящий вызов потяните слайдер вправо → . ҉ Отклонение вызова Для отклонения входящего вызова потяните слайдер влево ← . ҉ Отклонение вызова по SMS Для отклонения входящего вызова и отправки SMS-сообщения, потяните слайдер наверх ↑ . Вы можете выбрать один из - Страница 53 из 113
53 Экстренный вызов Совершить вызов экстренных служб с телефона можно как при наличии SIM-карт, так и при их отсутствии. Экстренный вызов возможен в GSM сети любого оператора, в зоне действия которого находится телефон. Для экстренного вызова необходимо набрать номер экстренной службы (стандарт - Страница 54 из 113
54 Гарнитура во время вызова Использование гарнитуры во время вызова значительно облегчает разговор по телефону. Подключите гарнитуру в слот для наушников. Во время входящего вызова нажмите клавишу гарнитуры для ответа на вызов. Последующее короткое нажатие клавиши гарнитуры выполняет опции в - Страница 55 из 113
55 Тональный набор Доступ к клавишам тонального набора. Завершение текущего вызова. Нажмите клавишу завершения вызова Завершить для того, чтобы закончить разговор, ̶ произойдет переход в режим ожидания. Журнал вызовов Используйте приложение Журнал вызовов для проверки пропущенных и принятых - Страница 56 из 113
56 ̶ выберите контакты для удаления; ̶ нажмите клавишу . ҉ Удаление всех вызовов ̶ в журнале вызовов во вкладке Все перейдите в Опции и выберите пункт меню Очистить журнал вызовов; Настройки вызовов Для изменения настроек вызовов перейдите в Телефон – Опции – Настройки. ҉ Разрешенные номера Если вы - Страница 57 из 113
57 одной из SIM-карт, а вторая SIM отключена от сети оператора. При подключенной переадресации вызов абонента на отключенную SIM-карту автоматически перенаправляется на другой, указанный вами номер телефона. Для настройки переадресации перейдите в Телефон – Опции – Настройки – Аккаунты для звонков - Страница 58 из 113
58 Внимание! Для настройки функции запрета вызова необходим ввод пароля. Для изменения пароля перейдите в Телефон – Опции – Настройки – Аккаунты для звонков – SIM1/SIM2 – Запрет вызовов – Изменить код запрета. ̶ Все исходящие вызовы Вы можете поставить запрет на совершение всех исходящих вызовов с - Страница 59 из 113
59 переключиться на новый входящий звонок. Переключение обратно происходит путем нажатия на номер, находящийся внизу дисплея. Для настройки ожидания перейдите в Телефон – Опции – Настройки – Аккаунты для звонков – SIM1/SIM2 – Дополнительные настройки – Параллельный вызов. Внимание! Без активации - Страница 60 из 113
60 Контакты В приложении Контакты хранятся номера телефонов и контакты, которые могут быть сохранены как в памяти SIM-карты, так и в памяти телефона. Количество контактов, сохраненных в памяти смартфона, ограничивается внутренней памятью устройства, а память SIM зависит от оператора сети. Мой - Страница 61 из 113
61 Добавление контакта из журнала вызовов Для добавления в контакты нового номера из журнала вызовов перейдите в Телефон – Опции – Журнал вызовов. Одним касанием по вызову откройте его и нажмите Сведения о вызове, затем в открывшемся окне нажмите Опции – Изменить номер и вызвать. В новом окне - Страница 62 из 113
62 Фильтр контактов Для сортировки сохраненных контактов и быстрой навигации по приложению используйте фильтр контактов: Опции – Фильтр контактов. Вы можете выбрать контакты для отображения: только контакты, содержащие номер телефона, контакты SIM1 или SIM2, контакты, сохраненные на телефоне, или - Страница 63 из 113
63 ̶ для экспорта контактов на карту памяти (Экспорт на SD-карту) или в память телефона (Экспорт во внутреннюю память) выберите контакты вручную или нажмите сенсорную клавишу Выбрать все. Затем нажмите сенсорную клавишу Ок. Отправка vCard Для отправки информации о контакте в файле формата .vcf по - Страница 64 из 113
64 Группы контактов Распределите контакты по группам для быстрой отправки сообщений или E-mail всем участникам. При добавлении Google-аккаунта у вас автоматически появятся группы Coworkers, Family и Friends. Вы можете добавить контакты в уже существующие группы или создать новую. Подробная - Страница 65 из 113
65 ҉ Удаление участников группы Для удаления контакта из группы в интерфейсе приложения Контакты перейдите в Опции – Группы. Выберите группу и откройте ее. Затем перейдите в Опции – Изменить. Чтобы удалить контакт из группы, нажмите на иконку , затем ̶ сенсорную клавишу Готово. Внимание! Удаление - Страница 66 из 113
66 Сообщения SMS (Служба Коротких Сообщений) ̶ это услуга, предоставляемая оператором сети, используемая для отправки и получения коротких текстовых сообщений. MMS (Служба Мультимедийных Сообщений) ̶ это услуга, предоставляемая оператором сети, используемая для отправки и получения мультимедийных - Страница 67 из 113
67 Для создания нового сообщения перейдите в приложение Messenger клавишу . и нажмите - Страница 68 из 113
68 ҉ Создание и отправка SMS ̶ перейдите в приложение Messenger и нажмите клавишу ; ̶ установите курсор на поле ввода получателя и введите номер абонента вручную или выберите один из контактов через приложение Контакты; ̶ переведите курсор на текстовое поле сообщения. Введите текст и нажмите - Страница 69 из 113
69 ҉ Переслать Вы можете переадресовать полученное сообщение другому получателю. Откройте любое сообщение, затем нажмите и удерживайте текст сообщения до появления всплывающего меню. Во всплывающем меню выберите пункт Переслать и выберите получателя. ҉ Вызов Для того, чтобы вызвать - Страница 70 из 113
70 Для выбора языка получаемых ИС-сообщений перейдите в SMS/MMS – Опции – Настройки – SIM1/SIM2 – Оповещение населения – Опции – Настройки языка. Для просмотра списка активных каналов перейдите в SMS/MMS – Опции – Настройки – SIM1/SIM2 – Оповещение населения – Опции – Настройки канала. Каждый - Страница 71 из 113
71 ҉ MMS ̶ Групповые сообщения Для отправки одного сообщения нескольким получателям поставьте галочку в данном пункте меню. ̶ Ваш номер телефона Введите номер вашего телефона. ̶ Автополучение Автоматическая загрузка MMS-сообщения без дополнительного запроса. ̶ Автополучение в роуминге - Страница 72 из 113
72 Электронная почта С помощью приложения Gmail вы можете отправлять и получать электронные сообщения. Вы можете создать несколько учетных записей почты одновременно и оставаться всегда на связи со своими коллегами и друзьями. Регистрируясь в Gmail, вы создаете аккаунт Google, с которым вы сможете - Страница 73 из 113
73 Работа с Gmail После настройки E-mail аккаунта вы получите доступ к своим электронным сообщениям и папкам. ҉ Создание E-mail Для создания нового сообщения электронной почты в интерфейсе приложения нажмите клавишу . Введите получателя, тему и текст письма. Также вы можете добавить поля - Страница 74 из 113
74 ̶ Общие настройки В данном пункте меню вы можете установить общие настройки, которые будут отображены при работе со всеми учетными записями электронной почты, например, подтверждение отправки/удаления писем, автоматический переход к следующему письму и так далее. ̶ Настройки аккаунта Для - Страница 75 из 113
75 Камера Встроенная в смартфон камера позволяет производить съемку при различных режимах освещения. Линза основной камеры (2.0 Мпикс) расположена на задней крышке телефона. Дисплей используется в качестве окна просмотра. При загрузке фотографий и видео на компьютер необходимо программное - Страница 76 из 113
76 Параметры фотокамеры Находясь в режиме фотокамеры, нажмите сенсорную клавишу Настройки для доступа к опциям: Опция Разрешение и качество Звук затвора Место сохранения Ручная экспозиция Предпросмотр Назначение Настройте разрешение и качество фото и видео. Включение звука, сопровождающего - Страница 77 из 113
77 Параметры видеокамеры Находясь в режиме видеокамеры, нажмите сенсорную клавишу Настройки доступа к опциям: Опция Тип кодирования Назначение Выберите тип кодирования в данном пункте меню. Фильтр мерцания осветительных приборов, Частота которые работают с частотой электросети. Стандарт сетевой - Страница 78 из 113
78 Галерея С помощью приложения Галерея вы можете просматривать снимки с камеры смартфона и скриншоты. Вы также можете легко использовать фотоснимок в качестве фото контакта или фонового рисунка, либо отправлять снимки друзьям. Фильтр изображений Для того, чтобы сгруппировать изображения по месту - Страница 79 из 113
79 Удаление изображений Для того, чтобы удалить одно из изображений, откройте его, затем перейдите в Опции – Удалить. Для одновременного удаления нескольких изображений, перейдите в Опции Выбрать файлы. Выберите файлы для удаления. Затем нажмите – и подтвердите удаление. Примечание: если при - Страница 80 из 113
80 Обрезка видео Для того, чтобы обрезать видео, выберите видео и перейдите в Опции Выделите нужный отрезок видео с помощью бегунков – Обрезка. и нажмите Сохранить. Отправка видео Для того, чтобы передать видео по Bluetooth, E-mail и др., перейдите в Опции – Выбрать файлы. Выберите файлы, нажмите - Страница 81 из 113
81 FM-радио Для использования функции FM-радио вам необходимо подключить наушники в разъем. Не допускайте скручивания наушников, так как они используются в качестве антенны. После подключения наушников откройте приложение FM-радио . После автоматического поиска станций на экране отобразится список - Страница 82 из 113
82 Список каналов Для просмотра списка сохраненных каналов нажмите соответствующую клавишу. Вы увидите все FM-станции, найденные смартфоном автоматически при первом включении приложения (если они были сохранены). Если список каналов пуст или вы хотите обновить список радиостанций, вы можете - Страница 83 из 113
83 Для прослушивания FM-канала через встроенный динамик в интерфейсе FM-радио нажмите клавишу – Динамик. Выключение воспроизведения через динамик производится путем нажатия клавиши – Наушники. Установка рингтона Ваш смартфон позволяет устанавливать FM-записи в качестве мелодии входящего вызова или - Страница 84 из 113
84 Диктофон Функция Диктофона позволяет производить запись аудио различного качества в формате .wav и использовать ваш смартфон как портативное записывающее устройство. Данная опция также доступна в режиме активного вызова. Запись производится через встроенный микрофон аппарата или микрофон - Страница 85 из 113
85 Запись активного вызова Чтобы воспользоваться функцией диктофона в режиме активного вызова, нажмите клавишу Опции – Начать запись. Запись разговора будет сохранена автоматически. Для ее прослушивания перейдите в Диктофон – Список записей. Выберите запись и откройте ее. Установка рингтона Ваш - Страница 86 из 113
86 Календарь Календарь с функцией добавления задач поможет вам эффективно распланировать свое время и быть в курсе всех событий. Используйте данное приложение, чтобы создавать и управлять своими собраниями и встречами. Вид календаря Вы можете просматривать календарь по дням, по 3 дня, по неделям, - Страница 87 из 113
87 Для включения/выключения функции отображения мероприятий в календаре перейдите в Меню – Настройки – Мероприятия. Чтобы включить отображение государственных праздников, перейдите в Меню – Настройки - Праздники. Добавление мероприятия Для добавления задачи в календарь нажмите клавишу Создать - Страница 88 из 113
88 Калькулятор Калькулятор вашего устройства предназначен для произведения сложных математических расчетов с применением тригонометрических функций. Для переключения между основной и дополнительной панелью потяните влево панель, находящуюся справа. Клавиша Назначение C Очистка всех символов в - Страница 89 из 113
89 Часы Благодаря многофункциональности вашего смартфона, с приложением Часы вы можете настраивать будильник, мировое время, использовать секундомер, а также таймер обратного отсчета. Перемещение между вкладками происходит при помощи нажатия на названия вкладок внизу дисплея или перелистывания - Страница 90 из 113
90 ҉ Добавление/удаление будильника Для того, чтобы создать новый будильник, перейдите в Часы – Будильник и нажмите клавишу Добавить . Выберите время и нажмите клавишу Готово. На экране вы увидите всплывающее сообщение о времени срабатывания звукового сигнала. Чтобы удалить будильник, нажмите - Страница 91 из 113
91 Таймер Таймер обратного отсчета времени (Часы – Таймер) позволяет задать интервал в 99 часов. Используйте прокрутку вверх/вниз для настойки времени в формате «часы:минуты:секунды». Установите время, по истечении которого будет воспроизведен сигнал уведомления, и нажмите клавишу Старт. В - Страница 92 из 113
92 Меню SIM Меню SIМ – это услуги, предоставляемые оператором сотовой связи. Если ваша SIM- карта обладает поддержкой данной функции, то в этом пункте отобразится меню оператора. Меню SIM зависит от поставщика услуг и может отличаться у разных провайдеров. Внимание! Меню SIM недоступно при - Страница 93 из 113
93 Bluetooth Bluetooth — это технология беспроводной связи с малым радиусом действия, которая позволяет устройствам обмениваться информацией на расстоянии до 10 метров без физического подключения друг к другу. Вы можете использовать Bluetooth для отправки информации с вашего телефона на другое - Страница 94 из 113
94 Если вы хотите изменить название телефона и присвоить ему другое имя, перейдите в Настройки – Беспроводные сети – Bluetooth – Опции – Переименовать устройство. Это имя будет отображаться другим пользователям при поиске Bluetooth-устройств. Отправка файлов по Bluetooth В зависимости от - Страница 95 из 113
95 файла на панели уведомлений появится сообщение «Передача по Bluetooth, принять файл?» Для приема файла во всплывающем окне нажмите сенсорную клавишу Принять. Полученные по Bluetooth файлы могут быть просмотрены в приложении Галерея – папка Bluetooth. Также вы можете просмотреть полученные файлы - Страница 96 из 113
96 Интернет Благодаря подключению к сети Интернет, ваш смартфон станет для вас незаменимым источником доступной информации. Вы сможете слушать любимую музыку, смотреть фильмы, общаться с друзьями в социальных сетях и многое другое. Для доступа к сети Интернет необходимо настроить подключение для - Страница 97 из 113
97 Если по какой-то причине профиль Интернет не установлен, вы можете прописать его параметры вручную. Для этого перейдите в Настройки – Беспроводные сети – Еще – Мобильные сети – Выберите SIM1/SIM2 – Точки доступа (APN) и нажмите Опции – Новая точка доступа . Введите необходимую информацию и - Страница 98 из 113
98 Интернет-роуминг В зависимости от услуг, предоставляемых вашим поставщиком услуг, опция передачи данных через сети 2G/3G может быть доступна за пределами домашней сети. Внимание! За дополнительной информацией о тарификации передачи данных в роуминге обратитесь к вашему оператору связи. Для - Страница 99 из 113
99 Wi-Fi Технология Wi-Fi обеспечивает беспроводной доступ в Интернет на расстоянии до 100 метров. Для использования Wi-Fi требуется доступ к беспроводной точке доступа (hotspot). Доступность и зона действия сигнала Wi-Fi зависят от инфраструктуры и числа объектов, через которые проходит сигнал. - Страница 100 из 113
100 Когда смартфон подключен к беспроводной сети, в строке состояния появляется значок Wi-Fi , указывающий приблизительную мощность сигнала по количеству светящихся полосок. При следующем подключении телефона к защищенной беспроводной сети, к которой вы подключались прежде, повторный ввод ключа или - Страница 101 из 113
101 Параметр Уведомления о сетях Wi-Fi в спящем режиме Установка сертификатов Назначение Уведомлять об открытой точке доступа Wi-Fi. Настройка активности WI-Fi, если смартфон находится в спящем режиме. Установка сертификатов безопасности. Здесь вы можете переименовать устройство, Wi-Fi Direct - Страница 102 из 113
102 Режим модема Режим модема вашего смартфона позволяет «раздавать» Интернет-соединение на другие мобильные устройства как с помощью беспроводного соединения, так и посредством USB и Bluetooth-подключения. Портативная точка доступа Wi-Fi Вы можете использовать смартфон в качестве портативной точки - Страница 103 из 113
103 микро-USB кабеля. Потяните панель уведомлений вниз - Нажмите на значок соединений - USB Internet, выберите версию ОС на вашем компьютере и следуйте подсказкам на экране. Bluetooth-модем Перед использованием смартфона в качестве Bluetooth-модема, активируйте функцию Bluetooth на - Страница 104 из 113
104 GPS Ваш смартфон оснащен системой глобального позиционирования GPS, которая использует сигналы спутников для определения местоположения. Благодаря GPS вы можете с точностью определять ваше местоположение на карте, пользоваться навигационными приложениями и просматривать ситуацию пробок на - Страница 105 из 113
105 VPN Virtual Private Network (VPN), или Виртуальная Частная Сеть, – это соединение, которое устанавливается поверх уже созданной сети, например, домашней локальной сети или сети Интернет. Виртуальная частная сеть помогает предотвратить кражу данных путем шифрования информации, также снижается - Страница 106 из 113
106 Память и карта памяти Информация о памяти В пункте меню Настройки – Устройство – Память вы можете просмотреть информацию об общем объеме памяти телефона и карты памяти. В данном пункте меню вы можете узнать какое количество памяти использовалось за последнее время (3, 6, 12 часов или 1 день). - Страница 107 из 113
107 Безопасность и коды доступа Блокировка SIM-карты Если вы хотите установить пароль на использование SIM-карты, то перейдите в Настройки – Личные данные – Безопасность – Блокировка SIM-карты – Настроить блокировку – Выберите SIM1/SIM2 – Блокировка SIM-карты и установите флажок. Ввод пароля - Страница 108 из 113
108 ҉ PUK2 (4 ̶ 8 символов) PUK2-код необходим для изменения заблокированного PIN2. PUK2-код предоставляется оператором сотовой связи. Отображение пароля Для отображения вводимых символов при запросе пароля/PIN-кода и исключения возможности совершения ошибки при вводе активизируйте опцию - Страница 109 из 113
109 Резервное копирование и сброс настроек Резервное копирование Резервное копирование – это процесс создания копии данных для последующего их восстановления в случае повреждения или удаления на исходном носителе. Для выполнения резервного копирования данных перед сбросом настроек вы можете - Страница 110 из 113
110 Примечание: при отключении данной опции вам необходимо синхронизировать аккаунт вручную. Резервное копирование на Google-аккаунт Для резервного копирования данных и синхронизации их с Google-аккаунтом перейдите в Настройки – Личные данные – Восстановление и сброс – Резервирование данных. Чтобы - Страница 111 из 113
111 Внимание! Все данные и пользовательские настройки будут удалены. Перед сбросом настроек не забудьте выполнить резервирование необходимых данных и файлов! Сброс настроек не удаляет данные с карты памяти. - Страница 112 из 113
112 Официальная информация Все наименования установленных сторонних приложений являются зарегистрированными торговыми марками. Все авторские права и товарные знаки являются собственностью их владельцев. Android, Google™, Google Mail™ и др. являются товарными знаками Google, Inc. Bluetooth® является - Страница 113 из 113