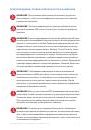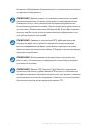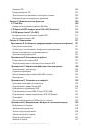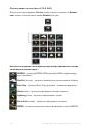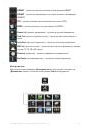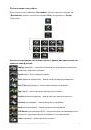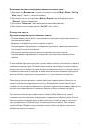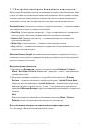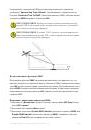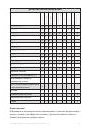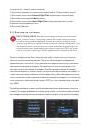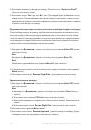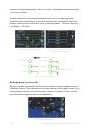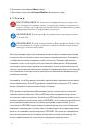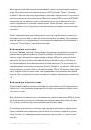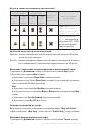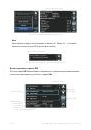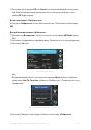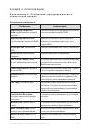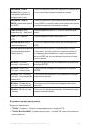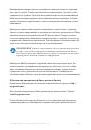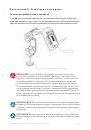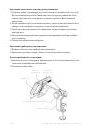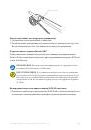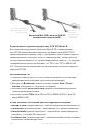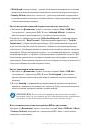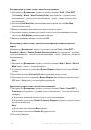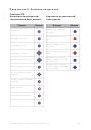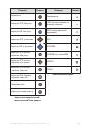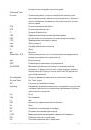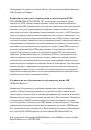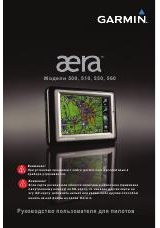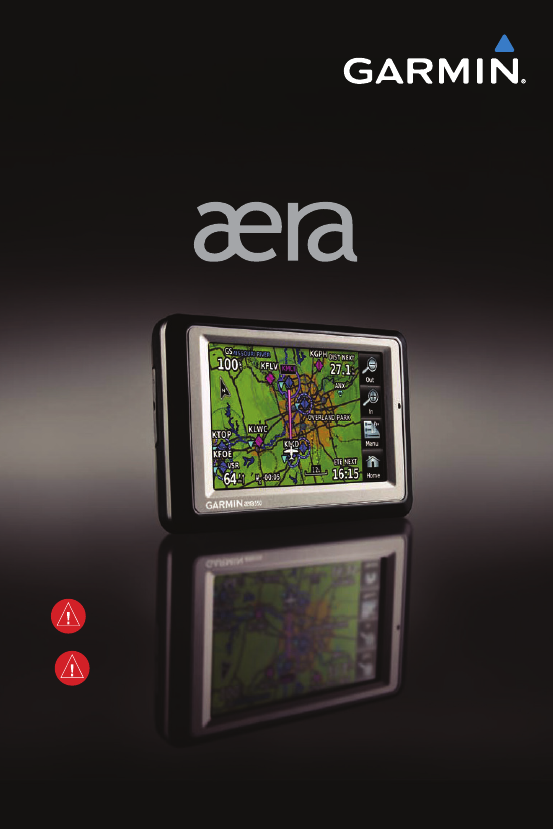
Модели 500, 510, 550, 560
Руководство пользователя для пилотов
™
Внимание!
При установке прошивки с сайта garmin.com русский язык в
приборе утрачивается.
Внимание!
Если карта региона или области записана и разлочена (привязана
к внутреннему номеру) на SD-карту, то никакие другие карты на
эту SD-карту добавлять нельзя или каким-либо другим способом
менять на ней файлы из папки Garmin.
Оглавление инструкции
- Страница 1 из 178
™ Модели 500, 510, 550, 560 Внимание! При установке прошивки с сайта garmin.com русский язык в приборе утрачивается. Внимание! Если карта региона или области записана и разлочена (привязана к внутреннему номеру) на SD-карту, то никакие другие карты на эту SD-карту добавлять нельзя или каким-либо - Страница 2 из 178
Авторские права © 2009 Garmin Ltd. или дочерние компании. Все права защищены Данное руководство отражает работу Системного Программного Обеспечения версии 0002.0 или выше. При сравнении информации, содержащейся в данном руководстве, с более ранними или поздними версиями программного обеспечения - Страница 3 из 178
ПредуПреждения, Правила безоПасности и замечания ВНИМАНИЕ: При установке прибора aera располагайте устройство таким образом, чтобы оно не загораживало поле зрения и не мешало управлению самолетом. ВНИМАНИЕ: Показания индикаторов на странице приборной панели основаны на данных GPS и могут - Страница 4 из 178
ВНИМАНИЕ: Метеосводки, полученные по спутниковому приемнику XM Weather, не должны использоваться в качестве источника данных при пересечении областей плохой погоды. Эта информация одобрена для использования только при обходе зон плохой погоды, но не для пересе чения этих областей. ВНИМАНИЕ: - Страница 5 из 178
ВНИМАНИЕ: По соображениям безопасности рабочие процедуры при- бора aera следует изучать на земле. ВНИМАНИЕ: Правительство США управляет системой GPS (Global Positioning System, глобальная система позиционирования) и несет еди ноличную ответственность за точность и техническое содержание этой - Страница 6 из 178
баз данных. Изображения оборудования могут незначительно отличаться от реального оборудования. ПРИМЕЧАНИЕ: Данный продукт, его упаковка и компоненты содержат химические вещества, которые в соответствии с информацией штата Калифорния, могут стать причиной рака, врожденных дефектов или - Страница 7 из 178
содержание раздел 1. Краткий обзор 1.1 внешний вид устройства 1.2 начало работы Установка батареи Зарядка батареи Установка прибора aera в самолете Включение/ выключение прибора Изменение режимов Состояние GPS-приемника 1.3 управление Основные кнопки навигатора «Домашний» экран Выбор функции - Страница 8 из 178
Настройка малого индикатора Ручная настройка курса 2.3 вертикальная навигация (VNAV) Использование функции VNAV 2.4 настройка экрана карты Ориентация карты Аэропорты, навигационные знаки, города и дороги Воздушные линии 2.5 Путевые точки Информация о ближайших объектах Информация о погоде Доступ к - Страница 9 из 178
Символы TIS Предупреждения TIS Трек воздушного движения относительно земли Индикация данных воздушного движения раздел 5. дополнительные функции 5.1 SafeTaxi Номер цикла и редакции данных SafeTaxi 5.2 данные AOPA (модели aera 500 и 560 Americas) 5.3 XM радио (aera 510 и 560) Активация услуг - Страница 10 из 178
Регистрация прибора Приложение F. общая информация о TIS Сравнение TIS и TAS/TCAS Ограничения TIS Приложение G. утилиты Журнал полетов Трек Линия направления движения Калькулятор E6B Профиль самолета Вес и баланс Окружность ЕРЕ Путевые точки с зоной сигнализации Приложение н. символы на дисплее - Страница 11 из 178
раздел 1. КратКиЙ обзор 1.1 внешний вид устройства В авиационном режиме aera представляет собой аналоговый авиационный прибор на базе GPS-приемника, отображающий информацию о местоположении, навигации и препятствиях на цветном QWVGA дисплее с диагональю 4,3” и сенсорном экране. внешний вид - Страница 12 из 178
1.2 начало работы Установка батареи ПРИМЕЧАНИЕ: Дополнительную информацию о батарее см. в Прило жении Е. ПРЕДУПРЕЖДЕНИЕ: Когда устройство находится во включенном состоянии, батарея должна быть установлена. ВНИМАНИЕ: Прибор содержит литий-ионную батарею. Для защиты от повреждения следует - Страница 13 из 178
Зарядка батареи ПРИМЕЧАНИЕ: В режиме зарядки прибор потребляет ток бортовой сети самолета. Для предотвращения разрядки бортовой батареи отсоеди няйте кабель внешнего питания от устройства, если не собираетесь пользоваться навигатором в течение нескольких дней. Заряжайте прибор aera не менее 4 - Страница 14 из 178
Установка прибора aera в самолете Информацию об установке прибора aera в самолете см. в Приложении D. Включение/ выключение прибора Для включения или выключения прибора нажмите на кнопку POWER (питание) и удерживайте ее в нажатом положении. Первый раз при включении устройства приемник должен - Страница 15 из 178
авиационный автомобильный или: 1) Находясь на «домашнем» экране, коснитесь позиций Tools (инструменты) > Automotive (автомобильный) или Aviation (авиационный) (из автомобильного режима). 2) Выберите опцию Yes (да). Состояние GPS-приемника Возможны следующие состояния приемника: • Autolocate – - Страница 16 из 178
Просмотр состояния GPS: Находясь на «домашнем» экране, коснитесь Tools > GPS Status (инструменты > состояние GPS). Прием спутниковых сигналов Полоски на «домашнем» экране обозначают мощность сигналов со спутников GPS. Когда приемник находится в процессе получения достаточного количества спутниковых - Страница 17 из 178
1.3 управление Основные кнопки навигатора Кнопки на сенсорном экране меняются в зависимости от отображаемой функции. Коснитесь следующих пиктограмм для выполнения связанных с ними функций: Home (дом) – возврат на «Домашний» экран. Back (назад) – индикация предыдущей страницы; возврат на «Домашний» - Страница 18 из 178
«Домашний» экран Коснитесь этой пиктограммы в любое время для вызова «Домашнего» экрана. Пиктограммы «Домашнего» экрана Коснитесь следующих пиктограмм для выполнения связанных с ними функций: Map (карта) – просмотр навигационной карты. Terrain (рельеф) – просмотр карты рельефа. HSI/Panel (индикатор - Страница 19 из 178
Пиктограммы ближайших объектов Для доступа к пиктограммам «Ближайшие» второго уровня, находясь на «Домашнем» экране, коснитесь пиктограммы Nearest (ближайшие). Коснитесь следующих пиктограмм для выполнения связанных с ними функций: Airport (аэропорт) – просмотр ближайших аэропортов. Airport WX - Страница 20 из 178
Пиктограммы погоды (aera 510 & 560) Для доступа к пиктограммам «Погода» второго уровня, находясь на «домашнем» экране, коснитесь пиктограммы Weather (погода). Коснитесь следующих пиктограмм для просмотра информации о погоде на метеорологической карте: NEXRAD - просмотр NEXRAD (NEXt-generation - Страница 21 из 178
AIRMET – просмотр метеорологической информации AIRMET. SIGMET – просмотр информации о погодных условиях на маршруте (SIGMET) TFR – просмотр временных ограничений на полеты (TFR). PIREP – просмотр сводок о погоде на высоте (PIREP). Freeze Lvl (уровень замерзания) – просмотр уровней замерзания. Turb - Страница 22 из 178
Коснитесь следующих пиктограмм для выполнения связанных с ними функций: Setup (настройка) – вызов пиктограмм «Настройка» третьего уровня. User WPT (путевые точки пользователя) – просмотр путевых точек пользователя и путевых точек с зоной сигнализации. Flight Log (журнал полета) – просмотр журналов - Страница 23 из 178
Пиктограммы настройки Для доступа к пиктограммам «настройки» третьего уровня, находясь на «домашнем» экране, коснитесь позиций Tools (инструменты) > Setup (настройки). Коснитесь следующих пиктограмм третьего уровня для выполнения связанных с ними функций: Display (дисплей) – настройки - Страница 24 из 178
Выбор функции выбор функции: Коснитесь нужной пиктограммы. После выбора пиктограмма мгновенно станет синей. Рис.: Выбрана пиктограмма «Рельеф» («Домашний» экран). Прокрутка Прокрутка вверх/вниз на сенсорном экране: Коснитесь пиктограммы со стрелкой вверх или вниз (при наличии). или: Если - Страница 25 из 178
1.4 доступ к функциям системы Меню опций В навигаторе aera имеется специальная пиктограмма Menu (меню), которая служит для вызова списка опций для показанной функции. Меню опций позволяет пользователю получить доступ к дополнительным функциям или изменить настройки, связанные с текущей отображаемой - Страница 26 из 178
ввод буквенно-цифровых данных: 1. Если буквенно-цифровые данные могут быть введены, то после нажатия на желаемую кнопку появится клавиатура. 2. Коснитесь клавиатуры для ввода желаемых данных. 3. Коснитесь оК. Цифровые данные также могут быть введены с помощью стрелки влево/вправо или кнопки “+/-“ - Страница 27 из 178
Вкладки информации о путевых точках Информация о путевых точках разбита на 5 вкладок: Info (инфо), Freq (частота), Runway (взлетно-посадочные полосы), WX (погода) (только модели aera 510 и 560) и AOPA (ассоциация владельцев и пилотов авиатехники) (только американские модели aera 550 и 560). вкладки - Страница 28 из 178
Масштаб карты Используется 23 различных значения масштаба карты: от 200 футов до 800 морских миль. Текущее значение масштаба показано в нижнем правом углу. Диапазон карты обозначен с помощью масштабной шкалы. Для увеличения или уменьшения масштаба любой карты используйте пиктограммы Out или In. - Страница 29 из 178
включение/выключение функции автоматического зума: 1) Находясь на «домашнем» экране, коснитесь позиций Map> Menu > Set Up Map (карта > меню > настройка карты). 2) Коснитесь кнопок со стрелками влево/ вправо для выбора категории “General” (общие настройки). 3) Коснитесь “Autozoom” (автоматическое - Страница 30 из 178
Курсор карты Информационное окно Кнопка картографического объекта Зеленая стрелка указывает на наличие нескольких объектов в местоположении курсора карты Рис.: Прокрутка карты (навигационная карта) - Азимут, расстояние и время в пути от текущего местоположения самолета до курсора. - Высота в - Страница 31 из 178
Слои карты Вы можете включить и отключить навигацию следующих слоев карты: 1 – погода, 2 – топография, 3 – рельеф и 4 – спутниковая карта включение/ отключение слоев карты: 1) Находясь на «домашнем» экране, коснитесь позиций Map> Menu > Show / Hide (карта > меню > показать/ скрыть). 2) Коснитесь - Страница 32 из 178
Символы карты Список символов карты приведен в Приложении Н. Разгрузка карты Вы можете использовать функцию разгрузки карты (для удаления ненужных объектов, например, шоссе). настройка уровня разгрузки навигационной карты: 1) Находясь на «Домашнем» экране, коснитесь позиций Map> Menu > Declutter - Страница 33 из 178
1.6 системные настройки Пиктограммы третьего уровня Setup (настройка) позволяют управлять следующими системными параметрами: • Дисплей • Звук • Единицы измерения • Дата и время • Карта • Местоположение • Интерфейс • Сигнализация • Сигнализация SUA (воздушное пространство специального использования) - Страница 34 из 178
Уровень яркости подсветки настройка уровня яркости подсветки: 1) Находясь на «домашнем» экране, коснитесь позиций Tools > Setup > Display (инструменты > настройка > дисплей). 2) Коснитесь кнопок со стрелками влево / вправо для регулировки уровня яркости подсветки. Или: Нажмите на кнопку POWER - Страница 35 из 178
Рис.: Настройка звука. Настройка звука регулировка уровня звука: 1) Находясь на «домашнем» экране, коснитесь позиций Tools > Setup > Sound (инструменты > настройка > звук). 2) Коснитесь кнопок со стрелками влево/ вправо для регулировки уровня звука. или: Коснитесь пиктограммы … для приглушения - Страница 36 из 178
3) Коснитесь желаемой настройки для ее изменения. Если имеется всего две опции, коснитесь поля для переключения между этими двумя настройками. При наличии более двух настроек появится вертикальный список. Текущая настройка будет обведена синей рамкой. Коснитесь кнопки ‘+’ или ‘-‘ для - Страница 37 из 178
1.7 настройка критериев ближайших аэропортов Меню опций ближайших аэропортов позволяет пилотам отфильтровывать аэропорты, которые не соответствуют заданным критериям. Можно указать определенное покрытие и длину взлетно-посадочной полосы, а также возможность включения в отбор частных аэропортов - Страница 38 из 178
1.8 текущее местоположение Местоположение Функция текущего местоположения позволяет просмотреть на экране навигатора широту, долготу, высоту GPS, опорную путевую точку, тип, расстояние, направление и азимут. Опорная путевая точка предназначена для просмотра текущего местоположения относительно - Страница 39 из 178
Новое местоположение Опция меню “New Location” (новое местоположение) используется в том случае, когда GPS-приемник не может найти спутники в их ожидаемых местоположениях. ввод нового местоположения: 1) Находясь на «домашнем» экране, коснитесь Position > Menu > New Location (местоположение > меню > - Страница 40 из 178
Рис.: Режим имитации. раздел 2. GPS навиГаЦия 2.1 введение На навигационной карте показаны авиационные данные (например, аэропорты, маяки VOR, воздушные линии, воздушные пространства), географические данные (например, города, озера, шоссе, границы), топографические данные (затененная карта с - Страница 41 из 178
Поля данных Поля данных на навигационной карте могут быть независимо настроены пользователем. Поля данных Рис.: Поля данных (навигационная карта) В соответствии с настройкой по умолчанию в полях данных показаны скорость относительно земли (GS), расстояние до следующей путевой точки (DIST NEXT), - Страница 42 из 178
изменение информации, показанной в полях данных: 1. Находясь на «домашнем» экране, коснитесь пиктограммы Map (карта). 2. Коснитесь пиктограммы Menu (меню). 3. Коснитесь меню опций “Change Data Fields” (изменить поля данных). 4. Коснитесь поля данных, которое Вы хотите изменить. Появится список - Страница 43 из 178
Опции полей данных • Accuracy (точность) • Altitude (высота) • Bearing (BRG) (азимут) • Course to Steer (CTS) (рулевой курс) • Desired Track (DTK) (желаемый курс) • Distance (Destination) (DIST DEST) (расстояние до пункта назначения) • Distance (Next) (DIST NEXT) (расстояние до следующей точки) • - Страница 44 из 178
Цифровые данные полета Цифровые данные полета могут быть независимо настроены пользователем. Получение доступа к цифровым данным полета: Находясь на «домашнем» экране, коснитесь Numbers (цифры). изменение полей цифровых данных полета: 1) Находясь на «домашнем» экране, коснитесь Numbers (цифры). 2) - Страница 45 из 178
включение/ отключение индикации шкалы компаса на навигационной карте: 1) Находясь на «домашнем» экране, коснитесь Map > Menu > Set Up Map (карта > меню > настройка карты). 2) Коснитесь кнопок со стрелками влево/ вправо для выбора категории “General” (общие настройки) (если необходимо). 3) Коснитесь - Страница 46 из 178
На приборной панели показан Индикатор горизонтальной обстановки (HSI), окруженный дополнительными индикаторами. Графический индикатор горизонтальной обстановки HSI показывает курс к пункту назначения или следующей путевой точке плана полета, текущий курс относительно земли, ошибку отклонения от - Страница 47 из 178
вызов индикатора HSI/ приборной панели: Находясь на «домашнем» экране, коснитесь пиктограммы HSI/Panel (индикатор HSI/ приборная панель). Изменение шкалы CDI Для настройки шкалы CDI коснитесь пиктограммы In (+) или Out (-) на экране HSI/Panel (индикатор HSI/ приборная панель) (если шкала CDI не - Страница 48 из 178
Кнопка “Radial” (азимут) Рис.: Меню опций «Индикатор HSI/ приборная панель» Рис.: Настройка OBS возврат к автоматической последовательности путевых точек маршрута: 1) Находясь на «домашнем» экране, коснитесь пиктограммы HSI/Panel (индикатор HSI/ панель) или Active FPL (активный план полета). 2) - Страница 49 из 178
Когда самолет находится на 500 футов над целевой высотой, появляется сообщение “Approaching Target Altitude” (приближаемся к целевой высоте). Позиция “Estimated Time To VNAV” (оценочное время до VNAV) начинает мигать, и индикатор VNAV исчезает с индикатора HSI. инстру ПРЕДУПРЕЖДЕНИЕ: Прибор aera - Страница 50 из 178
блокировка/ отмена профиля VNAV: 1) Введите действительный профиль VNAV (см. п. «Настройка профиля VNAV» ниже) и начинайте навигацию. 2) Находясь на «домашнем» экране, коснитесь пиктограммы HSI/Panel (индикатор HSI/ панель). 3) Коснитесь опции меню Capture VNAV Profile (блокировка профиля VNAV) или - Страница 51 из 178
• Profile (профиль) – введите скорость спуска. • Altitude (высота) – введите желаемую высоту опорной путевой точки. Выберите “Above Waypoint” (выше путевой точки) для использования высоты поля для аэропортов из базы данных Jeppesen или “MSL” (средний уровень моря) для определения точного значения - Страница 52 из 178
• режим Desired Track (DTK) Up (ориентация по желаемому курсу) - верхняя часть карты совмещена с желаемым курсом. ПРИМЕЧАНИЕ: Ориентацию карты можно изменить только с помощью опций навигационной карты. Все остальные карты (кроме погод меню отображающие навигационные данные, используют - Страница 53 из 178
Воздушные линии Воздушные линии малой высоты (или Victor Airways) в основном используются для небольших винтовых самолетов с поршневыми двигателями, которые летают на небольших высотах и на сравнительно короткие расстояния. Эти воздушные линии имеют 8 морских миль в ширину, начинаются на высоте - Страница 54 из 178
2.5 Путевые точки Функция WPT INFO (информация о путевых точках) позволяет просмотреть информацию об аэропортах и путевых точках. Путевыми точками называются заранее определенные географические местоположения (внутренняя база данных) или местоположения, введенные пилотом. Этот термин используется - Страница 55 из 178
используются следующие описания и аббревиатуры: • Usage Type (тип использования): Public (общественные объекты), Military (военные объекты) или Private (частные объекты) • Runway surface type (тип покрытия взлетно-посадочной полосы): Hard (твердое), Turf (дерн), Sealed (заливка), Gravel (гравий), - Страница 56 из 178
3) Введите желаемую путевую точку: a) Коснитесь кнопок со стрелками влево/ вправо для выбора опции Search by Identifier (поиск по идентификатору), Search by Facility Name (поиск по названию сооружения) или Search by City (поиск по городу) с помощью клавиатуры. b) Введите желаемую путевую точку. c) - Страница 57 из 178
выбор дополнительной информации о частоте: 1) Находясь на «домашнем» экране, коснитесь позиции WPT Info > (информация о путевой точке) > вкладка Freq (частота). 2) Коснитесь частоты, помеченной значком *. Рис.: Информация о путевой точке (вкладка “Freq” – частота). в окне частот используются - Страница 58 из 178
Функция ближайших объектов содержит следующую информацию: • Airport (аэропорт) – идентификатор, азимут, расстояние, протяженность самой длинной взлетно-посадочной полосы, общие рекомендации по воздушному движению (CTAF) или частота башни. • Airport WX (погода в аэропорте) – идентификатор, азимут, - Страница 59 из 178
Коснитесь пиктограммы Direct (при наличии), а затем кнопки “Activate” (активизировать) для навигации к выбранной путевой точке с помощью функции “Direct-to”. Рис.: Список ближайших маяков VOR Рис.: Дополнительная информация о маяке VOR Критерии выбора ближайших аэропортов Пилот может задать - Страница 60 из 178
2) Коснитесь в списке желаемого аэропорта. или: 1) Находясь на «Домашнем» экране, коснитесь позиций Weather (погода) > METAR. 2) Коснитесь желаемого флага METAR. 3) Коснитесь кнопки объекта карты с желаемым идентификатором (см. дополнительную информацию в п. «Прокрутка карты» в разделе «Краткий - Страница 61 из 178
Город Штат Тип + + + + + + + + + + + Код Морзе Радиальная линия Регион Азимут Расстояние Широта/ долгота Высота Наличие топлива + + + + + + + + + + + + + + + + + + + + + Часовой пояс (поправка UTC) + + + + + + + + + + + + + + + + + + Погода + + + AOPA (Ассоциация владельцев и пилотов авиатехники) + - Страница 62 из 178
Функция ближайших пересечений (Nearest Intersection) может быть использована для быстрого поиска пересечения рядом с трассой полета. В списке будут показаны только те пересечения, которые расположены на расстоянии не более 200 морских миль от трассы полета. Если в пределах этого расстояния нет - Страница 63 из 178
2) Коснитесь поля идентификатора путевой точки для начала ввода желаемого маяка NDB. Дополнительную информацию см. в п. «Ввод данных» в разделе «Начало работы». или: 1) Находясь на «домашнем» экране, коснитесь позиций Nearest (ближайшие) > NDB (маяк NDB). 2) Коснитесь желаемого маяка NDB в списке. - Страница 64 из 178
2) Коснитесь желаемого маяка VOR в списке. 3) При необходимости коснитесь позиций Menu > Show Map (меню > показать на карте). или: 1) Находясь на «домашнем» экране, коснитесь пиктограммы Map (карта). 2) Коснитесь желаемого маяка VOR на карте. 3) Коснитесь кнопки объекта карты с показанным желаемым - Страница 65 из 178
a) Находясь на экране карты, коснитесь пиктограммы Position (местоположение). b) Коснитесь кнопки Mark Waypoint (отметка путевой точки). 2) Введите желаемое название путевой точки пользователя (до 10 знаков). Дополнительную информацию см. в п. «Ввод данных» раздела «Краткий обзор». 3) Коснитесь - Страница 66 из 178
Рис.: Местоположение путевой точки пользователя. 7) Если Вы хотите использовать опорную путевую точку, коснитесь пиктограммы Menu (меню) и выберите позицию ‘Reference Waypoints’ (опорные путевые точки) для ввода азимута и расстояния от другой путевой точки или значения азимута от двух других - Страница 67 из 178
редактирование и изменение названия путевой точки пользователя: 1) Находясь на «домашнем» экране, коснитесь позиций Tools > User WPT (инструменты > путевые точки пользователя). 2) Коснитесь желаемой путевой точки. Автоматически появится меню опций. 3) Коснитесь меню опций Edit Waypoint - Страница 68 из 178
или: a) Коснитесь пиктограммы Menu (меню). b) Коснитесь опции меню Delete by Distance (удалить по расстоянию). c) При желании выберите поле From (от) и коснитесь опции Current Location (текущее местоположение, настройка по умолчанию), Use Identifier (использовать идентификатор) или Use Map - Страница 69 из 178
(Дополнительную информацию см. в п. «Прокрутка карты» раздела «Краткий обзор»). Появится информация о выбранном городе. ARTCC Информацию об объектах ARTCC (центры управления воздушным движением на маршруте) можно просмотреть с помощью функции ближайших объектов (Nearest). Функция ближайших ARTCC - Страница 70 из 178
Воздушное пространство Функция ближайшего воздушного пространства (Nearest Airspace) и предупреждения о воздушных пространствах (Airspace Alert) позволяют получить информацию о воздушных пространствах, а также узнать положение самолета относительно них. Функция ближайших воздушных пространств - Страница 71 из 178
• Near & Ahead (рядом и впереди) – при сохранении текущего курса самолет войдет в воздушное пространство не более чем через две морские мили. • Inside Airspace (внутри воздушного пространства) – самолет находится внутри границ воздушного пространства. настройка предупреждения о воздушном - Страница 72 из 178
2.6 навигация Direct-to Метод навигации “Direct-to”, активизируемый с помощью нажатия на пиктограмму Direct To, является более быстрым по сравнению с планом полета. Этот метод удобен для навигации к одиночному пункту назначения, например, ближайшему аэропорту. Вы можете найти пиктограмму Direct To - Страница 73 из 178
или: a) Коснитесь More … (дополнительно). b) Коснитесь кнопок со стрелками Влево/ Вправо для просмотра Flight Plan Waypoints (путевые точки плана полета), Nearest Airports (ближайшие аэропорты) или Recent Waypoints (недавние путевые точки). c) Коснитесь желаемой путевой точки в списке. 3) Коснитесь - Страница 74 из 178
Находясь на «домашнем» экране, коснитесь пиктограммы Active FPL (активный план полета). или: Коснитесь и удерживайте пиктограмму Menu/ D (при наличии). 2) Коснитесь пиктограммы Menu (меню). 3) Коснитесь опции Stop Navigation (остановить навигацию). раздел 3. Планирование Полетов 3.1 введение - Страница 75 из 178
изменение информации, показанной в полях данных плана полета: 1) Находясь на «Домашнем» экране, коснитесь пиктограммы Active FPL (активный план полета). или: a) Находясь на «домашнем» экране, коснитесь позиций Tools > FPL List (инструменты > список планов полетов). b) Коснитесь желаемого - Страница 76 из 178
создание активного плана полета: 1) Находясь на «домашнем» экране, коснитесь пиктограммы Active FPL (активный план полета). 2) Коснитесь кнопки ‘Touch to add Waypoint’ (коснитесь для добавления путевой точки). 3) Введите желаемую путевую точку. a) Коснитесь одной из кнопок: ‘Search by Identifier’ - Страница 77 из 178
b) Коснитесь желаемой путевой точки в списке. 4) Если для введенного названия сооружения или местоположения существуют повторные записи, будут показаны дублированные путевые точки. Коснитесь желаемой путевой точки в списке. 5) Повторите шаги 2 – 5 для ввода каждой дополнительной путевой точки. - Страница 78 из 178
1) Когда на экране показан активный или сохраненный план полета, коснитесь пиктограммы Menu (меню). 2) Коснитесь опции меню ‘Select Approach’ (выбрать заход на посадку). Появится вертикальный список имеющихся заходов на посадку. 3) Коснитесь желаемого захода на посадку. В план полета будет - Страница 79 из 178
3.4 активизация плана полета При активизации сохраненного плана полета активный план полета удаляется и заменяется копией активизированного плана полета. При использовании функции инвертирования меняется порядок путевых точек в сохраненном плане полета, и затем этот план полета активизируется. - Страница 80 из 178
Кнопка самолета Рис.: Поля данных плана полета Копирование планов полетов Прибор aera позволяет скопировать план полета в новую ячейку памяти, чтобы Вы могли редактировать или выполнять другие операции с планом полета, не влияя на исходный план. С помощью этой функции Вы можете создать копию - Страница 81 из 178
ПРИМЕЧАНИЕ: Изменения, внесенные в активный план полета, оказывают влияние на навигацию сразу же после ввода этих изменений. Редак тирование сохраненного плана полета не влияет на сохраненные планы полетов. Путевые точки в конечном отрезке захода на посадку (например, FAF (контрольная точка - Страница 82 из 178
(инструменты > список планов полетов). 2) Коснитесь желаемого сохраненного плана полета. Появится меню опций. 3) Коснитесь опции меню Review Flight Plan (просмотреть плана полета). 4) Коснитесь пиктограммы Menu (меню). 5) Коснитесь опции меню Invert Flight Plan (инвертировать план полета). Появится - Страница 83 из 178
Выбор захода на посадку При выборе захода на посадку аэропорт, являющийся пунктом назначения, заменяется последовательностью путевых точек выбранного захода на посадку. Учитывайте, что аэропорт при этом должен иметь официальный заход на посадку (GPS, RNAV, VOR, NDB, курсовой маяки илиILS), и в - Страница 84 из 178
4) Коснитесь желаемого захода на посадку. Появится окно ‘Vectors to Final?’ (вектора к конечной точке). 5) Коснитесь опции ‘Yes’ (да) или ‘No’ (нет). Процедура будет добавлена к концу плана полета. При активизации захода на посадку из активного плана полета прибор aera мгновенно начинает выдавать - Страница 85 из 178
Активизация векторов к конечной точке После активизации захода на посадку прибор использует опцию меню “Activate Vectors-to-Final” (активизация векторов к конечной точке) для направления к конечному курсу захода на посадку с помощью ATC (управление воздушным движением). При активизации векторов к - Страница 86 из 178
При загрузке захода на посадку навигация “Direct-to” будет отменена, и начнется движение по маршруту к точке FAF (контрольная точка конечного этапа захода на посадку). раздел 4. ПредуПреждение об оПасности 4.1 Погода Хм (aera 510 и 560) ПРИМЕЧАНИЕ: Для использования функций, связанных с - Страница 87 из 178
Идентификатор радио Рис.: Просмотр идентификатора радио XM Спутниковые метеорологические продукты ХМ NEXRAD NEXRAD (NEXt-generation RADar, радар следующего поколения) – это сеть, состоящая из 158 допплеровских радиолокационных станций, обслуживаемых Национальной метеорологической службой (NWS). - Страница 88 из 178
Абнормальные состояния NEXRAD Ниже перечислены некоторые ненормальные состояния, относящиеся к индикации изображений NEXRAD: • Наземный шум • Линии на экране от наводок и ложные данные радара • Линии на экране от наводок, когда радарная антенна направлена прямо на солнце • Противолокационные - Страница 89 из 178
Спутниковая мозаика Спутниковая мозаика отображается в виде инфракрасных комбинированных изображений слоя облаков, полученных с геостационарных метеорологических спутников. Спутниковая мозаика обеспечивает до 7 слоев облачного покрытия. Легенда радара Спутниковая мозаика/ данные вершин облаков - Страница 90 из 178
скорость и направление ветра. Значки «потока» отображают направление ветра с помощью стрелок. Значки «оперения» ветра всегда направлены в сторону, откуда дует ветер. Скорость ветра обозначается с помощью флажков на конце значка. Короткий флажок соответствует скорости 5 узлов, длинный флажок – 10 - Страница 91 из 178
Шторма Функция штормов позволяет отображать шторма на экране, а также прогнозируемый путь перемещения штормов в ближайшем будущем. Направление движения шторма показано стрелкой. Масштаб карты, при котором стрелка появляется на экране, зависит от скорости перемещения шторма. Кончик стрелки - Страница 92 из 178
Для просмотра сокращенной версии выберите флаг METAR с помощью курсора карты. Коснитесь кнопки объекта карты для просмотра дополнительной информации. Данные METAR и TAF могут быть отображены как необработанный или декодированный текст. Кнопка объекта карты Данные METAR Рис.: Дополнительные данные - Страница 93 из 178
SIGMET Данные SIGMET (SIGnificant METeorological Information, важная метеорологическая информация) сообщают о погоде, которая может быть потенциально опасна для всех самолетов. На территории США к таким опасным условиям относится сильное оледенение, сильная или экстремальная турбулентность, - Страница 94 из 178
PIREP Прогнозы погоды для пилотов (PIREP) обеспечивают актуальную метеорологическую информацию для определенного маршрута полета. При предоставлении важных данных о погодных условиях (текущих или прогнозных) службы управления воздушным движением (ATC) используют также информацию PIREP. Данные PIREP - Страница 95 из 178
Легенда прогноза турбулентности Выбрана легкая степень турбулентности Прогноз обледенения (CIP & SLD) Данные CIP (Current Icing Product, продукт текущего обледенения) показывают в графической форме текущую зону обледенения. Степень обледенения отображается с помощью 4 категорий: легкая, умеренная, - Страница 96 из 178
Ясно Грозы Ветрено Переменная облачность Дождь Дымка По большей части облачно Замерзший дождь Туман Облачно Снег Очень жарко Очень холодно легенда прогноза Легенда фронтов Поверхностное давление Эта функция служит для отображения изобар и центров давления. Изобары соединяют точки с одинаковым - Страница 97 из 178
Температура воды Показана температура поверхности воды около побережье, а также в крупных внутренних водоемах. Рис.: Данные температуры воды Использование спутниковых метеорологических продуктов ХМ Метеорологические продукты ХМ могут быть отображены на навигационной карте и отдельно на погодных - Страница 98 из 178
Просмотр метеорологических продуктов Хм на навигационной карте: 1) Находясь на «домашнем» экране, коснитесь пиктограммы Map (карта). 2) Коснитесь пиктограммы Menu (меню). 3) Коснитесь опции меню Show/Hide … (показать/скрыть). 4) Коснитесь кнопки Weather Show/Hide (показать/скрыть погоду). Просмотр - Страница 99 из 178
Категория Рис.: Настройка карты (категория «Погода») восстановление метеорологических данных по умолчанию для навигационной карты: 1) Находясь на «домашнем» экране, коснитесь позиций Map > Menu >Set Up Map (карта > меню > настройка карты). 2) Коснитесь кнопок со стрелками влево/ вправо для выбора - Страница 100 из 178
2) Коснитесь пиктограммы Menu (меню). 3) Коснитесь опции меню Animate Weather (анимация погоды). 4.2 рельеф ПРЕДУПРЕЖДЕНИЕ: Не используйте информацию о рельефе в каче стве основного источника данных для предупреждения столкновения с землей. Данные о рельефе предназначены только для повышения - Страница 101 из 178
Базы данных рельефа и препятствий связаны с высотой над средним уровнем моря. Используя местоположение и высоту GPS, функция “Terrain” (рельеф) создает 2-мерную картинку окружающего рельефа и препятствий относительно местоположения и высоты самолета. Местоположение GPS и высота GPS-MSL используются - Страница 102 из 178
Цвета и символы наземных препятствий неосвещенные препятствия < 1000 > 1000 футов футов над над землей землей освещенные препятствия точка потен< 1000 > 1000 циального футов футов столкновения над над землей землей местоположение препятствия внимание: Красное препятствие в пределах 100 футов выше - Страница 103 из 178
2) Коснитесь пиктограммы Menu (меню). 3) Коснитесь опции меню Select Page Layout (выбор расположения страницы). Появится меню опций. 4) Коснитесь желаемой опции меню: Map with Profile (карта с профилем), Map Only (только карта) и Profile Only (только профиль). Точка потенциального столкновения - Страница 104 из 178
Предупреждения и настройка рельефа включение/ отключение предупреждений о рельефе: 1) Находясь на «домашнем» экране, коснитесь пиктограммы Terrain (рельеф). 2) Коснитесь пиктограммы Menu (меню). 3) Коснитесь опции меню Enable Alerts (включить предупреждения) или Disable Alerts (отключить - Страница 105 из 178
Предупреждения о рельефе, препятствии и скорости снижения выдаются, когда условия полета соответствуют параметрам, заданным с помощью программных алгоритмов. Предупреждения о рельефе обычно используют уровень сигнализации CAUTION (предупреждение) или WARNING (внимание) (или оба уровня). При - Страница 106 из 178
Сводная таблица звуковой сигнализации серьезность сигнализации рельеф Препятствие скорость снижения ПредуПреждение «предупреждение, рельеф» «предупреждение, рельеф впереди» «предупреждение, препятствие» «предупреждение, препятствие впереди» «предупреждение, скорость снижения» внимание «Рельеф - Страница 107 из 178
ниже высоты самолета. Тенденции высоты показаны в виде стрелки вверх (> +500 футов/мин.), стрелки вниз (< -500 футов/мин.) или без символа (менее 500 футов/мин. в любом направлении). Символы TIS символ TIS описание Консультативное сообщение о воздушной обстановке (TA) Прочие данные Предупреждения - Страница 108 из 178
или: Коснитесь кнопок Alerts (предупреждения) стрелка влево/ вправо для выбора уровня громкости предупреждения (0-10). Окно предупреждения о воздушном движении Если опасная ситуация, связанная с воздушным движением, является острой, появляется окно предупреждения о воздушном движении. В левом - Страница 109 из 178
Диапазон и разделение по высоте, показанные с помо- Tрек воздушного движения относительно земли щью курсора карты Окно с предупреждением о воздушном движении Масштабные кольца Рис.: TIS (навигационная карта) раздел 5. доПолнителЬнЫе ФунКЦии ПРИМЕЧАНИЕ: При наличии доступа к SafeTaxi в - Страница 110 из 178
прочее. Чем крупнее масштаб, тем лучше разрешение. Вы можете получить доступ к функции SafeTaxi через навигационные карты или вкладку “Waypoint Information Runway” (информация о путевых точках – взлетно-посадочные полосы). Точки “Hot Spots” (опасный участок) находятся в аэропортах со многими - Страница 111 из 178
ной, устаревшей или недоступной. База данных SafeTaxi является актуальной, если ее название и дата истечения действия показаны белым цветом. По истечении срока действия название SafeTaxi и дата будут показаны желтым цветом. Регион, цикл, дату начала действия и дату окончания действия базы данных - Страница 112 из 178
1) Находясь на экране любой карты, выделите аэропорт с помощью курсора карты. 2) Коснитесь кнопки объекта карты. 3) Коснитесь вкладки AOPA (если необходимо). Поле идентификатора аэропорта Пиктограмма услуги Рис.: Данные AOPA Пиктограммы услуг AOPA Пиктограмма описание Ресторан на поле - Страница 113 из 178
ПРИМЕЧАНИЕ: При использовании некоторых звуковых панелей могут наблюдаться звуковые наводки. Для защиты от подобных наводок применяйте изолирующую цепь заземления. Спутниковое радио ХМ предлагает разнообразные радио программы при полетах на большие расстояния, и при этом Вам не придется постоянно - Страница 114 из 178
Идентификатор радио Рис.: Доступ к идентификатору радио ХМ или: Идентификатор радио также показан на канале «0». Канал «0» - это первый канал в списке категории All Channels (все каналы). Идентификатор радио Рис.: Доступ к идентификатору радио ХМ (канал «0») Использование радио ХМ Функция радио Хм - Страница 115 из 178
Категория В поле “Category” (категория) прокручивается горизонтальный список категорий – джаз, рок или новости. выбор категории: 1) Находясь на «домашнем» экране, коснитесь пиктограммы XM Radio (радио ХМ). 2) Коснитесь кнопок со стрелками влево/ вправо для прокрутки горизонтального списка - Страница 116 из 178
выбор канала в списке каналов: 1) Прокрутите список каналов путем касания и «перетаскивания» списка вверх/ вниз или с помощью пиктограмм вверх/ вниз. 2) Коснитесь желаемого канала. Выбранный канал будет выделен синим цветом. ввод номера канала: 1) Находясь на «домашнем» экране, коснитесь позиций XM - Страница 117 из 178
3) Коснитесь пиктограммы оК или Cancel (отмена) для возврата к списку каналов. Если выбранный канал недоступен или не находится в эфире, пиктограмма оК будет скрыта. Использование «Избранного» В категории «избранное» может быть записано до 30 любимых каналов радио Хм. для добавления канала в - Страница 118 из 178
Окно добавления в «Избранное» Канал добавлен в категорию «Избранное» выбор каналов из «избранного»: 1) Находясь на «домашнем» экране, коснитесь пиктограммы XM Radio (радио ХМ). 2) Коснитесь кнопок со стрелками влево/ вправо для прокрутки горизонтального списка категорий до тех пор, пока не появится - Страница 119 из 178
Рис.: Окошко метки для удаления канала 4) Коснитесь позиции Remove (удалить). Появится окно “Remove selected favorites?” (удалить выбранные элементы «Избранного»?) Рис.: Окно удаления «Избранного» 5) Коснитесь Yes (да). Выбранные каналы будут удалены из категории Favorites (избранное). Громкость - Страница 120 из 178
Рис.: Увеличение/ уменьшение громкости или: Коснитесь поля с цифровым значением громкости и коснитесь желаемого значения в вертикальном списке. Рядом с текущим значением громкости будет стоять зеленая галочка. Поле значения громкости выбрано Список значений громкости для приглушения звука Хм: 1) - Страница 121 из 178
раздел 6. Приложения Приложение а. сообщения, предупреждения и опции полей данных Различные сообщения сообщение Approaching Target Altitude (приближение к целевой высоте) Комментарий Самолет находится в пределах 200 футов от конечной целевой высоты VNAV. Approaching VNAV Profile Самолет находится в - Страница 122 из 178
Proximity Memory Full (память точек с зоной сигнализации заполнена) Невозможно сохранить дополнительные путевые точки с зоной сигнализации. Proximity Radius Overlaps (радиусы точек с зоной сигнализации перекрываются) Радиусы двух путевых точек с зонами сигнализации перекрываются. Route Already - Страница 123 из 178
Сообщения, относящиеся к воздушным пространствам сообщение Комментарий Inside Airspace (внутри воздушного пространства) Внутри границ воздушного пространства. Airspace Near and Ahead (воз- Самолет находится на расстоянии 2 мордушное пространство рядом и ских миль от воздушного пространства, и - Страница 124 из 178
Distance (Next) (расстояние до следующей точки) Расстояние до следующей точки согласно активному плану полета. En Route Safe Altitude (безопасная высота маршрута) Рекомендованная минимальная высота в пределах 10 миль влево и вправо от желаемого курса при навигации по активному плану полета или - Страница 125 из 178
Estimated Time of Arrival (Next) (оценочное время прибытия в следующую точку) Оценочное время прибытия самолета в следующую точку на основе текущей скорости и курса. Estimated Time to VNAV (оценочное время до VNAV) Оценочное время, необходимое для прибытия в точку VNAV от текущего местоположения на - Страница 126 из 178
Рельеф • “Five Hundred” (пять сотен) – когда самолет опускается до уровня 500 футов над аэропортом пункта назначения. Прибор выдает следующие звуковые предупреждения, связанные с рельефом, когда условия полета соответствуют параметрам, заданным с помощью программных алгоритмов, в зависимости от - Страница 127 из 178
Приложение в: ненормальная работа Потеря местоположения GPS Когда прибор aera по каким-либо причинам теряет сигнал GPS, происходит следующее: • Над пиктограммой самолета на карте появляется мигающий красный вопросительный знак. • Появляется сообщение “Lost Satellite Reception” (потерян спутниковый - Страница 128 из 178
Приложение с: управление файлами и базами данных Подключение к компьютеру Прибор aera может быть подключен к USB-порту компьютеру с помощью интерфейсного кабеля USB-PC, входящего в комплект. Коннектор mini-USB Рис.: Подключение Mini-USB Подключение прибора aera к компьютеру 1. Установите карту - Страница 129 из 178
Режим использования Пиктограмма запоминающего устройства Рис.: Режим запоминающего устройства Управление файлами ПРИМЕЧАНИЕ: Прибор aera не совместим с операционными системами Windows® 95, 98, Me, Windows NT и Mac OS 10.3 или более ранними версиями. Вы можете хранить файлы во внутренней - Страница 130 из 178
Подробные карты MapSource Входящий в комплект интерфейсный USB кабель используется для передачи данных с MapSource CD-ROM во внутреннюю память прибора aera или на дополнительную карту памяти MicroSD. Информацию о совместимости продуктов MapSource Вы можете найти на сайте компании Garmin: - Страница 131 из 178
Вы можете загружать во внутреннюю память устройства aera и на карту памяти MicroSD разнообразную информацию, например, подробные карты MapSource. Слот для карты памяти MicroSD Кнопка блокировки: отведите и отпустите для открывания крышки батарейного отсека Рис.: Слот для карты памяти MicroSD в - Страница 132 из 178
Базы данных В зависимости от модели прибора aera (Америка, Атлантика или Тихоокеанский регион), следующие базы данных могут быть включены в устройство (см. таблицу). Информацию о функциях SafeTaxi и справочнике по аэропортам AOPA см. в разделе «Дополнительные функции». Информацию о препятствиях и - Страница 133 из 178
Базовая карта содержит данные топографии и наземных объектов, например, рек, озер и городов. Эти данные обновляются периодически, без какого-либо определенного графика. Срок истечения действия данных не устанавливается. База данных рельефа содержит картографические данные рельефа. Эта база данных - Страница 134 из 178
Информация о базе данных Jeppesen Прибор aera включает внутреннюю базу данных Jeppesen, которая обеспечивает информацию о местоположении и сооружениях для тысяч аэропортов, маяков VOR, NDB и т.д. Обновления для базы данных Jeppesen появляются каждые 28 дней он-лайн (www.fly.garmin.com). Программа - Страница 135 из 178
Приложение D. установка и интерфейс Установка прибора aera в самолете Подставка для установки прибора aera поставляется в полностью собранном виде, как показано на рис. ниже. Эта подставка подходит для большинства стандартных авиационных панелей управления на хомуте или центральной стойке. - Страница 136 из 178
Крепление подставки к оси или ручке управления: 1) Откройте зажим, поворачивая регулировочный винт зажима до тех пор, пока Вы не сможете расположить зажим над осью или ручкой управления. Установите подставку настолько далеко от панели, насколько Вам покажется практичным. 2) Когда подставка будет - Страница 137 из 178
Подключение кабелей: Выполните подключение необходимых кабелей. Держатель Разъем для наушников/ аудои 3,5 мм Pазъем питания (предохранитель 3 А) Коннектор Mini-USB к ХМ приемнику (только для aera 510 и 560) Перенастройка подставки для зажимов с центральной стойкой: 1) Открутите и снимите - Страница 138 из 178
Подставка в традиционной конфигурации Резиновая шайба Регулировочный винт держателя Втулка Блок зажима Подставка в конфигурации с передней ориентацией Крепление кабеля наверху подставки: 1) Снимите винты, с помощью которых крепится зажим кабеля. 2) Сориентируйте кабель и закрепите зажим с помощью - Страница 139 из 178
Зажим кабеля снятие подставки с оси (или ручки управления): 1) Отсоедините коннекторы кабеля от самолета. 2) Ослабьте зажим, поворачивая регулировочный винт зажима до тех пор, пока Вы не сможете легко снять блок зажима с оси или ручки управления. Подключение к радио Garmin VHF Прибор aera может - Страница 140 из 178
Авиационный коннектор с неизолированными проводами прибора aera соединение Цвет провода Питание Красный Заземление Черный TX (передача данных) Синий RX (прием данных) Желтый Аудио, правый Белый Аудио, общий Зеленый Аудио, левый Коричневый 2) Находясь на «домашнем» экране, коснитесь позиций Tools > - Страница 141 из 178
теперь в радиостанции будут доступны следующие функции: • Список удаленных частот для аэропортов отправления, прибытия и на пути полета. • Частоты ближайших маяков VOR (только Sl30). Кроме того, прибор aera может непосредственно настроить частоту ожидания. выбор частоты ожидания: 1) Находясь на - Страница 142 из 178
Коннектор Mini-USB к приемнику ХМ (только aera 510 и 560). Коннектор Mini-USB к антенне GXM 40 (авиационные подставки Хм) Коннектор Mini-USB к приемнику ХМ (только aera 510 и 560). Подключение к приемопередатчику GTX 330 Mode S Для приема данных дорожной обстановки Mode S TIS от приемопередатчика - Страница 143 из 178
синий: ТХ (вывод данных) желтый: RX (ввод данных) белый: аудио правый коричневый: аудио левый черный: земля зеленый: аудио общий красный: питание Рис.: Авиационный коннектор прибора aera с оголенными проводами Интерфейс Поддерживаются следующие форматы для подключения внешних устройств: NMEA 0180, - Страница 144 из 178
восстановление настроек интерфейса по умолчанию: Находясь на «домашнем» экране, коснитесь позиций Tools > Setup > Interface > Menu > Restore Defaults (инструменты > настройка > интерфейс > меню > восстановить настройки по умолчанию). Форматы последовательных данных • Garmin Data Transfer (передача - Страница 145 из 178
выходные предложения NMEA: • нормальный режим: GPRMB, GPRMC, GPGGA, GPGSA, GPGSV, GPGLL, GPBWC, GPVTG, GPXTE, GPBOD, GPRTE, GPWPL, GPAPB, PGRME, PGRMZ, PGRMM и PGRMH. • быстрый режим: GPRMB, GPRMC, PGRMZ и PGRMH. Использование внешней GPS антенны (опция) Вы можете использовать дополнительную - Страница 146 из 178
Рекомендации по увеличению срока службы батареи • Уменьшите яркость подсветки (см. п. «Системные настройки»). • Отключите антенну ХМ (если она используется). • Не подвергайте прибор aera длительному воздействию прямых солнечных лучей. При хранении навигатор диапазон температур должен составлять от - Страница 147 из 178
сорного экрана) тканью, смоченной в несильном чистящем растворе, и затем вытрите насухо. Не используйте химические очистители и растворители, которые могут повредить пластиковые компоненты. Чистка сенсорного экрана Для протирки сенсорного экрана следует применять мягкую и чистую салфетку из - Страница 148 из 178
датчиками ATCRBS (радиолокационный маяк системы управления воздушным движением) режима А и режима С в пределах определенного объема обслуживания. Наземный датчик TIS использует отчеты о траекториях в режиме реального времени для создания оповещений о воздушном движении. Прибор aera отображает - Страница 149 из 178
ПРИМЕЧАНИЕ: Дополнительную информацию об ограничениях и аномалиях, связанных с работой TIS, см. в разделе «Ограничения TIS» в руководстве по аэронавигационной информации (AIM). ПРИМЕЧАНИЕ: Система TIS является недоступной на малых высотах во многих регионах США, особенно в гористой - Страница 150 из 178
и идентификатор самолета, а также описание наблюдаемых условий. Указывайте тип приемопередатчика и версию программного обеспечения приемопередатчика. Поскольку за работой TIS наблюдает персонал из службы технической поддержки, сообщайте о неисправностях следующим образом: • По телефону на ближайшую - Страница 151 из 178
Рис.: Журнал полета. Удаление записанных полетов Вы можете удалить выделенную запись полета или удалить все записи полетов из журнала полетов. удаление записей полетов: 1) Находясь на «домашнем» экране, коснитесь позиций Tools > Flight Log (инструменты > журнал полета). 2) Коснитесь желаемой записи - Страница 152 из 178
Запись трека начинается сразу же после того, как прибор aera рассчитывает местоположение. Для достижения наилучшего результата очищайте трек перед каждым новым полетом. В верхней части окна трека показан процент памяти, использованный под текущий трек. После удаления трека будет показан ноль - Страница 153 из 178
• “Track Color” (цвет трека) – выберите цвет, которым трек будет показан на карте. удаление трека: 1) Находясь на «домашнем» экране, коснитесь позиций Tools > Track Log (инструменты > трек). 2) Коснитесь желаемого трека (если применимо). 3) Коснитесь Menu (меню). 4) Коснитесь опции Delete Saved - Страница 154 из 178
Линия направления движения Прибор aera рисует электронную «линию направления движения» на навигационной карте. Линия направления движения может быть настроена на определенное время или расстояние. Линия направления движения Рис.: Настройка линии направления движения изменение настроек линии - Страница 155 из 178
Барометрическое давление от ближайшего METAR Рассчитанные значения Рис.: Калькулятор Е6В • Indicated Altitude (показания высоты) – требуемое введенное значение для расчета высоты по плотности/ истинной воздушной скорости. Введите показания альтиметра самолета. • Baro Pressure (барометрическое - Страница 156 из 178
• Wind Speed (скорость ветра) – (расчетное значение) определяется на основе введенных значений направления движения и истинной воздушной скорости. • Density Altitude (высота по плотности) - (расчетное значение) определяется на основе введенных значений показания высоты, барометрического давления и - Страница 157 из 178
Профиль самолета С помощью профиля самолета пользователь может выбирать эксплуатационную скорость, максимальную скорость, расход топлива и символ карты. В устройстве может быть сохранено до 10 профилей самолета. Максимальная скорость используется для определения диапазона воздушной скорости на - Страница 158 из 178
изменение названия сохраненного профиля самолета: 1) Находясь на «домашнем» экране, коснитесь позиций Tools > Profile (инструменты > профиль). 2) Коснитесь кнопки названия самолета для вызова вертикального списка сохраненных профилей. 3) Коснитесь желаемого профиля в списке. 4) Коснитесь позиций - Страница 159 из 178
ПРИМЕЧАНИЕ: Эта информация может использоваться только для планирования полетов. Официальные данные по весу и балансу Вы можете найти в руководстве пилота Вашего самолета. Рис.: Вес и баланс Окружность ЕРЕ Оценка ошибки местоположения (ЕРЕ) определяет точность расчета местоположения. При - Страница 160 из 178
определение путевых точек с зоной сигнализации: 1) Находясь на «домашнем» экране, коснитесь позиций Tools > User WPT > Proximity > Menu > New Proximity Point (инструменты > путевые точки пользователя > точки с зоной сигнализации > меню > новые точки с зоной сигнализации). 2) Коснитесь Use - Страница 161 из 178
Приложение н. символы на дисплее Символы VFR Аэропорты американской/ тихоокеанской базы данных Позиция Аэропорты атлантической базы данных символ Позиция Неизвестно Гражданские аэропорты, без услуг Без башни, без услуг Военные аэропорты, без услуг С башней, без услуг Гражданские аэропорты, с - Страница 162 из 178
навигационные знаки Позиция различные объекты символ Позиция символ Пересечение Магистрали между штатами Точка визуального оповещения Магистрали США LOM (локатор компаса на внешней отметке) Магистрали уровня штата NDB (ненаправленный радиомаяк) Национальные магистрали VOR Малый город VOR/DME - Страница 163 из 178
Позиция символ Позиция Неизвестно Пересечение Аэропорт VFR, без услуг LOM (локатор компаса на внешней отметке) Аэропорт IFR, без услуг NDB (ненаправленный радиомаяк) Аэропорт VFR, с услугами VOR Аэропорт IFR, с услугами VOR/DME Аэропорт VFR, мягкое покрытие, без услуг ILS/DME или только DME - Страница 164 из 178
Символы воздушного пространства Позиция символ Позиция Класс В, Класс Е, СТА Класс В, Класс Е, СТА Класс А, Класс С, ТМА Класс А, Класс С, ТМА, TRSA Класс D Класс D Режим С Veil MOA TRSA Опасность, предупреждение или зона тренировки MOA Ограниченная, запрещенная или опасная зона Опасность, - Страница 165 из 178
Позиция символ Зона опасности или предупреждения Позиция символ Зона тренировки Ограниченная, запрещенная или опасная зона исключения базы данных атлантических IFR Зона тренировки исключения базы данных атлантических VFR Приложение I. датум карты и форматы местоположения Датумы карты Датум - Страница 166 из 178
Приложение J. Глоссарий ADIZ AGL AIRMET ARTCC ASOS ATC ATIS AWOS Bearing Опознавательная зона ПВО Над уровнем земли Метеорологическая информация Airman Центр управления воздушным движением на маршруте Автоматическая система наблюдения за поверхностью Управление воздушным движением Автоматическое - Страница 167 из 178
ния на основе текущей скорости и курса Estimated Time Enroute ETA ETE о F FAA FAF FCC fpm FSS ft gal Glide Ratio, G/R gph GPS Grid MORA Groundspeed Ground Track GS Heading Hg hPa hr HSI Hz IAF IAT ICAO IFR ILS Оценочное время, которое потребуется самолету для достижения пункта назначения при - Страница 168 из 178
IMC in Indicated in HG kg kHz km kt LAT lb Leg LOC LON m MAP METAR MHz Minimum Safe Altitude MOA MSA MSL NAVAID NDB NEXRAD nm OAT OBS psi QTY rpm SBAS SD sec SIGMET TA 168 Приборные метеорологические условия Дюймы Информация, показанная на надлежащим образом калиброванными и настроенными - Страница 169 из 178
TACAN TAF TAS TCAS TFR TIS Track TRSA UTC VFR VHF VNAV VOR VORTAC VSI VSR VTF WAAS WX Тактическая воздушная навигационная система Прогноз для области терминала Истинная воздушная скорость Система предупреждения опасного столкновения в воздухе Временное ограничение на полеты Служба информации о - Страница 170 из 178
спечения данного устройства (далее именуется «Программное обеспечение») в двоичной форме для нормальной эксплуатации данного продукта. Все права собственности и авторские права на данное программное обеспечение остаются у компании Garmin. Данное Программное Обеспечение является собственностью - Страница 171 из 178
НИ ПРИ КАКИХ ОБСТОЯТЕЛЬСТВАХ КОМПАНИЯ GARMIN НЕ НЕСЕТ ОТВЕТСТВЕННОСТИ ЗА КАКИЕ-ЛИБО НЕСЧАСТНЫЕ СЛУЧАИ, А ТАКЖЕ СПЕЦИАЛЬНО НАНЕСЕННЫЕ, КОСВЕННЫЕ ИЛИ ВЫТЕКАЮЩИЕ ИЗ ИСПОЛЬЗОВАНИЯ ПРИБОРА ПОВРЕЖДЕНИЯ, НЕЗАВИСИМО ОТ ТОГО, ЯВЛЯЮТСЯ ЛИ ОНИ РЕЗУЛЬТАТОМ ЭКСПЛУАТАЦИИ, НЕПРАВИЛЬНОГО ИСПОЛЬЗОВАНИЯ ИЛИ - Страница 172 из 178
обслуживаются в сервисных центрах Garmin, расположенных в Великобритании, США, Канаде или Тайване. Заявление касательно справочника по аэропортам AOPA AOPA MEMBERSHIP PUBLICATIONS, INC. и связанные организации (далее именуются “AOPA”) явным образом снимают с себя все гарантии касательно информации - Страница 173 из 178
Гарантия на метеорологические данные Программный продукт метеорологических данных предоставляется «как есть». Все прочие гарантии, явно или косвенно выраженные, включая любые гарантии товарных качеств или годности продукта для конкретной цели, должны быть исключены. БЕЗОПАСНОСТЬ ПОЛЬЗОВАТЕЛЯ При - Страница 174 из 178
Мы не несем никакой ответственности за любой намеренный, случайный или последующий ущерб или потери, связанные с использованием радио услуг, по причине небрежности или прочим причинам. Наша общая ответственность перед Вами или любыми другими лицами, принимающими наши услуги, независимо от причины, - Страница 175 из 178
связи США. Указанные ограничения рассчитаны на обеспечение адекватного уровня защиты от помех при установке аппаратуры в жилых домах. Данное оборудование генерирует, использует и может излучать электромагнитные колебания радиочастотного спектра. В случае нарушения инструкций по установке и - Страница 176 из 178
176 Aera 500 Краткая инструкция для пилотов - Страница 177 из 178
Aera 500 Краткая инструкция для пилотов 177 - Страница 178 из 178