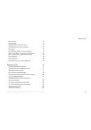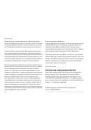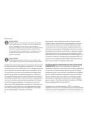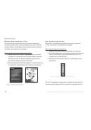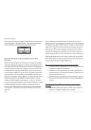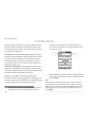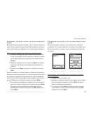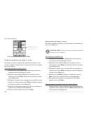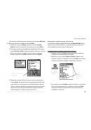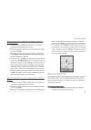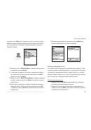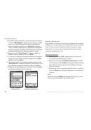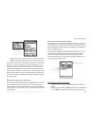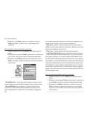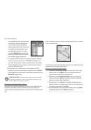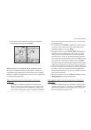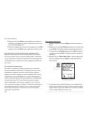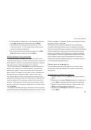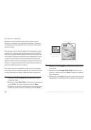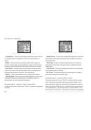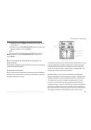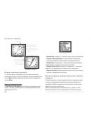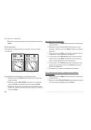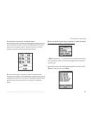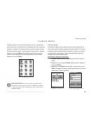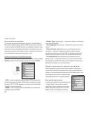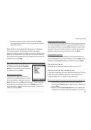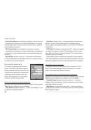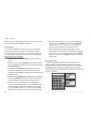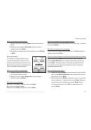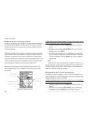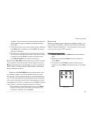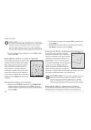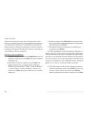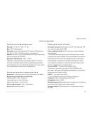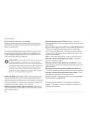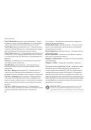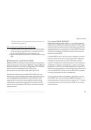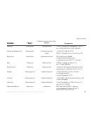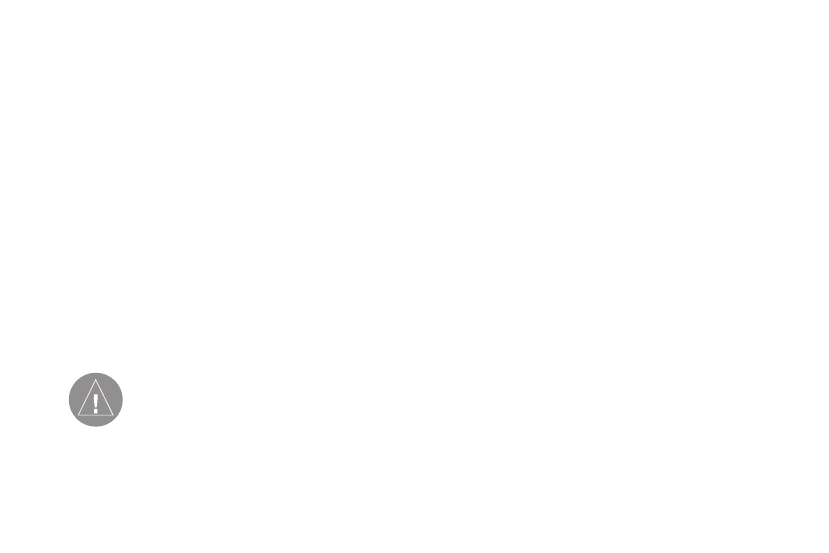
eTrex Venture
®
Cx
and
Legend
®
Cx
Руководство пользователя
Внимание!
При установке прошивки с сайта garmin.com русский язык в приборе утрачивается.
Внимание!
Если карта региона или области записана и разлочена (привязана к внутреннему номеру) на SD-карту, то
никакие другие карты на эту SD-карту добавлять нельзя или каким-либо другим способом менять на ней
файлы из папки Garmin.