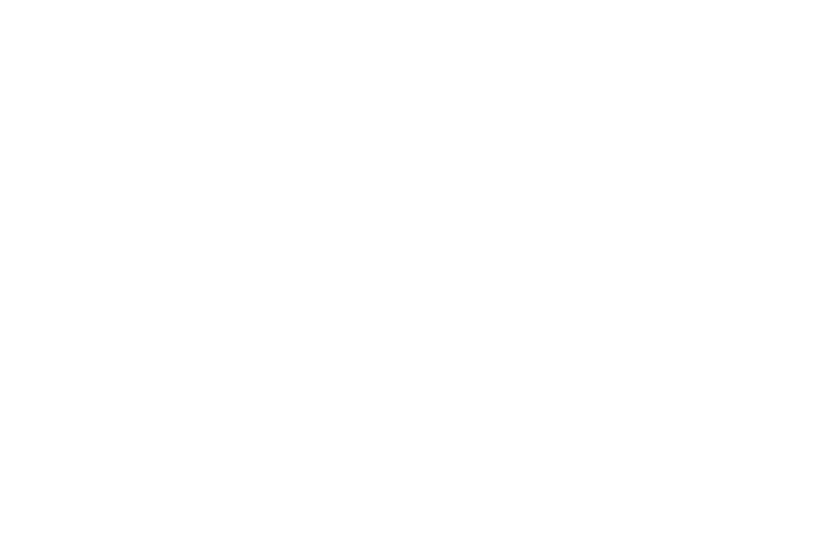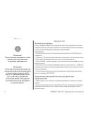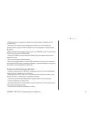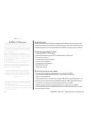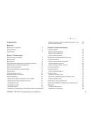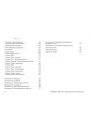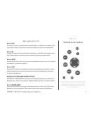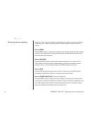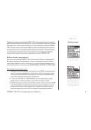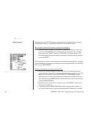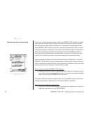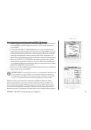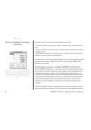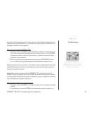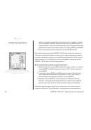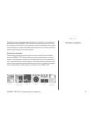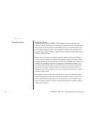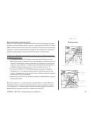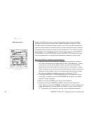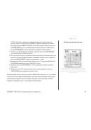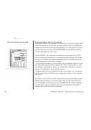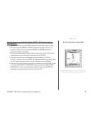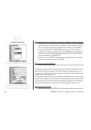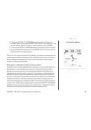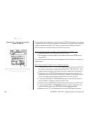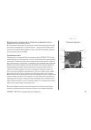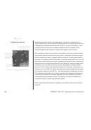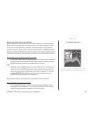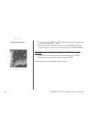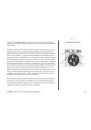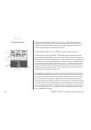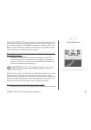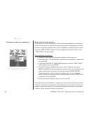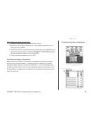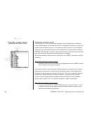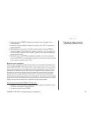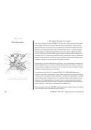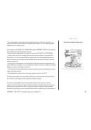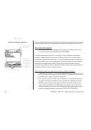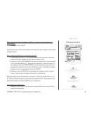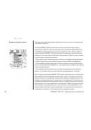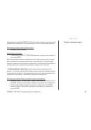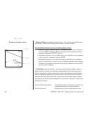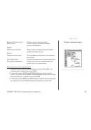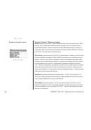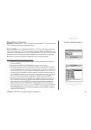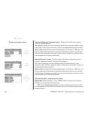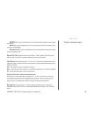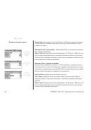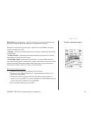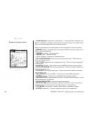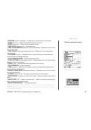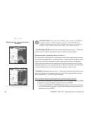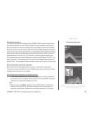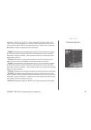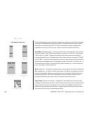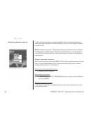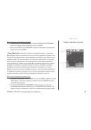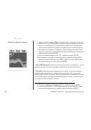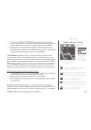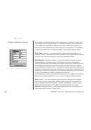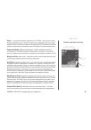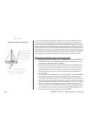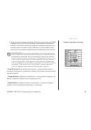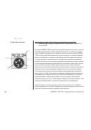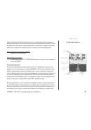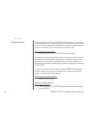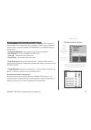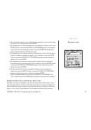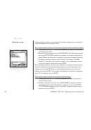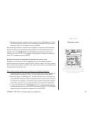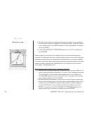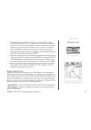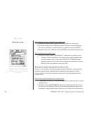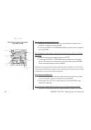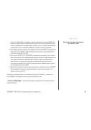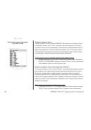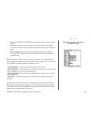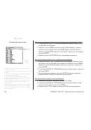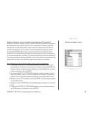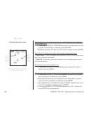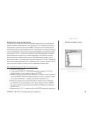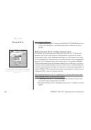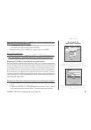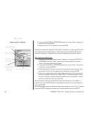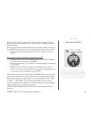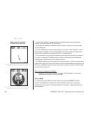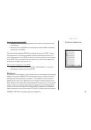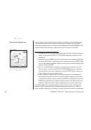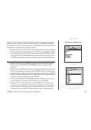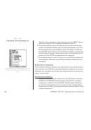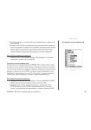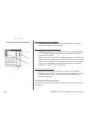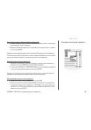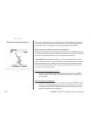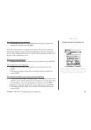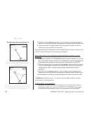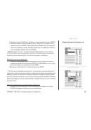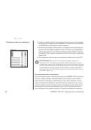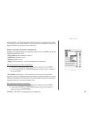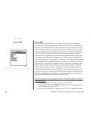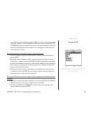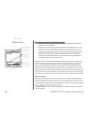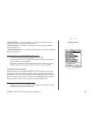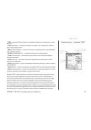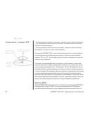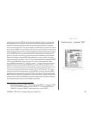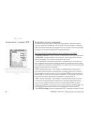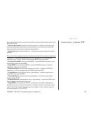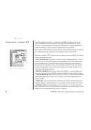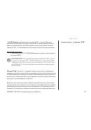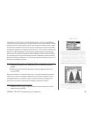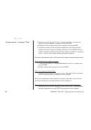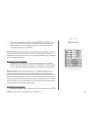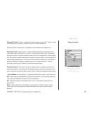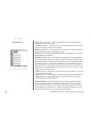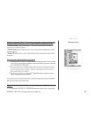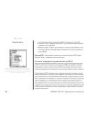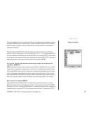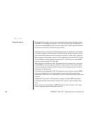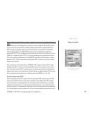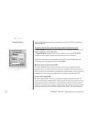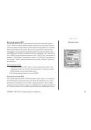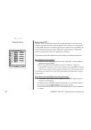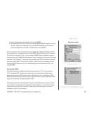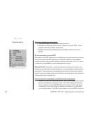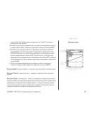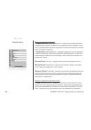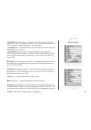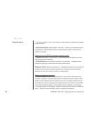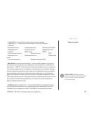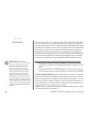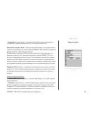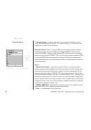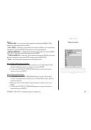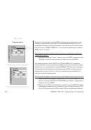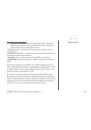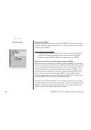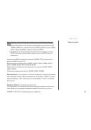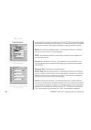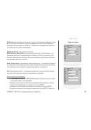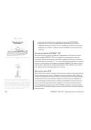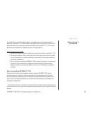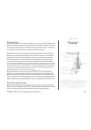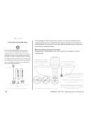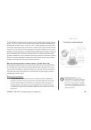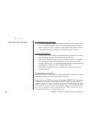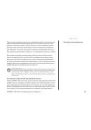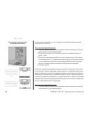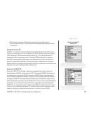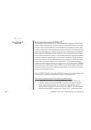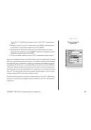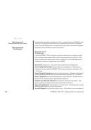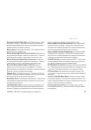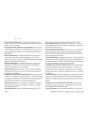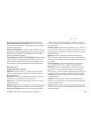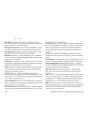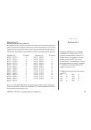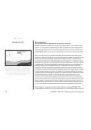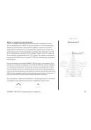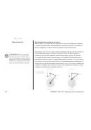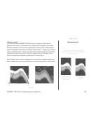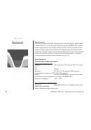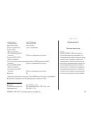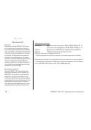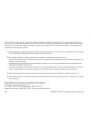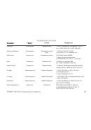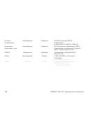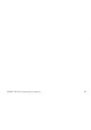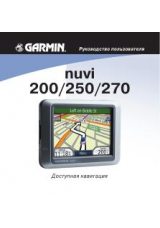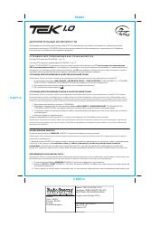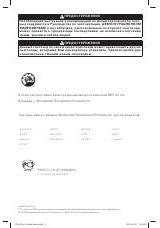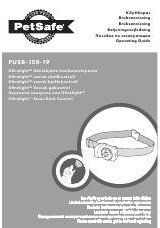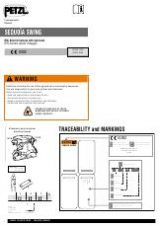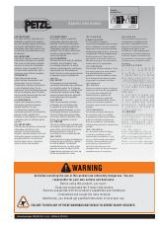Оглавление инструкции
- Страница 1 из 185
GPSMAP 178С Цветной картплоттер и эхолот Руководство пользователя - Страница 2 из 185
ВВЕДЕНИЕ ВВЕДЕНИЕ Возможности прибора Внимание! При установке пришивки с сайта garmin.com русский язык в приборе утрачивается Внимание! Если карта региона или области записана и разлочена (привязана к внутреннему номеру) на SDкарту, то никакие другие карты на эту SD-карту добавлять нельзя или - Страница 3 из 185
ВВЕДЕНИЕ • 50 двухсторонних маршрутов, каждый из которых может содержать до 50 путевых точек. • Возможность загрузки картографических данных с использованием компьютерных продуктов Garmin MapSource и картриджей с информацией BlueChart. • Местоположение в формате широта/ долгота, UTM/UPS, Loran TD - Страница 4 из 185
ВВЕДЕНИЕ GPSMAP 178С Sounder Комплектация Стандартные и дополнительные трансдьюсеры В комплектацию системы с номером 010-01000340-00 и 010-00340-01 входит одночастотный трансдьюсер (200 кГц) для измерения глубины и температуры, монтируемый на транце, в пластмассовом корпусе. В комплектацию системы - Страница 5 из 185
ВВЕДЕНИЕ Содержание Введение Возможности прибора Комплектация Содержание Страница главного меню/ удаление путевых точек Выключение прибора 2 4 5 Раздел 1: Вводный курс Функции кнопок прибора 7 Выбор опций 9 Ввод данных 10 Инициализация приемника/ включение прибора 12 Учебный курс/ настройка - Страница 6 из 185
ВВЕДЕНИЕ Страница списка маршрутов Страница просмотра маршрута Редактирование маршрута Страница активного маршрута Кнопка FIND Опции поиска Страница главного меню Позиция “GPS” Позиция “Tide” (приливы) Позиция “Trip” (путевой компьютер) Позиция “Celestial” (астрономические данные) Позиция “Track” - Страница 7 из 185
РАЗДЕЛ 1 ВВОДНЫЙ КУРС Функции кнопок прибора Кнопка OUT Кнопка OUT служит для настройки масштаба карты, чтобы Вы могли видеть большую область карты с меньшим количеством деталей (уменьшение масштаба). Кнопка IN Кнопка IN служит для настройки масштаба карты, чтобы Вы могли видеть меньшую область - Страница 8 из 185
РАЗДЕЛ 1 Функции кнопок прибора значения. Если эта кнопка нажата и удерживается в нажатом положении более одной секунды, то Ваше текущее местоположение будет отмечено путевой точкой. Кнопка MENU Кнопка MENU служит для вызова на экран опций текущей страницы. Для вызова главного меню нажмите эту - Страница 9 из 185
РАЗДЕЛ 1 Современная клавиатура прибора GPSMAP 178C обеспечивает быстрый и удобный выбор навигационных опций и ввод данных. В данном разделе содержится описание функций кнопок, а также практический урок по использованию устройства GPSMAP 178C. Мы настоятельно рекомендуем Вам проделать предлагаемое - Страница 10 из 185
РАЗДЕЛ 1 Ввод данных Нажимая на кнопку QUIT, Вы будете последовательно перемещаться назад по пройденным шагам к той основной странице, с которой Вы начали. Для выбора и активизации кнопки, показанной на экране: 1. Вызвав на экран страницу с кнопками, (например, страницу новой путевой точки “New Map - Страница 11 из 185
РАЗДЕЛ 1 кнопки, Вы будете перемещаться от символа к символу в списке. Если Вы хотите перемещаться по списку быстрее, нажмите кнопку и удерживайте ее в нажатом положении. 4. Для перехода к следующему символу в строке или для возврата к предыдущему символу используйте стрелки ВЛЕВО/ВПРАВО. Если - Страница 12 из 185
РАЗДЕЛ 1 Инициализация приемника После того, как Вы включили новое устройство GPSMAP 178С Sounder в первый раз, приемник должен собрать данные спутников и определить свое текущее местоположение. Для гарантии правильного проведения инициализации приборы GPSMAP 178С Sounder поступают с завода в - Страница 13 из 185
РАЗДЕЛ 1 Для графической инициализации прибора GPSMAP 178С Sounder: 1. Дважды нажмите на кнопку MENU для вызова главного меню. С помощью стрелки ВВЕРХ или ВНИЗ выделите позицию “GPS”. Затем нажмите на кнопку MENU. 2. С помощью КНОПКИ СО СТРЕЛКАМИ выделите опцию “Initialize Position” (инициализация - Страница 14 из 185
РАЗДЕЛ 1 Включение прибора/ настройка подсветки спутника. Процесс поиска спутников описывается в три этапа: • Столбики мощности сигнала отсутствуют – приемник ищет отмеченные спутники. • Пустые столбики мощности сигнала – приемник нашел отмеченные спутники и собирает данные. • Закрашенные столбики - Страница 15 из 185
РАЗДЕЛ 1 ки прибора. При изменении каких-либо настроек (например, формата местоположения, единиц измерения и т.д.) описания и рисунки учебного курса могут не совпадать с Вашей конфигурацией. Для включения прибора GPSMAP 178С: 1. Нажмите на кнопку POWER и удерживайте ее в нажатом положении до тех - Страница 16 из 185
РАЗДЕЛ 1 Режим моделирования ределенного пользователем. Вы можете изменить этот уровень, нажимая на стрелку ВВЕРХ или ВНИЗ. Если Вы нажмете кнопку POWER еще раз, то подсветка будет настроена на минимальный уровень. Для уменьшения или увеличения контрастности экрана нажмите на стрелку ВЛЕВО или - Страница 17 из 185
РАЗДЕЛ 1 Теперь Вы можете продолжить наш учебный курс. Запомните, что в режиме моделирования прибор GPSMAP 178С Sounder не получает данные со спутников, и этот режим не может быть использован для реальной навигации. Все путевые точки и маршруты, созданные в режиме моделирования, могут быть - Страница 18 из 185
РАЗДЕЛ 1 Страница карты Страница карты Страница карты прибора GPSMAP 178С Sounder сочетает в себе функции цифровой карты с выбираемой пользователем навигационной информацией и встроенной картой мира. Этой страницей Вы будете пользоваться для создания и редактирования путевых точек и маршрутов. - Страница 19 из 185
РАЗДЕЛ 1 Использование курсора карты Курсор карты Работа со страницей карты представляет собой несложный процесс, который основан на использовании курсора. Курсор, управляемый КНОПКОЙ СО СТРЕЛКАМИ, является важным инструментом, который используется для прокручивания карты, отметки и редактирования - Страница 20 из 185
РАЗДЕЛ 1 Курсор карты После ввода названия нажмите на кнопку ENTER/MARK 20 Теперь, когда Вы знаете, как с помощью страницы карты можно наблюдать за Вашим текущим местоположением, давайте научимся отмечать и сохранять Ваше местоположение в виде путевой точки. Поскольку Вы находитесь в режиме - Страница 21 из 185
РАЗДЕЛ 1 “DOCK”. Если Вы ошибетесь и введете неправильную букву, верните курсор назад с помощью стрелки ВЛЕВО и введите правильный символ, используя стрелку ВВЕРХ или ВНИЗ. (Если Вы случайно нажмете на кнопку ENTER/MARK до того, как ввод названия будет закончен, нажмите на кнопку ENTER/MARK снова и - Страница 22 из 185
РАЗДЕЛ 1 Использование кнопки NAV Перемещение к пункту назначения Устройство GPSMAP 178C позволяет отмечать местоположение в виде путевой точки и перемещаться к этой точке, используя страницу карты и направление, выдаваемое приемником. Мы уже рассказывали о том, как сохранить текущее местоположение - Страница 23 из 185
РАЗДЕЛ 1 Для изменения местоположения прибора GPSMAP 178С Sounder в режиме моделирования: 1. Дважды нажмите на кнопку MENU для вызова страницы главного меню. 2. Используя стрелки ВВЕРХ или ВНИЗ, выделите позицию “Setup” (настройка). Затем с помощью стрелки ВЛЕВО или ВПРАВО выделите заголовок - Страница 24 из 185
РАЗДЕЛ 1 Учебный маршрут Вы можете также инвертировать маршрут и проследовать по нему в обратном направлении Для активизации учебного маршрута, сохраненного в памяти, и начала навигации: 1. Нажмите на кнопку NAV. На экране появится список опций. (Если Вы выбираете для навигации одну путевую точку, - Страница 25 из 185
РАЗДЕЛ 1 2. С помощью КНОПКИ СО СТРЕЛКАМИ выделите позицию “Setup” (настройка). Нажмите на стрелку ВПРАВО, затем ВНИЗ, чтобы выделить поле под заголовком “Speed” (скорость). Затем нажмите на кнопку ENTER. 3. С помощью КНОПКИ СО СТРЕЛКАМИ введите значение скорости 40 узлов. 4. Для окончания ввода - Страница 26 из 185
РАЗДЕЛ 1 Просмотр/ создание путевых точек на карте Когда курсор будет совмещен с путевой точкой TOUR3, Вы заметите, что символ и название этой точки будут выделены. В поле данных в верхней части страницы появится название путевой точки, азимут и расстояние от Вашего текущего местоположения, а также - Страница 27 из 185
РАЗДЕЛ 1 Разделенная страница карты/эхолота и страница эхолота Разделенная страница карты/эхолота В соответствии с настройкой по умолчанию в левой части разделенной страницы показана страница карты, а в правой части – страница эхолота. Вы можете менять соотношение ширины правого и левого окна. Для - Страница 28 из 185
РАЗДЕЛ 1 Страница эхолота Отраженные сигналы, полученные от центральной части луча Отраженные сигналы, полученные от внешнего края луча Режим частоты Отраженные сигналы в режиме двойной частоты фиксации дна (масштабная шкала идет вверх от дна) или комбинации этих опций. Например, в одной половине - Страница 29 из 185
РАЗДЕЛ 1 Использование меню настройки Страница эхолота Меню настройки позволяет Вам получить прямой доступ к настройкам и функциям, часто используемым на странице эхолота. Это меню содержит в себе 10 основных опций настройки: диапазон, масштабирование, вид, усиление, уровень сигналов, «белая - Страница 30 из 185
РАЗДЕЛ 1 Страница эхолота 2. С помощью стрелки ВВЕРХ или ВНИЗ переместите курсор (или указатель) к нужной настройке (Off, 1 – 100%). 3. Для выхода из окна настройки нажмите на кнопку ENTER или QUIT. Для просмотра другого окна настройки нажмите на стрелку ВЛЕВО/ВПРАВО. Для возврата опции к - Страница 31 из 185
РАЗДЕЛ 1 Теперь, когда мы перемещаемся к реальному пункту назначения, давайте с помощью кнопки PAGE перейдем к навигационным страницам прибора GPSMAP 178С Sounder. Страница компаса обеспечивает графическое управление движением к пункту назначения. При этом упор делается на азимут Вашего пункта - Страница 32 из 185
РАЗДЕЛ 1 Страница дороги Теперь давайте нажмем на кнопку PAGE и перейдем к странице дороги. Поля данных Текущий пункт назначения Желаемый курс Страница компаса обеспечивает точность курса 1 градус. В соответствии с настройкой по умолчанию на этой странице показан один ряд полей данных среднего - Страница 33 из 185
РАЗДЕЛ 1 Когда прибор GPSMAP 178С Sounder находится в режиме моделирования, Вы можете также, находясь на странице дороги, изменить значения скорости и курса с помощью КНОПКИ СО СТРЕЛКАМИ. Перемещаясь к каждой путевой точке Вашего учебного маршрута, попробуйте менять скорость и курс Вашего судна, - Страница 34 из 185
РАЗДЕЛ 1 Страница активного маршрута Изменение полей данных Поля данных основных страниц могут быть запрограммированы на индикацию любых типов данных из нескольких различных категорий информации (полный список этих данных приведен на стр. 30-31). Давайте на странице дороги заменим поле “TIME TO - Страница 35 из 185
РАЗДЕЛ 1 Для выбора количества полей данных: 1. Нажмите на кнопку MENU для вызова меню опций. 2. Выделите опцию “Set Up Page Layout” (настройка вида страницы) и нажмите на кнопку ENTER. 3. На экране появится текущая настройка. Нажмите на кнопку ENTER для изменения этой настройки. С помощью КНОПКИ - Страница 36 из 185
РАЗДЕЛ 1 Страница главного меню/ удаление путевых точек Позиции подменю Позиции главного меню Страница главного меню Как Вы видели, основные страницы содержат картографическую и навигационную информацию, а также данные эхолота. Последняя страница, которую мы рассмотрим во Вводном курсе - это - Страница 37 из 185
РАЗДЕЛ 1 2. Нажав на стрелку ВПРАВО, выделите позицию “User” (путевые точки пользователя). 3. Нажмите на стрелку ВНИЗ и выделите путевую точку “001” с символом в виде обломков. 4. Для удаления этой путевой точки Вы можете нажать на кнопку MENU и выделить опцию “Delete Waypoint” (удалить путевую - Страница 38 из 185
РАЗДЕЛ 2 СПРАВОЧНЫЙ РАЗДЕЛ Страница карты Поля данных Путевая точка пользователя Суша Объект карты Пиктограмма Вашего судна Вода Географическое название Масштабная шкала Навигационные знаки Страница карты с использованием дополнительных данных MapSource На странице карты прибора GPSMAP 178С Sounder - Страница 39 из 185
РАЗДЕЛ 2 • Если имеющаяся в приборе картография является недостаточной для того, чтобы судно было расположено в центре экрана карты, то пиктограмма судна переместится к краю экрана. При нажатии на КНОПКУ СО СТРЕЛКАМИ прибор GPSMAP 178С Sounder переходит в режим курсора. В режиме курсора: • Курсор - Страница 40 из 185
РАЗДЕЛ 2 Использование курсора Дополнительные позиции для вызова информации Для вызова дополнительной информации и опций выделите объект карты и нажмите на кнопку ENTER/ MARK Кнопки для выбора опций 40 вперед, и Вы увидите новые области карты. Пока устройство будет рисовать новую карту, на экране - Страница 41 из 185
РАЗДЕЛ 2 Для удаления курсора и возвращения Вашего текущего местоположения в центр экрана: 1. Нажмите на кнопку QUIT. Выбор масштаба Также курсор может быть использован для создания новых путевых точек прямо на экране карты. Для создания путевой точки с помощью курсора: 1. С помощью КНОПКИ СО - Страница 42 из 185
РАЗДЕЛ 2 Опции страницы карты Опции страницы карты Значение масштаба представляет собой расстояние от одного конца масштабной шкалы до другого. Система GPSMAP 178С Sounder имеет встроенную базовую карту мира с масштабом до 20 миль. При использовании дополнительных данных BlueChart или MapSource Вы - Страница 43 из 185
РАЗДЕЛ 2 Страница карты прибора GPSMAP 178С Sounder обеспечивает доступ к функциям и параметрам, связанным со страницей карты, а также к опциям вида страницы. Опции страницы карты Для вызова на экран опций страницы карты: 1. Нажмите на кнопку MENU. Для выбора опции меню: 1. С помощью КНОПКИ СО - Страница 44 из 185
РАЗДЕЛ 2 Опции страницы карты Координаты курсора Расстояние и азимут Курсор карты Показана карта во весь экран • Measure Distance (измерение расстояния) - эта опция позволяет Вам измерить азимут и расстояние между двумя любыми точками на карте. Для измерения азимута и расстояния между двумя - Страница 45 из 185
РАЗДЕЛ 2 Waypoints (Путевые точки) Points (Точки) Navaids (Навигационные знаки) Nav Line (Навигационные линии) Track (Траектория) Other (Другие настройки) Путевые точки, активный маршрут Отметки глубины, приливные станции, станции обслуживания Опции страницы карты Набор символов, размер символов, - Страница 46 из 185
РАЗДЕЛ 2 Опции страницы карты Позиция “General” (общие настройки) Позиция “General” (Общие настройки) Detail (подробность карты) – Most (самая высокая степень подробности), More, Normal, Less, Least (самая низкая степень подробности): эта настройка позволяет Вам выбрать, какое количество объектов - Страница 47 из 185
РАЗДЕЛ 2 Позиция “Source” (источник) Basemap (базовая карта) – On/Off: служит для включения (“On”) или отключения (“Off”) индикации встроенной базовой карты. Опции страницы карты Data Card Maps (карты с картриджей данных) – On/Off: служит для включения (“On”) или отключения (“Off”) дополнительных - Страница 48 из 185
РАЗДЕЛ 2 Опции страницы карты Позиция “Waypoints” (путевые точки) Позиция “Points” (точки) Позиция “Navaids” (навигационные знаки) 48 Позиция “Waypoints” (путевые точки) – Waypoints/ Active Route (путевые точки, активный маршрут). Text - None (индикация текста отключена), Small (мелкий шрифт), - Страница 49 из 185
РАЗДЕЛ 2 GARMIN: Все карты изображаются с использованием традиционных символов Garmin. NOAA: Все карты изображаются с использованием символов, аналогичных стандарту NOAA/NIMA. International: Все карты изображаются с использованием символов, аналогичных стандарту IALA. Опции страницы карты - Страница 50 из 185
РАЗДЕЛ 2 Опции страницы карты Позиция “Nav Line” (навигационные линии) Позиция “Track” (траектория) Позиция “Other” (другие настройки) 50 Course Line (линия курса) – Auto, Off, 20 футов – 800 миль: служит для настройки максимального значения масштаба, при котором линия желаемого курса появится на - Страница 51 из 185
РАЗДЕЛ 2 Map Outlines (границы карты) – On/Off: включает и отключает индикацию границ областей данных BlueChart/MapSource, загруженных в прибор. Опции страницы карты Находясь на странице настройки карты, нажмите на кнопку MENU. На экране появятся следующие опции: • Defaults – служит для возврата - Страница 52 из 185
РАЗДЕЛ 2 Опции страницы карты Выделите поле, которое Вы хотите изменить 52 • Change Numbers (изменение полей данных) – позволяет Вам определить тип данных, показанных в каждом поле данных на странице карты. Эта опция может быть использована для любой из основных страниц. Имеются следующие типы - Страница 53 из 185
РАЗДЕЛ 2 • POSITION (местоположение) – Координаты текущего местоположения. • SONAR (эхолот) – Сжатое изображение данных эхолота. • SPEED (скорость) - Скорость относительно земли. • TIME OF DAY (время суток) - Текущее время. • TIME TO DESTINATION (время до пункта назначения) - Время в пути до - Страница 54 из 185
РАЗДЕЛ 2 Разделенная страница карты/ эхолота ПРИМЕЧАНИЕ: Типы данных COMPASS (лента компаса), HIGHWAY (страница дороги), SONAR (данные эхолота) и WATER TEMP.LOG (график температуры) могут быть выбраны только для полей данных размера “Large” (большое поле) или “Huge” (очень большое поле). • Turn - Страница 55 из 185
РАЗДЕЛ 2 Страница эхолота Страница эхолота С помощью страницы эхолота Ваш прибор GPSMAP 178C Sounder становится мощным рыбопоисковым эхолотом. Рыбы на экране эхолота показаны в виде цветных арок или специальных символов в виде рыбок трех размеров. Термоклины изображены различными оттенками синего - Страница 56 из 185
РАЗДЕЛ 2 Страница эхолота Настройка масштабирования Настройка диапазона стрелки ВВЕРХ/ВНИЗ выберите нужную опцию и нажмите на кнопку ENTER. На экране появится окно настройки выбранной опции. Для выхода из любого окна настройки нажмите на кнопку QUIT. Для изменения опции меню настройки: 1. Используя - Страница 57 из 185
РАЗДЕЛ 2 настройки, отличной от “No Zoom”, в меню настройки появится новая опция “View” (вид). В окнах разделенного экрана показано изображение для одной и той же частоты (50 кГц, 200 кГц или двойная частота). Опция “Zoom” позволяет Вам выбрать любую из следующих шести настроек: • 2Х Split: - Страница 58 из 185
РАЗДЕЛ 2 Страница эхолота Настройка вида Настройка уровня сигналов Настройка усиления Настройка функции белой линии Настройка частоты 58 После активизации соответствующего режима на странице эхолота будет показано увеличенное изображение подводной области. Также Вы можете менять уровень масштаба с - Страница 59 из 185
РАЗДЕЛ 2 Whiteline (белая линия) – Определяет, каким образом будет показана информация о типе дна (мягкое или твердое). При выборе настройки “Off” сильные сигналы, отраженные от дна, будут показаны красным цветом. В этом случае сигналы не содержат в себе информацию о твердости дна. При выборе - Страница 60 из 185
РАЗДЕЛ 2 Опции страницы эхолота что Вы пропустите рыбу или подводный объект. Для отключения функции подавления шума нажимайте на стрелку ВНИЗ до тех пор, пока не будет выбрана настройка “Off”. Scroll (скорость прокрутки) – Используется для регулировки скорости прокрутки изображения справа налево. - Страница 61 из 185
РАЗДЕЛ 2 Для изменения опции меню настройки: 1. Вызвав список опций настройки, с помощью КНОПКИ СО СТРЕЛКАМИ выделите нужную опцию и нажмите на кнопку ENTER. 2. Используя КНОПКУ СО СТРЕЛКАМИ, внесите необходимые изменения и нажмите на кнопку ENTER. • Show/Hide Pointer (включить/отключить индикацию - Страница 62 из 185
РАЗДЕЛ 2 Опции страницы эхолота азимутом и расстоянием от Вашего текущего местоположения до курсора. 3. Нажмите на кнопку ENTER/MARK. На экране появится страница новой путевой точки (“New Waypoint”) с координатами путевой точки, автоматически присвоенным трехзначным номером и глубиной - Страница 63 из 185
РАЗДЕЛ 2 3. С помощью КНОПКИ СО СТРЕЛКАМИ перемещайте горизонтальную двойную стрелку влево или вправо, пока вертикальная линия на экране не покажет Вам нужную ширину окна. Затем нажмите на кнопку ENTER. 4. Если Вы хотите отменить данную операцию, нажмите на кнопку QUIT. Также Вы можете нажать на - Страница 64 из 185
РАЗДЕЛ 2 Опции страницы эхолота эхолота будет показана вся имеющаяся информация о подводной среде. Если был выбран символ в форме рыбки, то на экране останется только связанная с этим символом информация. Реальные сигналы, отраженные от рыбы, не всегда имеют вид идеальных арок (как в режиме - Страница 65 из 185
РАЗДЕЛ 2 Flasher – эта опция активизирует графическое окно “Flasher”, расположенное в правой части страницы эхолота. Сигналы, отраженные от подводных объектов и от дна, показаны так же, как при использовании настоящего Flasher. Эта функция может быть особенно полезна при использовании опции “Fish - Страница 66 из 185
РАЗДЕЛ 2 Опции страницы эхолота Поправка на глубину киля. Трансдьюсер на поверхности. Введите положительное значение (+) для того, чтобы глубина измерялась от нижней точки киля Поправка на глубину киля. Трансдьюсер в нижней точке киля. Введите отрицательное значение (-) для того, чтобы глубина - Страница 67 из 185
РАЗДЕЛ 2 4. Также, находясь на экране калибровки, Вы можете нажать на кнопку MENU и выбрать опцию “Use Top Ground Speed” (использовать максимальную скорость относительно земли) для возврата к показаниям скорости относительно земли или опцию “Use No Calibration” (не использовать калибровку) для - Страница 68 из 185
РАЗДЕЛ 2 Для возврата позиции “Sonar” (эхолот) к настройкам по умолчанию: 1. Нажмите на кнопку MENU. Выделив опцию “Page Defaults”, нажмите на кнопку ENTER. Страница компаса Поля данных Индикатор азимута Стрелка азимута Пункт назначения Кольцо компаса В приборе GPSMAP 178С Sounder имеется две - Страница 69 из 185
РАЗДЕЛ 2 Меню страницы компаса обеспечивает доступ к опциям вида страницы компаса и к опциям полей данных. Окно данных, расположенное в верхней части страницы, содержит различные типы данных, программируемые пользователем. Каждое поле данных может быть настроено на индикацию одного из нескольких - Страница 70 из 185
РАЗДЕЛ 2 Страница дороги красной лентой. По центру этой ленты будет проходить желтая линия, представляющая Ваш желаемый курс. На экране также могут быть показаны соседние путевые точки, не входящие в маршрут. Вы можете изменить масштаб изображения дороги. Имеется пять настроек от 1Х до 16Х; - Страница 71 из 185
РАЗДЕЛ 2 В меню страницы дороги содержатся следующие опции: • Set Up Highway (настройка страницы дороги) – позволяет Вам определить, какие путевые точки и траектории будут показаны на экране дороги. Выберите нужные опции с помощью КНОПКИ СО СТРЕЛКАМИ и кнопки ENTER. Имеются четыре опции: • Active - Страница 72 из 185
РАЗДЕЛ 2 Путевые точки Выделите поле “OK” и нажмите на кнопку ENTER для использования названия и символа по умолчанию Создание путевых точек В памяти устройства GARMIN GPSMAP 178С Sounder может храниться до 3000 путевых точек с названиями и выбранными пользователем символами, комментариями, - Страница 73 из 185
РАЗДЕЛ 2 2. Для принятия путевой точки с названием и символом по умолчанию выделите поле “OK” и нажмите на кнопку ENTER. 3. Для ввода другого названия выделите поле названия и нажмите на кнопку ENTER. Затем с помощью КНОПКИ СО СТРЕЛКАМИ введите новое название и после окончания ввода нажмите на - Страница 74 из 185
РАЗДЕЛ 2 Путевые точки Использование объекта карты для создания новой путевой точки объекта карты устройство по умолчанию использует название этого объекта в качестве названия новой путевой точки. Для создания новой путевой точки в неиспользованном местоположении карты: 1. С помощью КНОПКИ СО - Страница 75 из 185
РАЗДЕЛ 2 3. На экране появится страница новой путевой точки (“New Waypoint”). Если Вы хотите принять путевую точку с названием и символом по умолчанию, выделите поле “OK” и нажмите на кнопку ENTER. Для изменения названия, символа или координат или для ввода комментария, значения глубины или - Страница 76 из 185
РАЗДЕЛ 2 Путевые точки 4. Если Вы хотите изменить название или символ путевой точки или ввести комментарий, значение глубины или температуру воды, выделите нужное поле и нажмите на кнопку ENTER. Введите новую информацию и нажмите на кнопку ENTER.. 5. С помощью КНОПКИ СО СТРЕЛКАМИ выделите поле “OK” - Страница 77 из 185
РАЗДЕЛ 2 3. Для выбора местоположения, относительно которого будет создана проекция новой путевой точки, с помощью меню поиска нужно выделить поле “From” и нажать на кнопку ENTER. На экране появится меню поиска. Выделите нужный тип объекта (путевые точки, города и т.д.) и нажмите на кнопку ENTER. С - Страница 78 из 185
РАЗДЕЛ 2 Путевые точки Для добавления новой путевой точки к маршруту: 1. Выберите в меню опцию “Append to Route” (добавить к маршруту). 2.На экране появится окно выбора маршрута. Выделите нужный маршрут или опцию “New Route” (новый маршрут) и нажмите на кнопку ENTER. 3. Выделите поле “OK” и нажмите - Страница 79 из 185
РАЗДЕЛ 2 MapSource или BlueChart, на странице просмотра путевой точки будет показана дополнительная информация. Для вызова страницы редактирования путевой точки: 1. Дважды нажмите на кнопку MENU для вызова главного меню. С помощью КНОПКИ СО СТРЕЛКАМИ выделите позицию “Points” (точки). Затем - Страница 80 из 185
РАЗДЕЛ 2 Для изменения символа путевой точки: 1. Выделите поле символа путевой точки, расположенное слева от поля названия, и нажмите на кнопку ENTER. 2.С помощью КНОПКИ СО СТРЕЛКАМИ выберите нужный символ и нажмите на кнопку ENTER. Страница редактирования путевой точки Символ Название Комментарий - Страница 81 из 185
РАЗДЕЛ 2 лите поле “Show Map” (показать на карте). Нажмите на кнопку ENTER. На экране появится карта с выделенной путевой точкой и информационным окном с названием и координатами путевой точки, а также с расстоянием и азимутом точки относительно Вашего текущего местоположения. 2. Для перемещения - Страница 82 из 185
РАЗДЕЛ 2 Страница редактирования путевой точки Позиции подменю Списки путевых точек Страница главного меню прибора GPSMAP 178C содержит в себе два заголовка подменю путевых точек: “User” (путевые точки пользователя) и “Proximity” (путевые точки с зоной сигнализации). Такое деление позволяет Вам - Страница 83 из 185
РАЗДЕЛ 2 2. Используя КНОПКУ СО СТРЕЛКАМИ, прокрутите список в нужном направлении. 3. Выделив в списке нужную путевую точку, нажмите на кнопку ENTER. На экране появится страница редактирования путевой точки (Waypoint Edit). 4. Для возврата к списку путевых точек выделите поле “Next” и нажмите на - Страница 84 из 185
РАЗДЕЛ 2 Список путевых точек Поле названия Список путевых точек Вы можете также организовать поиск путевой точки по названию: 1. Выделите поле названия и нажмите на кнопку ENTER. 2. С помощью КНОПКИ СО СТРЕЛКАМИ выберите первую букву названия. 3. Нажмите на стрелку ВПРАВО и введите вторую букву - Страница 85 из 185
РАЗДЕЛ 2 Список путевых точек с зоной сигнализации (“Proximity”) Список путевых точек Подменю “Proximity” позиции “Points” (точки) позволяет Вам ввести окружность сигнализации вокруг любой путевой точки, хранящейся в памяти устройства. Эта функция поможет Вам обойти рифы, скалы или запретные зоны. - Страница 86 из 185
РАЗДЕЛ 2 Для включения и отключения сигнализации, срабатывающей при вхождении в зону путевой точки: 1. С помощью КНОПКИ СО СТРЕЛКАМИ выделите поле, расположенное под строкой “Proximity Alarm” и нажмите на кнопку ENTER. 2. Выберите настройку “ON” (вкл.) или “OFF” (выкл.) и нажмите на кнопку ENTER. - Страница 87 из 185
РАЗДЕЛ 2 Навигация к пункту назначения Список путевых точек С помощью кнопки NAV Вы можете организовать навигацию к пункту назначения тремя способами: перемещение к точке (функция Go To), навигация по маршруту и навигация по траектории (функция TracBack). Во время активной навигации на экране - Страница 88 из 185
РАЗДЕЛ 2 Функция Go To Для остановки навигации: 1. Нажмите на кнопку NAV. С помощью КНОПКИ СО СТРЕЛКАМИ выделите опцию “Stop Navigation” (остановка навигации) и нажмите на кнопку ENTER. Выбор функции “Go To” графическим методом Если Вы выделите объект карты или путевую точку и нажмете на кнопку - Страница 89 из 185
РАЗДЕЛ 2 Для активизации функции “Go To” с экрана карты с пунктом назначения в виде новой точки (не существующей ранее): 1. С помощью КНОПКИ СО СТРЕЛКАМИ переместите курсор в нужное местоположение на карте и нажмите на кнопку NAV. 2. Выделив команду “Go To MAP Point”, нажмите на кнопку ENTER. - Страница 90 из 185
РАЗДЕЛ 2 Навигация TracBack Название траектории по умолчанию Перед использованием функции “Follow Track” (следовать по траектории) Вы должны сначала сохранить траекторию. С помощью функции сохранения Вы можете записать в память до 15 траекторий, начиная с определенного времени и даты. Общая длина - Страница 91 из 185
РАЗДЕЛ 2 Для включения индикации траектории на странице карты и странице дороги выделите окошко метки слева от строки “Show on Map and Highway” и нажмите на кнопку ENTER. Для просмотра траектории на карте выделите опцию “Review on Map” и нажмите на кнопку ENTER. Для выхода из окна просмотра - Страница 92 из 185
РАЗДЕЛ 2 Навигация TracBack Человек за бортом Функция МОВ позволяет Вам быстро активизировать навигацию к отмеченной точке • Опция “Record Mode” (режим записи) на странице настройки траектории должна быть настроена на “Fill” или “Wrap”. • Для создания маршрута TracBack в памяти должно храниться не - Страница 93 из 185
РАЗДЕЛ 2 Для активизации функции МОВ: 1. Нажмите на кнопку MOB и удерживайте ее в нажатом положении в течение 2 секунд. 2. Нажмите на кнопку ENTER для подтверждения режима MOB и начинайте навигацию к точке МОВ. Создание маршрутов После активизации режима МОВ будет создана путевая точка “МОВ” с - Страница 94 из 185
РАЗДЕЛ 2 Создание маршрутов Во время добавления точек в маршрут под курсором появится слово “ADD” 94 текста), доступ к которому Вы можете получить со страницы просмотра маршрута, позволяет Вам видеть список путевых точек во время создания, просмотра или изменения маршрута. Доступ ко всем функциям - Страница 95 из 185
РАЗДЕЛ 2 курсора. В нижней части экрана Вы увидите количество имеющихся и использованных точек. На экране появится линия маршрута, показывающая каждый законченный отрезок, и пунктирная линия, отмечающая азимут и расстояние от последней точки маршрута до курсора-стрелки. 5. Продолжайте выполнять - Страница 96 из 185
РАЗДЕЛ 2 Страница списка маршрутов “Nearest” (список ближайших точек) и нажмите на кнопку ENTER. (Процедура поиска путевых точек по названию приведена на стр. 51). 6. На странице просмотра точки (Point Review) или на странице просмотра путевой точки (Waypoint Review) будет автоматически выделено - Страница 97 из 185
РАЗДЕЛ 2 2. Выделите маршрут, по которому Вы хотите перемещаться, и нажмите на кнопку ENTER. 3. Выберите опцию “Activate” (активизировать) или “Invert and Activate” (инвертировать и активизировать) и нажмите на кнопку ENTER. (При выборе опции “Activate” маршрут будет использоваться в первоначальном - Страница 98 из 185
РАЗДЕЛ 2 Страница просмотра маршрута Название маршрута Поля данных Точки маршрута Общие данные Для остановки навигации по маршруту: 1. Нажмите на кнопку NAV, выделите опцию “Stop Navigation” (остановить навигацию) и нажмите на кнопку ENTER. Для копирования или удаления маршрута: 1. Находясь на - Страница 99 из 185
РАЗДЕЛ 2 Для вызова на экран страницы просмотра маршрута: 1. Дважды нажмите на кнопку MENU для вызова главного меню, затем выделите позицию “Route” (маршрут). 2. Выделите название маршрута, который Вы хотите просмотреть, и нажмите на кнопку ENTER. Страница просмотра маршрута Страница просмотра - Страница 100 из 185
РАЗДЕЛ 2 Редактирование маршрутов После того, как Вы вернетесь на страницу списка точек маршрута, следующая точка маршрута будет автоматически выделена. Таким образом, Вы сможете просмотреть все точки маршрута, повторно нажимая на кнопку ENTER. Опции меню страницы просмотра маршрута Находясь на - Страница 101 из 185
РАЗДЕЛ 2 Для редактирования точки маршрута: 1. С помощью КНОПКИ СО СТРЕЛКАМИ выделите нужную путевую точку маршрута и нажмите на кнопку MENU. Редактирование маршрутов На экране появится меню со следующими опциями: “Edit as Text” (редактирование точки; возврат к странице просмотра маршрута), - Страница 102 из 185
РАЗДЕЛ 2 Редактирование маршрутов Выделите отрезок маршрута, в который Вы хотите вставить путевую точку, и нажмите на кнопку ENTER 4. Если Вы хотите вставить в маршрут точку, которая не существовала ранее, нажмите на кнопку ENTER для подтверждения создания новой путевой точки. 5. Повторите шаги 3 и - Страница 103 из 185
РАЗДЕЛ 2 2. Выделите опцию “Add Before” (добавить точку) и нажмите на кнопку ENTER. 3. Находясь в меню поиска, выделите опцию “Waypoints” (путевые точки) и нажмите на кнопку ENTER. (Также Вы можете выбирать из списка другие объекты, например, города, приливные станции и т.д.) Выберите нужную точку - Страница 104 из 185
РАЗДЕЛ 2 Страница активного маршрута Страница активного маршрута 2. Справа от каждой путевой точки маршрута и расстояния до этой точки появится один из 9 параметров планирования. С помощью стрелки ВПРАВО или ВЛЕВО Вы можете выбрать нужный параметр. 3. Для ввода информации планирования (со страницы - Страница 105 из 185
РАЗДЕЛ 2 список путевых точек будет автоматически обновляться, и следующая активная точка будет стоять в списке первой. Страницы активного маршрута и просмотра маршрута имеют много общих опций и функций. Опции страницы активного маршрута Находясь на странице активного маршрута, нажмите на кнопку - Страница 106 из 185
РАЗДЕЛ 2 Кнопка FIND Список объектов поиска относительно текущего местоположения Кнопка FIND Кнопка FIND позволяет Вам быстро находить путевые точки пользователя, объекты карты, а также информацию из базы данных BlueChart или MapSource, загруженной на картридж данных. Для вызова меню поиска нажмите - Страница 107 из 185
РАЗДЕЛ 2 проводить поиск с помощью списка “By Name” (список объектов по названию) или “Nearest” (список ближайших объектов). Используя КНОПКУ СО СТРЕЛКАМИ, выделите нужный тип списка. При использовании списка по названию (By Name) Вы можете ввести нужное название в верхнее поле или прокрутить - Страница 108 из 185
РАЗДЕЛ 2 Опции поиска Позиции для просмотра дополнительной информации Расстояние, азимут и координаты объекта Кнопки для вызова дополнительных опций Окно с дополнительной информацией Для вызова информационной страницы объекта: 1. Выделив в результирующем списке поиска интересующий Вас объект, - Страница 109 из 185
РАЗДЕЛ 2 • Nearest To Other – позволяет выбрать другое местоположение на карте, относительно которого будет проводиться поиск. • Nearest To Next – поиск объектов, ближайших к следующей точке Вашего активного маршрута. • Nearest To Destination – поиск объектов, ближайших к конечной точке Вашего - Страница 110 из 185
РАЗДЕЛ 2 Страница главного меню Позиции подменю Позиции главного меню Для выбора позиции меню на странице главного меню: 1. С помощью стрелки ВВЕРХ или ВНИЗ выделите позицию меню, которую Вы хотите просмотреть. Информация о выделенной позиции автоматически появится справа. Если Вы хотите выделить - Страница 111 из 185
РАЗДЕЛ 2 • DSC – позволяет Вам управлять интерфейсом цифрового селективного вызова (DSC). • Card (картридж) – позволяет сохранять путевые точки, маршруты и траектории на картридже данных. • Map (страница карты) – позволяет настроить страницу карты, масштабирование и размер шрифта. • Hiway (страница - Страница 112 из 185
РАЗДЕЛ 2 Главное меню – позиция “GPS” Внутренняя окружность - 45о над линией горизонта Внешняя окружность – линия горизонта Центральная точка - 90о над линией горизонта • Столбики мощности сигнала отсутствуют - приемник ищет отмеченные спутники. • Светлые/белые столбики мощности сигнала - приемник - Страница 113 из 185
РАЗДЕЛ 2 непрерывности сигнала GPS для использования в авиации. Однако, пользователи, находящиеся на суше и на море, также могут пользоваться преимуществами этой системы. В настоящее время система находится в стадии развития и не введена полностью в эксплуатацию. Сегодня на территории США можно - Страница 114 из 185
РАЗДЕЛ 2 Главное меню – позиция “GPS” Состояние и точность приемника Состояние приемника указано в верхнем поле страницы. Текущие значения точности (Accuracy) и снижения точности (DOP) показаны справа от окна вида неба. При расчете значения горизонтальной точности местоположения (в футах и метрах) - Страница 115 из 185
РАЗДЕЛ 2 вести слежение за достаточным количеством спутников для расчета местоположения 2D или 3D. • Receiver Not Usable (приемник не используется) - приемник не может быть использован вследствие помех или ненормального состояния спутников. Выключите прибор и включите снова для перезагрузки. • - Страница 116 из 185
РАЗДЕЛ 2 Главное меню – позиция “GPS” Меню опций позиции “GPS” 116 Значение дифференциального коэффициента SNR (коэффициента сигнал/ шум) показывает мощность принятого сигнала DGPS в диапазоне 0 - 30 db, где 30 db - лучшее значение. Коэффициент SNR зависит от установки Вашего приемника DGPS и от - Страница 117 из 185
РАЗДЕЛ 2 • Set 2D Elevation (настройка высоты в режиме 2D) - позволяет Вам вручную ввести значение высоты только в режиме 2D (2-мерная навигация) или в режиме моделирования. Если GPS-приемник находится в режиме 3-мерной навигации (3D), то любая введенная высота будет пересчитана автоматически. - Страница 118 из 185
РАЗДЕЛ 2 Главное меню – позиция “Tide” Название станции Дата График прилива Время событий ции (STA). Вдоль шкалы времени показаны дневные (светлые/желтые) и ночные (темные/синие) зоны. Нарастание времени идет слева направо. (Для некоторых станций шкала с местным временем и время восхода/ захода - Страница 119 из 185
РАЗДЕЛ 2 показывает текущую высоту прилива. Цифра слева от этой линии показывает текущую высоту прилива в футах. Средний уровень низкой воды (MLLW) показан в виде сплошной горизонтальной линии, расположенной в нижней части графика (эта линия появляется только в тех случаях, когда диапазон высоты - Страница 120 из 185
РАЗДЕЛ 2 Главное меню – позиция “Tide” 2. Выделите опцию “Nearest To Other” (ближайший объект относительно другого местоположения) и нажмите на кнопку ENTER. 3. Выберите на карте местоположение и нажмите на кнопку ENTER. 4. На экране появится список из девяти ближайших приливных станций. Выделите - Страница 121 из 185
РАЗДЕЛ 2 2. Для изменения времени нажмите на стрелку ВЛЕВО или ВПРАВО. После окончания нажмите на кнопку QUIT. Также Вы можете нажать на кнопку MENU, выделить опцию “Stop Moving Cursor” (отменить перемещение курсора) и нажать на кнопку ENTER. Главное меню Позиция “Trip” (путевой компьютер) - - Страница 122 из 185
РАЗДЕЛ 2 Главное меню Местоположение, для которого показаны астрономические данные Окно схемы неба Дата/ время Время восхода/захода Солнца/ Луны Местоположение Солнца Фаза Луны Главное меню – позиция “Celes” (астрономические данные) 2. На экране появится меню поиска. Выберите нужный объект и - Страница 123 из 185
РАЗДЕЛ 2 Позиция “Points” (точки) – содержит списки путевых точек “User” (список точек пользователя) и “Proximity” (список точек с зоной сигнализации). Главное меню Позиция “Route” (маршруты) – содержит список имеющихся маршрутов. Позиция “Track” (траектория) - позволяет Вам разрешить или запретить - Страница 124 из 185
РАЗДЕЛ 2 Главное меню Главное меню – позиция “Saved Track” (сохраненная траектория). • Color (цвет траектории) – позволяет Вам выбрать цвет, используемый для индикации активной траектории. • Interval (интервал) - определяет частоту, с которой записываются точки траектории. Имеются три настройки - Страница 125 из 185
РАЗДЕЛ 2 Находясь на позиции “Saved” (сохраненные траектории), выделите любую траекторию и нажмите на кнопку MENU. На экране появятся следующие опции: • Review On Map (просмотр на карте) - служит для индикации сохраненной траектории на странице карты. • Delete Track (удалить траекторию) - служит - Страница 126 из 185
РАЗДЕЛ 2 Главное меню хотите использовать для режима TracBack, и нажмите на кнопку NAV. 2. Команда “Follow <название траектории>“ будет автоматически выделена. Нажмите на кнопку ENTER. 3.Выберите опцию “Original” (для навигации от конца к началу Вашего пути) или опцию “Reverse” (для навигации от - Страница 127 из 185
РАЗДЕЛ 2 Функция передачи местоположения в обычном (неаварийном) режиме позволяет судам обмениваться координатами. После приема координат DSC оператор может создать путевую точку или просмотреть принятое местоположение на электронной карте. Главное меню При приеме вызова DSC Вы можете сохранить - Страница 128 из 185
РАЗДЕЛ 2 Главное меню Береговая Охрана дали некоторым поставщикам разрешение на выдачу номеров MMSI. Эта служба регистрирует только прогулочные суда. Информация о получении номера MMSI для прогулочного судна: http://www.uscg.mil/rescue21/ links/mmsi.htm или http://wireless.fcc.gov/marine/. - Страница 129 из 185
РАЗДЕЛ 2 Каким образом прибор Garmin может применяться при использовании функции DSC? Для приема сигналов бедствия или данных местоположения Вы должны иметь картплоттер с функцией DSC, а также радиостанцию VHF, поддерживающую DSC. Во время передачи данных местоположения в нормальном (не аварийном) - Страница 130 из 185
РАЗДЕЛ 2 Главное меню лом). Сигналы бедствия передаются всем пользователям DSC используемого радиодиапазона. На экране “Distress Call” (сигнал бедствия) имеются следующие опции: • Show on Map: Выберите эту опцию, если Вы хотите увидеть местоположение судна, пославшего сигнал бедствия. • Create - Страница 131 из 185
РАЗДЕЛ 2 Бортовой журнал DSC Главное меню При приеме вызовов DSC они автоматически заносятся в бортовой журнал (“Log”). Самый последний вызов занимает первую строку журнала. В устройстве может храниться информация о 100 вызовах. После приема 101-го вызова самый старый файл будет удален. В бортовом - Страница 132 из 185
РАЗДЕЛ 2 Главное меню Директория DSC Позиция “Directory” работает аналогично телефонной книге. С помощью этой позиции пользователь может записать данные до 50 «абонентов», включая имя и номер MMSI. Находясь на странице директории, нажмите на кнопку MENU. На экране появятся следующие опции: “New - Страница 133 из 185
РАЗДЕЛ 2 5. После окончания ввода нажмите на кнопку ENTER. 6. Для удаления позиции с помощью стрелки ВВЕРХ/ВНИЗ выделите кнопку “Delete” (удалить) и нажмите на кнопку ENTER. Если Вы хотите принять позицию, выделите поле “OK” и нажмите на кнопку ENTER. После создания новой позиции страницы - Страница 134 из 185
РАЗДЕЛ 2 Главное меню Для запуска режима моделирования: 1. Переведите картплоттер в режим моделирования. 2. Находясь на странице главного меню, выделите позицию “DSC”. Затем выделите заголовок “Setup” (настройка). 3. Выберите нужный вид моделирующего режима и нажмите на кнопку ENTER. Использование - Страница 135 из 185
РАЗДЕЛ 2 опцию “Select All” (выбрать все типы данных) или “Clear All” (отменить выбор всех типов данных). 2.Если Вы хотите сохранить выделенные типы объектов на картридже, выделите опцию “Save To Card” (записать на картридж) и нажмите на кнопку ENTER. 3. Если Вы хотите загрузить данные с картриджа - Страница 136 из 185
РАЗДЕЛ 2 Главное меню Имеются следующие настройки: • Temperature Scale (шкала температуры) – служит для настройки диапазона температуры (в градусах), показанного на графике. Вы можете выбрать опцию “Auto” (устройство автоматически определит оптимальный диапазон) или значение 2, 4, 6, 8 или 10 - Страница 137 из 185
РАЗДЕЛ 2 • Speed Filter (фильтр скорости) - усредняет показания скорости. Имеются следующие опции: “Off” (фильтр отключен), “Auto” (автоматический фильтр) или “On” (пользователь вводит параметр от 1 до 255 секунд). • Language (язык) – позволяет выбрать один из языков, на которых может быть - Страница 138 из 185
РАЗДЕЛ 2 Главное меню * - Эти поля появятся только в том случае, когда устройство находится в режиме моделирования. • System Information (информация о системе) – служит для индикации версии программного обеспечения прибора, версии базовой карты и электронного серийного номера. Нажмите на кнопку - Страница 139 из 185
РАЗДЕЛ 2 • hddd.dddddo - широта/ долгота в десятичных долях градуса • hdddomm’ss.s’’ - широта/ долгота в градусах, минутах и секундах • UTM/UPS • Британская сетка • Голландская сетка • Финская сетка KKJ27 • Немецкая сетка • Индийские зоны • Ирландская сетка • Loran TD • Maidenhead • MGRS • - Страница 140 из 185
РАЗДЕЛ 2 Главное меню ВНИМАНИЕ: При выборе опции “User Mag Var” Вы должны периодически обновлять значение магнитного склонения по мере изменения Вашего местоположения. При использовании этой настройки прибор не будет автоматически рассчитывать и обновлять магнитное склонение для Вашего текущего - Страница 141 из 185
РАЗДЕЛ 2 • Temperature (температура) - позволяет Вам выбрать единицы измерения температуры: градусы Фаренгейта (оF) или градусы Цельсия (oC). Главное меню Настройки позиции “Units” (единицы измерения) влияют на индикацию навигационной информации на экране прибора GPSMAP 178С. Если Вы не уверены в - Страница 142 из 185
РАЗДЕЛ 2 • Daylight Savings (поправки перехода на летнее время) - выберите опцию “Auto” (автоматическая настройка), “On” (включить) или “Off” (отключить) для настройки поправки на летнее время. Главное меню Состояние процесса обмена данными Главное меню – позиция “Comm” (связь) 142 Позиция “Comm” - Страница 143 из 185
РАЗДЕЛ 2 Порт 2 • Garmin DGPS – используется для подключения прибора GPSMAP 178C к приемнику радиомаяка Garmin DGPS. • Other DGPS – позволяет организовать ввод данных DGPS с использованием стандартного формата RTCM. Вывод данных не поддерживается. • NMEA In/NMEA Out – поддерживает ввод/вывод - Страница 144 из 185
РАЗДЕЛ 2 Главное меню Поле состояния Вы можете также настроить вывод NMEA для разрешения/ запрещения определенных предложений и настройки количества разрядов широты/ долготы, выдаваемых прибором. Для использования этой опции один из портов должен быть настроен на “NMEA In/NMEA Out”. Эти настройки - Страница 145 из 185
РАЗДЕЛ 2 Для перезапуска сканирования: 1. Нажмите на кнопку MENU, выделите опцию “Restart Scan” (перезапуск сканирования) и нажмите на кнопку ENTER. В поле “Status” (состояние) будет показано одно из следующих состояний: • Tuning (настройка) – прибор пытается настроиться на заданную частоту и - Страница 146 из 185
РАЗДЕЛ 2 Главное меню Интерфейс NMEA Если Вы собираетесь подключать устройство GPSMAP 178C к внешнему оборудованию (например, радару или автопилоту), то прибор должен быть настроен на вывод данных NMEA. Для активизации данных NMEA: 1. Выбрав один из портов позиции “Comm” (связь), выделите поле - Страница 147 из 185
РАЗДЕЛ 2 Для изменения опций страницы дополнительной настройки вывода данных NMEA: 1. В поле “Serial Data Format” (формат серийных данных) выделите опцию “NMEA In/NMEA Out” и нажмите на кнопку MENU. Выберите опцию “NMEA Setup” (настройка NMEA) и нажмите на кнопку ENTER. 2. Для изменения настройки - Страница 148 из 185
РАЗДЕЛ 2 Главное меню сигнализацию с помощью поля управления (“On” или “Off”). Вы должны ввести время срабатывания сигнализации в том же формате (UTC или местное время), который Вы используете в системе. Чтобы будильник сработал, прибор должен быть включен. Battery (сигнализация заряда батареи) – - Страница 149 из 185
РАЗДЕЛ 2 Off Course (сигнализация отклонения от курса) - сигнализация сработает, когда Вы отклонитесь от желаемого курса на определенное расстояние. Введите в поле расстояния значение отклонения. С помощью поля управления включите (On) или отключите (Off) сигнализацию. Главное меню Подменю “Sonar” - Страница 150 из 185
РАЗДЕЛ 2 Приложение А Установка дите нужные настройки и снова нажмите на кнопку ENTER/MARK. 5.Если Вы хотите, чтобы при срабатывании сигнализации устройство выдавало звуковой сигнал до тех пор, пока Вы не отключите его вручную, выделите окно “Persist” и нажмите на кнопку ENTER, чтобы отметить его - Страница 151 из 185
РАЗДЕЛ 2 Антенна Garmin прикручивается прямо к стандартной стойке для крепления антенны с резьбой 1” x 14. Если Вам необходимо поднять антенну, чтобы она не была затенена, используйте дополнительную мачту с резьбой 1” x 14, которую Вы можете приобрести у дилеров морского оборудования. Приложение А - Страница 152 из 185
РАЗДЕЛ 2 Приложение А Установка • Поверхность, выбранная для установки, должна быть достаточно прочной, чтобы выдержать прибор и защитить его от излишней вибрации и ударов. • Если устройство имеет встроенную антенну, то оно должно быть установлено в месте с чистым, беспрепятственным обзором неба на - Страница 153 из 185
РАЗДЕЛ 2 ния Вы собираетесь использовать саморезы, просверлите в отмеченных местах три отверстия меньшего диаметра. Эти отверстия должны быть не глубже половины длины самореза. 3. Закрепите поворотное основание с помощью трех болтов или саморезов. НЕ ЗАТЯГИВАЙТЕ СЛИШКОМ СИЛЬНО. 4. Расположите - Страница 154 из 185
РАЗДЕЛ 2 имеют кабели и достают ли они до места установки устройства. При монтаже используйте входящий в комплектацию шаблон. Во время работы с дрелью, пилой и наждачной бумагой не забывайте надевать защитные очки, наушники и маску. Шестигранные гайки Шайба Шпильки 154 Для монтажа прибора GPSMAP - Страница 155 из 185
РАЗДЕЛ 2 го ключа 1/16” (2 мм), чтобы конец шпильки соприкоснулся с корпусом. Не затягивайте слишком сильно, иначе Вы можете повредить шпильки. 7. Вставьте устройство в прорезь, выполненную в поверхности для установки. 8. Наденьте на шпильки шайбы и навинтите по одной шестигранной гайке. Затяните - Страница 156 из 185
РАЗДЕЛ 2 Приложение А Установка Интерфейс Поддерживаются следующие форматы для связи с внешними устройствами: собственный формат Garmin DGPS, NMEA 0183 (версия 3.01), ввод RTCM SC104 (версия 2.0). Предложения для формата NMEA 0183 версии 3.01 для вывода данных: Утвержденные предложения – GPBWC, - Страница 157 из 185
РАЗДЕЛ 2 Трансдьюсеры Трансдьюсер работает, как глаза и уши Вашего нового устройства. Правильный выбор и установка трансдьюсера крайне важны для работы прибора. Трансдьюсер передает звуковые волны в направлении дна в форме конуса. Чем больше угол конуса, тем больше область покрытия на данной - Страница 158 из 185
РАЗДЕЛ 2 Установка трансдьюсера НЕ УСТАНАВЛИВАЙТЕ трансдьюсер за стойками, распорками, различным оборудованием, отверстиями для забора и выброса воды или другими элементами, которые создают пузырьки воды или являются причиной турбулентности воды. Для оптимальной работы трансдьюсер должен быть - Страница 159 из 185
РАЗДЕЛ 2 Чтобы избежать просверливания отверстия для монтажа трансдьюсера “сквозь корпус” (thru-hull), можно использовать внутри судна транцевый трансдьюсер с эпоксидной смолой (монтаж “shoot-thru-hull”). Чтобы трансдьюсер можно было установить внутри судна (метод shoot-thru, а не thru-hull), судно - Страница 160 из 185
РАЗДЕЛ 2 Установка трансдьюсера Тестирование места для монтажа: 1. Поместите трансдьюсер в воду, направьте прямо на дно и настройте прибор на оптимальную работу. Поместите трансдьюсер в приспособление для тестирования, как это показано на рис. справа. Если работа эхолота значительно ухудшится, - Страница 161 из 185
РАЗДЕЛ 2 Поскольку для передачи сигнала эхолота необходима вода, то для нормальной работы оборудования трансдьюсер должен быть погружен в воду. Если трансдьюсер не находится в воде, то Вы не сможете получить показания глубины. При включении прибора на экране сразу же должно появиться изображение - Страница 162 из 185
РАЗДЕЛ 2 Установка и извлечение картриджей данных в любое время независимо от того, находится ли прибор во включенном или выключенном состоянии. Для установки картриджа данных: 1. Откройте дверцу отделения для картриджа, нажав на две ручки в нижней части дверцы и потянув дверцу вверх. 2. Вставьте - Страница 163 из 185
РАЗДЕЛ 2 2. Возьмитесь за ручку картриджа в нижней части и потяните вниз. 3. Если прибор включен, то при извлечении картриджа Вы услышите звуковой сигнал. Приложение В Loran TD Система Loran TD LORAN C - это вспомогательная радиосистема для навигации, за работу и техническое содержание которой на - Страница 164 из 185
РАЗДЕЛ 2 Приложение В Loran TD Использование формата LORAN TD При создании новых путевых точек с использованием координат LORAN TD Вы должны перед сохранением точки ввести в поле настройки TD число цепи и вторичные станции. Для правильного использования этой опции Вы должны знать верные номера цепи - Страница 165 из 185
РАЗДЕЛ 2 “Loran TD On”. (Если Вы используете опцию “Loran TD On”, переходите к шагу 3). 2. Выделите опцию “Loran TD”, нажмите на кнопку ENTER, затем выделите опцию “Setup” (настройка) и нажмите на кнопку ENTER. 3. Для изменения настройки в любом из пяти полей выделите соответствующее поле, нажмите - Страница 166 из 185
РАЗДЕЛ 2 Приложение С Геодезические системы Приложение D Сообщения Геодезическая система пользователя “User” основана на системе WGS-84-Local (местная). Эта функция применяется для геодезических систем, не содержащихся в списке. Материалы по геодезическим системам и системам координат Вы можете - Страница 167 из 185
РАЗДЕЛ 2 Basemap Failed Unit Needs Repair (сбой базовой карты, требуется ремонт прибора) – Внутренняя поломка устройства. Свяжитесь с Вашим дилером или отделом обслуживания клиентов компании Garmin для ремонта прибора. Battery Alarm (сигнализация батарей) – Было зафиксировано заданное входное - Страница 168 из 185
РАЗДЕЛ 2 Proximity Alarm Waypoint (сигнализация вхождения в зону вокруг путевой точки) – Вы вошли в зону сигнализации вокруг указанной путевой точки. Proximity Overlaps Another Proximity Waypoint (зоны сигнализации вокруг путевых точек перекрывают друг друга) - Зоны сигнализации двух путевых точек - Страница 169 из 185
РАЗДЕЛ 2 закончило обмен данными с подключенным устройством. Water Speed Sensor is Not Working (датчик скорости относительно воды не работает) - Датчик скорости не обнаружен. Проверьте соединение. Waypoint Already Exists: <путевая точка> (путевая точка уже существует) – Вы ввели название путевой - Страница 170 из 185
РАЗДЕЛ 2 Max Speed (максимальная скорость) - Максимальная скорость, рассчитанная по посекундным показаниям, зафиксированная с момента последнего сброса. Moving Average Speed (средняя скорость движения) - Средняя скорость, рассчитанная за время движения устройства. Moving Trip Timer (таймер - Страница 171 из 185
РАЗДЕЛ 2 Приложение F Таблица временных сдвигов Приложение F В приведенной ниже таблице содержатся приблизительные значения временных сдвигов относительно часового пояса UTC для различных часовых поясов. Более подробную информацию Вы можете найти в местных таблицах. Если Вы находитесь в зонах, - Страница 172 из 185
РАЗДЕЛ 2 Приложение G Приложение G Расшифровка изображения на экране эхолота Если Вы незнакомы с работой эхолота и не можете понять, что показано на его экране, то этот раздел предназначен для Вас. Приведенная ниже информация была написана для новичков, которые хотели бы получить знания о работе - Страница 173 из 185
РАЗДЕЛ 2 Область покрытия трансдьюсера Приложение G Область, покрываемая переданной звуковой волной, определяется углом конуса трансдьюсера и глубиной. Угол конуса зависит от типа трансдьюсера. Например, трансдьюсер с частотой 50 кГц образует “широкий” конус 40о с шириной зоны покрытия около 2/3 - Страница 174 из 185
РАЗДЕЛ 2 Приложение G Расшифровка страницы эхолота Важно понять, что устройство не показывает 3-мерное изображение подводного мира. На экране может быть изображено несколько объектов, но прибор не может определить, от какого объекта отразился полученный сигнал. ЗАПОМНИТЕ, что на странице эхолота - Страница 175 из 185
РАЗДЕЛ 2 “Белая линия” Приложение G С помощью прибора GPSMAP 178C Вы можете определить характер дна (твердое или мягкое). Сигналы эхолота, отраженные от твердого дна, имеют большую мощность, чем сигналы, отраженные от мягкого дна. Тонкая “белая линия” показывает мягкое дно, а широкая “белая линия” - Страница 176 из 185
РАЗДЕЛ 2 Приложение G Приложение Н Термоклины Одной из уникальных функций, предлагаемых компанией Garmin, является технология “See-Thru”. Эта технология позволяет прибору GPSMAP 178C “видеть” сквозь термоклины и помогает Вам находить рыбу в области ее обитания (как известно, рыба предпочитает - Страница 177 из 185
РАЗДЕЛ 2 “теплый старт”: около 15 секунд “холодный старт”: около 45 секунд режим AutoLocate: около 2 минут Скорость обновления: 1/сек., непрерывно Точность GPS: Местоположение: <15 м, вероятность 95%* Скорость: 0.05 м/с в стабильном состоянии Точность DGPS (USCG): Местоположение: 3-5 м с - Страница 178 из 185
РАЗДЕЛ 2 Приложение Н Хранение Не храните прибор GPSMAP 178С в местах, которые могут находиться под длительным воздействием высокой температуры (например, в багажнике автомобиля), поскольку это может привести к поломке устройства. Информация пользователя (путевые точки, маршруты и т.д.) может - Страница 179 из 185
12 месяцев Подпись ____________________ Печать продающей организации 6 месяцев 12 месяцев Гарантийный период: Гарантийный период: Серийный номер: Серийный номер: Дата продажи: Дата продажи: Модель: Модель: 6 месяцев Печать продающей организации Подпись ______________________ Внимание! • Убедитесь, - Страница 180 из 185
Если в течение гарантийного периода в изделии появляется дефект по причине его несовершенной конструкции, недостаточной квалификации изготовления или некачественных материалов, мы гарантируем выполнение бесплатного гарантийного ремонта (замены) дефектного изделия (части или частей дефектного - Страница 181 из 185
Название компании Область, край СЕРВИСНЫЕ ЦЕНТРЫ Регион Координаты Навиком Московская Центральный Навигатор-Владик Приморский Дальневосточный край +7 (4232) 34-67-90, 215-490 ул. Русская, д.17/1, г. Владивосток Мир Связи Камчатская Дальневосточный ООО “Мир Связи”, 683003, г. - Страница 182 из 185
Геолазер – все кроме авто Новосибирская Сибирский ООО НПП “Геолазер”, 630108, г. Новосибирск, ул. Плахотного, 10, (383) 315-1830 (т-ф) Автоконнекс Новосибирск - авто Новосибирская Сибирский ООО”Автоконнекс-Новосибирск”, 630017, г. Новосибирск, ул. Гаранина, д.15, офис 33 (383) 2-119-669 , (383) - Страница 183 из 185
GPSMAP 178/178 C Руководство пользователя 183 - Страница 184 из 185
184 GPSMAP 178/178 C Руководство пользователя - Страница 185 из 185