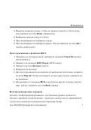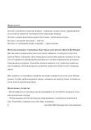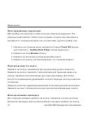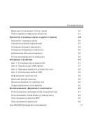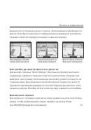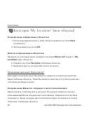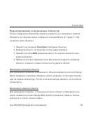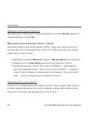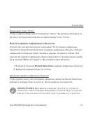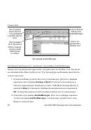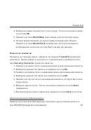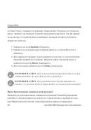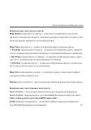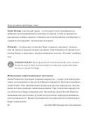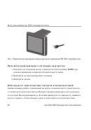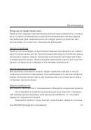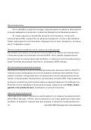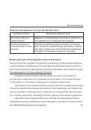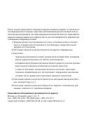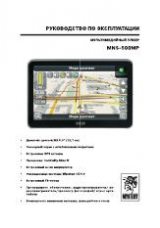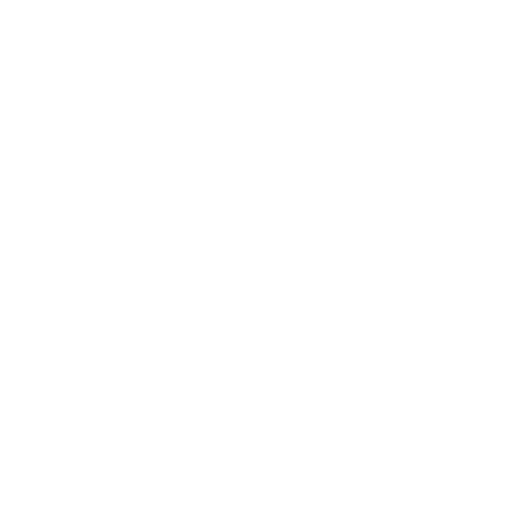
nuvi 300/350
Руководство пользователя
Внимание!
При установке
прошивки с сайта
garmin.com русский
язык в приборе
утрачивается
Внимание!
Если карта региона или области записана
и разлочена (привязана к внутреннему
номеру) на SD-карту, то никакие другие
карты на эту SD-карту добавлять нельзя или
каким-либо другим способом менять на ней
файлы из папки Garmin.