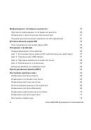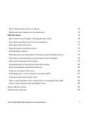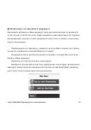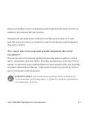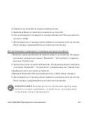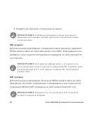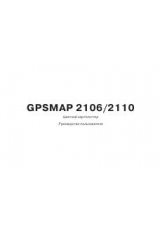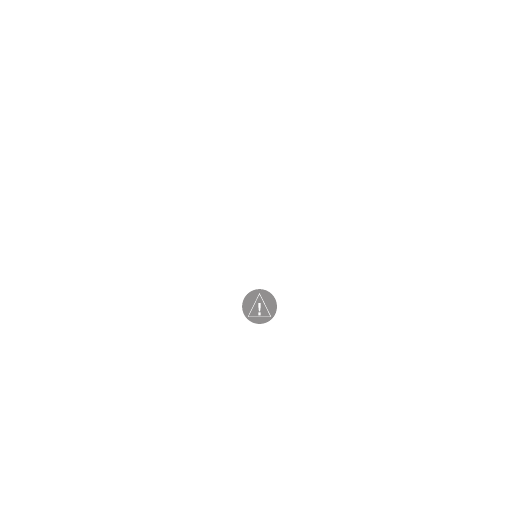
Руководство пользователя
zumo
400/500/550
Персональный навигатор для мотоциклистов
Внимание!
При установке прошивки с сайта garmin.com русский язык в
приборе утрачивается.
Внимание!
Если карта региона или области записана и разлочена (привязана
к внутреннему номеру) на SD-карту, то никакие другие карты на эту
SD-карту добавлять нельзя или каким-либо другим способом менять
на ней файлы из папки Garmin.