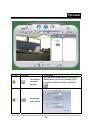Русский
i
Содержание
Особенности
Messenger 310
1
Установка
Messenger 310
2-3
О
приложении
Genius – WebCam Mate
3
1.
Главное
меню
4-8
2.
Режим
изображений
9-11
3.
Режим
видео
12-13
4.
Режим
безопасности
14-15
Использование
MSN Messenger, Yahoo Messenger
, AOL
16-17
CrazyTalk Avatar Creator
19-41
CrazyTalk CamSuite
42-69
Устранение
неполадок
в
работе
веб
-
камеры
70-71