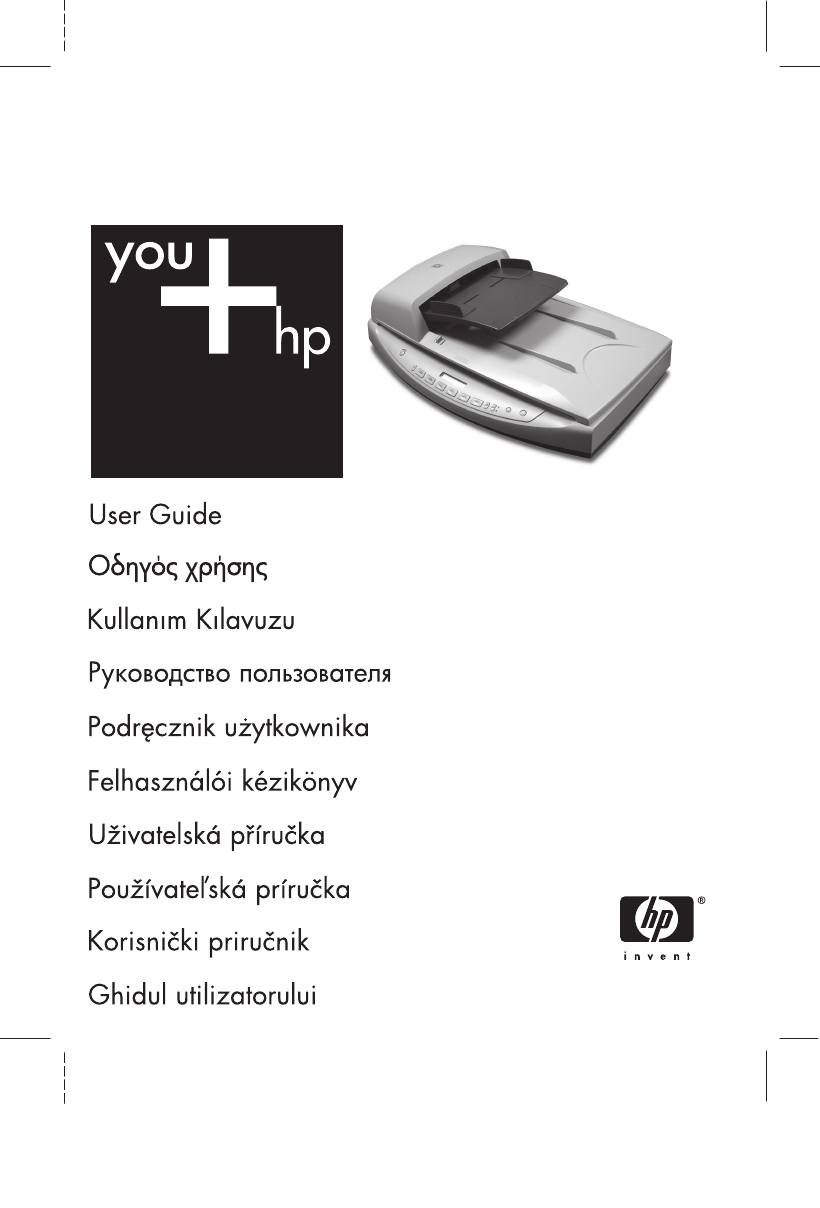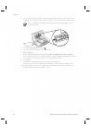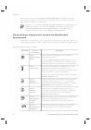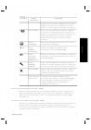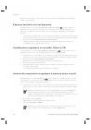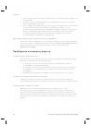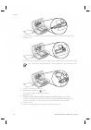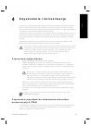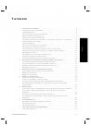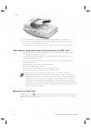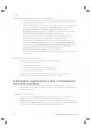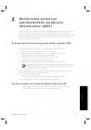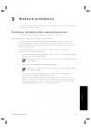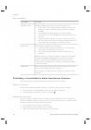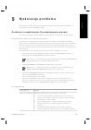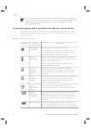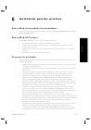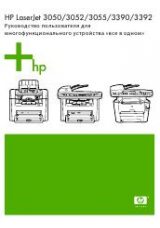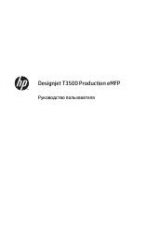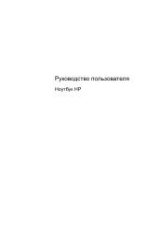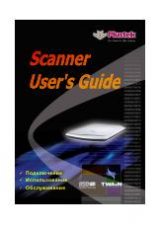Оглавление инструкции
- Страница 1 из 333
HP Scanjet 8270 Document Flatbed Scanner 6.5" X 9" FRONT COVER - Страница 2 из 333
www.hp.com/support - Страница 3 из 333
User Guide English - Страница 4 из 333
Copyright and license © 2005 Copyright Hewlett-Packard Development Company, L.P. Reproduction, adaptation or translation without prior written permission is prohibited, except as allowed under the copyright laws. The information contained herein is subject to change without notice. The only - Страница 5 из 333
Contents 2 3 4 5 6 7 User Guide How to use the scanner ......................................................................................4 Scanner setup .......................................................................................................4 Where to get additional information - Страница 6 из 333
1 How to use the scanner This manual describes how to use the HP Scanjet 8270 Document Flatbed Scanner and its accessories, resolve installation problems, and reach customer support. Scanner setup To set up your scanner and install the scanning software, see the setup poster shipped with your - Страница 7 из 333
Front panel and accessories overview English This section presents an overview of the scanner front panel, the transparent materials adapter (TMA), and the automatic document feeder (ADF). Front panel buttons Icon Feature name Description Power Save button Turns Power Save mode on or off. - Страница 8 из 333
Chapter 1 (continued) Icon Feature name Description Color/Black & White copy button Determines whether items will be scanned in color or in black and white when you press the Copy button. Button Settings button Opens the Button Settings dialog box. From this dialog box, you can change how the - Страница 9 из 333
To start HP Solution Center: 1. English 2. Do one of the following: a. On the Windows desktop, double-click the HP Solution Center icon. b. On the taskbar, click Start, point to Programs or All Programs, point to HP, and then click HP Solution Center. If you have installed more than one HP device, - Страница 10 из 333
Chapter 1 The HP Scanning dialog box is displayed. Note If you want to preview scans before they are sent to their destination, select Show Preview in the HP Scanning dialog box. Click the Accept button in the preview screen to initiate the final scan. 3. 4. Click Scan. When the scan is finished, - Страница 11 из 333
E-mail a scanned document or picture 1. English Use the E-mail button ( ) to scan documents or pictures and insert them in an email message as an attachment. You must have an Internet connection and a supported e-mail application. Place the original face down on the scanner glass or face up in the - Страница 12 из 333
Chapter 1 Cancel a scan in progress To cancel a scan during processing, or to cancel a series of scans when the ADF is being used, either: ● ● Use the Cancel button ( ). Click the Cancel button on the progress dialog box that is displayed during the scan. Change scan settings You can change - Страница 13 из 333
2 This section explains how to use the automatic document feeder (ADF) for the HP Scanjet 8270 Document Flatbed Scanner. Cleaning and maintenance accessories are available for the ADF. For information, see Clean and maintain the automatic document feeder (ADF) on page 17. Choose acceptable media - Страница 14 из 333
Chapter 2 Scan two-sided documents from the ADF 1. 2. 3. 4. 5. Load your originals. See Load originals in the ADF on page 11. Use the Duplex switch on the ADF to select two-sided originals. Open HP Solution Center, and then click Scan Document. The HP Scanning dialog box is displayed. Click Scan. - Страница 15 из 333
3 English How to scan from the transparent materials adapter (TMA) Use the transparent materials adapter (TMA) to scan 35 mm slides or negatives. Tips for scanning transparent items ● ● ● To scan items larger than those that the TMA accepts, place the transparency on the scanner glass, place a - Страница 16 из 333
Chapter 3 3. Place up to three slides into the slide holder. Insert the slides with the front of the slides facing you. 4. After loading the last slide, insert the slide light-shield until it touches the slides. Note Inserting the slide light-shield prevents stray light on the scanned image. 5. 6. - Страница 17 из 333
The scan is sent to the destination selected in the HP Scanning dialog box. 11. When finished, remove the slides. Replace the slide light-shield, the negative holder, and the TMA cover. English Scan negatives To scan 35 mm negatives, use the negative holder that is part of the built-in TMA. 1. Open - Страница 18 из 333
Chapter 3 4. If you are scanning a negative strip that has fewer than four frames, insert the negative light-shield into the negative holder until it touches the negative strip. Note Inserting the negative light-shield prevents stray light on the scanned image. 5. Click the Scan Picture button ( ). - Страница 19 из 333
4 Care and maintenance For all care and maintenance procedures required for the scanner, please see the Care and maintenance section for your scanner in the onscreen Help. In HP Solution Center, click Help, and then select the Help section for your scanner model. Routine cleaning and maintenance - Страница 20 из 333
Chapter 4 several times per week, monthly cleaning is recommended. Set up a cleaning routine that is appropriate for your scanner. See Clean and Maintain the ADF in the Care and maintenance section of the HP Scanjet 8270 Document Flatbed Scanner onscreen Help for more details. Clean the ADF scan - Страница 21 из 333
5 Troubleshooting English This section contains solutions for common problems with the scanner and the transparent materials adapter (TMA). Scanner installation or setup problems This section contains solutions for installation and setup problems. Uninstall and reinstall the software The problem - Страница 22 из 333
Chapter 5 (continued) Cable type Action USB cable The USB cable is connected between the scanner and the computer. ● ● Use the cable that was included with the scanner. Another USB cable might not be compatible with the scanner. Ensure that the USB cable is securely connected between the scanner - Страница 23 из 333
correctly connected, verify that the scanner is turned on, and then test the scanner by following these steps: Disconnect the USB cable and power cable from the scanner. Reconnect the USB cable and power cable to the scanner. The carriage on the scanner will move forward and backward approximately - Страница 24 из 333
Chapter 5 Scanner will not turn on If the scanner will not turn on when you press the front panel scanner buttons, there may be one of two reasons: ● ● ● The scanner may be turned off. Be sure the power cable is plugged in. The scanner may have been unplugged. Check to see that the power cable has - Страница 25 из 333
Resolve issues with scanning documents or text (OCR) ● English The scanner uses optical character recognition (OCR) to convert text on a page to text that you can edit on your computer. If you scan text but cannot edit it, make sure that you make the following selections during scanning: – HP - Страница 26 из 333
Chapter 5 Allow the glass to dry thoroughly before scanning another image. For more details, see Care and maintenance on page 17. Slides, negatives, and TMA issues Use this section to help resolve issues with 35 mm slides or 35 mm negatives that have been scanned by using the TMA. The image cannot - Страница 27 из 333
No light or only dim light is visible in the TMA after selecting slides or negatives in the Scan dialog box 1. 2. 3. 4. User Guide Make sure that the TMA is connected to the scanner. Ensure that Scan positives, including 35 mm slides, using the TMA or Scan negatives using the Transparent Materials - Страница 28 из 333
6 Product support Accessibility Web site Customers with disabilities can get help by visiting www.hp.com/hpinfo/community/ accessibility/prodserv. HP Scanjet Web site Visit www.hp.com for a variety of information: ● ● ● ● ● Learn tips for scanning more effectively and creatively. Gain access to HP - Страница 29 из 333
User Guide 27 English while you are in front of your computer and scanner. For faster service, please be prepared to provide the following information: – The scanner model number (located on the scanner) – The scanner serial number (located on the scanner) – The computer operating system – The - Страница 30 из 333
7 Regulatory information and product specifications This section contains regulatory information and product specifications for the HP Scanjet 8270 scanner and accessories. Scanner specifications Name Description Scanner type Flatbed Weight (without lid) 2.79 kg (6.2 lbs) Maximum original size 296 - Страница 31 из 333
(continued) Name Description English Your HP scanner is ENERGY STAR® compliant. As an ENERGY STAR® partner, Hewlett-Packard Company has determined that this product meets the ENERGY STAR® guidelines for energy efficiency. Disposal of waste equipment by users in private households in the European - Страница 32 из 333
Chapter 7 (continued) Name Description Maximum paper weight 90 g/m2 (24 lbs) Power requirements 32 VDC, 1200 mA; 16 VDC, 425 mA; 3300 mVDC 3.3 VDC, 300 mA (supplied by scanner) Environmental specifications for the scanner, ADF, and TMA Name Description Temperature Operating: 10° to 35° C (50° to - Страница 33 из 333
Οδηγός χρήσης Ελληνικά - Страница 34 из 333
Πνευµατικά δικαιώµατα και άδεια χρήσης © 2005 Copyright Hewlett-Packard Development Company, L.P. Απαγορεύεται η αναπαραγωγή, η προσαρµογή ή η µετάφραση χωρίς πρoηγούµενη γραπτή άδεια, εκτός εάν επιτρέπεται στο πλαίσιο της νοµοθεσίας περί πνευµατικών δικαιωµάτων. Οι πληροφορίες που περιέχονται στο - Страница 35 из 333
Περιεχόµενα 1 3 4 5 6 7 Οδηγός χρήσης 3 Ελληνικά 2 Tρόπος χρήσης του σαρωτή ..............................................................................5 Εγκατάσταση του σαρωτή .....................................................................................5 Περισσότερες πληροφορίες - Страница 36 из 333
Προδιαγραφές περιβάλλοντος λειτουργίας για το σαρωτή, τον αυτόµατο τροφοδότη εγγράφων (ADF), και τον προσαρµογέα διαφανών υλικών (TMA) ..................................................................................................................33 4 Επίπεδος σαρωτής εγγράφων HP Scanjet 8270 - Страница 37 из 333
1 Tρόπος χρήσης του σαρωτή Αυτό το εγχειρίδιο περιγράφει πώς να χρησιµοποιήσετε τον επίπεδο σαρωτή εγγράφων HP Scanjet 8270 και το βοηθητικό εξοπλισµό του, πώς να επιλύσετε προβλήµατα εγκατάστασης και πώς µπορείτε να λάβετε υποστήριξη πελατών. Εγκατάσταση του σαρωτή Για να εγκαταστήσετε το σαρωτή - Страница 38 из 333
Κεφάλαιο 1 Κάντε διπλό κλικ στο εικονίδιο Κέντρο λειτουργιών HP στην επιφάνεια εργασίας, κάντε κλικ στην καρτέλα που αντιστοιχεί στο σαρωτή και, στη συνέχεια, κάντε κλικ στην εργασία που θέλετε να εκτελέσετε. Σηµείωση Αν το εικονίδιο Κέντρο λειτουργιών HP δεν είναι διαθέσιµο στην επιφάνεια - Страница 39 из 333
(συνέχεια) Εικονίδιο Όνοµα λειτουργίας Περιγραφή σάρωση του πρωτοτύπου, εµφανίζεται ένα πλαίσιο διαλόγου όπου µπορείτε να εισαγάγετε το όνοµα αρχείου, τον τύπο αρχείου και τη θέση για το αρχείο. Σαρώνει µε χρήση ρυθµίσεων εικόνας σε κλίµακα του γκρι ώστε να διατηρήσει µικρό το µέγεθος του αρχείου - Страница 40 из 333
Κεφάλαιο 1 Επισκόπηση διαδικασίας σάρωσης Ξεκινήστε τη σάρωση µε έναν από τους τρεις παρακάτω τρόπους: ● ● ● Από τα κουµπιά του µπροστινού πίνακα—για να ξεκινήσετε γρήγορα χρησιµοποιώντας τις βασικές λειτουργίες Από το Κέντρο λειτουργιών HP—για να έχετε περισσότερο έλεγχο κατά τη διάρκεια της - Страница 41 из 333
Εάν το πρωτότυπο αποτελείται από Επιλέξτε αυτόν τον τύπο πρωτοτύπου Κείµενο ή κείµενο και γραφικά Έγγραφο Εκτυπωµένη φωτογραφία ή γραφικό Εικόνα Σάρωση εγγράφων Χρησιµοποιήστε το κουµπί Σάρωση εγγράφου σε ( ) για να σαρώσετε έγγραφα. 1. 2. 3. Τοποθετήστε τα πρωτότυπα µε την όψη προς τα κάτω στη - Страница 42 из 333
Κεφάλαιο 1 βήµατα για να σαρώσετε µια εικόνα. Για περισσότερες πληροφορίες, δείτε Σάρωση εικόνων στη σελίδα 9. Σάρωση κειµένου για επεξεργασία Χρησιµοποιήστε το κουµπί Επεξεργασία κειµένου (OCR) ( ) για να σαρώσετε έγγραφα σε λογισµικό που µετατρέπει την εικόνα σε κείµενο και γραφικά, και στη - Страница 43 из 333
4. 5. 6. προεπισκόπησης στο πλαίσιο διαλόγου "Σάρωση HP". Κάντε κλικ στο κουµπί Αποδοχή στην οθόνη προεπισκόπησης για να ξεκινήσει η τελική σάρωση. Κάντε κλικ στο Σάρωση. Εµφανίζεται το πλαίσιο διαλόγου "Επιλογές αποθήκευσης". Πληκτρολογήστε ένα όνοµα αρχείου και επιλέξτε έναν τύπο αρχείου, και στη - Страница 44 из 333
Κεφάλαιο 1 Αλλαγή ρυθµίσεων σάρωσης Μπορείτε να αλλάξετε τις ρυθµίσεις για τα κουµπιά του σαρωτή πατώντας το κουµπί Ρυθµίσεις κουµπιών ( ). 1. 2. 3. Πατήστε το κουµπί Ρυθµίσεις κουµπιών. Εµφανίζεται το πλαίσιο διαλόγου "Ρυθµίσεις κουµπιών σάρωσης µπροστινού πίνακα". Κάντε κλικ στην κατάλληλη - Страница 45 из 333
2 Πώς γίνεται σάρωση από τον αυτόµατο τροφοδότη εγγράφων (ADF) Η ενότητα αυτή εξηγεί πώς µπορείτε να χρησιµοποιήσετε τον αυτόµατο τροφοδότη εγγράφων (ADF) για τον επίπεδο σαρωτή εγγράφων HP Scanjet 8270. ∆ιατίθεται βοηθητικός εξοπλισµός καθαρισµού και συντήρησης για τον αυτόµατο τροφοδότη εγγράφων - Страница 46 из 333
Κεφάλαιο 2 2. 3. 4. Ρυθµίστε τους οδηγούς χαρτιού ώστε να κεντράρετε τη στοίβα. Πατήστε ένα κουµπί του µπροστινού πίνακα ή χρησιµοποιήστε το Κέντρο λειτουργιών HP για να ξεκινήσετε τη σάρωση. Ακολουθήστε τις οδηγίες που εµφανίζονται στην οθόνη για να ολοκληρώσετε τη σάρωση. Σάρωση εγγράφων διπλής - Страница 47 из 333
3 Πώς γίνεται σάρωση από τον προσαρµογέα διαφανών υλικών (TMA) Χρησιµοποιήστε τον προσαρµογέα διαφανών υλικών (TMA) για να σαρώσετε slide ή αρνητικά των 35 mm. Συµβουλές για τη σάρωση διαφανών αντικειµένων ● ● Σάρωση slide Για να σαρώσετε slide 35 mm, χρησιµοποιήστε τη θήκη slide που αποτελεί τµήµα - Страница 48 из 333
Κεφάλαιο 3 3. Τοποθετήστε έως και τρία slide στη θήκη slide. Τοποθετήστε τα slide µε την πρόσοψη στραµµένη προς το µέρος σας. 4. Αφού τοποθετήσετε και το τελευταίο slide, σπρώξτε το προστατευτικό φωτός των slide µέχρι να τα ακουµπήσει. Σηµείωση Η τοποθέτηση του προστατευτικού φωτός εµποδίζει τη - Страница 49 из 333
Η σάρωση αποστέλλεται στον προορισµό που επιλέχθηκε στο πλαίσιο διαλόγου "Σάρωση HP". 11. Όταν τελειώσετε, αφαιρέστε τα slide. Επανατοποθετήστε το προστατευτικό φωτός, τη θήκη αρνητικών και το κάλυµµα του TMA στη θέση τους. Σάρωση αρνητικών Για να σαρώσετε αρνητικά 35 mm, χρησιµοποιήστε τη θήκη - Страница 50 из 333
Κεφάλαιο 3 Σηµείωση Τα αρνητικά φθείρονται εύκολα. Αγγίζετέ τα µόνο στις άκρες. 4. Αν σαρώνετε µια λωρίδα αρνητικών µε λιγότερα από τέσσερα καρέ, τοποθετήστε το προστατευτικό φωτός αρνητικών στη θήκη αρνητικών µέχρι να ακουµπήσει τη λωρίδα αρνητικών. Σηµείωση Η τοποθέτηση του προστατευτικού φωτός - Страница 51 из 333
4 Φροντίδα και συντήρηση Ο κατά διαστήµατα καθαρισµός του σαρωτή βοηθά στη διασφάλιση σαρώσεων υψηλότερης ποιότητας. Η φροντίδα που απαιτείται εξαρτάται από αρκετούς παράγοντες, όπως η συχνότητα χρήσης και το περιβάλλον. Πρέπει να καθαρίζετε τη συσκευή όσο τακτικά απαιτείται. Για τις απαιτούµενες - Страница 52 из 333
Κεφάλαιο 4 Καθαρισµός και συντήρηση του αυτόµατου τροφοδότη εγγράφων (ADF) Ο αυτόµατος τροφοδότης εγγράφων (ADF) απαιτεί περιοδικό καθαρισµό ανάλογα µε τη χρήση και τον τύπο µέσου που τροφοδοτείται µέσω αυτού. Χρησιµοποιήστε ένα πανί καθαρισµού ADF της HP για τον καθαρισµό του ADF όταν στις εικόνες - Страница 53 из 333
5 Αντιµετώπιση προβληµάτων Η ενότητα αυτή περιέχει λύσεις για συνηθισµένα προβλήµατα µε το σαρωτή και τον προσαρµογέα διαφανών υλικών (TMA). Προβλήµατα εγκατάστασης ή ρύθµισης σαρωτή Η ενότητα αυτή περιέχει λύσεις για προβλήµατα εγκατάστασης και ρύθµισης. Κατάργηση της εγκατάστασης και - Страница 54 из 333
Κεφάλαιο 5 (συνέχεια) Τύπος καλωδίου Ενέργεια ● Καλώδιο USB βεβαιωθείτε ότι η συσκευή αυτή είναι συνδεδεµένη σε πρίζα και ενεργοποιηµένη. Αποσυνδέστε το καλώδιο τροφοδοσίας από το σαρωτή και απενεργοποιήστε τον υπολογιστή. Μόλις περάσουν 60 δευτερόλεπτα, επανασυνδέστε πρώτα το καλώδιο τροφοδοσίας - Страница 55 из 333
5. 6. Συνδέστε το καλώδιο τροφοδοσίας του σαρωτή στην πρίζα τροφοδοσίας. Επανασυνδέστε το καλώδιο που συνδέει τον υπολογιστή και το σαρωτή. – Βεβαιωθείτε ότι το καλώδιο USB είναι σωστά συνδεδεµένο στην πίσω πλευρά του σαρωτή. Το σύµβολο USB στο άκρο του καλωδίου (ακροδέκτης) πρέπει να βλέπει προς - Страница 56 из 333
Κεφάλαιο 5 2. 3. και συντήρηση της ηλεκτρονικής Βοήθειας για τον επίπεδο σαρωτή εγγράφων HP Scanjet 8270. Ανατρέξτε στην ηλεκτρονική Βοήθεια για πληροφορίες σχετικά µε την επίλυση άλλων προβληµάτων του ADF. Αν η εσφαλµένη τροφοδότηση χαρτιού συνεχίζεται, παραγγείλτε και εγκαταστήστε το κιτ - Страница 57 из 333
Τα κουµπιά φαίνεται να µη λειτουργούν Έπειτα από κάθε βήµα, ξεκινήστε µια σάρωση για να δείτε εάν τα κουµπιά λειτουργούν. Εάν δεν λειτουργούν, προχωρήστε στο επόµενο βήµα. ● ● ● ● ● Επίλυση προβληµάτων που σχετίζονται µε τη σάρωση εγγράφων ή κειµένου (OCR) Ο σαρωτής χρησιµοποιεί τη λειτουργία - Страница 58 из 333
Κεφάλαιο 5 Η σαρωµένη εικόνα είναι θολή Είναι σηµαντικό το αντικείµενο που σαρώνετε να εφάπτεται πλήρως στη γυάλινη επιφάνεια του σαρωτή. Εάν η σαρωµένη εικόνα που προκύπτει δεν είναι καθαρή, βεβαιωθείτε ότι το αντικείµενο εφάπτεται πλήρως στη γυάλινη επιφάνεια του σαρωτή. Ο σαρωτής σαρώνει τα - Страница 59 из 333
µεγέθους για να αλλάξετε το µέγεθος της τελικής σαρωµένης εικόνας. Για περισσότερες πληροφορίες, µεταβείτε στην καρτέλα Ευρετήριο στην ηλεκτρονική βοήθεια. Πληκτρολογήστε αλλαγή µεγέθους στο πεδίο λέξης-κλειδιού και κάντε κλικ στο εικόνες στο λογισµικό Σάρωση HP στη λίστα. Εσφαλµένη εκτύπωση - Страница 60 из 333
Κεφάλαιο 5 ∆εν υπάρχει φως ή υπάρχει αχνό φως στον TMA µετά την επιλογή slide ή αρνητικών στο πλαίσιο διαλόγου "Σάρωση" Έπειτα από κάθε βήµα, ξεκινήστε µια σάρωση για να διαπιστώσετε αν λειτουργεί ο σαρωτής. Αν δεν λειτουργεί, προχωρήστε στο επόµενο βήµα. 1. 2. 3. 4. 28 Βεβαιωθείτε ότι ο - Страница 61 из 333
6 Υποστήριξη προϊόντων Τοποθεσία web για άτοµα µε ειδικές ανάγκες Οι πελάτες µε ειδικές ανάγκες µπορούν να λάβουν βοήθεια στη διεύθυνση www.hp.com/hpinfo/community/accessibility/prodserv. Τοποθεσία web HP Scanjet Επισκεφθείτε τη διεύθυνση www.hp.com για µια ποικιλία πληροφοριών: ● Συµβουλές για πιο - Страница 62 из 333
Κεφάλαιο 6 5. 30 επισκευή δεν χρεώνεται κατά την περίοδο ισχύος της περιορισµένης εγγύησης. Μετά την περίοδο εγγύησης, υπάρχει χρέωση. Επικοινωνήστε µε το Κέντρο υποστήριξης προϊόντων HP για υποστήριξη µέσω τηλεφώνου. Για τις λεπτοµέρειες και τους όρους τηλεφωνικής υποστήριξης στη χώρα/περιοχή σας, - Страница 63 из 333
7 Πληροφορίες κανονισµών και προδιαγραφές προϊόντος Αυτή η ενότητα περιέχει πληροφορίες κανονισµών και τις προδιαγραφές προϊόντος για το σαρωτή HP Scanjet 8270 και τον βοηθητικό εξοπλισµό του. Προδιαγραφές σαρωτή Περιγραφή Τύπος σαρωτή Επίπεδος Βάρος (χωρίς το κάλυµµα) 2,79 kg (6,2 lbs) Μέγιστο - Страница 64 из 333
Κεφάλαιο 7 (συνέχεια) Όνοµα Περιγραφή Ο σαρωτής HP που διαθέτετε είναι συµβατός µε το πρότυπο ENERGY STAR®. Ως συνεργάτης ENERGY STAR®, η HewlettPackard Company έχει καθορίσει ότι αυτό το προϊόν ανταποκρίνεται στις οδηγίες του ENERGY STAR® για αποδοτικότητα ενέργειας. Απόρριψη άχρηστου υλικού από - Страница 65 из 333
(συνέχεια) Όνοµα Περιγραφή Χωρητικότητα δίσκου χαρτιού 50 τεµάχια βάρους 75 g/m2 (20-lb bond) Μέγιστο µέγεθος χαρτιού 216 x 356 mm (8,5 x 14 ίντσες) Ελάχιστο µέγεθος χαρτιού 89 x 127 mm (3,5 x 5 ίντσες) Μέγιστο βάρος χαρτιού 90 g/m2 (24 lbs) Απαιτήσεις ισχύος 32 VDC, 1200 mA, 16 VDC, 425 mA, 3300 - Страница 66 из 333
Κεφάλαιο 7 34 Επίπεδος σαρωτής εγγράφων HP Scanjet 8270 - Страница 67 из 333
Kullanım Kılavuzu Türkçe - Страница 68 из 333
Telif hakkı ve lisans © 2005 Telif Hakkı Hewlett-Packard Development Company, L.P. Telif hakkı yasalarında izin verilen durumlar dışında önceden yazılı izin alınmadan çoğaltılması, uyarlanması veya başka bir dile çevrilmesi yasaktır. Bu belgede yer alan bilgiler önceden haber verilmeden - Страница 69 из 333
İçindekiler 1 2 3 5 6 7 Kullanım Kılavuzu 3 Türkçe 4 Tarayıcıyı kullanma .............................................................................................4 Tarayıcı kurulumu ..................................................................................................4 Ek bilgi - Страница 70 из 333
1 Tarayıcıyı kullanma Bu kılavuzda HP Scanjet 8270 Yatık Belge Tarayıcının ve aksesuarlarının kullanımı, kurulum sorunlarının çözümü ve müşteri desteğine erişim anlatılmaktadır. Tarayıcı kurulumu Tarayıcınızı kurmak ve tarama yazılımını yüklemek için tarayıcınızla birlikte verilen kurulum posterine - Страница 71 из 333
Ön panele ve aksesuarlara genel bakış Bu bölümde tarayıcının ön paneline, saydam adaptörüne (TMA) ve otomatik belge besleyicisine (OBB) genel bir bakış sunulmaktadır. Ön panel düğmeleri Simge Özellik adı Güç Tasarrufu düğmesi Hedef düğmesi Açıklama Güç Tasarrufu modunu açar veya kapatır. Güç - Страница 72 из 333
Bölüm 1 (devamı) Simge Özellik adı Açıklama Renkli/Siyah Beyaz kopya düğmesi Kopyala düğmesine bastığınızda öğelerin renkli mi, yoksa siyah beyaz mı taranacağını belirler. Düğme Ayarları düğmesi Düğme Ayarları iletişim kutusunu açar. Tarayıcı düğmelerinin çalışmasını bu iletişim kutusundan - Страница 73 из 333
HP Çözüm Merkezi'ni başlatmak için: 1. 2. Aşağıdakilerden birini yapın: a. Windows masaüstünde HP Çözüm Merkezi simgesini çift tıklatın. b. Görev çubuğunda Başlat'ı tıklatın, Programlar'ı veya Tüm Programlar'ı seçin, HP'yi seçin ve ardından HP Çözüm Merkezi'ni tıklatın. Birden fazla HP aygıtı - Страница 74 из 333
Bölüm 1 Slaytları veya negatifleri taramak için bkz. Saydam adaptöründen (TMA) tarama sayfa 13. 1. 2. Orijinali tarayıcı camının üzerine yüz üstü yerleştirip kapağı kapatın. Resim Tara düğmesine basın. HP Tarama iletişim kutusu görüntülenir. Not Tarama işlemlerini hedeflerine gönderilmeden önce - Страница 75 из 333
Taranan bir belgeyi veya resmi e-postayla gönderme E-posta düğmesini ( ) kullanın. Internet bağlantınızın ve desteklenen bir e-posta uygulamanızın olması gerekir. 1. Orijinali tarayıcı camına yüzü alta gelecek biçimde veya OBB'ye yüzü üstü gelecek biçimde yerleştirin. Not Slaytları ve negatifleri - Страница 76 из 333
Bölüm 1 Devam eden bir taramayı iptal etme İşlenmesi sırasında bir taramayı iptal etmek için veya OBB'nin kullanıldığı bir dizi taramayı iptal etmek için şunlardan birini yapın: ● ● İptal düğmesini ( ) kullanın. Tarama sırasında görüntülenen ilerleme iletişim kutusundaki İptal düğmesini tıklatın. - Страница 77 из 333
2 Otomatik belge besleyiciden (OBB) tarama Bu bölümde HP Scanjet 8270 Yatık Belge Tarayıcı'da otomatik belge besleyicinin (OBB) nasıl kullanılacağı anlatılmaktadır. OBB için temizleme ve bakım aksesuarları vardır. Daha fazla bilgi için bkz. Otomatik belge besleyicinin (OBB) temizliği ve bakımı - Страница 78 из 333
Bölüm 2 3. 4. Taramaya başlamak için ön panel düğmesine basın veya HP Çözüm Merkezi'ni kullanın. Tarama işlemini bitirmek için ekrandaki yönergeleri izleyin. İki taraflı belgeleri OBB'den tarama 1. 2. 3. 4. 5. Orijinallerinizi yükleyin. Bkz. Orijinalleri OBB'ye yükleme sayfa 11. İki yanlı - Страница 79 из 333
3 Saydam adaptöründen (TMA) tarama 35 mm slaytları veya negatifleri taramak için saydam adaptörünü (TMA) kullanın. Saydam ortamları tarama ile ilgili ipuçları ● ● ● TMA'nın kabul edebileceğinden daha büyük boyutlara sahip öğeleri taramak için saydam malzemeyi tarayıcı camının üzerine yerleştirin, - Страница 80 из 333
Bölüm 3 3. Slayt tutucuya en fazla üç slayt yerleştirin. Slaytları ön tarafları size bakacak şekilde takın. 4. Son slaydı da yükledikten sonra slaytlara değene kadar slayt ışık maskesini takın . Not Slayt ışık maskesini takmak, taranan görüntüye ışık sızmasını önler. 5. 6. Tarayıcının kapağını - Страница 81 из 333
Tarama HP Tarama iletişim kutusunda seçilen hedefe gönderilir. 11. İşiniz bitince slaytları çıkarın. Slayt ışık maskesini, negatif tutucuyu ve TMA kapağını yerlerine koyun. Negatif tarama 35 mm negatifleri taramak için yerleşik TMA'nın bir parçası olan negatif tutucuyu kullanın. Tarayıcı kapağını - Страница 82 из 333
Bölüm 3 Not Negatifler kolayca zarar görür. Yalnızca yanlarından tutun. 4. Dört kareden daha az bir negatif şeridini tarıyorsanız, negatif şeridine değene kadar negatif ışık maskesini tutucuya yerleştirin. Not Negatif ışık maskesini takmak, taranan görüntüye ışık sızmasını önler. 5. Resim Tara - Страница 83 из 333
4 Bakım Tarayıcınızı düzenli olarak temizlemek taramaların daha kaliteli olmasını sağlar. Gereken bakımın düzeyi kullanıma ve çevreye bağlı olarak birkaç faktöre bağlıdır. Gerektiği gibi düzenli temizlik yapmalısınız. Tarayıcı için gerekli bakım yordamları için lütfen ekrandaki Yardım'daki - Страница 84 из 333
Bölüm 4 OBB tarama camını temizleme Tarayıcı camını temizlemek için olan aynı adımları izleyin. Bkz. Tarayıcı camını temizleme sayfa 17. OBB'nin bakımı Sık sık besleme hataları oluşuyorsa aşağıdaki adımları uygulayın: 1. 2. Besleme merdanesi aksamını elle temizleyin. Bkz. Otomatik belge - Страница 85 из 333
5 Sorun Giderme Bu bölümde, tarayıcı ve saydam adaptöründa (TMA) genellikle karşılaşılan sorunlar ile ilgili çözümler bulunur. Tarayıcının yüklenmesi veya kurulumu ile ilgili sorunlar Bu bölümde yükleme ve kurulum sorunları ile ilgili çözümler anlatılmaktadır. Yazılımı kaldırıp yeniden yükleyin - Страница 86 из 333
Bölüm 5 (devamı) Kablo türü İşlem USB kablosu USB kablosu tarayıcı ile bilgisayar arasına bağlanır. ● ● Tarayıcı ile birlikte verilen kabloyu kullanın. Farklı bir USB kablosu tarayıcı ile uyumlu olmayabilir. USB kablosunun tarayıcı ile bilgisayara sıkıca bağlı olduğundan emin olun. USB ile ilgili - Страница 87 из 333
bağlıysa tarayıcının açık olduğunu doğrulayın ve aşağıdaki adımları izleyerek tarayıcıyı sınayın: 1. 2. USB kablosunu ve güç kablosunu tarayıcıdan çıkarın. USB kablosunu ve güç kablosunu tarayıcıya yeniden takın. Tarayıcının taşıyıcısı yaklaşık 25 mm (1 inç) ileri ve geri hareket edecek ve lamba - Страница 88 из 333
Bölüm 5 Tarayıcı açılmıyor Ön panel tarayıcı düğmelerine bastığınızda tarayıcı açılmıyorsa bu aşağıdaki iki nedene bağlı olabilir: ● ● ● Tarayıcı kapalı olabilir. Güç kablosunun takılı olduğundan emin olun. Tarayıcı fişten çekilmiş olabilir. Güç kablosunun tarayıcıdan veya güç kaynağından - Страница 89 из 333
Belgeleri veya metni (OCR) tararken oluşan sorunların çözümü Tarayıcı bir sayfadaki metni bilgisayarınızda düzenleyebileceğiniz metin haline dönüştürmek için optik karakter tanıma (OCR) özelliğini kullanır. ● Metni tarayabiliyor ancak üzerinde değişiklik yapamıyorsanız tarama işlemi sırasındaki - Страница 90 из 333
Bölüm 5 Yeni bir görüntü taramadan önce camın tamamen kurumasını bekleyin. Daha fazla ayrıntı için bkz. Bakım sayfa 17. Slayt, negatif ve TMA sorunları TMA kullanılarak taranmış olan 35 mm slayt ve 35 mm negatiflerle ilgili sorunları çözmeye yardımcı olması için bu bölümü kullanın. Görüntü - Страница 91 из 333
Tara iletişim kutusundaki slaytları veya negatifleri seçince TMA'da hiç ışık olmuyor veya çok az ışık görünüyor Her adımdan sonra tarayıcının çalışıp çalışmadığını görmek için bir tarama işlemi başlatın. Sorun çözülmezse bir sonraki adıma geçin. 1. 2. 3. 4. TMA'nın tarayıcıya bağlı olduğundan emin - Страница 92 из 333
6 Ürün desteği Engelliler için Web sitesi Engelli müşterilerimiz şu sitesini ziyaret ederek yardım alabilirler: www.hp.com/ hpinfo/community/accessibility/prodserv. HP Scanjet Web sitesi Çeşitli bilgiler için www.hp.com sitesini ziyaret edin: ● ● ● ● ● Daha etkili ve yaratıcı tarama için ipuçları - Страница 93 из 333
HP'yi telefonla arayın. Daha hızlı hizmet için lütfen aşağıdaki bilgileri hazır bulundurun: – Tarayıcının model numarası (tarayıcının üzerinde bulunur) – Tarayıcının seri numarası (tarayıcının üzerinde bulunur) – Bilgisayarın işletim sistemi – Tarayıcı yazılımının sürümü (tarayıcının CD etiketinde - Страница 94 из 333
7 Yasal düzenleme bilgileri ve ürün şartnameleri Bu bölümde HP Scanjet 8270 tarayıcı ve aksesuarları için yasal düzenleme bilgileri ve ürün şartnameleri bulunmaktadır. Tarayıcı şartnameleri Adı Açıklama Tarayıcı türü Yatık Ağırlık (kapaksız) 2,79 kg (6,2 lb) Maksimum orijinal boyutu 296 x 494 x 73 - Страница 95 из 333
(devamı) Adı Açıklama HP tarayıcınız ENERGY STAR® uyumludur. ENERGY STAR® Ortağı olarak Hewlett-Packard Şirketi bu ürünün enerji verimliliği konusunda ENERGY STAR® ilkelerine uygun olduğunu belirlemiştir. Avrupa Birliğindeki ev kullanıcıları için atık cihazların çöpe atılması Ürünün veya paketinin - Страница 96 из 333
Bölüm 7 (devamı) Adı Açıklama Minimum kağıt boyutu 89 x 127 mm (3,5 x 5 inç) Maksimum kağıt ağırlığı 90 g/m2 (24 lb) Güç gereksinimleri 32 VDC, 1200 mA; 16 VDC, 425 mA; 3300 mVDC 3,3 VDC, 300 mA (tarayıcı tarafından beslenir) Tarayıcı, OBB ve TMA için çevresel şartnameler Adı Açıklama Sıcaklık - Страница 97 из 333
Руководство пользователя Русский - Страница 98 из 333
Авторские права и лицензионное соглашение © Компания Hewlett-Packard Development, L.P., 2005 г. Воспроизведение, адаптация и перевод без предварительного письменного разрешения запрещены, за исключением случаев, предусмотренных законодательством по защите авторских прав. Приведенная в данном - Страница 99 из 333
Содержание 1 2 3 4 6 Руководство пользователя 3 Русский 5 Работа со сканером ...........................................................................................5 Установка сканера ...............................................................................................5 Источники - Страница 100 из 333
7 4 Сведения о соответствии стандартам и технические характеристики ................................................................................................32 Технические характеристики сканера ..............................................................32 Технические характеристики - Страница 101 из 333
1 Работа со сканером В настоящем руководстве приводятся инструкции по эксплуатации планшетного сканера документов HP Scanjet 8270, устранению неполадок при установке и обращению в службу поддержки пользователей. Установка сканера Об установке сканера и программного обеспечения для сканирования см. - Страница 102 из 333
Глава 1 Дважды щелкните значок центра решений HP на рабочем столе, выберите вкладку, соответствующую данному сканеру, затем щелкните на требуемой задаче. Примечание. Если на рабочем столе не отображается значок центра решений HP, выберите Пуск, наведите курсор мыши на пункт Программы или Все - Страница 103 из 333
(продолж.) Значок Название Описание Кнопка Сохранить документы в файле Служит для сканирования оригинала (документа или изображения) в указанный пользователем файл. После сканирования оригинала отображается диалоговое окно, в котором можно ввести имя, тип и местоположение файла. Кнопка Электронная - Страница 104 из 333
Глава 1 Устройство автоматической подачи документов (УАПД) В комплект поставки сканера входит устройство автоматической подачи документов (УАПД), обеспечивающее быстрое и удобное сканирование нескольких документов. Подробнее см. Сканирование из устройства автоматической подачи документов (УАПД) на - Страница 105 из 333
Выберите тип оригинала (документ или изображение) Можно выбрать два типа оригинала: Документ или Изображение. Оптимальные параметры сканирования задаются автоматически в зависимости от выбранного типа оригинала. Ниже приводятся рекомендации по выбору наиболее подходящего типа оригинала. Содержимое - Страница 106 из 333
Глава 1 3. 4. Выберите Сканировать. По завершении сканирования поместите документ на стекло экспонирования и выберите Сканировать для сканирования следующего изображения, либо выберите Готово. Отсканированное изображение открывается в программном обеспечении HP Photosmart. Сканирование нескольких - Страница 107 из 333
необходимо подключение к сети Интернет и поддерживаемое приложение электронной почты. 1. Поместите оригиналы на стекло экспонирования лицевой стороной вниз или в УАПД лицевой стороной вверх. Примечание. Кнопка Электронная почта также позволяет сканировать слайды или негативы из АПМ Подробнее см. - Страница 108 из 333
Глава 1 Копирование С помощью кнопки Копировать ( его на принтер. 1. 2. 3. ) можно отсканировать оригинал и передать Поместите оригиналы на стекло экспонирования лицевой стороной вниз или в УАПД лицевой стороной вверх. Выберите параметры копирования. – Задайте количество копий, нажав кнопку - Страница 109 из 333
Для продолжения работы со сканером после его выключения нажмите кнопку Энергосбережение еще раз. Русский Руководство пользователя 13 - Страница 110 из 333
2 Сканирование из устройства автоматической подачи документов (УАПД) В этом разделе приводятся инструкции по применению устройства автоматической подачи документов (УАПД) при работе с планшетным сканером документов HP Scanjet 8270. Для чистки и обслуживания УАПД предусмотрены дополнительные - Страница 111 из 333
2. 3. 4. Отрегулируйте направляющие для бумаги по центру стопки. Запустите сканирование с помощью кнопки на передней панели или из центра решений HP. Следуя инструкциям на экране, завершите операцию сканирования. Сканирование двусторонних документов из УАПД 1. 2. 3. 4. 5. Загрузите оригиналы. См. - Страница 112 из 333
3 Сканирование из адаптера прозрачных материалов (АПМ) С помощью адаптера прозрачных материалов (АПМ) можно сканировать слайды и негативы шириной 35 мм. Советы по сканированию прозрачных материалов ● ● ● Для сканирования прозрачного материала, формат которого слишком велик для АПМ, поместите этот - Страница 113 из 333
3. Поместите слайды (не более трех) в держатель слайдов. Вставляйте слайды лицевой стороной к себе. 4. После загрузки последнего слайда вставьте светофильтр для слайдов до соприкосновения со слайдами. Примечание. Светофильтр для слайдов препятствует появлению рассеянного света на отсканированном - Страница 114 из 333
Глава 3 10. Следуя инструкциям на экране, завершите операцию сканирования. Отсканированное изображение передается в приложение, выбранное в диалоговом окне 'Сканирование HP' в качестве места назначения. 11. По завершении сканирования извлеките слайды из держателя. Установите на место светофильтр - Страница 115 из 333
Примечание. Негативы очень легко повредить. Их следует брать только за кромки. 4. При сканировании негативной пленки, содержащей меньше четырех кадров, вставьте в держатель негативов светофильтр для негативов до соприкосновения с негативной пленкой. Примечание. Светофильтр для негативов - Страница 116 из 333
4 Уход и обслуживание Периодическая чистка сканера позволяет обеспечить высокое качество сканирования. Требуемая частота обслуживания зависит от нескольких факторов, в том числе от степени загрузки сканера и условий эксплуатации. Стандартную процедуру чистки сканера следует выполнять по мере - Страница 117 из 333
Чистка и обслуживание автоматического устройства подачи документов (УАПД) УАПД требует периодической чистки, частота которой зависит от объема сканирования и типа материалов в режиме подачи из УАПД. Чистку УАПД рекомендуется выполнять при появлении вертикальных полос на изображениях, - Страница 118 из 333
5 Устранение неполадок В этом разделе приводятся рекомендации по устранению часто встречающихся неполадок при работе со сканером и адаптером прозрачных материалов (АПМ). Неполадки при установке и настройке сканера В этом разделе приводятся рекомендации по устранению неполадок, связанных с - Страница 119 из 333
(продолж.) Тип кабеля Действие ● ● Кабель USB сетевым фильтром), а также наличие напряжения в источнике питания. Если кабель питания подсоединен к сетевому фильтру, убедитесь в том, что сетевой фильтр соединен с розеткой электросети и включен. Отсоедините кабель питания от сканера и выключите - Страница 120 из 333
Глава 5 4. 5. 6. Выключите компьютер и приблизительно через 60 секунд снова включите его. Подсоедините кабель питания сканера к источнику питания. Подсоедините кабель, соединяющий сканер с компьютером. – Проверьте соединение кабеля USB с задней панелью сканера. Значок USB на конце кабеля (на - Страница 121 из 333
Замятия бумаги В случае частых неполадок при подаче материала выполните следующие действия. 1. 2. 3. Очистите блок валиков подачи вручную. См. Чистка и обслуживание АПМ в разделе Уход и обслуживание интерактивной справки планшетного сканера документов HP Scanjet 8270. Об устранении других неполадок - Страница 122 из 333
Глава 5 Кнопки не работают После каждого шага запускайте сканирование для проверки работы кнопок. Если неполадка не устранена, переходите к следующему шагу. ● ● ● ● ● Возможно, нарушен контакт кабеля. Проверьте соединения кабеля USB, кабеля АПМ и кабеля питания. Отсоедините кабель питания от - Страница 123 из 333
Сканирование выполняется слишком медленно ● ● ● В режиме сканирования с последующим редактированием текста программа оптического распознавания символов (OCR) замедляет работу сканера; это не свидетельствует о неполадках сканера. Дождитесь окончания сканирования. Задание некоторых параметров по - Страница 124 из 333
Глава 5 Неверная цветопередачи при печати либо слишком темное или слишком светлое изображение. ● ● ● ● Возможно, в программном обеспечении автоматически задана экспозиция не для отдельного слайда или негатива, а для всей области. Выберите область сканирования путем перетаскивания ограничивающих - Страница 125 из 333
3. 4. Возможно, лампа АПМ не работает. Нажмите кнопку Сканировать изображение ( ) и дождитесь включения лампы. Если лампа перегорела, требуется техническое обслуживание. См. Техническая поддержка на стр. 30. Для прогрева АПМ требуется некоторое время. Если лампа исправна, она может загореться через - Страница 126 из 333
6 Техническая поддержка Web-узел с информацией о специальных возможностях Информация для пользователей с физическими ограничениями представлена на web-узле по адресу www.hp.com/hpinfo/community/accessibility/prodserv. Web-узел HP Scanjet На web-узле www.hp.com представлена разнобразная информация. - Страница 127 из 333
5. региональному торговому представителю для технического обслуживания. В течение срока ограниченной гарантии обслуживание производится бесплатно. По истечении срока гарантии торговый представитель назначает плату за обслуживание. Обратитесь в центр технической поддержки HP по телефону. Информацию - Страница 128 из 333
7 Сведения о соответствии стандартам и технические характеристики В этом разделе содержится информация о соответствии стандартам и технические характеристики для сканера HP Scanjet 8270 и дополнительных принадлежностей. Технические характеристики сканера Характеристика Описание Тип сканера - Страница 129 из 333
(продолж.) Характеристика Описание номером модели C9930 - 80004 по номенклатуре HP; подробнее об источнике питания см. файл regulatory supplement.htm. Данный сканер HP соответствует стандартам ENERGY STAR®. В качестве участника программы ENERGY STAR®, компания Hewlett-Packard заявляет о - Страница 130 из 333
Глава 7 Технические характеристики устройства автоматической подачи документов (УАПД) Характеристика Описание Габариты 584 x 318 x 89 мм Вес (с АПМ) 2,7 кг Емкость лотка для бумаги 50 листов плотностью 75 г/м2 (20 фунтов, для документов) Максимальный формат бумаги 216 x 356 мм (8,5 x 14 дюймов) - Страница 131 из 333
Podręcznik użytkownika Polski - Страница 132 из 333
Prawa autorskie i licencja © 2005 Copyright Hewlett-Packard Development Company, L.P. Z wyjątkiem przypadków przewidzianych prawem autorskim, reprodukowanie, adaptacja bądź tłumaczenie na inne języki tego materiału jest zabronione bez uprzedniej pisemnej zgody. Zawarte tu informacje mogą zostać - Страница 133 из 333
Spis treści Polski 1 2 3 4 5 6 7 Użytkowanie skanera ..........................................................................................5 Konfiguracja skanera .............................................................................................5 Gdzie uzyskać dodatkowe informacje - Страница 134 из 333
Parametry środowiska pracy skanera oraz przystawek ADF i TMA .....................33 4 Skaner płaski HP Scanjet 8270 - Страница 135 из 333
1 Użytkowanie skanera Polski W tym podręczniku przedstawiono informacje na temat użytkowania skanera HP Scanjet 8270 i akcesoriów, rozwiązywania problemów podczas instalacji oraz uzyskania wsparcia technicznego. Konfiguracja skanera Informacje dotyczące konfigurowania skanera i instalowania - Страница 136 из 333
Rozdział 1 Uwaga Jeśli na pulpicie nie ma ikony Centrum obsługi HP, kliknij przycisk Start, następnie polecenie Programy lub Wszystkie programy, wybierz folder HP, a następnie kliknij ikonę Centrum obsługi HP. Opis panelu frontowego i akcesoriów W tej części zawarto opis panelu frontowego skanera, - Страница 137 из 333
(ciąg dalszy) Ikona Nazwa funkcji Opis Przycisk Kopiuj Umożliwia skanowanie wybranego elementu i wysłanie go do drukarki w celu sporządzenia kopii. Przycisk Liczba kopii Umożliwia wybór liczby kopii, które zostaną wydrukowane po naciśnięciu przycisku Kopiuj. Przycisk Kolor/ Czarno-biały Pozwala na - Страница 138 из 333
Rozdział 1 Skanowanie za pomocą przycisków panelu frontowego Można korzystać z przycisków panelu frontowego skanera przy wykonywaniu podstawowych funkcji skanowania, takich jak skanowanie dokumentów czy obrazów. Instrukcje korzystania z przycisków panelu frontowego są zamieszczone w tym - Страница 139 из 333
Skanowanie dokumentów Naciśnij przycisk Skanuj dokument do ( ), aby zeskanować dokumenty. 2. 3. Umieść oryginały na szybie skanera stroną do zeskanowania skierowaną w dół lub w podajniku ADF stroną do zeskanowania skierowaną do góry. Wybierz miejsce docelowe, naciskając przycisk Miejsce docelowe ( - Страница 140 из 333
Rozdział 1 Skanowanie i edycja tekstu Naciśnij przycisk Edytuj tekst (OCR) ( ) aby zeskanować dokumenty i wysłać je do oprogramowania, które przekształci obraz na tekst i grafikę, a następnie wyśle dane do obsługiwanego edytora tekstu. 1. 2. Umieść oryginał na szybie skanera stroną do zeskanowania - Страница 141 из 333
5. Polski 6. Zostanie wyświetlone okno dialogowe Opcje zapisywania. Wpisz nazwę pliku i wybierz jego typ, a następnie kliknij przycisk OK. Obszar właściwego skanowania zostaje zeskanowany, a program pocztowy zostaje otwarty. Zeskanowany obraz jest dołączony do wiadomości e-mail jako załącznik. - Страница 142 из 333
Rozdział 1 Używanie przycisku Oszczędzanie energii Naciśnij przycisk Oszczędzanie energii ( ) jeden raz, aby wyłączyć lampę, gdy skaner nie jest używany. Aby ponownie rozpocząć skanowanie wystarczy nacisnąć jeden z przycisków panelu frontowego. Aby całkowicie wyłączyć skaner, naciśnij i przytrzymaj - Страница 143 из 333
2 W tej części przedstawiono informacje na temat używania automatycznego podajnika dokumentów (ADF) ze skanerem HP Scanjet 8270. Dostępne są akcesoria umożliwiające czyszczenie i konserwację podajnika ADF. Aby uzyskać więcej informacji, patrz Czyszczenie i konserwacja automatycznego podajnika - Страница 144 из 333
Rozdział 2 2. 3. 4. Dosuń prowadnice papieru tak, aby znajdowały się one na środku. Aby rozpocząć skanowanie naciśnij przycisk na panelu frontowym skanera lub skorzystaj z oprogramowania Centrum obsługi HP. Aby dokończyć skanowanie, postępuj zgodnie z wyświetlanymi na ekranie instrukcjami. - Страница 145 из 333
3 Polski Skanowanie za pomocą przystawki do skanowania materiałów przezroczystych (TMA) Przystawka do skanowania materiałów przezroczystych (TMA) umożliwia skanowanie 35-milimetrowych slajdów i negatywów. Wskazówki dotyczące skanowania materiałów przezroczystych ● ● ● Aby zeskanować materiał - Страница 146 из 333
Rozdział 3 3. Umieść do trzech slajdów w uchwycie slajdów. Slajdy należy wkładać ich przodem skierowanym do siebie. 4. Po włożeniu ostatniego slajdu, wsuń osłonę uchwytu. Uwaga Osłona uchwytu zapobiega nieprawidłowemu odbijaniu się światła podczas skanowania. 5. 6. Zamknij pokrywę skanera. Kliknij - Страница 147 из 333
Polski Zeskanowany obiekt jest wysyłany do miejsca docelowego wybranego w oknie dialogowym Skanowanie HP. 11. Wyjmij slajdy po zakończeniu skanowania. Włóż osłonę uchwytu, uchwyt negatywu oraz pokrywę przystawki TMA na swoje miejsce. Skanowanie negatywów Aby zeskanować 35-milimetrowe negatywy, - Страница 148 из 333
Rozdział 3 Uwaga Negatywy można bardzo łatwo uszkodzić. Należy trzymać je tylko za krawędzie. 4. W przypadku skanowania kliszy negatywowej z mniejszą ilością klatek niż cztery, należy wsunąć osłonę uchwytu negatywów do uchwytu tak, aby wypełniła wolne miejsce. Uwaga Osłona uchwytu zapobiega - Страница 149 из 333
4 Czyszczenie i konserwacja Wymagane procedury czyszczenia i konserwacji skanera zostały opisane w Pomocy ekranowej w sekcji Czyszczenie i konserwacja. W programie Centrum obsługi HP, kliknij menu Pomoc, a następnie wybierz sekcję Pomoc dla posiadanego modelu skanera. Okresowa konserwacja powinna - Страница 150 из 333
Rozdział 4 Czyszczenie i konserwacja automatycznego podajnika dokumentów (ADF) Należy okresowo czyścić podajnik ADF, w zależności od częstotliwości użytkowania i używanych nośników. Zaleca się używanie ściereczek czyszczących HP do podajników ADF, gdy na obrazach skanowanych przy użyciu podajnika - Страница 151 из 333
5 Rozwiązywanie problemów Polski Ta część zawiera sposoby rozwiązywania typowych problemów ze skanerem oraz przystawką do skanowania materiałów przezroczystych (TMA). Problemy z instalacją lub konfiguracją skanera W tej części opisano sposoby rozwiązywania problemów mogących wystąpić podczas - Страница 152 из 333
Rozdział 5 Kontrola kabli Typ kabla Czynności Kabel zasilający Kabel zasilający jest podłączony do skanera i gniazdka zasilania. ● ● ● Przewód USB Sprawdź, czy kabel zasilający jest właściwie podłączony tak do skanera, jak i do sprawnego gniazdka sieci elektrycznej lub listwy przeciwprzepięciowej. - Страница 153 из 333
Zerowanie skanera 1. 2. 3. 4. 5. 6. Jeśli oprogramowanie HP jest uruchomione, zamknij je. Odłącz kabel łączący skaner z komputerem. Wyjmij kabel zasilający z gniazdka sieci elektrycznej. Wyłącz komputer na 60 sekund, a następnie włącz go ponownie. Podłącz kabel zasilający do gniazdka sieci - Страница 154 из 333
Rozdział 5 Zacięcia papieru Jeśli papier jest źle podawany, należy wykonać następujące czynności: 1. 2. 3. Wyczyść ręcznie zespół rolek podajnika. Zobacz Czyszczenie i konserwacja podajnika ADF w części Czyszczenie i konserwacja, w Pomocy ekranowej skanera HP Scanjet 8270, aby uzyskać więcej - Страница 155 из 333
Przyciski nie działają Po każdej czynności spróbuj przeprowadzić skanowanie, aby zobaczyć, czy przyciski działają. Jeżeli nie, przejdź do następnego kroku. ● ● ● ● Być może poluzował się kabel. Sprawdź, czy kabel USB, kabel przystawki ADF i kabel zasilający są odpowiednio podłączone. Wyjmij kabel - Страница 156 из 333
Rozdział 5 Skanowanie trwa bardzo długo ● ● ● Jeśli skanowanie ma na celu edytowanie tekstu, program optycznego rozpoznawania znaków (OCR) spowalnia działanie skanera, co jest normalne. Zaczekaj na zakończenie skanowania. Niektóre domyślne ustawienia mogą powodować wolniejsze działanie skanera. - Страница 157 из 333
Drukowane są niepoprawne kolory lub obraz jest zbyt jasny lub zbyt ciemny ● ● ● Na skanowanym obrazie widoczne są smugi lub punkty ● ● Sprawdź, czy oryginał slajdu lub negatywu nie jest uszkodzony lub zanieczyszczony. Przystawkę TMA należy czyścić za pomocą suchej, niestrzępiącej ściereczki. Jeśli - Страница 158 из 333
Rozdział 5 3. 4. 28 Lampa w przystawce TMA mogła ulec awarii. Kliknij przycisk Skanuj zdjęcie ( ) i sprawdź, czy lampa się świeci. Jeśli lampa jest uszkodzona, trzeba skorzystać z serwisu. Zobacz Pomoc techniczna na stronie 29. Przystawka TMA ma krótki cykl nagrzewania. Odczekaj kilka sekund, aby - Страница 159 из 333
6 Pomoc techniczna Polski Witryna internetowa ułatwień dostępu Niepełnosprawni użytkownicy mogą znaleźć pomocne informacje pod adresem www.hp.com/hpinfo/community/accessibility/prodserv. Witryna internetowa HP Scanjet Odwiedź witrynę www.hp.com, aby: ● ● ● ● ● Zapoznać się z poradami dotyczącymi - Страница 160 из 333
Rozdział 6 5. 30 handlowego firmy HP. Serwis jest bezpłatny w okresie ważności gwarancji. Gdy gwarancja wygaśnie, za każdą usługę pobierana jest opłata. Skontaktuj się z centrum wsparcia technicznego HP dla produktów, aby uzyskać wsparcie telefoniczne. Szczegóły i warunki udzielania wsparcia - Страница 161 из 333
7 Ta część zawiera informacje prawne oraz dane techniczne skanera HP Scanjet 8270 i akcesoriów. Dane techniczne skanera Nazwa Opis Typ skanera Płaski Masa (bez pokrywy) 2,79 kg (6,2 funta) Maksymalny format oryginału 296 x 494 x 73 mm (11,7 x 19,8 x 2,9 cala) Element skanujący Układ ze sprzężeniem - Страница 162 из 333
Rozdział 7 (ciąg dalszy) Nazwa Opis Skaner HP jest zgodny z programem ENERGY STAR®. Firma Hewlett-Packard Company, uczestnicząca jako partner w programie Energy Star®, wykazała, że produkt ten spełnia wytyczne programu Energy Star® odnośnie sprawności energetycznej. Pozbywanie się zużytych urządzeń - Страница 163 из 333
(ciąg dalszy) Opis Masa (z przystawką TMA) 2,7 kg (6,0 funtów) Pojemność podajnika papieru 50 kartek papieru o gramaturze 75 g/m2 (20 funtów bond) Maksymalny format papieru 216 x 356 mm (8,5 x 14 cali) Maksymalny format papieru 89 x 127 mm (3,5 x 5 cali) Maksymalna gramatura papieru 90 g/m2 (24 - Страница 164 из 333
Rozdział 7 34 Skaner płaski HP Scanjet 8270 - Страница 165 из 333
Felhasználói kézikönyv Magyar - Страница 166 из 333
Szerzői jogok és licencszerződések © 2005 Copyright Hewlett-Packard Development Company, L.P. A cég előzetes írásbeli engedélye nélkül a jelen dokumentum nem reprodukálható, nem írható át vagy fordítható le, kivéve, ha szerzői jogi szabályozás másként rendelkezik. Az itt található információ - Страница 167 из 333
Tartalom 1 3 4 5 6 7 Felhasználói kézikönyv 3 Magyar 2 A lapolvasó használata .......................................................................................5 A lapolvasó üzembe helyezése .............................................................................5 További tudnivalók - Страница 168 из 333
A fólia- és filmadapter (TMA) jellemzői ................................................................32 Az automatikus lapadagoló (ADF) jellemzői ........................................................32 A lapolvasó, az ADF és a TMA környezeti jellemzői - Страница 169 из 333
1 A lapolvasó használata Ez a kézikönyv ismerteti a HP Scanjet 8270 síkágyas lapolvasó és tartozékainak használatát, a telepítési problémák megoldását, valamint az ügyfélszolgálat elérésének módját. A lapolvasó üzembe helyezése A lapolvasó üzembe helyezéséről és a lapolvasószoftver telepítéséről - Страница 170 из 333
1. fejezet Előlap és tartozékok áttekintése Ez a rész a lapolvasó előlapjának gombjait, a fólia- és filmadaptert (TMA), valamint az automatikus lapadagolót (ADF) tekinti át. Az előlap gombjai Ikon Funkciónév Leírás Energiatakarékos üzemmód gomb Az energiatakarékos üzemmód be- vagy kikapcsolása. - Страница 171 из 333
(folytatás) Ikon Funkciónév Leírás Az dokumentum beolvasása, majd az információ elküldése egy nyomtatóba, másolatok készítése céljából. Példányszám gomb A Másolás gombbal kiválaszthatja, hogy milyen példányszámban szeretne nyomtatni. Színes/Feketefehér gomb A Másolás gombbal kiválaszthatja, hogy a - Страница 172 из 333
1. fejezet Beolvasás a lapolvasó előlapján lévő gombokkal Az előlap kezelőgombjaival alapvető beolvasási műveleteket végezhet, például képeket és dokumentumokat olvashat be. Az előlap gombjainak ismertetése ebben a kézikönyvben található. Beolvasás a HP Szolgáltatóközpontból Ha jobban szeretné - Страница 173 из 333
Dokumentumok beolvasása Használja a Dokumentum beolvasása ide gombot ( ) a dokumentumok beolvasásához. 1. 2. 3. Helyezze az eredeti dokumentumot a beolvasandó felülettel lefelé a lapolvasó üveglapjára, vagy a beolvasandó felülettel felfelé az ADF-be. Válassza ki a célhelyet a Célhely gomb ( ) - Страница 174 из 333
1. fejezet Szerkesztendő szöveg beolvasása Használja a Szerkeszthető szöveg beolvasása gombot ( ), ha a dokumentumokat olyan szoftverbe kívánja beolvasni, amely a képet szöveggé és grafikává alakítja át, majd az eredményt egy támogatott szövegszerkesztő alkalmazásba küldi. 1. 2. Helyezze az eredeti - Страница 175 из 333
5. 6. Megjelenik a Mentési lehetőségek párbeszédablak. Írjon be egy fájlnevet, válassza ki a fájltípust, majd kattintson az OK gombra. Megtörténik a végleges beolvasási terület beolvasása, majd megnyílik a levelezőprogram. A beolvasott kép mellékletként lesz az e-mailhez csatolva. Az e-maillel - Страница 176 из 333
1. fejezet A HP Szolgáltatóközpont Beállítások menüjében számos beolvasási beállítást módosdíthat, mint például: ● ● ● A lapolvasó előlapján található gombok beállításait A HP Szolgáltatóközpont beolvasógombjainak beállításait Beolvasási beállításokat, például automatikus expozíciót Az - Страница 177 из 333
2 Beolvasás az automatikus lapadagoló (ADF) segítségével Ebben a részben arról olvashat, hogy hogyan használhatja az automatikus lapadagolót (ADF) a HP Scanjet 8270 síkágyas lapolvasóval. Az ADF tisztítására és karbantartására szolgáló kiegészítők beszerezhetők. További információért lásd: Az - Страница 178 из 333
2. fejezet 2. 3. 4. A papírterelőket úgy állítsa be, hogy a köteget középre pozícionálják. A beolvasás elkezdéséhez nyomja meg valamelyik előlapi gombot, vagy használja a HP Szolgáltatóközpontot. A beolvasás befejezéséhez kövesse a képernyőn megjelenő utasításokat. Kétoldalas dokumentumok - Страница 179 из 333
3 Beolvasás a fólia- és filmadapterből (TMA) A fólia- és filmadapterrel (TMA) 35 mm-es diaképeket vagy negatívokat olvashat be. Tippek átlátszó dokumentumok beolvasásához ● ● Diaképek beolvasása A 35 mm-es diaképek beolvasásához használja a fólia- és filmadapterbe épített diaképtartót. 1. Emelje - Страница 180 из 333
3. fejezet 3. A diatartóba helyezzen be maximálisan három diaképet. A diaképeket úgy helyezze be, hogy a képek elülső része Ön felénézzen. 4. Miután berakta az utolsó diát, helyezze be a diaárnyékolót, amíg hozzá nem ér a diaképekhez. Megjegyzés Ha diaárnyékolót használ, elkerülheti a szórt fényt a - Страница 181 из 333
A beolvasott dokumentum a HP Beolvasás párbeszédablakban kijelölt helyre kerül. 11. Ha befejezte, vegye ki a diákat. Helyezze vissza a diaárnyékolót, a negatívtartót és a TMA fedelét. Negatívok beolvasása A 35 mm-es negatívok beolvasásához használja a beépített fólia- és filmadapter részét képező - Страница 182 из 333
3. fejezet Megjegyzés A negatívok könnyen megsérülhetnek. Csak a szélüknél fogja meg őket. 4. Ha kevesebb mint négy képkockából álló negatívcsíkot olvas be, helyezze be a negatívárnyékolót a negatívtartóba, amíg hozzá nem ér a negatívcsíkhoz. Megjegyzés Ha negatívárnyékolót használ, elkerülheti a - Страница 183 из 333
4 Ápolás és karbantartás A lapolvasó alkalmankénti megtisztításával biztosítható a jó minőségű lapolvasás. A karbantartás módja számos tényezőtől függ, többek között a használattól és környezettől. A rutinszerű karbantartást szükség szerint végezze. A lapolvasó karbantartási műveleteiről mindent - Страница 184 из 333
4. fejezet többször használja az ADF-et, a havi rendszerességű tisztítást javasoljuk. Állítson fel egy tisztítási tervet, amely megfelel a lapolvasónak. További részletekért lásd Az ADF tisztítása és karbantartása című részt a HP Scanjet 8270 síkágyas lapolvasó képernyőn megjelenő Súgójának Ápolás - Страница 185 из 333
5 Hibaelhárítás Ez a szakasz a lapolvasóval, valamint a fólia- és filmadapterrel (TMA) kapcsolatban felmerülő esetleges problémákra nyújt megoldást. A lapolvasó üzembe helyezésével és telepítésével kapcsolatos problémák Ez a rész a telepítéssel és a beállítással kapcsolatos problémák megoldását - Страница 186 из 333
5. fejezet Ellenőrizze a kábeleket Kábel típusa Művelet Tápkábel A tápkábel a lapolvasót és a fali aljzatot köti össze. ● ● ● USB-kábel Ellenőrizze, hogy a lapolvasó tápvezetéke biztonságosan van-e csatlakoztatva a fali aljzatba vagy a túlfeszültségvédő készülékbe. Ha a tápvezeték - Страница 187 из 333
A lapolvasó alaphelyzetbe állítása Ha „A lapolvasó inicializálása nem sikerült” vagy „A lapolvasó nem található” hibaüzenet jelenik meg, miközben használni próbálja a lapolvasót, tegye a következőket: 1. 2. 3. 4. 5. 6. A lapolvasóhardver ellenőrzése Ha arra gyanakszik, hogy a lapolvasó hardvere - Страница 188 из 333
5. fejezet Papírelakadások Ha gyakran lép fel adagolási hiba, kövesse az alábbi lépéseket: 1. 2. 3. Az adagolóhengert kézzel tisztítsa. További részletekért lásd Az ADF tisztítása és karbantartása című részt a HP Scanjet 8270 síkágyas lapolvasó képernyőn megjelenő Súgójának Ápolás és karbantartás - Страница 189 из 333
A gombok látszólag nem működnek Az egyes lépések végrehajtása után próbáljon meg beolvasást végezni, hogy megtudja, a gombok működnek-e. Ha nem, hajtsa végre a következő lépést is. ● ● ● ● ● Dokumentumok és szövegek beolvasásával (OCR) kapcsolatos problémák megoldása A lapolvasó optikai - Страница 190 из 333
5. fejezet A lapolvasó nagyon lassan olvassa be a feladatot ● ● ● Ha szerkeszthető szöveget olvas be, akkor az optikai karakterfelismerő (OCR) szoftver működése miatt a beolvasás lassabb lehet, ami normális. Várja meg, amíg befejeződik a beolvasás. Bizonyos alapbeállítások is okozhatják a lapolvasó - Страница 191 из 333
Hibásak a színek, illetve a kép túl sötét vagy túl világos ● ● ● ● Előfordulhat, hogy a szoftver egy dia vagy egy negatív helyett a teljes terület megvilágítására van beállítva. A kijelölőfogantyúk húzásával állítsa be a megfelelő kijelölési területet, hogy lássa a beolvasni kívánt képet. Ha van - Страница 192 из 333
5. fejezet 4. 28 bekapcsol-e. Ha az izzó törött, feltétlenül javítást igényel. Lásd: Terméktámogatás, 29. oldal. Előfordulhat, hogy az adapter rövid bemelegedési ideje még nem ért véget. Várjon néhány másodpercet, mert a fényforrás még bekapcsolhat. A legjobb beolvasási minőség eléréséhez hagyja az - Страница 193 из 333
6 Terméktámogatás Megváltozott munkaképességűek webhelye A megváltozott munkaképességű vásárlók a következő helyen kaphatnak segítséget: www.hp.com/hpinfo/community/accessibility/prodserv. HP Scanjet webhely Számos információt kaphat, ha ellátogat a www.hp.com webhelyre. ● Tanácsokat kaphat a - Страница 194 из 333
6. fejezet javítani telefonos szolgáltatásai minőségét, ezért érdemes rendszeresen ellenőrizni a HP weboldalát az új szolgáltatásokkal és a szállítással kapcsolatosan. Ha a fenti lehetőségek egyikével sem sikerült megoldania a problémát, számítógépe és lapolvasója előtt ülve hívja a HP-t. Gyorsabb - Страница 195 из 333
7 Jogi tudnivalók és termékjellemzők Ez a fejezet a HP Scanjet 8270 lapolvasóra, valamint a tartozékaira vonatkozó jogi tudnivalókat és termékjellemzőket ismerteti. A lapolvasó jellemzői Leírás Lapolvasó típusa Síkágyas Tömeg (fedél nélkül) 2,79 kg e-mailes támogatás(6,2 font) Az eredeti dokumentum - Страница 196 из 333
7. fejezet (folytatás) Név Leírás Az Ön HP lapolvasója megfelel az ENERGY STAR® követelményeknek. A Hewlett-Packard (mint az Energy Star® egyik partnere) szavatolja, hogy a jelen dokumentációban ismertetett termék megfelel az Energy Star® által rögzített energiafelhasználási követelményeknek. - Страница 197 из 333
(folytatás) Név Leírás A papírtálca kapacitása 50 darab 75 g/m2 (20-lb bond) Legnagyobb papírméret 216 x 356 mm (8,5 x 14 hüvelyk) Legkisebb papírméret 89 x 127 mm (3,5 x 5 hüvelyk) Maximális papírtömeg 90 g/m2 (24 font) Áramellátási követelmények 32 V egyenáram, 1200 mA; 16 V egyenáram, 425 mA; - Страница 198 из 333
7. fejezet 34 HP Scanjet 8270 síkágyas lapolvasó - Страница 199 из 333
Uživatelská příručka Čeština - Страница 200 из 333
Autorská práva a licence © 2005 Copyright Hewlett-Packard Development Company, L.P. Kopírování, úpravy nebo překlad bez předchozího písemného souhlasu jsou zakázány, s výjimkou oprávnění vyplývajících z autorského zákona. Informace obsažené v tomto dokumentu podléhají změnám bez předchozího - Страница 201 из 333
Obsah 1 2 3 5 6 7 Uživatelská příručka 3 Čeština 4 Práce se skenerem ..............................................................................................5 Instalace skeneru ..................................................................................................5 Kde získat další - Страница 202 из 333
Parametry prostředí pro skener, podavač ADF a adaptér TMA ...........................31 4 Plochý skener dokumentů HP Scanjet 8270 - Страница 203 из 333
1 Práce se skenerem Tato příručka popisuje používání plochého skeneru dokumentů HP Scanjet 8270 a jeho příslušenství, řešení problémů při instalaci a kontaktování oddělení podpory zákazníků. Instalace skeneru Pokyny pro instalaci skeneru a softwaru pro skenování naleznete na instalačním letáku, - Страница 204 из 333
Kapitola 1 programy, přejděte na položku HP a potom klepněte na položku Centrum řešení HP. Přehled čelního panelu a příslušenství Tato část obsahuje přehled čelního panelu skeneru, adaptéru pro skenování průhledných předloh (TMA) a automatického podavače dokumentů (ADF). Tlačítka na čelním panelu - Страница 205 из 333
(pokračování) Ikona Název funkce Popis tlačítko Počet kopií Slouží k určení počtu kopií, které se vytisknou po stisknutí tlačítka Kopírovat. tlačítko kopírovat Barevně nebo černobíle Slouží k určení, zda se po stisknutí tlačítka Kopírovat položky naskenují barevně nebo černobíle. tlačítko Nastavení - Страница 206 из 333
Kapitola 1 Skenování pomocí programu Centrum řešení HP Software Centrum řešení HP můžete použít pro skenování v případě, že je chcete více ovlivňovat, například chcete-li použít funkce s širšími možnostmi nebo změnit nastavení skenování. Spuštění programu Centrum řešení HP: 1. 2. Použijte jeden z - Страница 207 из 333
Skenování obrázků Tlačítko Skenovat obrázek ( ) slouží ke skenování obrázků. Informace o skenování diapozitivů a negativů najdete v části Skenování pomocí adaptéru pro skenování průhledných předloh (TMA) na stránce 14. 1. 2. Umístěte předlohu lícem dolů na pracovní plochu skeneru a zavřete víko. - Страница 208 из 333
Kapitola 1 3. 4. Vyberte cílovou složku. Zadejte název souboru a vyberte typ souboru, potom klepněte na tlačítko OK. Dokument se uloží do zadané složky. Odeslání naskenovaného dokumentu nebo obrázku el. poštou Tlačítko El. pošta ( ) slouží ke skenování dokumentů nebo obrázků, které budou vloženy - Страница 209 из 333
Vytváření kopií Pomocí tlačítka Kopírovat ( 1. 2. 3. ) můžete předlohu naskenovat a odeslat ji do tiskárny. Umístěte předlohu lícem dolů na pracovní plochu skeneru nebo lícem nahoru do podavače ADF. Vyberte možnosti kopírování: – Pomocí tlačítka Počet kopií ( ) vyberete počet kopií, který se má - Страница 210 из 333
2 Skenování pomocí automatického podavače dokumentů (ADF) Tato část popisuje práci s automatickým podavačem dokumentů (ADF) pro plochý skener dokumentů HP Scanjet 8270. Příslušenství pro čištění a údržbu podavače ADF je k dispozici. Informace naleznete v části Čištění a údržba automatického - Страница 211 из 333
2. 3. 4. Upravte vodicí lišty tak, aby byl stoh papírů umístěn ve středu. Skenování zahájíte stisknutím tlačítka na čelním panelu nebo pomocí programu Centrum řešení HP. Skenování dokončete podle pokynů na obrazovce. Skenování oboustranných dokumentů pomocí podavače ADF 1. 2. 3. 4. 5. Poznámka - Страница 212 из 333
3 Skenování pomocí adaptéru pro skenování průhledných předloh (TMA) Pro skenování 35mm diapozitivů nebo negativů můžete použít adaptér pro skenování průhledných předloh (TMA). Tipy pro skenování průhledných předloh ● ● ● Chcete-li skenovat předlohy větší, než umožňuje adaptér TMA, umístěte - Страница 213 из 333
3. Do držáku diapozitivů umístěte nanejvýš tři diapozitivy. Lícová strana diapozitivu je obrácena směrem k vám. 4. Po založení posledního diapozitivu zasuňte ochranu před světlem tak, aby se dotýkala diapozitivů. Poznámka Ochrana diapozitivů před světlem brání průniku rozptýleného světla na - Страница 214 из 333
Kapitola 3 Naskenovaný materiál bude odeslán do cílového umístění, které jste vybrali v dialogovém okně Skenování HP. 11. Po dokončení vyjměte diapozitivy. Znovu nasaďte ochranu před světlem, držák negativů a kryt adaptéru TMA. Skenování negativů Chcete-li skenovat negativy velikosti 35 mm, - Страница 215 из 333
Poznámka Negativy se mohou snadno poškodit. Dotýkejte se pouze okrajů pásu. 4. Pokud skenujete pás negativu o méně než čtyřech rámečcích, zasuňte ochranu negativů před světlem do držáku negativů tak, aby se dotýkala pásu negativu. Poznámka Ochrana negativů před světlem brání průniku rozptýleného - Страница 216 из 333
4 Péče a údržba Pravidelné čištění skeneru přispívá ke kvalitnějším výsledkům skenování. Rozsah potřebné péče závisí na mnoha faktorech, mezi které patří frekvence používání a prostředí. Pravidelné čištění je třeba provádět podle potřeby. Veškeré postupy péče a údržby, které je potřeba u skeneru - Страница 217 из 333
skvrny, je-li použité médium po průchodu podavačem ADF zaprášené nebo znečištěné nebo pracujeme-li v zaprášeném prostředí, je třeba podavač ADF vyčistit pomocí hadříku na čištění HP ADF. Pokud podavač ADF používáte několikrát týdně, doporučuje se čištění jednou za měsíc. Provádějte pravidelné - Страница 218 из 333
5 Řešení problémů Tato část obsahuje řešení běžných problémů se skenerem a s adaptérem pro skenování průhledných předloh (TMA). Problémy při instalaci nebo nastavení skeneru Tato část obsahuje řešení problémů vzniklých při instalaci a nastavení skeneru. Odinstalace a přeinstalace softwaru K - Страница 219 из 333
(pokračování) Typ kabelu Akce a zapněte počítač (kroky je třeba provést v uvedeném pořadí). Kabel USB Kabel USB je připojen mezi skener a počítač. ● ● Použijte kabel, který byl dodán se skenerem. Jiný kabel USB nemusí být se skenerem kompatibilní. Zkontrolujte, zda je kabel USB řádně připojen ke - Страница 220 из 333
Kapitola 5 Kontrola funkčnosti hardwaru skeneru Pokud si myslíte, že došlo k potížím s hardwarem skeneru, zkontrolujte, zda jsou ke skeneru, počítači a zdroji napájení pevně připojeny všechny kabely. Jsou-li kabely řádně připojeny, ověřte, že je skener zapnutý, a potom podle následujícího postupu - Страница 221 из 333
Problémy s používáním skeneru Skener se nedaří zapnout Pokud se skener nezapne při stisknutí tlačítek na čelním panelu, může to být způsobeno jedním ze dvou důvodů: ● ● ● Skener je pravděpodobně vypnutý. Zkontrolujte, zda je napájecí kabel připojen. Skener může být odpojen. Zkontrolujte, zda není - Страница 222 из 333
Kapitola 5 Řešení problémů se skenováním dokumentů nebo textu (OCR) Skener může pomocí softwaru OCR (Optical Character Recognition) převést text skenované stránky na text, který můžete v počítači upravovat. ● Pokud text naskenujete, ale nelze ho upravovat, zkontrolujte, zda jste použili tyto volby: - Страница 223 из 333
Pracovní plochu skeneru je nutné vyčistit Vyčistěte sklo skeneru v následujících případech: ● ● ● ● ● Na skle je inkoust. Na skle jsou otisky prstů. Předlohy jsou silně zaprášené nebo znečištěné. Na skenovaných obrázcích jsou šmouhy nebo jiné známky znečištění. Sklo je orosené nebo zaprášené. Před - Страница 224 из 333
Kapitola 5 Naskenované obrázky jsou tmavé ● ● ● Než klepnete na tlačítko Skenovat nebo Přijmout, zkontrolujte, zda světelný zdroj adaptéru TMA svítí. Žárovka ve světelném zdroji adaptéru pro skenování průhledných předloh (TMA) může být prasklá nebo nefunkční. Je-li žárovka prasklá, je třeba ji - Страница 225 из 333
6 Podpora produktů Web pro usnadnění práce Tělesně postižení zákazníci mohou získat odbornou pomoc na webu www.hp.com/ hpinfo/community/accessibility/prodserv. Web skeneru HP Scanjet Na webu www.hp.com naleznete následující informace: ● ● ● ● ● tipy pro efektivní a tvůrčí využití skeneru, software - Страница 226 из 333
Kapitola 6 podpory ve vaší zemi/oblasti: www.hp.com/support. Společnost HP se snaží neustále zlepšovat informační služby telefonické odborné pomoci. Doporučujeme vám proto pravidelně navštěvovat web společnosti HP, kde najdete nové informace o možnostech služeb a jejich poskytování. Pokud problém - Страница 227 из 333
7 Informace o předpisech a parametry produktu Tato část obsahuje informace o předpisech a parametry skeneru HP Scanjet 8270 a jeho příslušenství. Technické parametry skeneru Název Popis Typ skeneru Plochý skener Hmotnost (bez víka) 2,79 kg Maximální původní velikost 296 mm x 494 mm x 73 mm - Страница 228 из 333
Kapitola 7 (pokračování) Název Popis Tento skener HP splňuje standard ENERGY STAR®. Jako účastník programu ENERGY STAR® společnost Hewlett-Packard prohlašuje, že tento produkt splňuje podmínky standardu ENERGY STAR® pro úsporu energie. Likvidace použitých zařízení uživateli v soukromých - Страница 229 из 333
(pokračování) Název Popis Maximální velikost papíru 216 mm x 356 mm Minimální velikost papíru 89 mm x 127 mm Maximální hmotnost papíru 90 g/m2 Požadavky na napájení 32 VDC, 1200 mA; 16 VDC, 425 mA; 3300 mVDC 3,3 VDC, 300 mA (dodávané skenerem) Parametry prostředí pro skener, podavač ADF a adaptér - Страница 230 из 333
Kapitola 7 32 Plochý skener dokumentů HP Scanjet 8270 - Страница 231 из 333
Používateľská príručka Slovenčina - Страница 232 из 333
Autorské a licenčné práva © 2005 Copyright Hewlett-Packard Development Company, L.P. Rozmnožovanie, úpravy alebo preklad bez predchádzajúceho písomného súhlasu sa zakazujú, s výnimkou prípadov povolených autorskými zákonmi. Informácie uvedené v tejto príručke sa môžu zmeniť bez upozornenia. - Страница 233 из 333
Obsah 1 2 3 4 5 7 Používateľská príručka 3 Slovenčina 6 Používanie skenera .............................................................................................5 Inštalácia skenera ..................................................................................................5 Kde - Страница 234 из 333
Parametre pracovného prostredia skenera, automatického podávača ADF a adaptéra TMA ...................................................................................................33 4 Plochý skener dokumentov HP Scanjet 8270 - Страница 235 из 333
1 Používanie skenera V tejto príručke nájdete informácie o používaní plochého skenera dokumentov HP Scanjet 8270 a jeho príslušenstva, o riešení problémov pri inštalácii a o službe zákazníckej podpory. Inštalácia skenera Ak chcete nainštalovať skener a skenovací softvér, pozrite si inštalačný - Страница 236 из 333
Kapitola 1 Poznámka Ak sa ikona programu HP Solution Center (Centrum riešení spoločnosti HP) na pracovnej ploche nenachádza, v ponuke Štart kliknite na položku Programy alebo Všetky programy, nastavte kurzor na položku HP a kliknite na ikonu programu HP Solution Center (Centrum riešení spoločnosti - Страница 237 из 333
pokračovanie Ikona Názov funkcie Popis aplikácie elektronickej pošty (ak je táto funkcia podporovaná). K dispozícii máte aj možnosť farebného skenovania obrázkov, diapozitívov alebo negatívov. Copy (Kopírovať) Pomocou tohto tlačidla môžete naskenovať a vytlačiť jeho kópie pomocou tlačiarne. Number - Страница 238 из 333
Kapitola 1 Prehľad skenovania Skenovanie možno spustiť jedným z troch spôsobov: ● ● ● pomocou tlačidiel na prednom paneli – po ich stlačení sa rýchlo spustia základné funkcie, pomocou programu HP Solution Centre (Centrum riešení spoločnosti HP), ktorý vám umožňuje lepšie riadiť proces skenovania, - Страница 239 из 333
Prvky originálu Typ originálu text alebo text s obrázkami dokument fotografia alebo nákres obrázok Skenovanie dokumentov Tlačidlo Scan Document To (Skenovať dokument do) ( ) slúži na skenovanie dokumentov. 1. 2. 3. Položte originál lícnou stranou na sklo skenera alebo lícnou stranou nahor do - Страница 240 из 333
Kapitola 1 medzery aspoň 6 mm. Potom postupujte rovnako, ako pri skenovaní jedného obrázku. Ďalšie informácie nájdete v časti Skenovanie obrázkov na strane 9. Skenovanie textu určeného na úpravu Tlačidlo Edit Text (OCR) (Upraviť text (OCR) ( ) slúži na skenovanie dokumentov do aplikácie, ktorá - Страница 241 из 333
vyberte možnosť Show Preview (Zobraziť ukážku). Záverečné skenovanie spustíte pomocou tlačidla Accept (Potvrdiť) v okne s ukážkou. 4. 5. 6. Kliknite na tlačidlo Scan (Skenovať). Zobrazí sa dialógové okno Save Options (Možnosti uloženia). Zadajte názov súboru a vyberte typ súboru. Potom kliknite na - Страница 242 из 333
Kapitola 1 2. 3. Zobrazí sa dialógové okno Front Panel Scan Button Settings (Nastavenia tlačidiel skenovania na prednom paneli). Kliknite na príslušnú kartu a zmeňte nastavenia. Po zadaní všetkých zmien kliknite na tlačidlo OK. Prostredníctvom ponuky Settings (Nastavenia) v programe HP Solution - Страница 243 из 333
2 Skenovanie pomocou automatického podávača dokumentov (ADF) V tejto časti nájdete informácie o používaní automatického podávača dokumentov (ADF) s plochým skenerom dokumentov HP Scanjet 8270. K automatickému podávaču dokumentov je k dispozícii aj príslušenstvo potrebné na čistenie a údržbu. Ďalšie - Страница 244 из 333
Kapitola 2 2. 3. 4. Upravte vodidlá papiera tak, aby bola sada v strede vstupnej priehradky. Spustite skenovanie stlačením tlačidla na prednej strane panela alebo pomocou programu HP Solution Center (Centrum riešení spoločnosti HP). Postupujte podľa pokynov na obrazovke, až kým neukončíte - Страница 245 из 333
3 Skenovanie pomocou adaptéra pre priesvitné materiály (TMA) Na skenovanie 35 mm diapozitívov alebo negatívov je možné použiť adaptér pre priesvitné materiály (TMA). Tipy pre skenovanie priesvitných položiek ● ● ● Ak chcete skenovať položky, ktorých veľkosť presahuje rozmery vhodné pre adaptér pre - Страница 246 из 333
Kapitola 3 3. Do držiaka diapozitívov zasuňte najviac tri diapozitívy. Vložte diapozitívy prednou stranou k sebe. 4. Po vložení posledného diapozitívu zasuňte clonu osvetlenia tak, aby sa dotýkala diapozitívov. Poznámka Zasunutím clony osvetlenia predídete vzniku rušivého osvetlenia skenovaných - Страница 247 из 333
10. Dokončite skenovanie podľa pokynov na obrazovke. Naskenovaný obrázok sa odošle do umiestnenia vybratého v dialógovom okne aplikácie HP Scanning. 11. Po skončení skenovania vyberte diapozitívy. Zložte clonu osvetlenia diapozitívov, držiak negatívov a kryt adaptéra TMA. Skenovanie negatívov Na - Страница 248 из 333
Kapitola 3 Poznámka Negatívy sa môžu ľahko poškodiť. Dotýkajte sa ich len na okrajoch. 4. Ak skenujete pás negatívov, ktorý má menej ako štyri snímky, zasuňte clonu osvetlenia do držiaka negatívov tak, aby sa dotýkala pásu negatívov. Poznámka Zasunutím clony osvetlenia predídete vzniku rušivého - Страница 249 из 333
4 Starostlivosť a údržba Občasné čistenie skenera pomáha zabezpečiť skenovanie vysokej kvality. Rozsah potrebnej starostlivosti závisí od viacerých faktorov napríklad od rozsahu používania a od pracovného prostredia. Bežné čistenie vykonávajte podľa potreby. Informácie o požadovaných postupoch - Страница 250 из 333
Kapitola 4 zaprášené alebo špinavé, alebo ak je prašné okolité prostredie, vyčistite automatický podávač ADF handričkou na čistenie HP ADF. Ak používate automatický podávač ADF niekoľkokrát týždenne, odporúčame vyčistiť podávač raz za mesiac. Intervaly čistenia závisia od používania skenera. Ďalšie - Страница 251 из 333
5 Riešenie problémov V tejto časti nájdete návod na riešenie bežných problémov so skenerom a adaptérom pre priesvitné materiály (TMA). Problémy s inštaláciou alebo nastavením skenera V tejto časti nájdete riešenia problémov s inštaláciou a nastavením Odinštalovanie a opätovné nainštalovanie - Страница 252 из 333
Kapitola 5 Kontrola káblov Typ kábla Činnosť Napájací kábel Napájací kábel spája skener so sieťovou zásuvkou. ● ● ● Kábel USB Skontrolujte, či je napájací kábel spoľahlivo pripojený k skeneru a aktívnej elektrickej zásuvke alebo k zvodiču prepätia. Ak je napájací kábel pripojený k zvodiču prepätia, - Страница 253 из 333
4. 5. 6. Vypnite počítač, počkajte 60 sekúnd a znova ho zapnite. Pripojte napájací kábel skenera ku zdroju napájania. Odpojte a znovu zapojte kábel, ktorý spája počítač so skenerom. – Skontrolujte, či je kábel USB správne pripojený na zadnej strane skenera. Symbol USB na konci kábla (na konektore) - Страница 254 из 333
Kapitola 5 2. 3. Starostlivosť a údržba v pomocníkovi plochého skenera HP Scanjet 8270 na obrazovke. Informácie o riešení ďalších problémov s automatickým podávačom dokumentov (ADF) nájdete v pomocníkovi na obrazovke. Ak chyby pri podávaní pretrvávajú, objednajte si a nainštalujte náhradnú súpravu - Страница 255 из 333
● ● Reštartujte počítač. Tlačidlá sú pravdepodobne vypnuté. Vyskúšajte tento postup: – Otvorte okno Ovládací panel, vyberte položku Skenery a fotoaparáty a potom v zozname vyberte svoj model skenera. – Otvorte okno Properties (Vlastnosti) a kliknite na kartu Events (Udalosti). V zozname Scanner - Страница 256 из 333
Kapitola 5 ● začiarknutie políčka Scan at maximum pixel depth (Skenovať pri maximálnej hĺbke pixelov). Môže byť nastavené príliš vysoké rozlíšenie. Nastavte nižšiu úroveň rozlíšenia. Softvér skenera automaticky vyberie rozlíšenie, a poskytne tak najlepšie vyváženie medzi kvalitou obrázku a - Страница 257 из 333
● ● Ak pomocou adaptéra TMA neskenujete maximálny počet negatívnych snímok a súčasťou vybavenia je clona osvetlenia pre negatívy, prekryte zostávajúce miesto v držiaku negatívov clonou osvetlenia. Toto opatrenie zabezpečí, že skenovanie nebude rušiť nadbytočné svetlo. Nastavenia pre priesvitné - Страница 258 из 333
Kapitola 5 4. 28 pokazená, treba ju odborne vymeniť. Spojte sa s oddelením technickej podpory na strane 29. Adaptér TMA má krátky režim zahrievania. Počkajte niekoľko sekúnd a skontrolujte, či sa svetlo nezapne. Ak chcete dosiahnuť najlepšiu kvalitu skenovania, nechajte adaptér TMA zahriať aspoň 30 - Страница 259 из 333
6 Technická podpora Internetová stránka o zjednodušení ovládania Zákazníci s postihnutím nájdu pomoc a informácie na stránke www.hp.com/hpinfo/ community/accessibility/prodserv. internetová stránka HP Scanjet Navštívte stránku www.hp.com , kde nájdete rôzne užitočné informácie, ako napríklad: ● ● ● - Страница 260 из 333
Kapitola 6 5. 30 spoločnosti HP, ktorý navrhne riešenie. Služba je počas trvania obmedzenej záruky skenera bezplatná. Po záručnej lehote sa bude účtovať servisný poplatok. Telefonicky sa spojte s centrom podpory výrobkov spoločnosti HP. Informácie a podmienky telefonickej podpory vo vašej krajine - Страница 261 из 333
7 Informácie o predpisoch a technické parametre V tejti časti nájdete informácie o predpisoch a technických parametroch skenera HP Scanjet 8270 a jeho príslušenstva. Technické parametre skenera Názov Popis Typ skenera plochý Hmotnosť (bez krytu) 2,79 kg Maximálna veľkosť originálu 296 x 494 x 73 mm - Страница 262 из 333
Kapitola 7 pokračovanie Názov Popis Skener HP vyhovuje požiadavkám programu Energy Star®. Ako partner programu ENERGY STAR® spoločnosť HewlettPackard vyhlasuje, že tento výrobok spĺňa smernice programu ENERGY STAR® pre efektívnu spotrebu energie. Likvidácia odpadových zariadení používateľmi v - Страница 263 из 333
pokračovanie Názov Popis Kapacita zásobníka na papier 50 kusov s gramážou 75 g/m2 (väzba 20-lb) Maximálna veľkosť papiera 216 x 356 mm Minimálna veľkosť papiera 89 x 127 mm Maximálna gramáž papiera 90 g/m2 (24 libier) Požiadavky na napájanie 32 V js., 1200 mA; 16 V js., 425 mA; 3300 mV js. 3,3 V - Страница 264 из 333
Kapitola 7 34 Plochý skener dokumentov HP Scanjet 8270 - Страница 265 из 333
Korisnički priručnik Hrvatski - Страница 266 из 333
Autorska prava i licenca © 2005. Copyright Hewlett-Packard Development Company, L.P. Reprodukcija, prilagodba ili prijevod bez prethodne pismene dozvole zabranjeni su, osim ako nisu dopušteni zakonom o autorskim pravima. Ovdje sadržane informacije mogu se izmijeniti bez upozorenja. Jedina jamstva - Страница 267 из 333
Sadržaj 2 3 4 5 6 7 Kako koristiti skener ...........................................................................................4 Postavljanje skenera .............................................................................................4 Gdje pronaći dodatne informacije - Страница 268 из 333
1 Kako koristiti skener Ovaj priručnik opisuje kako koristiti plošni skener za dokumente HP Scanjet 8270 i njegove dodatke, riješiti probleme s instalacijom i obratiti se podršci za korisnike. Postavljanje skenera Za postavljanje skenera i instaliranje softvera za skeniranje pogledajte poster za - Страница 269 из 333
Pregled prednje ploče i dodataka Hrvatski Ovaj dio predstavlja pregled prednje ploče skenera, dodatka za skeniranje prozirnih predložaka (TMA) i automatskog ulagača dokumenata (ADF). Gumbi prednje ploče Ikona Naziv značajke Opis Gumb Power Save (Ušteda energije) Uključuje ili isključuje način rada - Страница 270 из 333
Poglavlje 1 (nastavak) Ikona Naziv značajke Opis (Broj primjeraka) Gumb za kopiranje Color/Black & White (Boja/ crno-bijelo) Određuje hoće li se dokumenti skenirati u boji ili crnobijelo nakon pritiska gumba Copy (Kopiraj). Gumb Button Settings (Postavke gumba) Otvara dijaloški okvir Button - Страница 271 из 333
Skeniranje putem programa HP Solution Center (HP centar usluga) Hrvatski Skenirajte iz HP Solution Center (HP centra usluga) kad želite bolju kontrolu nad postupkom skeniranja, na primjer kad želite koristiti naprednije funkcije ili promijeniti postavke skeniranja. Pokretanje HP Solution Center (HP - Страница 272 из 333
Poglavlje 1 usluga). Pogledajte Skeniranje putem programa HP Solution Center (HP centar usluga) na stranici 7. Skeniranje slika Koristite gumb Scan Picture (Skeniraj sliku) ( ) za skeniranje fotografija. Za više informacija o skeniranju dijapozitiva ili negativa pogledajte Kako skenirati iz dodatka - Страница 273 из 333
3. 4. Odaberite mapu odredišta. Upišite naziv datoteke i odaberite vrstu datoteke, zatim pritisnite OK. Dokument se sprema u odabranu mapu. Hrvatski Slanje skeniranog dokumenta ili slike e-poštom Koristite gumb E-mail (E-pošta) ( ) za skeniranje dokumenata ili slika i njihovo umetanje u poruku - Страница 274 из 333
Poglavlje 1 Kopiranje Koristite gumb Copy (Kopiraj) ( 1. 2. 3. ) za skeniranje izvornika i njegovo slanje na pisač. Stavite izvornik licem prema dolje na staklo skenera ili licem prema gore u automatski ulagač dokumenata. Odaberite opcije kopiranja: – Odaberite broj primjeraka pritiskom na gumb - Страница 275 из 333
2 Hrvatski Kako skenirati iz automatskog ulagača dokumenata (ADF) Ovaj dio objašnjava kako koristiti automatski ulagač dokumenata (ADF) za plošni skener za dokumente HP Scanjet 8270. Za ADF su dostupni dodaci za čišćenje i održavanje. Za više informacija pogledajte Čišćenje i održavanje automatskog - Страница 276 из 333
Poglavlje 2 3. 4. Pritisnite gumb prednje ploče ili koristite HP Solution Center (HP centar usluga) za početak skeniranja. Za završetak skeniranja slijedite zaslonske upute. Skeniranje obostranih dokumenata iz automatskog ulagača dokumenata 1. 2. 3. 4. 5. Umetnite izvornike. Pogledajte Umetanje - Страница 277 из 333
3 Hrvatski Kako skenirati iz dodatka za skeniranje prozirnih predložaka (TMA) Za skeniranje 35-milimetarskih dijapozitiva ili negativa koristite dodatak za skeniranje prozirnih predložaka (TMA). Savjeti za skeniranje prozirnih predložaka ● ● ● Za skeniranje predložaka većih od onih koje TMA - Страница 278 из 333
Poglavlje 3 3. Stavite do tri dijapozitiva u držač dijapozitiva. Umetnite dijapozitive s prednjom stranom okrenutom prema sebi. 4. Nakon što umetnete posljednji dijapozitiv, umetnite štitnik protiv svjetlosti za dijapozitive dok ih ne dotakne. Napomena Umetanje štitnika protiv svjetlosti za - Страница 279 из 333
Hrvatski 10. Za završetak skeniranja pratite upute na zaslonu. Skenirani sadržaj je poslan na odredište odabrano u dijaloškom okviru HP Scanning (HP skeniranje). 11. Nakon završetka uklonite dijapozitive. Vratite štitnik protiv svjetlosti za dijapozitive, držač negativa i poklopac TMA dodatka. - Страница 280 из 333
Poglavlje 3 Napomena Negativi se mogu lako oštetiti. Dodirujte ih samo na rubovima. 4. Ako skenirate traku s negativom koja ima manje od četiri okvira, u držač negativa umetnite štitnik protiv svjetlosti za negative dok ne dodirne traku s negativom. Napomena Umetanje štitnika protiv svjetlosti za - Страница 281 из 333
4 Čuvanje i održavanje Hrvatski Povremeno čišćenje skenera osigurava kvalitetnije skenirane predloške. Koliko ćete brige morati posvetiti uređaju ovisi o nekoliko čimbenika, primjerice o učestalosti upotrebe i radnom okruženju. Potrebno ga je redovito čistiti. Kako biste saznali više o postupcima - Страница 282 из 333
Poglavlje 4 Čišćenje i održavanje automatskog ulagača dokumenata (ADF) ADF zahtijeva povremeno čišćenje, ovisno o tome koliko ga se često koristi i kakvi mediji kroz njega prolaze. Koristite HP krpu za čišćenje ADF-a kad se na slikama skeniranima pomoću ADF-a pojave okomite crte, kad su mediji koji - Страница 283 из 333
5 Rješavanje problema Hrvatski Ovaj odjeljak sadrži rješenja za uobičajene probleme sa skenerom i dodatkom za skeniranje prozirnih predložaka (TMA). Problemi s instaliranjem ili postavljanjem skenera U ovom ćete odjeljku pronaći rješenja za probleme s instaliranjem i postavljanjem. Deinstaliranje i - Страница 284 из 333
Poglavlje 5 (nastavak) Vrsta kabela Akcija napajanje u skener, a zatim uključite računalo (tim redoslijedom). USB kabel USB kabel povezuje skener s računalom. ● ● Koristite kabel koji je isporučen sa skenerom. Neki drugi USB kabel možda neće biti kompatibilan sa skenerom. Provjerite je li USB kabel - Страница 285 из 333
Provjera hardvera skenera 1. 2. Hrvatski Ako smatrate da skener ima neki hardverski problem, provjerite jesu li kabeli čvrsto povezani sa skenerom, računalom i utičnicom. Ako su kabeli ispravno spojeni, provjerite je li skener isključen, a zatim slijedeći ove korake provjerite skener: Iz skenera - Страница 286 из 333
Poglavlje 5 Problemi s radom skenera Skener se ne može uključiti Ako se skener ne uključuje kada pritisnete gumbe na prednjoj ploči skenera, to može biti iz jednog od sljedeća dva razloga: ● ● ● Skener je možda isključen. Pazite da je kabel za napajanje uključen. Skener možda nije uključen u - Страница 287 из 333
Rješavanje problema pri skeniranju dokumenata ili teksta (OCR) ● ● ● Hrvatski Skener se služi optičkim prepoznavanjem znakova (OCR-om) kako bi tekst s papira pretvorio u tekst koji je moguće uređivati na računalu. Ako ste skenirali tekst, ali ga ne možete uređivati, provjerite jeste li tijekom - Страница 288 из 333
Poglavlje 5 Treba očistiti staklo skenera Staklo skenera očistite ako: ● ● ● ● ● Na staklu ima tinte. Na staklu ima otisaka prstiju. Na predlošcima ima puno prašine ili prljavštine. Na skeniranim se slikama pojavljuju mrlje ili druga oštećenja. Staklo je zamrljano ili prašnjavo. Pustite da se - Страница 289 из 333
Na skeniranoj se slici pojavljuju točkice ili crte Provjerite ima li na izvornom dijapozitivu ili negativu oštećenja ili nečistoće. TMA čistite suhom, mekanom glatkom krpom. Po potrebi lagano poprskajte krpu blagim sredstvom za čišćenje stakla. Pustite da se staklo u potpunosti osuši prije ponovnog - Страница 290 из 333
6 Podrška za proizvod Web stranica za osobe s invaliditetom Osobe s invaliditetom mogu pristupiti podršci za korisnike putem www.hp.com/ hpinfo/community/accessibility/prodserv. Web stranica za HP Scanjet Posjetite www.hp.com za pristup različitim informacijama: ● ● ● ● ● Pronađite savjete za - Страница 291 из 333
Korisnički priručnik 27 Hrvatski da redovito posjećujete navedenu web stranicu kako biste doznali novosti o dostupnosti i ponudi usluge. Ako ne uspijete riješiti problem pomoću navedenih mogućnosti, nazovite HP dok ste ispred računala i skenera. Kako biste ubrzali uslugu, pripremite sljedeće - Страница 292 из 333
7 Regulacijski podaci i specifikacije proizvoda Ovaj odjeljak sadrži regulacijske podatke i specifikacije proizvoda za skenere HP Scanjet 8270 i pripadajuće dodatke. Specifikacije skenera Naziv Opis Vrsta skenera Plošni Težina (bez poklopca) 2,79 kg (6,2 lbs) Maksimalna izvorna veličina 296 x 494 x - Страница 293 из 333
(nastavak) Naziv Opis Hrvatski Vaš HP skener je sukladan ENERGY STAR® standardu. Kao ENERGY STAR® partner, Hewlett-Packard Company je odredio kako je ovaj proizvod u skladu sa smjernicama standarda ENERGY STAR® o učinkovitom korištenju energije. Odlaganje opreme u privatnim kućanstvima u Europskoj - Страница 294 из 333
Poglavlje 7 (nastavak) Naziv Opis Minimalna veličina papira 89 x 127 mm (3,5 x 5 inča) Maksimalna težina papira 90 g/m2 (24 lbs) Napajanje 32 VDC, 1200 mA; 16 VDC, 425 mA; 3300 mVDC 3,3 VDC, 300 mA (iz skenera) Ekološke specifikacije za skener, ADF i TMA Naziv Opis Temperatura Radna: 10° do 35° C - Страница 295 из 333
Ghidul utilizatorului Română - Страница 296 из 333
Drepturi de autor şi licenţă © 2005 Copyright Hewlett-Packard Development Company, L.P. Reproducerea, adaptarea sau traducerea fără permisiune prealabilă scrisă este interzisă, cu excepţia permisiunilor acordate prin legi ale dreptului de autor. Informaţiile cuprinse în acest document se pot - Страница 297 из 333
Cuprins 1 3 4 5 6 7 Ghidul utilizatorului 3 Română 2 Cum se utilizează scanner-ul ..............................................................................5 Configurarea scanner-ului .....................................................................................5 Unde găsiţi informaţii - Страница 298 из 333
Specificaţii referitoare la mediu pentru scanner, ADF şi TMA ..............................33 4 Scanner flatbed pentru documente HP Scanjet 8270 - Страница 299 из 333
1 Cum se utilizează scanner-ul Acest manual descrie modul de utilizare a scanner-ului flatbed pentru documente HP Scanjet 8270 şi a accesoriilor sale, modul de rezolvare a problemelor de instalare şi modul de contactare a sistemului de asistenţă pentru clienţi. Configurarea scanner-ului Pentru a - Страница 300 из 333
Capitol 1 Notă Dacă pictograma pentru HP Solution Center (Centrul de soluţii HP) nu este disponibilă pe desktop, faceţi clic pe Start, Programs (Programe) sau All Programs (Toate programele), HP şi apoi pe HP Solution Center (Centrul de soluţii HP). Prezentare generală a panoului frontal şi a - Страница 301 из 333
(continuare) Pictogra mă Nume caracteristică Descriere acceptat). Aveţi şi posibilitatea de a scana color imagini, diapozitive şi negative. Scanează elementul şi îl trimite către imprimantă pentru multiplicare. butonul Număr de exemplare Selectează numărul de exemplare de tipărit cu butonul - Страница 302 из 333
Capitol 1 Scanarea de la butoanele panoului frontal al scanner-ului Utilizaţi butoanele panoului frontal al scanner-ului pentru funcţiile de scanare de bază, cum ar fi scanarea imaginilor şi a documentelor. În acest manual, se găsesc instrucţiuni pentru utilizarea butoanelor panoului frontal. - Страница 303 из 333
Scanarea documentelor Utilizaţi butonul Scanare document către ( ) pentru a scana documente. 1. 2. 3. Aşezaţi originalele cu faţa în jos pe sticla scanner-ului sau cu faţa în sus în ADF. Selectaţi o destinaţie apăsând pe butonul Destinaţie ( ) până când pe afişajul panoului frontal apare destinaţia - Страница 304 из 333
Capitol 1 Elementele scanate sunt afişate în Microsoft Word, dacă este disponibil, sau sunt salvate într-un fişier text (.rtf). Salvarea documentului pe un drive, disc sau CD Utilizaţi butonul Îndosariere documente ( ) pentru a salva documentele scanate pe un disc, de exemplu pe un hard disk sau pe - Страница 305 из 333
Settings (Setări e-mail). Se va afişa caseta de dialog E-mail Settings (Setări e-mail). Selectaţi programul de e-mail pe care doriţi să îl utilizaţi, apoi faceţi clic pe OK. Multiplicarea Utilizaţi butonul Copiere ( 1. 2. 3. ) pentru a scana un original şi a-l trimite către o imprimantă Aşezaţi - Страница 306 из 333
Capitol 1 Pentru a începe din nou să scanaţi după ce aţi închis complet scanner-ul, apăsaţi o singură dată pe butonul Mod economic. 12 Scanner flatbed pentru documente HP Scanjet 8270 - Страница 307 из 333
2 Cum se scanează utilizând alimentatorul automat pentru documente (ADF) În această secţiune, se explică modul de utilizare a alimentatorului automat pentru documente (ADF) pentru scanner-ul flatbed pentru documente HP Scanjet 8270. Există accesorii de curăţare şi întreţinere disponibile pentru - Страница 308 из 333
Capitol 2 2. 3. 4. Ajustaţi ghidajele pentru hârtie pentru a centra paginile. Pentru a începe scanarea, apăsaţi pe un buton de pe panoul frontal sau utilizaţi HP Solution Center (Centrul de soluţii HP). Urmaţi instrucţiunile afişate pentru a finaliza scanarea. Scanarea documentelor faţă-verso din - Страница 309 из 333
3 Cum se utilizează adaptorul pentru materiale transparente (TMA) Puteţi utiliza adaptorul pentru materiale transparente (TMA) pentru a scana diapozitive sau negative de 35 mm. Sfaturi pentru scanarea materialelor transparente ● ● Scanarea diapozitivelor Pentru a scana diapozitive de 35 mm, - Страница 310 из 333
Capitol 3 3. Introduceţi maxim trei diapozitive în suport. Diapozitivele trebuie să fie aşezate cu faţa în sus. 4. După ce aţi introdus şi ultimul diapozitiv, inseraţi scutul anti-lumină până când atinge diapozitivele. Notă Inserarea scutului anti-lumină previne afectarea imaginilor scanate de - Страница 311 из 333
10. Pentru a finaliza scanarea, urmaţi instrucţiunile de pe ecran. Rezultatul scanării este trimis către destinaţia selectată în caseta de dialog HP Scanning (Scanare HP) . 11. După ce aţi terminat, scoateţi diapozitivele. Înlocuiţi scutul anti-lumină pentru diapozitive, suportul pentru negative şi - Страница 312 из 333
Capitol 3 Notă Negativele se pot deteriora uşor. Atingeţi-le numai pe laturi. 4. Dacă scanaţi o bandă cu mai puţin de patru cadre, introduceţi scutul anti-lumină în suportul de negative până când atinge banda cu negative. Notă Inserarea scutului anti-lumină previne afectarea imaginilor scanate de - Страница 313 из 333
4 Îngrijire şi întreţinere Curăţarea periodică a scanner-ului ajută la asigurarea unor scanări de calitate superioară. Volumul de îngrijire necesar depinde de mai mulţi factori, printre care regimul de utilizare şi mediul înconjurător. Curăţarea de rutină trebuie efectuată în funcţie de necesităţi. - Страница 314 из 333
Capitol 4 Curăţarea şi întreţinerea alimentatorului automat pentru documente (ADF) Dispozitivul ADF trebuie curăţat periodic, în funcţie de frecvenţa cu este utilizat şi de tipurile de materiale cu care este folosit. Utilizaţi laveta HP pentru a curăţa dispozitivul ADF când apar dungi în imaginile - Страница 315 из 333
5 Depanare Această secţiune conţine soluţii pentru probleme uzuale ale scanner-ului şi ale adaptorului pentru materiale transparente (TMA). Probleme la instalarea sau la configurarea scanner-ului Această secţiune conţine soluţii pentru probleme de instalare sau de configurare. Dezinstalarea şi - Страница 316 из 333
Capitol 5 Verificarea cablurilor Tip de cablu Acţiune Cablul de alimentare Cablul de alimentare este conectat între scanner şi o priză de alimentare. ● ● ● Cablul USB Verificaţi dacă aţi conectat ferm cablul de alimentare între scanner şi o priză electrică sau dispozitiv de protecţie la - Страница 317 из 333
Resetarea scanner-ului Dacă atunci când încercaţi să utilizaţi scanner-ul primiţi un mesaj de eroare similar cu „Scanner initialization failed” (Iniţializarea scanner-ului a eşuat) sau „Scanner not found” (Scanner-ul nu a fost găsit), parcurgeţi următorii paşi: 1. 2. 3. 4. 5. 6. Testarea - Страница 318 из 333
Capitol 5 Blocaje de hârtie Dacă întâmpinaţi frecvent dificultăţi la alimentarea cu originale, parcurgeţi următorii paşi: 1. 2. 3. Curăţaţi manual ansamblul de cilindri de antrenare. Consultaţi Clean and Maintain the ADF (Curăţarea şi întreţinerea dispozitivului ADF) din secţiunea Care and - Страница 319 из 333
Butoanele sunt aparent nefuncţionale După fiecare pas, porniţi o scanare pentru a vedea dacă butoanele funcţionează. Dacă nu funcţionează, treceţi la pasul următor. ● ● ● ● ● Rezolvarea problemelor la scanarea de documente sau text (OCR) Scanner-ul utilizează recunoaşterea optică a caracterelor - Страница 320 из 333
Capitol 5 Scanner-ul scanează foarte încet ● ● ● Dacă scanaţi text editabil, programul software de recunoaştere optică a caracterelor (OCR - optical character recognition) face ca scanner-ul să scaneze mai lent, ceea ce este normal. Aşteptaţi scanarea elementului. Anumite setări prestabilite pot - Страница 321 из 333
Culorile se tipăresc incorect sau imaginea este prea luminată sau prea întunecată ● ● ● ● În imaginea scanată apar puncte sau dungi ● ● Verificaţi dacă diapozitivul sau negativul original nu este defect sau murdar. Curăţaţi adaptorul TMA cu o cârpă fără scame, moale şi uscată. Dacă este necesar, - Страница 322 из 333
Capitol 5 3. 4. 28 (Scanare negative utilizând adaptorul pentru materiale transparente (TMA)) este selectată în caseta de dialog HP Scanning (Scanare HP). Este posibil ca becul din TMA să nu funcţioneze. Faceţi clic pe butonul Scan picture (Scanare imagine) ( ) şi verificaţi iluminarea. Dacă becul - Страница 323 из 333
6 Asistenţă pentru produs Site-ul Web Accessibility (Accesibilitate) Clienţii cu deficienţe pot obţine asistenţă vizitând . www.hp.com/hpinfo/community/ accessibility/prodserv. Site-ul Web HP Scanjet Vizitaţi www.hp.com pentru o gamă largă de informaţii: ● Primiţi sugestii pentru o scanare mai - Страница 324 из 333
Capitol 6 telefon, vă recomandăm să verificaţi regulat site-ul Web HP pentru noi informaţii referitoare la caracteristici şi la furnizarea serviciilor. Dacă nu reuşiţi să rezolvaţi problema utilizând variantele de mai sus, apelaţi la HP în timp ce vă aflaţi în faţa calculatorului şi lângă scanner. - Страница 325 из 333
7 Informaţii despre reglementări şi specificaţii ale produsului Această secţiune conţine informaţii despre reglementări şi specificaţii de produs pentru scanner-ul HP Scanjet 8270 şi pentru accesoriile sale. Specificaţii ale scanner-ului Descriere Tip scanner Flatbed Greutate (fără capac) 2,79 kg - Страница 326 из 333
Capitol 7 (continuare) Nume Descriere Scanner-ul dvs. HP respectă normele ENERGY STAR®. Ca partener al ENERGY STAR®, Hewlett-Packard Company a stabilit că acest produs respectă indicaţiile de eficienţă energetică ale programului ENERGY STAR®. Casarea echipamentelor uzate de către utilizatorii din - Страница 327 из 333
Specificaţii pentru alimentatorul automat pentru documente (ADF) Nume Descriere Dimensiune 584 x 318 x 89 mm (23,0 x 12,5 x 3,5 inch) Greutate (cu TMA) 2,7 kg (6,0 lbs) Capacitatea tăvii de hârtie 50 de coli de 75 g/m2 (pachet de 9 kg) Dimensiunea maximă a hârtiei 216 x 356 mm (8,5 x 14 inch) - Страница 328 из 333
- Страница 329 из 333
- Страница 330 из 333
- Страница 331 из 333
- Страница 332 из 333
6.5" X 9" BACK COVER - Страница 333 из 333