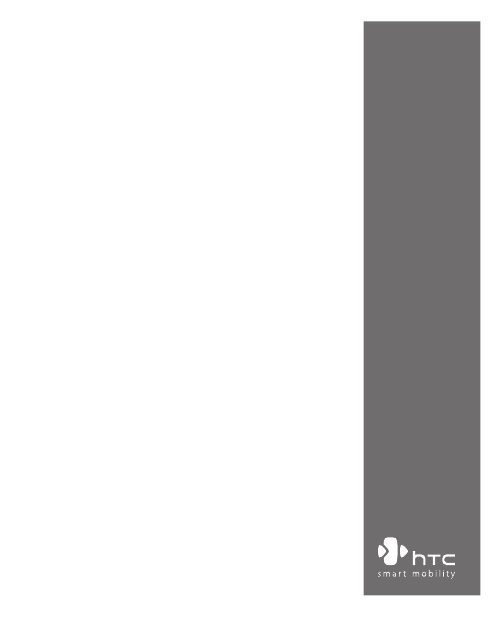Оглавление инструкции
- Страница 1 из 251
Коммуникатор с функцией GPS Руководство пользователя www.htc.com - Страница 2 из 251
2 Прежде чем использовать коммуникатор, ознакомьтесь с этой информацией ДАННОЕ УСТРОЙСТВО ПРОДАЕТСЯ В КОМПЛЕКТЕ С АККУМУЛЯТОРОМ, КОТОРЫЙ НА МОМЕНТ ПРОДАЖИ НЕ ЗАРЯЖЕН. НЕ ИЗВЛЕКАЙТЕ АККУМУЛЯТОР ИЗ УСТРОЙСТВА ВО ВРЕМЯ ЗАРЯДКИ. ЕСЛИ ВЫ ОТКРОЕТЕ ИЛИ ПОВРЕДИТЕ КОРПУС УСТРОЙСТВА, ТО ГАРАНТИЯ НА - Страница 3 из 251
3 Важная информация о беопасности и меры предосторожности При использовании данного изделия необходимо соблюдать изложенные ниже меры безопасности. Несоблюдение изложенных мер безопасности может нанести ущерб вам или вашему устройству или повлечь за собой юридическую ответственность. Соблюдайте все - Страница 4 из 251
4 МЕРЫ БЕЗОПАСНОСТИ ДЛЯ БЛОКА ПИТАНИЯ • Используйте подходящий внешний источник питания Изделие может работать только от источника питания, указанного на этикетке с требованиями к электрическим характеристикам. Если вы не уверены, что источник питания подходит для использования, обратитесь в - Страница 5 из 251
5 МЕРЫ ПО ЗАЩИТЕ ОТ ВОЗДЕЙСТВИЯ ПРЯМЫХ СОЛНЕЧНЫХ ЛУЧЕЙ Не храните коммуникатор в местах с повышенной влажностью и экстремальными температурами. Не оставляйте коммуникатор или аккумулятор в салоне автомобиля или в местах, где температура превышает 60°C, например, на приборной панели автомобиля, - Страница 6 из 251
6 ВЗРЫВООПАСНАЯ АТМОСФЕРА В местах, в которых существует опасность взрыва или находятся легковоспламеняющиеся материалы, необходимо отключать изделие и соблюдать указания всех знаков и инструкции. Искры в таких местах могут вызвать взрыв или пожар и привести к тяжелым телесным травмам или - Страница 7 из 251
7 ВОЗДЕЙСТВИЕ РАДИОПОМЕХ НА РАБОТУ МЕДИЦИНСКОГО ОБОРУДОВАНИЯ Данное изделие может привести к нарушениям в работе медицинского оборудования. Использование данного изделия запрещено в большинстве клиник и медицинских центров. При использовании какого-либо индивидуального медицинского устройства - Страница 8 из 251
8 • Повреждения, требующие ремонта При возникновении ситуаций, описанных далее, отключите изделие от электрической сети и обратитесь к специалисту авторизованного сервисного центра или поставщику: • В изделие попала жидкость или посторонний предмет. • Изделие попало под дождь или в воду. • Изделие - Страница 9 из 251
9 • Приспособления для установки Запрещается использовать данное изделие на неустойчивых столах, тележках, подставках, штативах или кронштейнах. При установке строго следуйте инструкциям изготовителя и используйте для установки только те приспособления, которые рекомендованы изготовителем. • Не - Страница 10 из 251
Содержание Глава 1 Подготовка к работе 1.1 15 Знакомство с коммуникатором и его принадлежностями ........................................................ 16 1.2 Сведения о SIM-карте и аккумуляторе ....................... 21 1.3 Запуск - Страница 11 из 251
11 3.4 Программа Smart Dialing .............................................. 49 3.5 Возможности во время разговора .............................. 53 3.6 Дополнительные сведения о наборе телефонных 3.7 Настройка доступа к SIM-карте по Bluetooth номеров - Страница 12 из 251
12 Глава 6 Подключение 95 6.1 Подключение к Интернету ............................................ 96 6.2 Internet Explorer Mobile ............................................... 100 6.3 Использование программы Comm Manager............ 103 6.4 Использование интерфейса Bluetooth - Страница 13 из 251
13 8.3 Использование программы TomTom NAVIGATOR ... 167 8.4 Элементы управления GPS ......................................... 180 Глава 9 Мультимедийные приложения 181 9.1 Использование камеры............................................... 182 9.2 Использование программы Фото и видео - Страница 14 из 251
14 - Страница 15 из 251
Глава 1 Подготовка к работе 1.1 Знакомство с коммуникатором и его принадлежностями 1.2 Сведения о SIM-карте и аккумуляторе 1.3 Запуск 1.4 Экран “Сегодня” 1.5 Работа с программами 1.6 Параметры коммуникатора - Страница 16 из 251
16 Подготовка к работе 1.1 Знакомство с коммуникатором и его принадлежностями 1 2 3 4 5 10 6 11 7 8 9 - Страница 17 из 251
Подготовка к работе 17 № 1 Элемент Индикатор уведомления 1 Назначение Этот индикатор показывает следующее: • Мигает синим светом – система Bluetooth включена и готова к передаче радиосигнала. • Мигает зеленым светом – состояние системы Wi-Fi. • Если включены обе системы – и Bluetooth, и Wi-Fi – - Страница 18 из 251
18 Подготовка к работе № 9 Элемент Кнопка OK Назначение Подтверждение ввода данных или выход из текущей программы. 10 Кнопка ОТБОЙ Окончание разговора или возврат на экран "Сегодня". 11 Кнопка INTERNET EXPLORER Запуск программы Internet Explorer Mobile. 15 16 12 13 20 17 18 19 14 21 22 23 24 25 - Страница 19 из 251
Подготовка к работе 19 № 12 Элемент Кнопка ГОЛОСОВАЯ КОМАНДА Назначение Нажатие для включения голосового набора; нажатие и удерживание для записи голосовой заметки. 13 Регулятор громкости • Сдвиньте вверх или вниз для настройки громкости динамика. • Во время разговора сдвиньте вверх или вниз для - Страница 20 из 251
20 Подготовка к работе № 24 Элемент Разъем для синхронизации/ наушников Назначение Используйте этот разъем для синхронизации данных с помощью прилагаемого USB-кабеля синхронизации или зарядки аккумулятора с помощью прилагаемого адаптера переменного тока. К этому разъему можно также подключить - Страница 21 из 251
Подготовка к работе 21 № 1 Устройство Адаптер переменного тока Назначение Преобразует переменный ток в постоянный для зарядки аккумулятора. 2 USB-кабель синхронизации Позволяет подключить коммуникатор к ПК и синхронизировать данные. 3 Стереогарнитура • Имеют регулятор уровня громкости и кнопку - Страница 22 из 251
22 Подготовка к работе Коммуникатор содержит литий-полимерный аккумулятор. Коммуникатор необходимо использовать только с указанными производителем оригинальными аккумуляторами и принадлежностями. Время работы от аккумулятора зависит от различных факторов, в том числе от конфигурации беспроводной - Страница 23 из 251
Подготовка к работе 23 Информация об уровне заряда аккумулятора Зарядка аккумулятора Новые аккумуляторы заряжены не полностью. Перед тем, как использовать коммуникатор, необходимо вставить и зарядить аккумулятор. Некоторые аккумуляторы начинают работать лучше после нескольких циклов полной разрядки - Страница 24 из 251
24 Подготовка к работе Низкий уровень заряда При появлении предупреждения о низком уровне заряда выполните следующее: • Сохраните всю информацию. • Выполните синхронизацию с ПК или подключите к коммуникатору адаптер питания для зарядки аккумулятора. • Выключите коммуникатор. 1.3 Запуск Включение и - Страница 25 из 251
Подготовка к работе 25 Настройка периода бездействия для перехода в спящий режим 1. Выберите Пуск > Настройка > вкладка Система > Электропитание > вкладка Дополнительно. 2. Убедитесь, что в области При питании от аккумулятора установлен флажок Выключать, если не используется. 3. Выберите время - Страница 26 из 251
26 Подготовка к работе 1.4 Экран “Сегодня” На экране “Сегодня” отображается важная информация, такая как предстоящие встречи и индикаторы состояния. Вы можете коснуться определенной области экрана, чтобы запустить соответствующую программу. • Для доступа к экрану “Сегодня” коснитесь Пуск > Сегодня. - Страница 27 из 251
Подготовка к работе 27 8 Обзор повестки дня с напоминаниями. Коснитесь для просмотра сообщений и задач. 9 Состояние аккумулятора. Коснитесь, чтобы открыть экран "Электропитание". 10 Переключение экрана между вертикальным и горизонтальным режимом. 11 Запуск программы Comm Manager. 12 Открытие экрана - Страница 28 из 251
28 Подготовка к работе Значок Описание Телефон выключен Нет доступа к телефонной сети Поиск телефонной сети Доступна сеть GPRS Подключение к сети GPRS Подключение к GPRS используется Доступна сеть EDGE Подключение к сети EDGE Подключение к EDGE используется Роуминг Подключение активно Подключение - Страница 29 из 251
Подготовка к работе 29 Значок Описание Звук выключен Сигнал Не установлена SIM-карта Аккумулятор полностью заряжен Очень низкий уровень заряда аккумулятора Зарядка аккумулятора Обнаружена Bluetooth-гарнитура Уведомление об обновлении QuickGPS Активна программа GPRS Monitor Уведомление программы - Страница 30 из 251
30 Подготовка к работе Меню “Пуск” Меню “Пуск”, расположенное в верхнем левом углу экрана “Сегодня”, содержит список программ. Чтобы запустить программу, можно перейти к нужной программе в списке и нажать трекбол или коснуться необходимой программы стилусом. 1 1 Переключение на экран "Сегодня". 2 2 - Страница 31 из 251
Подготовка к работе 31 1.5 Работа с программами Ниже описаны некоторые программы, которые уже установлены на коммуникаторе. Значок Описание ActiveSync Позволяет выполнять синхронизацию данных между коммуникатором и ПК или сервером Exchange Server. Bluetooth Explorer выполняет поиск других устройств - Страница 32 из 251
32 Подготовка к работе Значок Описание Справка Позволяет просматривать справку для программ на коммуникаторе. Общий Интернет Позволяет подключить ноутбук к Интернету с помощью соединения для передачи данных коммуникатора. Internet Explorer Позволяет просматривать веб-сайты и сайты WAP, а также - Страница 33 из 251
Подготовка к работе 33 Значок Описание Программа Менеджер SIM-карты Позволяет управлять контактами, хранящимися на SIM-карте. С помощью этой программы также можно скопировать содержимое SIM-карты в программу "Контакты" на коммуникаторе. Spb GPRS Monitor Установка на устройство выполняется с - Страница 34 из 251
34 Подготовка к работе 1.6 Параметры коммуникатора Можно настроить параметры коммуникатора в соответствии со своими предпочтениями. Чтобы просмотреть все доступные параметры, коснитесь Пуск > Настройка, затем выберите вкладки Личные, Система и Подключения, расположенные в нижней части экрана. - Страница 35 из 251
Подготовка к работе 35 Вкладка “Система” Значок Описание Сведения Позволяет указать имя коммуникатора. Также отображает версию ОС Windows Mobile и сведения об авторских правах. Подсветка Установка времени отключения подсветки и настройка яркости. Сертификаты Отображение информации о сертификатах, - Страница 36 из 251
36 Подготовка к работе Значок Описание Режим мыши Включение и выключение режима мыши. При включенном режиме мыши на экране отображается указатель трекбола и трекбол можно использовать в качестве мыши. Электропитание Отображение текущего уровня заряда аккумулятора. Также позволяет установить время - Страница 37 из 251
Подготовка к работе 37 Вкладка “Подключения” Значок Описание Передача Позволяет принимать на коммуникаторе входящие радиосигналы Bluetooth. Bluetooth Включение интерфейса Bluetooth, включение на коммуникаторе видимого режима и поиск других устройств Bluetooth. Подключения Настройка одного или - Страница 38 из 251
38 Подготовка к работе - Страница 39 из 251
Глава 2 Ввод и поиск информации 2.1 Ввод информации 2.2 Использование экранной клавиатуры 2.3 Использование программы “Заметки” для создания рисунков, записей и голосовых заметок 2.4 Поиск информации - Страница 40 из 251
40 Ввод и поиск информации 2.1 Ввод информации При запуске программы или выделении поля, которое требует ввода текста или цифр, в строке меню становится доступен значок Панель ввода. Коснитесь стрелки Выбор метода ввода (которая отображается рядом со значком Панель ввода), чтобы открыть меню, - Страница 41 из 251
Ввод и поиск информации 41 2.2 Использование экранной клавиатуры Экранную клавиатуру можно вызвать из любого приложения, в котором возможен ввод текста. Текст можно вводить, касаясь клавиш клавиатуры, которые изображены на экране. Ввод текста с помощью экранной клавиатуры 1. В приложении коснитесь - Страница 42 из 251
42 Ввод и поиск информации 2.4 Поиск информации Вы можете осуществлять поиск файлов и других объектов, которые хранятся в папке “Мои документы” или на карте памяти, установленной в коммуникаторе. Можно выполнять поиск по имени файла или по ключевым словам, содержащимся в объекте поиска. Например, - Страница 43 из 251
Глава 3 Использование функций телефона 3.1 Работа с телефоном 3.2 Звонок по телефону 3.3 Прием звонка 3.4 Программа Smart Dialing 3.5 Возможности во время разговора 3.6 Дополнительные сведения о наборе телефонных номеров 3.7 Настройка доступа к SIM-карте по Bluetooth для автомобильных телефонов - Страница 44 из 251
44 Использование функций телефона 3.1 Работа с телефоном С помощью коммуникатора, так же, как и с помощью обычного мобильного телефона, можно звонить и отвечать на звонки, вести учет звонков и посылать SMS и MMS-сообщения. Кроме того, можно делать заметки во время разговора, звонить непосредственно - Страница 45 из 251
Использование функций телефона 45 Включение и отключение телефона Во многих странах действует запрет на использование мобильных телефонов на борту самолетов. Выключить функции телефона можно одним из следующих способов: • Коснитесь значка Comm Manager ( ) на экране “Сегодня”. На экране Comm Manager - Страница 46 из 251
46 Использование функций телефона Примечания • Регулировать громкость телефонного разговора нужно непосредственно во время разговора. Если изменять уровень громкости в другой момент, то при этом изменятся также уровни громкости звонка, уведомлений и воспроизведения MP3. • При установке режима - Страница 47 из 251
Использование функций телефона 47 Звонок с помощью программы “Контакты” Коснитесь Пуск > Контакты, а затем выполните одно из следующих действий: • Выберите нужный контакт с помощью Трекбола или Дисковый манипулятор и дважды нажмите кнопку РАЗГОВОР (первый раз, чтобы переслать номер на экран - Страница 48 из 251
48 Использование функций телефона Добавление записи в список “Быстрый набор” 1. На экране “Телефон” коснитесь Быстрый набор. 2. Коснитесь Меню > Создать. 3. Выберите нужный контакт. Выберите номер телефона, который нужно поместить в список быстрого набора. 4. В поле Место укажите свободную позицию - Страница 49 из 251
Использование функций телефона 49 3.3 Прием звонка Когда поступает входящий звонок, на экране появляется сообщение с запросом на прием или отклонение вызова. Прием или отклонение входящего звонка • Чтобы принять звонок, коснитесь Ответ ли нажмите кнопку РАЗГОВОР на корпусе коммуникатора. • Чтобы - Страница 50 из 251
50 Использование функций телефона Коснитесь, чтобы свернуть или развернуть панель Smart Dialing Вертикальная ориентация, панель Smart Dialing свернута Горизонтальная ориентация, панель Smart Dialing развернута Советы по работе с программой Smart Dialing Программа Smart Dialing выполняет поиск - Страница 51 из 251
Использование функций телефона 51 Если список выбранных имен получился слишком большим, то можно сузить поиск, введя еще одну букву. В приведенном выше примере, если ввести еще цифру “3”, которая соответствует буквам [d, e, f ], писок выбранных имен сократится, и в нем останутся только имена “Ben - Страница 52 из 251
52 Использование функций телефона • Совет Чтобы отправить SMS-сообщение выбранному контакту, нажмите и удерживайте стилус на контакте, а затем коснитесь Отправить SMS-сообщение. Чтобы просмотреть или изменить данные о выбранном контакте, коснитесь имени контакта в раскрывающемся меню (только для - Страница 53 из 251
Использование функций телефона 53 3.5 Возможности во время разговора Удержание звонка Во время разговора коммуникатор сообщает о поступлении другого входящего звонка и предлагает принять его или отклонить. Если вы принимаете новый звонок во время разговора, то можете переключаться между двумя - Страница 54 из 251
54 Использование функций телефона Отключение звука Во время разговора можно отключить микрофон. При этом вы будете слышать собеседника, а собеседник не будет слышать вам. • Во время разговора коснитесь Отключить звук. • Когда микрофон выключен, на экране отображается значок выключения звука ( ). - Страница 55 из 251
Использование функций телефона 55 Примечания • Перед загрузкой контактов на автомобильный телефон убедитесь, что контакты хранятся на SIM-карте, а не в памяти коммуникатора. Настройте автомобильный телефон для загрузки контактов только с SIM-карты. • Обратитесь к оператору мобильной связи, чтобы - Страница 56 из 251
56 Использование функций телефона - Страница 57 из 251
Глава 4 Синхронизация данных и настройка безопасности электронной почты 4.1 Настройка программы ActiveSync 4.2 Синхронизация информации 4.3 Синхронизация через Bluetooth 4.4 Синхронизация музыки, видео и рисунков 4.5 Настройка безопасности электронной почты - Страница 58 из 251
58 Синхронизация данных и настройка безопасности электронной почты 4.1 Настройка программы ActiveSync ActiveSync это программа для синхронизации информации в коммуникаторе с информацией в настольном ПК, например, с почтой Outlook. Приложение ActiveSync можно использовать для синхронизации по - Страница 59 из 251
Синхронизация данных и настройка безопасности электронной почты 59 4. Если нужно выполнить синхронизацию коммуникатора с сервером Exchange Server, установите флажок в поле Синхронизировать непосредственно с сервером Microsoft Exchange Server и нажмите кнопку Далее. 5. На экране “Параметры доступа к - Страница 60 из 251
60 Синхронизация данных и настройка безопасности электронной почты d. В окне “Настройки Microsoft Exchange Server” указано имя сервера Exchange Server. e. Если необходимо уточнить имя домена, выберите Пуск > Настройка > Панель управления и дважды щелкните по значку Система. f. В диалоговом окне - Страница 61 из 251
Синхронизация данных и настройка безопасности электронной почты 61 7. В мастере настройки синхронизации нажмите кнопку Далее. 8. Выберите типы информации для синхронизации коммуникатора и ПК. Если необходимо синхронизировать коммуникатор одновременно с настольным ПК и сервером Exchange Server, - Страница 62 из 251
62 Синхронизация данных и настройка безопасности электронной почты 4.2 Синхронизация информации При подключении коммуникатора к настольному ПК с помощью кабеля USB или подключения Bluetooth программа ActiveSync сразу же начинает синхронизацию. Пока коммуникатор подключен к ПК, программа ActiveSync - Страница 63 из 251
Синхронизация данных и настройка безопасности электронной почты 63 Синхронизация данных Outlook с ПК Если между коммуникатором и настольным ПК установлена связь для синхронизации, то при синхронизации информация, которая содержится в базе Outlook, будет постоянно обновляться на обоих устройствах. - Страница 64 из 251
64 Синхронизация данных и настройка безопасности электронной почты • Снимите флажки для тех элементов, которые не нужно синхронизировать. • Чтобы полностью прекратить синхронизацию с одним компьютером, выберите ПК и коснитесь кнопки Удалить. Примечание Если необходимо изменить имеющиеся параметры - Страница 65 из 251
Синхронизация данных и настройка безопасности электронной почты 65 4. Установите флажки для тех элементов, которые синхронизировать с сервером Exchange Server. нужно 5. Если необходимо изменить имеющиеся параметры синхронизации, выберите тип информации и коснитесь кнопки Настройка. 6. Коснитесь - Страница 66 из 251
66 Синхронизация данных и настройка безопасности электронной почты Использование программы Comm Manager 1. На экране “Сегодня” коснитесь значка Comm Manager ( ). 2. На экране программы Comm Manager коснитесь кнопки Microsoft Direct Push. Кнопка примет вид . Это означает, что теперь вы будете - Страница 67 из 251
Синхронизация данных и настройка безопасности электронной почты 67 1. В программе ActiveSync на коммуникаторе выберите Меню > Расписание. 2. Выберите более короткий интервал в поле Высокой загрузки, чтобы чаще получать электронную почту. 3. Выберите более длительный интервал в поле Низкой загрузки. - Страница 68 из 251
68 Синхронизация данных и настройка безопасности электронной почты 4.4 Синхронизация музыки, видео и рисунков Если вы хотите взять с собой в путешествие музыку или другие цифровые мультимедийные файлы, то программа ActiveSync вместе с проигрывателем Windows Media Player синхронизируют музыку, видео - Страница 69 из 251
Синхронизация данных и настройка безопасности электронной почты 69 Изменение параметров синхронизации данных мультимедиа Выбрав тип данных мультимедиа для синхронизации с помощью ActiveSync, вы можете синхронизировать любимую музыку, видео и рисунки в списках воспроизведения Windows Media Player. - Страница 70 из 251
70 Синхронизация данных и настройка безопасности электронной почты 4.5 Настройка безопасности электронной почты Операционная система Windows Mobile, установленная на коммуникаторе, обеспечивает безопасность сообщений электронной почты Outlook благодаря использованию протокола безопасной передачи - Страница 71 из 251
Синхронизация данных и настройка безопасности электронной почты 71 4. Выполните одно из следующих действий: • Если вы хотите подписывать все исходящие сообщения, чтобы получатели были уверены, что сообщение пришло без искажений и именно от вас, то установите флажок в поле Подписывать все исходящ. - Страница 72 из 251
72 Синхронизация данных и настройка безопасности электронной почты - Страница 73 из 251
Глава 5 Настройка коммуникатора 5.1 Индивидуальная настройка коммуникатора 5.2 Установка и удаление программ 5.3 Управление памятью 5.4 Копирование файлов 5.5 Резервное копирование данных 5.6 Защита коммуникатора 5.7 Перезагрузка коммуникатора - Страница 74 из 251
74 Настройка коммуникатора 5.1 Индивидуальная настройка коммуникатора Настройка экрана “Сегодня” На экране “Сегодня” отображаются предстоящие встречи, активные задачи, информация о входящих сообщениях. Вы можете настроить вид экрана “Сегодня”. Индивидуальные настройки экрана “Сегодня” 1. Выберите - Страница 75 из 251
Настройка коммуникатора 75 4. Выполните одно из следующих действий: • • Чтобы показывать в расписании только следующую встречу, коснитесь Следующую встречу, чтобы показать несколько встреч, коснитесь Ближайшие встречи. Если вы не хотите отображать события, которые занимают целый день, снимите - Страница 76 из 251
76 Настройка коммуникатора Зачем нужно имя устройства? Имя устройства используется для идентификации устройства в следующих ситуациях: • • • При синхронизации с настольным ПК При соединении с сетью При восстановлении информации из резервной копии Примечание Если вы синхронизируете несколько - Страница 77 из 251
Настройка коммуникатора 77 5. Коснитесь значка сигнала ( ), чтобы выбрать нужный тип сигнала. Можно указать световой сигнал индикатора, одиночный звуковой сигнал, повторяющийся звуковой сигнал, вибровызов. 6. Если вы выбрали звуковой сигнал, выберите список рядом с флажком Воспроизвести звук и - Страница 78 из 251
78 Настройка коммуникатора 3. Выберите кнопку, назначение которой требуется изменить. Для удобства кнопки пронумерованы и обозначены ярлыками программ, назначенных по умолчанию. 4. В поле Назначьте программу выберите программу или команду, которую вы хотите назначить кнопке. 5. Коснитесь OK. - Страница 79 из 251
Настройка коммуникатора 79 Продление срока работы аккумулятора • Коснитесь значка уровня заряда аккумулятора ( ) на экране “Сегодня”. На вкладке Дополнительно экрана Электропитание можно указать, когда коммуникатор должен автоматически выключаться для экономии заряда аккумулятора. Для оптимального - Страница 80 из 251
80 Настройка коммуникатора Изменение мелодии звонка 1. На экране “Телефон” коснитесь Меню > Параметры > вкладка Телефон. 2. В списке Мелодия звонка выберите подходящую мелодию. Совет Чтобы использовать в качестве мелодии звонка файлы формата *.wav, *.mid, *.mp3 или *.wma, скопируйте их с ПК на - Страница 81 из 251
Настройка коммуникатора 81 Сети Вы можете просмотреть список доступных сетей мобильной связи; определить порядок, в котором коммуникатор выходит в другую сеть, если текущая сеть недоступна и указать, должен ли осуществляться переход из одной сети в другую автоматически или вручную. Подробные - Страница 82 из 251
82 Настройка коммуникатора Добавление программ 1. Загрузите программу на ваш настольный ПК (или вставьте в него компакт-диск с программой). Можно увидеть файл *.exe, файл *.zip, файл “Setup.exe” или несколько файлов для разных типов устройств и процессоров. Убедитесь, что вы выбрали программу, - Страница 83 из 251
Настройка коммуникатора 83 5.3 Управление памятью Если в работе программы возникают сбои или ей не хватает памяти, вам придется завершить работу с программой. Просмотр объема доступной памяти • Коснитесь Пуск > Настройка > вкладка Система > Сведения. • На вкладке Основная отображается соотношение - Страница 84 из 251
84 Настройка коммуникатора • Удалите программы, которые больше не используются. • Перезагрузите устройство. Завершение работы программы В большинстве случаев, если нужно освободить память, программы закрываются автоматически. При необходимости программы можно закрывать вручную: 1. Коснитесь Пуск > - Страница 85 из 251
Настройка коммуникатора 85 4. Выберите список папок (по умолчанию Мои документы), а затем выберите Карта памяти. 5. Коснитесь Меню > Изменить > Вставить. Копирование файлов с коммуникатора на ПК и наоборот 1. Подключите коммуникатор к настольному ПК. 2. В окне программы ActiveSync щелкните - Страница 86 из 251
86 Настройка коммуникатора 5.5 Резервное копирование данных Используйте программу Sprite Backup для резервного копирования данных, в том числе параметров, файлов, контактов и другой информации, на карту памяти или в определенную папку на коммуникаторе. Этот раздел содержит описание установки и - Страница 87 из 251
Настройка коммуникатора 87 Основной режим Расширенный режим Основной режим Основной режим используется по умолчанию. Он позволяет выполнять резервное копирование всех данных на коммуникаторе простым касанием кнопки. Примечание Для изменения параметров резервного копирования или места сохранения - Страница 88 из 251
88 Настройка коммуникатора Расширенный режим Расширенный режим предназначен для пользователей, которым требуются дополнительные возможности резервного копирования. В этом режиме данные на коммуникаторе отображаются в виде дерева, в котором можно выбрать элементы для резервного копирования или - Страница 89 из 251
Настройка коммуникатора 89 Параметры резервного копирования Изменение местонахождения и имени файла резервной копии 1. На экране “Расширенный режим” коснитесь вкладки Архивирование. 2. Коснитесь , затем введите имя файла резервной копии и выберите место для его сохранения — карта памяти или папка - Страница 90 из 251
90 Настройка коммуникатора 5.6 Защита коммуникатора Предусмотрены два вида защиты коммуникатора: • • Можно защитить SIM-карту, назначив специальный пароль, который называется ПИН-кодом (персональный идентификационный номер). Первый ПИН-код предоставляется оператором связи, но впоследствии вы можете - Страница 91 из 251
Настройка коммуникатора 91 Примечания • После каждого ввода неправильного пароля, коммуникатор будет реагировать на команды все медленнее, так может показаться, что он совсем не работает. • Если вы забыли пароль, следуйте указаниям, приведенным в д а н н о м Р у к о в о д с т в е , ч то б ы о ч и с - Страница 92 из 251
92 Настройка коммуникатора 5.7 Перезагрузка коммуникатора Время от времени может возникнуть необходимость перезагрузить коммуникатор. При обычной (или программной) перезагрузке освобождается память коммуникатора и закрываются все активные программы. Перезагрузка может оказаться полезной, если - Страница 93 из 251
Настройка коммуникатора 93 Выполнение аппаратной перезагрузки 1. Нажмите и удерживайте левую ПРОГРАММНУЮ КЛАВИШУ и правую ПРОГРАММНУЮ КЛАВИШУ, а затем нажмите стилусом кнопку RESET снизу на левой стороне коммуникатора. Правая ПРОГРАММНАЯ КЛАВИША Левая ПРОГРАММНАЯ КЛАВИША Кнопка RESET 2. Отпустите - Страница 94 из 251
94 Настройка коммуникатора - Страница 95 из 251
Глава 6 Подключение 6.1 Подключение к Интернету 6.2 Internet Explorer Mobile 6.3 Использование программы Comm Manager 6.4 Использование интерфейса Bluetooth 6.5 Использование интерфейса Wi-Fi 6.6 Использование программы Общий Интернет 6.7 Использование программы Spb GPRS Monitor 6.8 Использование - Страница 96 из 251
96 Подключение 6.1 Подключение к Интернету Коммуникатор имеет мощные сетевые функции, которые позволяют подключаться к Интернету через интерфейс Wi-Fi, GPRS (General Packet Radio Service) или сеть мобильной связи. Подключение коммуникатора к Интернету через частную или бесплатную беспроводную сеть - Страница 97 из 251
Подключение 97 3. На экране “Новое подключение” введите имя подключения. 4. В списке Выберите модем выберите Сотовая линия (GPRS), и коснитесь Далее. 5. Укажите Название точки доступа и коснитесь Далее. 6. Введите имя пользователя и пароль, если необходимо. 7. Коснитесь Готово. Примечания • • Для - Страница 98 из 251
98 Подключение Подключение по коммутируемой линии телефонной сети к поставщику услуг Интернета Если вы используете коммуникатор для подключения по коммутируемым линиям телефонной сети к поставщику Интернет услуг, то оплата за подключение тарифицируется поминутно. Для установки подключения по - Страница 99 из 251
Подключение 99 Запуск подключения После настройки подключения, например, подключения через службу GPRS или подключения по коммутируемой линии, коммуникатор можно подключить к Интернету. Подключение запускается автоматически в начале работы с программой, которой требуется подключение к Интернету. - Страница 100 из 251
100 Подключение 6.2 Internet Explorer Mobile Internet Explorer – это полнофункциональный обозреватель Интернет, оптимизированный для использования в коммуникаторе. Запуск Internet Explorer • Выберите Пуск > Internet Explorer. Установка Домашней страницы 1. В адресной строке вверху экрана Internet - Страница 101 из 251
Подключение 101 Добавление страницы в избранное 1. В программе Internet Explorer Mobile откройте страницу, которую требуется добавить в избранное. 2. Коснитесь и удерживайте стилус на веб-странице, а затем коснитесь Добавить в избранное. 3. Подтвердите или введите новое название страницы, выберите - Страница 102 из 251
102 Подключение Сохранение рисунка с веб-страницы 1. В программе Internet Explorer Mobile коснитесь и удерживайте стилус на картинке, а затем коснитесь Сохранить изображение. 2. Выполните одно из следующих действий: • Если необходимо сохранить рисунок в папку Мои рисунки, коснитесь Да. • Если - Страница 103 из 251
Подключение 103 6.3 Использование программы Comm Manager Программа Comm Manager действует как главный коммутатор, который позволяет включать/выключать функции телефона, а также легко управлять беспроводными подключениями. Запуск программы Comm Manager • Коснитесь значка Comm Manager ( ) на экране - Страница 104 из 251
104 Подключение 6.4 Использование интерфейса Bluetooth Bluetooth - это технология беспроводного подключения короткого радиуса действия. Коммуникаторы, поддерживающие технологию Bluetooth, могут обмениваться информацией на расстояниях до 10 метров без их физического подключения. Вы даже сможете - Страница 105 из 251
Подключение 105 Режимы Bluetooth Интерфейс Bluetooth на коммуникаторе работает в трех режимах: • Вкл. Интерфейс Bluetooth включен. Только коммуникатор может обнаружить другие устройства с поддержкой Bluetooth, но не наоборот. • Выкл. Интерфейс Bluetooth выключен. В этом режиме нельзя ни посылать, - Страница 106 из 251
106 Подключение Создание сопряжения Bluetooth 1. На коммуникаторе выберите Пуск > Настройка > вкладка Подключения > Bluetooth. 2. На вкладке Устройства коснитесь Добавить устройство. Коммуникатор выполнит поиск других устройств с поддержкой Bluetooth и отобразит их в поле. 3. Выберите имя нужного - Страница 107 из 251
Подключение 107 Как переименовать сопряжение Bluetooth 1. Выберитe Пуск > Настройка > вкладка Подключения > Bluetooth. 2. Коснитесь и удерживайте стилус на сопряжении на вкладке Устройства. 3. В контекстном меню коснитесь Правка. 4. Введите новое имя для сопряжения. 5. Выберите Сохранить. Удаление - Страница 108 из 251
108 Подключение Подключение Bluetooth-гарнитуры “громкоговорящая” или стереогарнитуры 1. Убедитесь, что коммуникатор и Bluetooth-гарнитура включены и находятся на близком расстоянии друг от друга, а также, что гарнитура находится в видимом режиме. Воспользуйтесь документацией изготовителя для - Страница 109 из 251
Подключение 109 Передача информации с помощью технологии Bluetooth Вы можете передавать информацию, например, контакты, данные календаря или задачи, а также файлы с коммуникатора на настольный ПК и другим устройствам с поддержкой Bluetooth. Примечание Если настольный ПК не имеет встроенного - Страница 110 из 251
110 Подключение 4. На коммуникаторе коснитесь и удерживайте элемент для передачи. Элементом может быть встреча из календаря, задача, визитка или файл. 5. Чтобы передать контакт, выберите Меню > Отправить контакт> Передать. Чтобы передать другие Передать [тип элемента]. типы данных, выберите Меню > - Страница 111 из 251
Подключение 111 Bluetooth Explorer и обмен файлами по Bluetooth Bluetooth Explorer выполняет поиск других устройств Bluetooth, поддерживающих обмен файлами, и позволяет обращаться к общим папкам Bluetooth на этих устройствах. Можно копировать файлы из общих папок и в них, а также создавать в них - Страница 112 из 251
112 Подключение 3. Если в общей папке Bluetooth на другом устройстве содержатся файлы, их можно будет просмотреть на экране Bluetooth Explorer. Выберите один или несколько файлов, затем коснитесь Меню > Изменить и выберите команду для вырезки или копирования файлов. 4. Дважды коснитесь Вверх. 5. - Страница 113 из 251
Подключение 113 1. На коммуникаторе включите интерфейс Bluetooth и видимый режим. 2. Установите сопряжение Bluetooth с коммуникатора в соответствии с инструкциями в разделе “Создание сопряжения Bluetooth”. Можно также установить сопряжение Bluetooth с компьютера, выполнив следующие шаги (при - Страница 114 из 251
114 Подключение 7. Установите на компьютере персональную сеть Bluetooth (PAN) между компьютером и коммуникатором: a. Выберите Пуск > Панель управления > Сетевые подключения. b. В области Персональная сеть щелкните значок Сетевое подключение Bluetooth. c. В области Сетевые задачи щелкните Просмотр - Страница 115 из 251
Подключение 115 Использование телефона с поддержкой Bluetooth в качестве модема для коммуникатора 1. На коммуникаторе выберите Пуск > Настройка > вкладка Подключения > Подключения. 2. Коснитесь Добавить новое подключение через модем. 3. Введите имя подключения. 4. В списке Выберите модем коснитесь - Страница 116 из 251
116 Подключение 6.5 Использование интерфейса Wi-Fi Технология Wi-Fi обеспечивает беспроводной доступ в Интернет и имеет дальность действия до 100 метров. Если необходимо использовать функцию Wi-Fi на коммуникаторе, необходимо получить доступ к беспроводной точке доступа у вашего поставщика услуг. В - Страница 117 из 251
Подключение 117 5. Если доступ к беспроводной локальной сети защищен ключом сети, введите ключ и коснитесь Подключиться. При последующем обнаружении беспроводной сети коммуникатором всплывающее окно не будет появляться, а также не потребуется вводить сетевой ключ беспроводной сети, к которой уже - Страница 118 из 251
118 Подключение Например, передвиньте ползунок влево (Максимальная производительность) для оптимальной работы (быстродействия) беспроводной ЛВС; передвиньте вправо (Mаксимальный ресурс) для максимальной экономии заряда аккумулятора. Проверка состояния беспроводной локальной сети Проверить состояние - Страница 119 из 251
Подключение 119 Беспроводная ЛВС: вкладка “Основные” Wi-FI: вкладка “Беспр. связь” • Если необходимо подключиться к беспроводной сети из списка, выберите сеть и коснитесь Подключить. • Коснитесь названия сети в списке, чтобы просмотреть или изменить настройки подключения. • Можно также добавить - Страница 120 из 251
120 Подключение 6.6 Использование программы Общий Интернет Программа Общий Интернет подключает компьютер или ноутбук к Интернету с помощью подключения для передачи данных коммуникатора (например, GPRS или EDGE). Можно подключиться через USB или Bluetooth. Следуйте инструкции в этом разделе для - Страница 121 из 251
Подключение 121 Настройка коммуникатора в качестве USB-модема 1. На коммуникаторе выберите Пуск > Программы > Общий Интернет. 2. В списке Подключения ПК выберите USB. 3. В списке Сетевое подключение выберите имя подключения, которое используется коммуникатором для подключения к Интернету. 4. - Страница 122 из 251
122 Подключение Модуль экрана “Сегодня” После установки программы GPRS Monitor на коммуникаторе значок этой программы появляется в меню Пуск > Программы. Кроме того, программа GPRS Monitor добавляется на экран “Сегодня” в качестве модуля. Этот подключаемый модуль отображает статистику подключения, - Страница 123 из 251
Подключение 123 Значок GPRS Monitor и всплывающее окно Другой способ визуального отображения информации о состоянии заключается в помещении значка GPRS Monitor в строку заголовка. Этот значок показывает скорость подключения через службу GPRS/подключения по коммутируемой линии, трафик и состояние - Страница 124 из 251
124 Подключение Настройка наблюдения и уведомлений Выбор подключения для наблюдения 1. На экране GPRS Monitor выберите Сервис > Параметры > вкладка Подключение. 2. Установите флажок Мониторинг подключения. 3. В списке Подключение выберите подключение, за которым необходимо наблюдать. Совет - Страница 125 из 251
Подключение 125 Options: вкладка Тариф Options: вкладка Детали Настройка уведомлений о достижении предельного объема трафика Можно настроить уведомления о достижении предельного объема трафика, если требуется получать такие уведомления. 1. На экране GPRS Monitor выберите Сервис > Параметры. 2. - Страница 126 из 251
126 Подключение Создание и настройка нескольких профилей 1. На экране GPRS Monitor выберите Сервис > Профили. 2. Выберите профиль, который необходимо настроить. 3. Выберите подключение, которое должно быть связано с этим профилем, и включите наблюдение за этим подключением. Для этого выполните - Страница 127 из 251
Подключение 127 6.8 Использование Клиент терминальных служб Программа Клиент терминальных служб позволяет получить удаленный доступ к ПК, на котором имеется функция “Службы терминалов” или “Удаленный рабочий стол”, а также использовать все ресурсы, доступные на ПК. Например, вместо того, чтобы - Страница 128 из 251
128 Подключение Разорвать связь без завершения сеанса 1. В окне Клиент терминальных служб на коммуникаторе выберите Пуск > Завершение работы. 2. Коснитесь Подключиться. Примечания • • Не используйте меню „Пуск“ на коммуникаторе. Ес ли сетевой администратор сконфигурировал К лиент терминальных служб - Страница 129 из 251
Глава 7 Обмен сообщениями и работа с программой Outlook 7.1 Электронная почта и текстовые сообщения 7.2 MMS- сообщения 7.3 Программа “Календарь” 7.4 Программа “Контакты” 7.5 Задачи 7.6 Программа “Заметки” - Страница 130 из 251
130 Обмен сообщениями и работа с программой Outlook 7.1 Электронная почта и текстовые сообщения В приложении Сообщения хранятся все учетные записи для получения электронной почты и текстовых сообщений. В сети мобильной связи можно получать и отправлять почту с помощью программы Outlook или - Страница 131 из 251
Обмен сообщениями и работа с программой Outlook 131 Если связи для синхронизации еще не установлены, то синхронизировать почту Outlook можно следующим образом: 1. Для синхронизации с удаленным устройством необходимо установить беспроводное соединение (через службу GPRS или через поставщика - Страница 132 из 251
132 Обмен сообщениями и работа с программой Outlook 1. Коснитесь Пуск > Сообщения. 2. Выберите Меню > Сервис > Новая уч. запись. 3. На экране “Настройка эл. почты” выберите Другие (POP3/IMAP) в списке Ваш оператор электронной почты, а затем коснитесь Далее. 4. Введите свой адрес электронной почты и - Страница 133 из 251
Обмен сообщениями и работа с программой Outlook 133 Параметр Имя учетной записи Сервер входящей почты Сервер исходящей почты Домен Требовать SSLподключение Проверка подлинности для исх. почты Использовать отд. параметры Описание Введите уникальное имя учетной записи, например, Дом или Работа. Это - Страница 134 из 251
134 Обмен сообщениями и работа с программой Outlook Отправка и получение сообщений Как создать и отправить сообщение 1. На экране со списком сообщений выберите Меню > Перейти и выберите учетную запись. 2. Коснитесь Создать. 3. Введите один или несколько адресов электронной почты или номеров - Страница 135 из 251
Обмен сообщениями и работа с программой Outlook 135 Советы • Чтобы увидеть заголовок, прокрутите экран вверх. • Чтобы всегда включать в ответ текст исходного сообщения, выберите Меню > Сервис > Параметры > вкладка Сообщение и установите флажок Включать исх. сообщ. при ответе. • Размер сообщения - Страница 136 из 251
136 Обмен сообщениями и работа с программой Outlook Если используется учетная запись электронной почты Outlook, то выполните следующие действия: 1. Коснитесь Пуск > Программы > ActiveSync. 2. Коснитесь Меню > Параметры. 3. Коснитесь Эл. почта > Настройки и отметьте Включать вложения. Если - Страница 137 из 251
Обмен сообщениями и работа с программой Outlook 137 • Если телефон включен, то SMS-сообщения загружаются автоматически. Если телефон выключен, то сообщения удерживаются оператором связи до следующего включения телефона. Загрузка сообщений с сервера Если используется учетная запись электронной - Страница 138 из 251
138 Обмен сообщениями и работа с программой Outlook Подписывание и шифрование сообщения Шифрование сообщений электронной почты Outlook, т.е. преобразование обычного текста в зашифрованный, обеспечивает конфиденциальность переписки. Расшифровать сообщение может только получатель, имеющий - Страница 139 из 251
Обмен сообщениями и работа с программой Outlook 139 Примечание Существует несколько причин, по которым цифровая подпись может оказаться недействительной. Возможно, истек срок сертификата отправителя, или сертификат аннулирован его поставщиком, или же недоступен сервер проверки сертификатов. - Страница 140 из 251
140 Обмен сообщениями и работа с программой Outlook При использовании учетной записи IMAP4, создаваемые вами папки вместе с помещенными в них сообщениями, копируются на почтовый сервер. Таким образом, независимо от того, откуда вы подключаетесь к почтовому серверу - с коммуникатора или с - Страница 141 из 251
Обмен сообщениями и работа с программой Outlook 141 Папки сообщений MMS Изменение параметров MMS При отправке MMS-сообщения адресату сначала отправляется SMSсообщение с уведомлением, а ваше MMS-сообщение временно помещается на сервер MMS-сообщений вашего оператора мобильной связи. Аналогичным - Страница 142 из 251
142 Обмен сообщениями и работа с программой Outlook 5. Перейдите на вкладку Серверы и проверьте, установлены ли настройки сервера службы MMS. Если настройки отсутствуют, выберите Создать и введите следующую информацию, полученную у оператора мобильной связи: • Имя сервера. Описательное имя, - Страница 143 из 251
Обмен сообщениями и работа с программой Outlook 143 6. Коснитесь OK. Настройки сервера службы MMS появятся в списке на экране настройки службы MMS. Примечание При добавлении нескольких поставщиков услуг MMS в список настроек службы MMS, можно выбрать одного из них в качестве поставщика услуг MMS по - Страница 144 из 251
144 Обмен сообщениями и работа с программой Outlook • Коснитесь чтобы просмотреть первый клип, а затем коснитесь Выбрать чтобы вставить выбранную фотографию или видеоклип в создаваемое MMS-сообщение. • Коснитесь сообщение. чтобы сделать фото и вставить его в MMS- • Коснитесь чтобы записать - Страница 145 из 251
Обмен сообщениями и работа с программой Outlook 145 Примечания Можно отправить MMS-сообщение непосредственно из программы "Фото и видео" или "Камера". Выполните одно из следующих действий: • На экране программы "Фото и видео" выберите рисунок из папки "Мои рисунки", затем выберите Меню > Отправить. - Страница 146 из 251
146 Обмен сообщениями и работа с программой Outlook Вставка звукозаписи в MMS-сообщение Вы можете вставить в MMS-сообщение звукозапись. Однако к каждому слайду можно добавить только одну звукозапись. 1. Коснитесь Вставить звукозапись. По умолчанию откроется папка “Мои документы”. Коснитесь папки - Страница 147 из 251
Обмен сообщениями и работа с программой Outlook 147 Ответ на MMS-сообщения • Чтобы ответить отправителю сообщения, коснитесь Меню > Ответить чтобы ответить всем адресатам перечисленным в “Кому”, “Копия” и “Скрытая копия”, коснитесь меню > Ответить всем. Блокировка отправляемых вам MMS-сообщений - Страница 148 из 251
148 Обмен сообщениями и работа с программой Outlook 7.3 Программа “Календарь” Используйте программу Календарь для планирования встреч, совещаний и других событий. План встречи на текущий день можно выводить экран “Сегодня”. Если в настольном ПК есть программа Outlook, то можно синхронизировать план - Страница 149 из 251
Обмен сообщениями и работа с программой Outlook 149 3. Коснитесь Участники. 4. Выберите имя участника, которого вы хотите пригласить на встречу. 5. Чтобы пригласить на встречу еще кого-нибудь, коснитесь Добавить и выберите имя. 6. Коснитесь OK. 7. При следующей синхронизации коммуникатора с - Страница 150 из 251
150 Обмен сообщениями и работа с программой Outlook 7.4 Программа “Контакты” Контакты – это ваша адресная книга и хранилище информации о ваших друзьях и партнерах по бизнесу. Здесь хранятся телефонные номера, адреса электронной почты, домашние адреса и другие личные данные, например, день рождения - Страница 151 из 251
Обмен сообщениями и работа с программой Outlook 151 Внесение изменений в контактную информацию 1. Коснитесь Пуск > Контакты. 2. Коснитесь контакт. 3. Коснитесь Меню > Изменить и введите изменения. 4. Закончив ввод, коснитесь OK. Совет внесения изменений в контактную информацию на SIM-карте выберите - Страница 152 из 251
152 Обмен сообщениями и работа с программой Outlook Копирование контактов на SIM-карту На SIM-карте для каждого имени контакта можно записать только один номер телефона. При копировании на SIM-карту таких контактов, в которых имеется несколько телефонных номеров, программа SIM Manager записывает - Страница 153 из 251
Обмен сообщениями и работа с программой Outlook 153 3. Выполните одно из следующих действий: • Введите в текстовое поле имя или номер телефона, пока на экране не появится нужный контакт. Чтобы вернуться в режим отображения списка всех контактов, очистите текстовое поле или нажмите на стрелку справа - Страница 154 из 251
154 Обмен сообщениями и работа с программой Outlook • Начните создавать новое приглашение на встречу с помощью программы “Календарь” и выберите Участники, а затем Меню > Поиск в Интернете. 4. Введите частично или полностью имя контакта и коснитесь Найти. Коснитесь Выбрать, чтобы выбрать контакт(ы) - Страница 155 из 251
Обмен сообщениями и работа с программой Outlook 155 Отправка информации о контакте по средствам SMS-сообщения 1. Коснитесь Пуск > Контакты, а затем выберите контакт. 2. Коснитесь Меню > Отправить контакт > SMS-сообщение. 3. Выберите контактную информацию, которую требуется отправить и коснитесь - Страница 156 из 251
156 Обмен сообщениями и работа с программой Outlook Установка напоминания по умолчанию для всех новых задач Вы можете автоматически устанавливать напоминания для всех новых задач, которые создаете. 1. Коснитесь Пуск > Программы > Задачи. 2. Коснитесь Меню > Параметры. 3. Установите флажок - Страница 157 из 251
Обмен сообщениями и работа с программой Outlook 157 7.6 Программа “Заметки” Программа Заметки дает вам возможность быстро записывать свои мысли, вопросы, заметки на память, список дел и встреч. Вы можете создавать заметки, вводя текст с клавиатуры, записывать их от руки и с голоса, преобразовывать - Страница 158 из 251
158 Обмен сообщениями и работа с программой Outlook Примечания • Для выделения рукописного текста коснитесь и удерживайте стилус рядом с текстом. При появлении точек, но до того, как сформируется полный круг, быстро обведите рукописный текст. • Если буква пересекает три линии разметки, она - Страница 159 из 251
Обмен сообщениями и работа с программой Outlook 159 Запись голосовой заметки Вы можете записать отдельную голосовую заметку, а можете добавить звукозапись в обычную заметку. Как создать голосовую заметку 1. Коснитесь Пуск > Программы > Заметки. 2. Выполните одно из следующих действий: • Чтобы - Страница 160 из 251
160 Обмен сообщениями и работа с программой Outlook - Страница 161 из 251
Глава 8 Использование функции GPS 8.1 Инструкции и подготовка к использованию GPS 8.2 Загрузка спутниковых данных с помощью программы QuickGPS 8.3 Использование программы TomTom NAVIGATOR 8.4 Элементы управления GPS - Страница 162 из 251
162 Использование функции GPS 8.1 Инструкции и подготовка к использованию GPS • Не используйте систему GPS при вождении. • Построенный маршрут GPS предназначен только для указания направления движения. Он не должен влиять на действия при вождении. • Используйте систему GPS с осторожностью. - Страница 163 из 251
Использование функции GPS 163 • Сигнал GPS не может проходить через цельные непрозрачные объекты. Качество приема сигнала может снижаться при наличии препятствий, например, рядом с высотными зданиями, в тоннеле, под мостом, в лесу, при плохой погоде (дождь или высокая облачность) и т.д. • Качество - Страница 164 из 251
164 Использование функции GPS Антенна GPS 8.2 Загрузка спутниковых данных с помощью программы QuickGPS Перед использованием функции GPS-навигации коммуникатора запустите программу QuickGPS для загрузки спутниковых данных (текущее положение спутника и информация о времени) на коммуникатор. Эти - Страница 165 из 251
Использование функции GPS 165 Запуск программы QuickGPS • Коснитесь значка QuickGPS ( • ) на экране “Сегодня”; или Выберите Пуск > Программы > QuickGPS PDF. Загрузка данных • Коснитесь Загрузить на экране QuickGPS. На экране будет указано значение Cрок действия, которое первоначально составляет 3 - Страница 166 из 251
166 Использование функции GPS Параметры загрузки Чтобы настроить параметры загрузки, коснитесь Меню > Параметры и настройте следующие параметры: • Напомнить, когда данные устареют. Позволяет включить на коммуникаторе напоминание об истечении срока действия спутниковых данных. При появлении - Страница 167 из 251
Использование функции GPS 167 8.3 Использование программы TomTom NAVIGATOR TomTom NAVIGATOR это программа для GPS-навигации, которая позволяет определять точный маршрут и получать голосовые инструкции в пути для перемещения по определенному адресу, к выбранному контакту, объекту и т.д. Кроме того, - Страница 168 из 251
168 Использование функции GPS Установка карты При использовании HTC P3300 после завершения работы Мастера настройки на экране появится Мастер загрузки. Мастер загрузки позволяет бесплатно загрузить одну выбранную карту. После загрузки карта будет автоматически добавлена в программу TomTom - Страница 169 из 251
Использование функции GPS 169 Экран движения После завершения работы мастера настройки и мастера загрузки в программе NAVIGATOR будет показан экран движения. Изображение на этом экране будет черно-белым до тех пор, пока GPS-приемник коммуникатора не определит текущее местонахождение. Когда приемник - Страница 170 из 251
170 Использование функции GPS Main Menu Коснитесь любой точки карты на экране движения, чтобы открыть Main Menu. Главное Main Menu три экрана со значками. Касайтесь значка Далее ( ) для перехода между экранами меню. • Navigate to. Позволяет выбрать место назначения. • Find alternative. Рассчитывает - Страница 171 из 251
Использование функции GPS 171 • Call number. Позволяет выполнять поиск номеров телефонов различных мест по категориям объектов. • Guided tours. Позволяет выбрать какую-либо функцию и просмотреть пошаговые инструкции по ее использованию. • Exit application. Завершает работу программы TomTom - Страница 172 из 251
172 Использование функции GPS После выбора места назначения в программе NAVIGATOR появится запрос о том, следует ли прибыть в указанное место в определенное время. После выбора YES и ввода времени прибытия программа NAVIGATOR сообщит, прибудете ли вы в указанное место вовремя. После этого программа - Страница 173 из 251
Использование функции GPS 173 Создание избранного места 1. Коснитесь экрана движения, чтобы открыть главное меню окно Main Menu. 2. Коснитесь Add Favorite. 3. В качестве избранного можно выбрать одно из следующих мест: Home, Address, Recent destination или Point of interest. 4. Используйте имя по - Страница 174 из 251
174 Использование функции GPS Объекты Объекты (Point of Interest, POI) это полезные места, такие как заправочные станции, рестораны, гостиницы, автомобильные стоянки и другие. Программа NAVIGATOR группирует объекты по местонахождению и категории. При выборе места назначения или создании избранного - Страница 175 из 251
Использование функции GPS 175 4. Введите название категории объектов, например, “Любимые рестораны”, а затем выберите символ для обозначения категории. (Этот символ будет отображаться на карте, когда включено отображение объектов на карте). 5. Коснитесь Add POI. 6. Коснитесь для выбора категории - Страница 176 из 251
176 Использование функции GPS Планирование маршрута перед поездкой 1. Коснитесь экрана движения, чтобы открыть главное меню окно Main Menu. 2. Коснитесь значка Далее ( ), и выберите Advanced planning. 3. Выберите начальную точку пути таким же образом, которым вы обычно выбираете место назначения. - Страница 177 из 251
Использование функции GPS 177 Открытие экрана просмотра карты 1. Коснитесь экрана движения, чтобы открыть главное меню окно Main Menu. 2. Коснитесь значка Далее ( ) и выберите Browse map. Для перемещения карты и просмотра ее других частей коснитесь экрана и переместите стилус. 1 3 2 4 1 В строке - Страница 178 из 251
178 Использование функции GPS Параметр Use night colors Turn off 3D display Safety preferences Enable/disable POIs Turn off sound Manage Favorites Change Home location Manage maps Manage POIs Planning preferences Описание Уменьшение яркости экрана и использование более темных цветов на карте. Этот - Страница 179 из 251
Использование функции GPS 179 Параметр Toll road preferences Compass preferences Change map colors Name preferences Status bar preferences Set units Change voice Change language Описание Устанавливает обработку платных дорог программой NAVIGATOR, если они имеются в маршруте к указанному месту - Страница 180 из 251
180 Использование функции GPS 8.4 Элементы управления GPS HTC RollRTM – фирменное устройство управления, объединяющее дисковый манипулятор и трекбол. При отображении на экране TomTom NAVIGATOR карты или меню используйте HTC RollRTM для навигации. Дисковый манипулятор Трекбол Дисковый манипулятор • - Страница 181 из 251
Глава 9 Мультимедийные приложения 9.1 Использование камеры 9.2 Использование программы Фото и видео 9.3 Использование проигрывателя Windows Media Player 9.4 Использование программы FM-радио - Страница 182 из 251
182 Мультимедийные приложения 9.1 Использование камеры С помощью встроенной фото/видеокамеры очень легко делать фотоснимки и снимать видеоклипы со звуковым сопровождением. Открытие экрана “Камера” • Выберите Пуск > Программы > Камера; или • Выберите Пуск > Программы > Фото и видео > значок Камера; - Страница 183 из 251
Мультимедийные приложения 183 Для камеры можно установить следующие режимы съемки: • Фото: съемка обычных статических изображений. • Видео: съемка видеоклипов со звуковым сопровождением или без него • MMS-видео: съемка видеоклипов для пересылки в MMSсообщениях. • Фото для адресной книги: съемка - Страница 184 из 251
184 Мультимедийные приложения Элементы управления камерой Для фото- и видеосъемки, а также для настройки режимов используйте следующие кнопки коммуникатора и экранные кнопки. Использование кнопки КАМЕРА или трекбола для спуска затвора Чтобы открыть экран “Камера”, нажмите кнопку КАМЕРА на корпусе - Страница 185 из 251
Мультимедийные приложения 185 Экранные элементы управления и индикаторы 1 2 3 4 12 5 6 7 8 9 10 11 Режим “Видео” Режим “Фото” 1 Переключатель режимов. Касайтесь стрелок влево или вправо ( / ) на экране для переключения режима съемки. 2 Разрешение. Значок разрешения ( / / / / ) показывает текущее - Страница 186 из 251
186 Мультимедийные приложения 8 Яркость. Коснитесь значка “-” или “+” ( / ) , чтобы уменьшить или увеличить уровень яркости. 9 Режим измерения. Коснитесь для переключения режима измерения между По центру ( ) и По всей области ( ). 10 Баланс белого. Коснитесь этого значка, чтобы изменить тип - Страница 187 из 251
Мультимедийные приложения 187 Режимы съемки статических изображений Используя режимы съемки статических изображений, Фото, Фото для адресной книги, Кадр, Спортивное фото и Пакет, вы можете снимать статические изображения, нажимая кнопку КАМЕРА на коммуникаторе или трекбол. Статические изображения - Страница 188 из 251
188 Мультимедийные приложения Экран “Просмотр” После съемки статического изображения или видеоклипа вы можете увидеть результаты на экране Просмотр. Кроме того, касаясь значков в нижней части экрана “Просмотр”, можно удалять снятые фотографии или видеоклипы, отсылать их в сообщениях электронной - Страница 189 из 251
Мультимедийные приложения 189 5 Назначить контактам. Коснитесь значка изображение выбранному контакту. , чтобы назначить 6 Обзор. После съемки фотографий в режимах “Спортивная съемка” или “Пакет” в нижнем правом углу экрана “Просмотр” отображается общее количество последовательных кадров. Коснитесь - Страница 190 из 251
190 Мультимедийные приложения Диапазон масштабирования Диапазон изменения фокусного расстояния для изображения или видеоклипа зависит от режима съемки и размера снимка. Смотрите таблицу. Кадр Спортивная съемка Пакет От 1.0x до 2.0x От 1.0x до 4.0x От 1.0x до 10.0x Средние (176 x 144) От 1.0x до - Страница 191 из 251
Мультимедийные приложения 191 Примечание Размеры изображения для разных форматов съемки также отличаются в зависимости от режима. Диапазон изменения фокусного расстояния рассчитывается на основе следующих коэффициентов: • 1.0x = нормальный размер (без масштабирования) • 2.0x = двукратное увеличение - Страница 192 из 251
192 Мультимедийные приложения Навигация по экрану “Настройки камеры” Для навигации по экрану “Настройки камеры” используйте трекбол или экранные кнопки. 1 2 1 2 Коснитесь значка для непосредственного вызова необходимого меню. Также можно коснуться стрелки влево/вправо ( / ), чтобы перейти в строке - Страница 193 из 251
Мультимедийные приложения 193 • • • Меню “Съемка с задержкой” Съемка с задержкой. Выберите задержку съемки: Выкл., 2 секунды или 10 секунд. После нажатия кнопки КАМЕРА или трекбола камера в зависимости от настройки ждет 2 секунды либо 10 секунд и автоматически снимает один кадр. Меню “Место - Страница 194 из 251
194 Мультимедийные приложения Меню “Параметры съемки” • Разрешение. Выберите нужный размер изображения или видеоклипа. • Качество. Выберите качество снимков в формате JPEG для всех отснятых статических изображений. Можно выбрать один из вариантов: “Основное”, “Обычное”, “Высокое” и “Сверхвысокое”. - Страница 195 из 251
Мультимедийные приложения 195 • Сетка (только в режиме “Фото”). Вы можете выбрать, отображать или нет сетку на экране “Камера”. С помощью сетки можно проще и точнее отцентрировать кадр и выбрать его композицию. Сетка • Подсветка. Вы можете выбрать, включать или нет подсветку при использовании - Страница 196 из 251
196 Мультимедийные приложения • Префикс. Укажите, как следует называть файлы новых фотографий и видеоклипов. При выборе параметра По умолчанию всем новым файлам даются имена “IMAGE” или “VIDEO”, к которым добавляется порядковый номер, например: IMAGE_001.jpg. Вы можете также называть файлы, - Страница 197 из 251
Мультимедийные приложения 197 1 В подменю коснитесь одного из свойств для изменения. Можно также прокрутить трекбол вверх/вниз, чтобы выбрать свойство. 2 Для увеличения или уменьшения коснитесь значка +/- или прокрутите трекбол влево/вправо. Все изменения сразу же будут применены на экране - Страница 198 из 251
198 Мультимедийные приложения Примечание Вы также можете копировать изображения, анимированные файлы GIF и видеоклипы с ПК на коммуникатор с помощью карты памяти. Вставьте карту в гнездо для карты памяти на коммуникаторе и скопируйте файлы с настольного ПК в папку, которую вы создали на карте - Страница 199 из 251
Мультимедийные приложения 199 Значок мультимедиа 3. Выберите видеоклип и воспроизведите его на проигрывателе Windows Media Player. Показ слайдов Вы можете просматривать свои рисунки в режиме показа слайдов. Рисунки разворачиваются на весь экран и сменяются с задержкой 5 секунд. 1. Выберите Пуск > - Страница 200 из 251
200 Мультимедийные приложения Удаление рисунка или видеоклипа Чтобы удалить рисунок или видеоклип, выполните одно из следующих действий: • Выберите рисунок или видеоклип на экране “Фото и видео”. Выберите Меню > Удалить. • Коснитесь и удерживайте эскиз рисунка для удаления и коснитесь кнопки - Страница 201 из 251
Мультимедийные приложения 201 Установка рисунка в качестве фона экрана “Сегодня” Вы может установить свой рисунок в качестве фона на экран “Сегодня”. 1. Выберите Пуск > Программы > Фото и видео. 2. Выберите рисунок, который необходимо использовать в качестве фона. 3. Выберите Меню > В качестве - Страница 202 из 251
202 Мультимедийные приложения Назначение рисунков контактам Вы можете назначить контакту изображение, чтобы его всегда можно было легко отличить. 1. Выберите Пуск > Программы > Фото и видео. 2. Выберите изображение, которое необходимо назначить контакту. 3. Коснитесь Меню > Сохранить в контактах. - Страница 203 из 251
Мультимедийные приложения 203 9.3 Использование проигрывателя Windows Media Player Вы можете использовать проигрыватель Microsoft Windows Media Player 10 Mobile для Pocket PC для воспроизведения файлов цифрового аудио и видео, которые хранятся на коммуникаторе или в сети, например, на веб-сайте. С - Страница 204 из 251
204 Мультимедийные приложения Элементы управления В проигрывателе Windows Media Player можно использовать следующие элементы управления. Элемент управления 1 2 3 2 3 45 1 6 7 8 9 4 5 6 7 8 9 Назначение Воспроизводит файл/ Приостанавливает воспроизведение. Полноэкранный режим воспроизведения - Страница 205 из 251
Мультимедийные приложения 205 Экраны и меню В проигрывателе Windows Media Player есть три основных экрана: • Экран воспроизведения. На экране, который открывается по умолчанию, находятся элементы управления воспроизведением, такие как “Воспроизвести”, “Приостановить”, “Следующая”, “Предыдущая”, - Страница 206 из 251
206 Мультимедийные приложения файла из папки на ПК в папку на коммуникаторе). Это гарантирует, что вместе с защищенным файлом будет скопирована и лицензия. Подробные сведения о синхронизации файлов с коммуникатором или другими мобильными устройствами см. в справке программы “Проигрыватель” на - Страница 207 из 251
Мультимедийные приложения 207 Синхронизация и копирование любых объектов на коммуникатор в ручном режиме 1. Если коммуникатор не синхронизирован с ПК, выполните шаги с 1 по 6, описанные в разделе “Автоматическая синхронизация содержимого на коммуникаторе”, но при этом установите флажок в поле - Страница 208 из 251
208 Мультимедийные приложения Примечание Аудиофайлы будут копироваться быстрее, если в версии проигрывателя для настольного ПК задан параметр автоматического определения качества записи аудиофайлов, которые копируются в коммуникатор. Подробные сведения см. в справке программы "Проигрыватель" на - Страница 209 из 251
Мультимедийные приложения 209 Воспроизведение элемента по сети Используйте команду Открыть адрес URL, чтобы воспроизвести песню или видео, которые хранятся в Интернете или на сервере сети. 1. Если экран “Библиотека” не отображен, выберите Меню > Библиотека. 2. Выберите Меню > Открыть адрес URL. 3. - Страница 210 из 251
210 Мультимедийные приложения Сохранение нового списка воспроизведения 1. Если экран “Библиотека” не отображен, выберите Меню > Библиотека. 2. Коснитесь, чтобы выбрать категорию (например, “Моя музыка” или “Мои списки воспроизведения”). 3. Выберите необходимый файл мультимедиа, затем коснитесь Меню - Страница 211 из 251
Мультимедийные приложения 211 9.4 Использование программы FM-радио Программа FM-радио позволяет слушать FM-радио на коммуникаторе. Так как программа FM-радио использует прилагаемую проводную стереогарнитуру в качестве антенны, перед открытием программы необходимо подключить гарнитуру к разъему для - Страница 212 из 251
212 Мультимедийные приложения Элемент управления Назначение 1 Завершает работу программы FM-радио. 2 Отображает окно радио. 3 Переключает вывод между динамиком и гарнитурой. 4 Позволяет переключаться между режимами Mono и Stereo. В некоторых случаях при прослушивании радиостанции FM качество звука - Страница 213 из 251
Мультимедийные приложения 213 Окно радио 1 2 1 Отображает название радиостанции при наличии сигнала RDS (Radio Data System, система радиоданных) или RDBS (Radio Data Broadcast System, система радиовещания). 2 Отображает номер предустановленной радиостанции при выборе предустановленной радиостанции - Страница 214 из 251
214 Мультимедийные приложения Сохранение в качестве предустановленных Предустановленные станции – это избранные радиостанции FM, которые можно сохранить для быстрого обращения к ним. Можно сохранить до шести радиостанций FM для отображения на кнопках в главном экране программы FM-радио или - Страница 215 из 251
Мультимедийные приложения 215 Прослушивание предустановленной радиостанции FM Выполните одно из следующих действий: • На главном экране программы FM-радио коснитесь кнопки предустановленной радиостанции, которая соответствует необходимой радиостанции. • На экране“Предустановленные”коснитесь номера - Страница 216 из 251
216 Мультимедийные приложения - Страница 217 из 251
Глава 10 Использование других приложений 10.1 Word Mobile 10.2 Excel Mobile 10.3 Просмотр презентаций в PowerPoint Mobile 10.4 Использование ClearVue PDF 10.5 Использование MIDlet Manager 10.6 Использование приложения ZIP 10.7 Использование Голосовой набор номера - Страница 218 из 251
218 Использование других приложений 10.1 Word Mobile Word Mobile это сокращенная версия приложения Microsoft Word. С помощью этого приложение можно открывать и редактировать в коммуникаторе документы, созданные в программе Word на настольном ПК. Можно также создавать документы и шаблоны и сохранять - Страница 219 из 251
Использование других приложений 219 10.2 Excel Mobile В приложении Excel Mobile можно легко открывать и редактировать книги Excel и шаблоны, созданные на настольном ПК. Можно также создавать новые книги и шаблоны непосредственно в коммуникаторе. Создание файла Excel 1. В приложении Excel Mobile - Страница 220 из 251
220 Использование других приложений 10.3 Просмотр презентаций в PowerPoint Mobile С помощью PowerPoint Mobile можно открывать и просматривать презентации, созданные на настольном ПК. В PowerPoint Mobile можно просматривать презентации формата *.ppt и *.pps, созданные с помощью PowerPoint ‘97 или - Страница 221 из 251
Использование других приложений 221 10.4 Использование ClearVue PDF В приложении ClearVue PDF можно открывать и просматривать файлы формата Portable Document Format (PDF) (переносимый формат документов). Такие файлы чаще всего имеют расширение имени *.pdf. Открытие файла PDF в коммуникаторе 1. - Страница 222 из 251
222 Использование других приложений 10.5 Использование MIDlet Manager MIDlet это приложения Java, предназначенные для мобильных устройств. Коммуникатор поддерживает Java 2 Micro Edition, J2ME. С помощью MIDlet Manager можно загружать приложения Java: игры и инструменты, специально предназначенные - Страница 223 из 251
Использование других приложений 223 Примечание Чтобы удалить файлы MIDlet из временной папки, коснитесь и удерживайте имя файла и выберите Удалить в контекстном меню. Запуск программ MIDlet в коммуникаторе 1. Коснитесь Пуск > Программы > MIDlet Manager. 2. Запустите MIDlet, коснувшись стилусом. - Страница 224 из 251
224 Использование других приложений Выбор порядка сортировки 1. Коснитесь стрелки Вниз в правом верхнем углу экрана MIDlet Manager и откройте меню Сортировать по. 2. Выберите сортировку по критерию Имя или Размер. Изменение отображаемого имени программы MIDlet 1. Коснитесь и удерживайте имя - Страница 225 из 251
Использование других приложений 225 Учтите, что некоторые настройки доступны не для всех программ и пакетов MIDlet. Ниже приведен список параметров безопасности, которые можно установить для активных программ и пакетов MIDlet. Параметры безопасности Описание Доступ в сеть Указывает, разрешен ли - Страница 226 из 251
226 Использование других приложений Открытие фала ZIP и и извлечение файлов 1. Откройте файл, выполнив одно из следующих действий: • Выберите файл, а затем выберите Файл > Открыть архив. • Коснитесь и удерживайте файл, а затем выберите Открыть архив. • Дважды коснитесь имени файла. Примечание - Страница 227 из 251
Использование других приложений 227 6. Выберите файлы, выполнив одно из следующих действий: • Коснитесь файла, чтобы его выбрать. • Для выбора нескольких файлов коснитесь и удерживайте стилус в любом месте экрана, а затем выберите Режим группового выделения. Выберите файлы, касаясь каждого по - Страница 228 из 251
228 Использование других приложений Выберите телефонный номер. Коснитесь кнопки Запись, чтобы начать запись. 4. После завершения записи справа от элемента будет отображаться значок Голосовой тег ( ). 5. После создания голосового тега для элемента вы можете выполнять следующие действия: • • - Страница 229 из 251
Использование других приложений 229 Создание голосового тега для программы 1. Выберите Пуск > Настройка > вкладка Личные > Голосовой набор номера. 2. На вкладке Приложения отображается список программ, установленных на коммуникаторе. Для создания голосового тега для программы используется та же - Страница 230 из 251
230 Использование других приложений - Страница 231 из 251
Приложения A.1 Нормативные документы A.2 Требования к ПК для установки ActiveSync 4.x A.3 Технические характеристики - Страница 232 из 251
232 Приложения A.1 Нормативные документы Идентификаторы регулирующих органов В соответствии с установленными правилами данному устройству для идентификации присвоен номер модели ARTE100. Для обеспечения надежной и безопасной работы устройства ARTE100 используйте только дополнительные - Страница 233 из 251
Приложения 233 • • • • • • • ETSI EN 301 489-7 Вопросы электромагнитной совместимости и радиочастотного спектра (ERM); обеспечение электромагнитной совместимости (EMC) радиоаппаратуры и услуг радиосвязи; Часть 7: Особые условия для подвижного, переносного и вспомогательного радиотехнического - Страница 234 из 251
234 Приложения Это оборудование может быть использовано в: AT BE BG CH CY CZ DE DK EE ES FI FR GB GR HU IE IT IS LI LT LU LV MT NL NO PL PT RO SE SI SK TR Меры по защите от высокочастотного излучения Используйте только такие принадлежности, которые разрешены изготовителем изделия, либо не содержат - Страница 235 из 251
Приложения 235 Удельное поглощение радиочастотного излучения (SAR) • 1,1 мВт/г на 10 г Ассоциация телекоммуникаций и Интернета (TIA) – Информация о безопасном использовании кардиостимуляторов Ассоциация производителей медицинского оборудования рекомендует обеспечивать расстояние не менее 15 см - Страница 236 из 251
236 Приложения Заявление об отходах (WEEE) Директива европейского союза о загрязнении от электрического и электронного оборудования (WEEE), которая вступила в действие как Европейский закон 13 февраля 2003 г., привела к значительным изменениям в обращении с отработавшим свой ресурс электрическим - Страница 237 из 251
Приложения 237 A.2 Требования к ПК для установки ActiveSync 4.x Для подключения коммуникатора к настольному ПК на ПК должна быть установлена программа Microsoft® ActiveSync®. Программа ActiveSync 4.x поставляется на компакт-диске Установочный диск, который совместим со следующими операционными - Страница 238 из 251
238 Приложения A.3 Технические характеристики Сведения о системе Процессор TI's OMAPTM 850, 201 МГц Память - ПЗУ: 128 МБ - ОЗУ: 64 МБ SDRAM (Указан общий объем ПЗУ и ОЗУ, доступный для использования и хранения. Память используется для операционной системы, приложений и хранения данных, поэтому - Страница 239 из 251
Приложения 239 Параметры Размеры Масса GPS Набор микросхем Встроенная антенна GPS Приемник GPS Радио FM/RDS Набор микросхем Диапазон настройки Частотная характеристика RDS/RDBS Модуль камеры Тип Разрешение Цифровое увеличение Подключения Порт вводавывода Гнездо автомобильной антенны 108 мм (Д) x 58 - Страница 240 из 251
240 Приложения Управление и индикаторы Кнопки навигации • HTC RollRTM (дисковый манипулятор и трекбол) • Четыре кнопки для вызова программ: ГОЛОСОВАЯ КОМАНДА, КАМЕРА, INTERNET EXPLORER, программное обеспечение GPS • Две кнопки телефона: РАЗГОВОР и ОТБОЙ • Кнопка ГЛАВНОЕ МЕНЮ • Кнопка OK • Две - Страница 241 из 251
Алфавитный указатель - Страница 242 из 251
242 Предметный указатель А Время 76 Выключение звука 54 Автомобильные телефоны 54 Агент загрузки 31 Аккумулятор - save battery power 79 - зарядка аккумулятора 23 - проверка заряда аккумулятора 22 - сведения 21 - экономия заряда аккумулятора 117 Анимированные файлы GIF 198 Аппаратная перезагрузка 93 - Страница 243 из 251
Предметный указатель 243 Запись голосовой заметки 159 Звонок 103 - из программы “Контакты” 47 - из программы “Телефон” 46 - из программы Программа Менеджер SIM-карты 48 - из списка “Быстрый набор” 47 - из списка “Звонки” 47 Звуки и уведомления 78 И Игры 31 Избранное (Internet Explorer) 100 - Страница 244 из 251
244 Предметный указатель Н Назначение программ или команд кнопкам коммуникатора 77 Назначение рисунков контактам 202 Настройка - меню “Пуск” 75 - экран “Сегодня” 74 Нормативные документы 232 О Общий Интернет 120 Ответ/окончание разговора 49 Ответ на MMS 147 Ответ на сообщение 134, 135 Отключение - Страница 245 из 251
Предметный указатель 245 Перезагрузка - аппаратная 92 - программная 92 Переключение между звонками 53 Пересылка сообщения 134 ПИН-код 44, 90 Подключение к Интернету - включение подключения 99 - настройка коммутируемого подключения к ISP 98 - настройка подключения GPRS 96 Подключение к частной сети - Страница 246 из 251
246 Предметный указатель - Проводник 31 - Программа Менеджер SIM-карты 33, 150 - Сообщения 32, 130 - Справка 32 - Телефон 32, 46 - Фото и видео 32, 197 Просмотр - MMS 146 - изображения 198 - слайд-шоу фотографий 199 Профиль доступа к SIM-карте (SAP) 54 Р Размеры и масса 239 Размер текста - - Страница 247 из 251
Предметный указатель 247 У Ш Удаление изображений и видео 200 Удержание звонка 53 Управление правами на цифровую информацию (DRM) 205 Установка изображения в качестве фона экрана “Сегодня” 201 Установка и настройка ActiveSync 58 Установка и удаление программ 81 Устранение неполадок Windows Media - Страница 248 из 251
248 Предметный указатель A D A2DP 107 ActiveSync - Comm Manager 103 - копирование файлов 84 - обзор 31 - синхронизация 62 - установка и настройка 58 Direct Push 65, 103 B Bluetooth - Bluetooth Explorer 31, 111 - видимый 105 - включение и выключение 103 - гарнитура “громкоговорящая” 107 - модем - Страница 249 из 251
Предметный указатель 249 MMS 140 - блокировка отправителей 146 - добавление адреса веб-страницы из избранного 145 - добавление звукозапись 146 - добавление значка настроения 145 - добавление текста 145 - добавление фото/видео 143 - настройки MMS 141 - ответ на сообщение 146 - просмотр сообщения 146 - Страница 250 из 251
- Страница 251 из 251