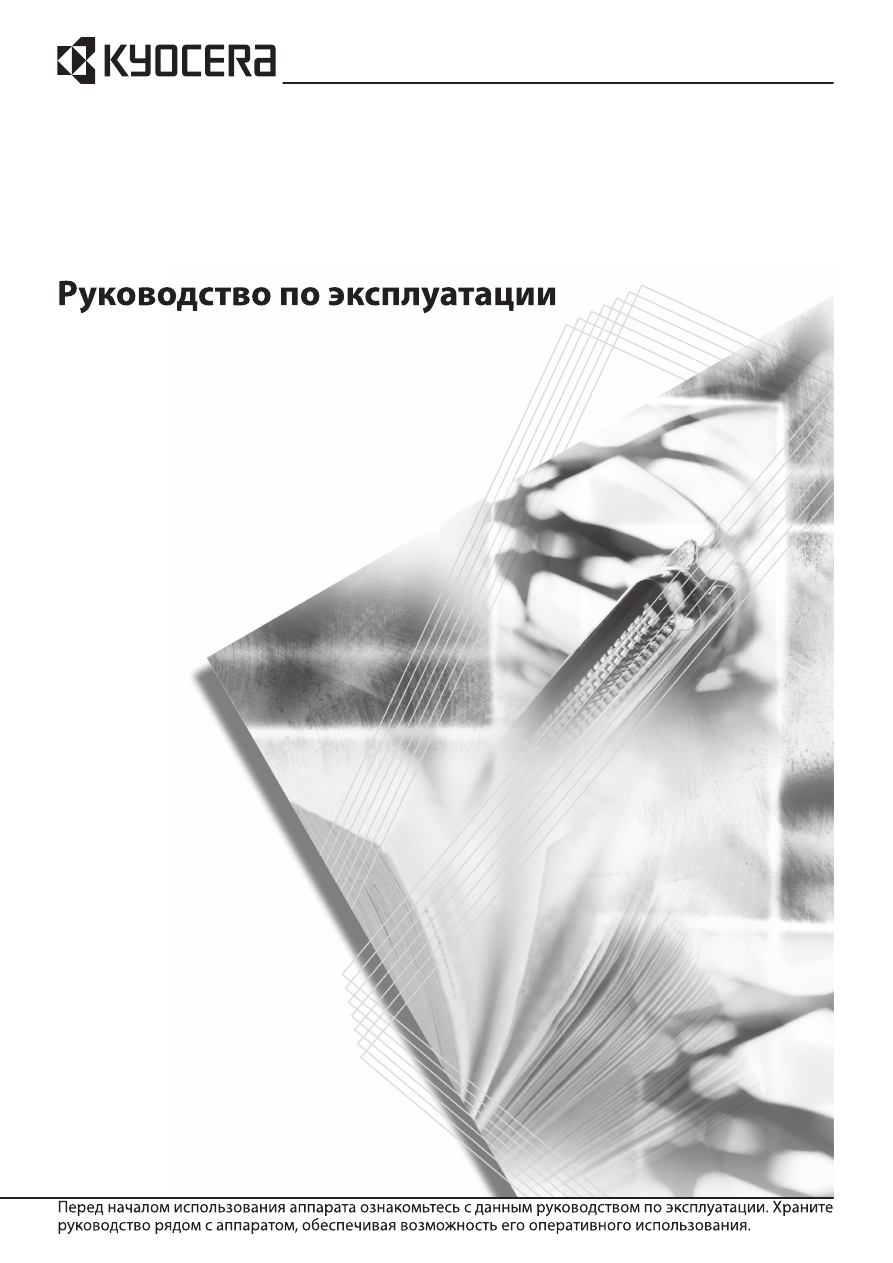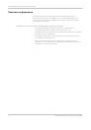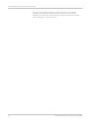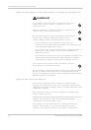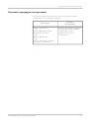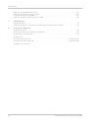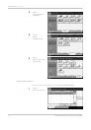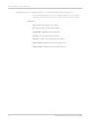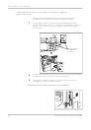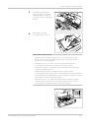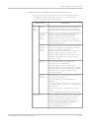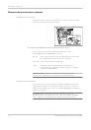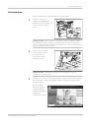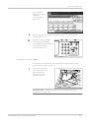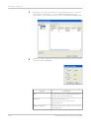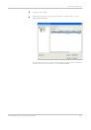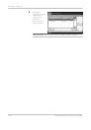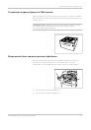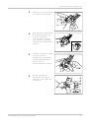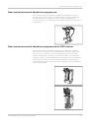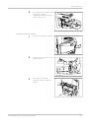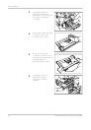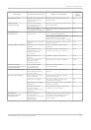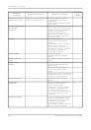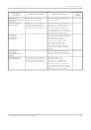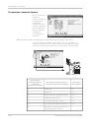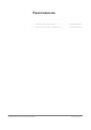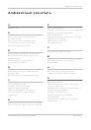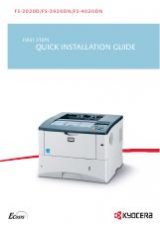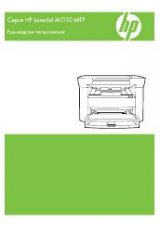Оглавление инструкции
- Страница 1 из 189
KM-3050 KM-4050 KM-5050 РУКОВОДСТВО ПО ЭКСПЛУАТАЦИИ 1-1 - Страница 2 из 189
Введение Благодарим за приобретение аппарата KM-3050/KM-4050/ KM-5050! Настоящее руководство содержит сведения по эксплуатации и техобслуживанию аппарата, а также описание несложных действий по устранению возникающих неполадок и поддержанию аппарата в исправном состоянии. Ознакомьтесь с данным - Страница 3 из 189
Правовая информация и правила техники безопасности Ознакомьтесь с этой информацией перед началом работы с аппаратом. В этой главе содержится информация по следующим вопросам: • • • • • • • • • РУКОВОДСТВО ПО ЭКСПЛУАТАЦИИ Правовая информация...................................................ii - Страница 4 из 189
РУКОВОДСТВО ПО ЭКСПЛУАТАЦИИ Правовая информация Копирование или воспроизведение в любой форме данного руководства в целом или любой его части без предварительно полученного письменного разрешения корпорации Kyocera Mita Corporation запрещено. Правовые ограничения копирования/сканирования • • - Страница 5 из 189
РУКОВОДСТВО ПО ЭКСПЛУАТАЦИИ Торговые марки • KPDL – торговый знак корпорации Kyocera Corporation. • Microsoft, MS-DOS, Windows, Windows NT и Internet Explorer являются зарегистрированными торговыми знаками корпорации Microsoft Corporation в США и/или других странах. • Windows Me и Window XP - Страница 6 из 189
РУКОВОДСТВО ПО ЭКСПЛУАТАЦИИ • TypeBankG-B, TypeBankM-M и Typebank-OCR являются торговыми знаками TypeBank®. • Все шрифты для европейских языков, заложенные в аппарат, используются в рамках лицензионного соглашения с Monotype Imaging Inc. • Helvetica, Palatino и Times являются зарегистрированными - Страница 7 из 189
РУКОВОДСТВО ПО ЭКСПЛУАТАЦИИ 3 4 To protect proprietary rights of Monotype Imaging, you agree to maintain the Software and other proprietary information concerning the Typefaces in strict confidence and to establish reasonable procedures regulating access to and use of the Software and Typefaces. - Страница 8 из 189
РУКОВОДСТВО ПО ЭКСПЛУАТАЦИИ Программа Energy Star (ENERGY STAR®) Наша компания, будучи участником международной программы Energy Star, определила, что данный аппарат соответствует стандартам, утвержденным этой программой. О международной программе Energy Star Основной целью международной программы - Страница 9 из 189
РУКОВОДСТВО ПО ЭКСПЛУАТАЦИИ Условные обозначения по технике безопасности Разделы настоящего руководства и компоненты аппарата, отмеченные специальными предупреждающими символами, призваны обратить внимание пользователя на возможную опасность для самого пользователя, других людей и окружающих - Страница 10 из 189
РУКОВОДСТВО ПО ЭКСПЛУАТАЦИИ В случае, если предупреждения по технике безопасности в данном руководстве напечатаны неразборчиво, или в случае утраты самого руководства, обратитесь к представителю сервисной службы и закажите новое руководство. (платная услуга) viii РУКОВОДСТВО ПО ЭКСПЛУАТАЦИИ - Страница 11 из 189
РУКОВОДСТВО ПО ЭКСПЛУАТАЦИИ Наклейки с предостережениями В целях безопасности на следующие компоненты аппарата наклеены этикетки с предостережениями. При удалении застрявшей бумаги или замене тонера проявляйте осторожность, чтобы не допустить возгорания или поражения электрическим током. Высокое - Страница 12 из 189
РУКОВОДСТВО ПО ЭКСПЛУАТАЦИИ Меры предосторожности при установке Окружающая среда ВНИМАНИЕ Не устанавливайте аппарат на неустойчивой или неровной поверхности. В противном случае аппарат может перевернуться или упасть. Это может привести к травмам или повреждению аппарата. Не устанавливайте аппарат - Страница 13 из 189
РУКОВОДСТВО ПО ЭКСПЛУАТАЦИИ • в местах, подверженных вибрации; • в местах с резкими перепадами температуры; • под направленными потоками горячего или холодного воздуха; • в местах с плохой вентиляцией. При перемещении аппарата по покрытию, на котором легко образуются царапины, пол может быть - Страница 14 из 189
РУКОВОДСТВО ПО ЭКСПЛУАТАЦИИ Меры предосторожности при эксплуатации Меры предосторожности при эксплуатации аппарата ПРЕДУПРЕЖДЕНИЕ Не ставьте на аппарат и рядом с ним металлические предметы и сосуды с водой (вазы с цветами, цветочные горшки, чашки и т.д.). Попадание воды или предметов внутрь - Страница 15 из 189
РУКОВОДСТВО ПО ЭКСПЛУАТАЦИИ ВНИМАНИЕ Вынимая вилку шнура питания из розетки, не тяните за шнур. Если сильно тянуть шнур, можно порвать провода внутри него, а это может привести к возгоранию или поражению электрическим током. (Вынимая шнур из розетки, держите его за вилку). При перемещении аппарата - Страница 16 из 189
РУКОВОДСТВО ПО ЭКСПЛУАТАЦИИ Меры предосторожности при обращении с расходными материалами ВНИМАНИЕ Не пытайтесь сжечь контейнер с тонером или бункер для отработанного тонера. Искры от пламени могут стать причиной ожогов. Храните контейнер с тонером и бункер для отработанного тонера в недоступном для - Страница 17 из 189
РУКОВОДСТВО ПО ЭКСПЛУАТАЦИИ Меры безопасности при работе с лазером (Европа) Лазерное излучение опасно для организма человека. Поэтому лазерное излучение, создаваемое внутри аппарата, герметично закрыто защитным кожухом и наружной крышкой. При правильной эксплуатации аппарата пользователем излучение - Страница 18 из 189
РУКОВОДСТВО ПО ЭКСПЛУАТАЦИИ Меры безопасности при отсоединении от сети питания Внимание. Аппарат полностью обесточивается только при отсоединении вилки шнура питания от розетки электросети! Другие выключатели на аппарате являются только функциональными выключателями и не предназначены для полного - Страница 19 из 189
О руководстве по эксплуатации В настоящем руководстве содержатся следующие главы. Глава 1 - Компоненты и узлы В этой главе описаны компоненты аппарата и клавиши панели управления. Глава 2 - Подготовка к использованию В этой главе приводится описание действий по загрузке бумаги и оригиналов а также - Страница 20 из 189
О руководстве по эксплуатации Руководства, входящие в комплект поставки В комплект поставки аппарата входят следующие руководства. Пользуйтесь ими по мере необходимости. Руководство по эксплуатации (настоящее руководство) В руководстве описываются загрузка бумаги, базовые операции копирования, - Страница 21 из 189
О руководстве по эксплуатации Описание процедуры эксплуатации В настоящем руководстве используется следующее описание последовательностей нажатий клавиш: Процедура Нажать [Копировать]. Нажать [Далее] на экране Быстрая настройка. Описание в руководстве Нажмите [Копировать], [Далее] Быстрая - Страница 22 из 189
О руководстве по эксплуатации Оригиналы и форматы бумаги В этом разделе описываются обозначения, которые используются в руководстве при описании форматов оригиналов и бумаги. Для форматов A4, B5 и Letter, которые могут использоваться как в книжной, так и в альбомной ориентации, на горизонтальную - Страница 23 из 189
Оглавление Оглавление Правовая информация и правила техники безопасности О руководстве по эксплуатации 1 Компоненты и узлы Аппарат . . . . . . . . . . . . . . . . . . . . . . . . . . . . . . . . . . . . . . . . . . . . . . . . . . . . . . . . . . . . . . . . . . . 1-2 Панель управления . . . . . . - Страница 24 из 189
Оглавление Комплект резервирования данных . . . . . . . . . . . . . . . . . . . . . . . . . . . . . . . . . . . . . . . . . . . . 4-12 Комплект безопасности (ключ USB) . . . . . . . . . . . . . . . . . . . . . . . . . . . . . . . . . . . . . . . . . . . 4-13 Последовательный интерфейс . . . . . . . - Страница 25 из 189
1 Компоненты и узлы В этой главе перечислены компоненты аппарата и клавиши панели управления. • • • РУКОВОДСТВО ПО ЭКСПЛУАТАЦИИ Аппарат ....................................................................... 1-2 Панель управления .................................................... 1-5 Сенсорная - Страница 26 из 189
Компоненты и узлы Аппарат 1 3 9 2 10 4 5 6 7 11 12 8 1 Крышка стекла экспонирования (дополнительно) 2 Линейки размеров оригинала 3 Фиксатор обоймы сшивателя 4 Индикатор «Прием» (мигает во время приема данных) 5 Индикатор «Ошибка» (мигает при возникновении ошибки и остановке задания) 6 Левая крышка - Страница 27 из 189
Компоненты и узлы 13 14 36 15 34 35 33 25 26 27 28 29 30 16 19 20 31 32 21 22 17 18 РУКОВОДСТВО ПО ЭКСПЛУАТАЦИИ 24 23 1-3 - Страница 28 из 189
Компоненты и узлы 13 Картридж с тонером 14 Фиксатор контейнера с тонером 15 Контейнер для отработанного тонера 16 Передняя крышка 17 Регулятор ширины бумаги 18 Пластина регулировки длины бумаги 19 Верхний лоток 20 Сетевой выключатель 21 Направляющие ширины бумаги 22 Универсальный лоток 23 Фиксатор - Страница 29 из 189
Компоненты и узлы Панель управления 1 5 9 10 11 12 13 14 15 16 17 18 2 3 4 8 7 6 19 1 21 22 23 Клавиша/индикатор Системное меню 2 3 4 5 6 7 8 9 10 11 12 13 20 Клавиша/индикатор Сост/Отм. задач Клавиша/индикатор Програм. Клавиша Приложение Клавиша/индикатор Счетчик Клавиша/индикатор Копировать - Страница 30 из 189
Компоненты и узлы Сенсорная панель Экран Копирование Для отображения этого экрана служит клавиша Копировать. 1 Экран [Быстрая настройка] Подготовка к копированию завершена . Копии 1 Копировать изображение Установить оригинал . Авто Нормальн . 0 Масштаб Оригинал : - - Масштаб : 100% Бумага : - - - - Страница 31 из 189
Компоненты и узлы 4 Экран [Располож./ редакт.] Подготовка к копированию завершена . Копии 1 Копировать изображение Масштаб Совместить Поле / Центриров . Стирание границы Брошюра Двусторонняя Обложка Наложение формы Страница № Страница заметок Установить оригинал . Оригинал : - - Масштаб : 100% - Страница 32 из 189
Компоненты и узлы 3 Экран [Тип оригинала/ передачи] Подготовка к передаче завершена . Адресат Загрузите оригинал. 1 Передача изображения Формат оригинала Оригиналы раз форматов 2-стор/книж. оригинал Формат для передачи Ориентация оригинала Формат файла Разделение файлов Длинный оригинал Установить - Страница 33 из 189
Компоненты и узлы 2 Экран [Ящик заданий] Ящик заданий Имя ящика Файлы Конфиденциальная печать/сохраненное задание 0 Быстрая копия/пробная (до уточнения) 0 Повторное копирование 0 Форма для наложения формы (копия) 2 001 /001 Открыть Пользов . ящик Ящик заданий Удаляемая память Состояние 3 Экран - Страница 34 из 189
Компоненты и узлы 2 Экран [Задания передачи] Состояние Состояние Тип № задан. Плановое задание Журнал Все Допуст время Тип 000091 14:47 Адресат Имя пользователя doc20060506144753 Состояние AAAAA Ожидание 001 /001 Отмена Сведения Задания печати Задания передачи Задания сохранения Устройство/ связь - Страница 35 из 189
Компоненты и узлы Экран Программа Для доступа к этому экрану служит клавиша Програм. 1 Экран [Вызов] Программа 1 2 7 3 8 4 9 5 № 6 10 001/005 Вызов Зарегистрировать Редактировать Состояние 2 Экран [Зарегистрировать] 10/5/2006 10 :10 Программа 1 6 2 7 3 8 4 9 5 10 001/005 Вызов Зарегистрировать - Страница 36 из 189
Компоненты и узлы 1-12 РУКОВОДСТВО ПО ЭКСПЛУАТАЦИИ - Страница 37 из 189
2 Подготовка к использованию В этой главе приводится информация по подготовке аппарата к эксплуатации, а также описание действий по загрузке бумаги и оригиналов. • • • • • • • • • РУКОВОДСТВО ПО ЭКСПЛУАТАЦИИ Определение способа подключения и подготовка кабелей - Страница 38 из 189
Подготовка к использованию Документация, содержащаяся на прилагаемом компакт-диске. На прилагаемом компакт-диске с набором библиотек для изделия содержатся следующие документы. Используйте их для справки. Документы Extended Printer Driver User Guide Network FAX Driver Operation Guide COMMAND CENTER - Страница 39 из 189
Подготовка к использованию Определение способа подключения и подготовка кабелей Определите способ подключения аппарата к компьютеру или сети и подготовьте необходимые кабели. Пример подключения Для определения способа подключения аппарата к компьютеру или сети см. рисунок ниже. Подключение сканера - Страница 40 из 189
Подготовка к использованию Подготовка необходимых кабелей Для подключения аппарата к компьютеру предусмотрены следующие кабели. Подготовьте необходимые кабели в соответствии с используемым интерфейсом. Интерфейсы стандартной комплектации Функция Интерфейс Необходимый кабель Принтер/ сканер/ сетевой - Страница 41 из 189
Подготовка к использованию Подсоединение кабелей Подсоединение сетевого кабеля (дополнительно) Для подсоединения сетевого кабеля к аппарату выполните следующие действия. 1 Если аппарат включен, нажмите клавишу Питание на панели управления. Убедитесь в том, что индикаторы Питание и «Память» не - Страница 42 из 189
Подготовка к использованию Подсоединение кабеля параллельного/USB-интерфейса (дополнительно) Для подсоединения кабеля принтера параллельного/USBинтерфейса к аппарату выполните следующие действия. 1 Если аппарат включен, нажмите клавишу Питание на панели управления. Убедитесь в том, что индикаторы - Страница 43 из 189
Подготовка к использованию Подсоединение к разъему интерфейса USB 4 Подсоедините другой конец кабеля к компьютеру. Подсоединение кабеля питания Подсоедините один конец прилагаемого кабеля питания к аппарату, а другой – к розетке. ВАЖНАЯ ИНФОРМАЦИЯ. Используйте только кабель питания, поставляемый с - Страница 44 из 189
Подготовка к использованию Установка даты и времени Для установки локальной даты и времени выполните следующие действия. При отправке сообщения электронной почты с помощью функции передачи установленная данным способом дата и время вставляется в заголовок сообщения. Установите дату, время и сдвиг - Страница 45 из 189
Подготовка к использованию 5 Нажмите [Изменить] Дата/время. 6 Нажмите [Откл.] или [Вкл.], чтобы отключить/ включить Летнее время. Счетчик даты/времени - дата /время Установка даты и времени. Г М Д Летнее время Откл. Ч М С Вкл. Отмена OK Состояние 7 Установите дату и время. Используйте клавиши [+] и - Страница 46 из 189
Подготовка к использованию Настройка сети (подключение с помощью сетевого кабеля) В стандартную комплектацию аппарата входит сетевой интерфейс, поддерживающий протоколы TCP/IP, IPX/SPX, NetBEUI и AppleTalk, что позволяет выполнять сетевую печать на различных платформах, таких как Windows, - Страница 47 из 189
Подготовка к использованию 6 Нажмите [Маска подсети] и введите адрес с помощью цифровых клавиш. 7 Нажмите [Шлюз по умолчанию] и введите адрес с помощью цифровых клавиш. 8 Убедитесь в том, что все адреса заданы правильно, и нажмите [OK]. 9 Нажмите клавишу Питание, убедитесь в том, что - Страница 48 из 189
Подготовка к использованию Установка программного обеспечения Для функций принтера или передачи TWAIN/факса с компьютера установите соответствующее программное обеспечение с прилагаемого компакт-диска. ПРИМЕЧАНИЕ. Для установки на компьютеры с ОС Windows XP, Windows NT 4.0/2000 и Server 2003 - Страница 49 из 189
Подготовка к использованию Выбор экрана по умолчанию (дополнительно) Выберите экран сенсорной панели по умолчанию, который отображается вслед за экраном приветствия после включения питания. Можно выбрать один из следующих экранов по умолчанию. Экран по умолчанию Экран, который отображается сразу - Страница 50 из 189
Подготовка к использованию Изменение языка (дополнительно) Для изменения языка сенсорной панели выполните следующие действия. 1 Нажмите клавишу Системное меню. 2 Нажмите [Общие параметры], затем нажмите [Изменить] Язык. 3 Выберите требуемый язык, нажав соответствующую клавишу. Общие параметры - - Страница 51 из 189
Подготовка к использованию Загрузка бумаги В стандартной комплектации бумага загружается в два выдвижных ящика с кассетами и в универсальный лоток. В дополнительной комплектации также предусмотрено устройство подачи бумаги и устройство подачи на 3000 листов (см. главу 4 Дополнительное - Страница 52 из 189
Подготовка к использованию Если аппарат не будет использоваться в течение длительного времени, для защиты бумаги от воздействия влаги извлеките ее из кассет и герметично закройте в фирменной упаковке. ПРИМЕЧАНИЕ. Специальная бумага, например, бланки, перфорированные или предварительно отпечатанные - Страница 53 из 189
Подготовка к использованию 3 С помощью регулятора длины бумаги установите направляющую пластину в соответствии с форматом бумаги. 4 Выровняйте бумагу по левому краю кассеты. ВАЖНАЯ ИНФОРМАЦИЯ. • Перед загрузкой бумаги убедитесь в отсутствии скрученных или изогнутых листов. Несоблюдение этого - Страница 54 из 189
Подготовка к использованию 5 Вставьте в слот карточку формата, соответствующую формату загруженной бумаги. 6 Аккуратно задвиньте кассету обратно в аппарат. ПРИМЕЧАНИЕ. Если аппарат не будет использоваться в течение длительного времени, для защиты бумаги от воздействия влаги извлеките ее из кассет и - Страница 55 из 189
Подготовка к использованию 1 Откройте универсальный лоток. 2 Отрегулируйте направляющие ширины в соответствии с шириной бумаги. 3 Загрузите бумагу вдоль направляющих в лоток до упора. ВАЖНАЯ ИНФОРМАЦИЯ. Загружайте бумагу стороной, соответствующей запечатанной стороне упаковки, вверх. Скрученную - Страница 56 из 189
Подготовка к использованию Конверт Формат Конверт C5 162×229 (мм) Executive 7 1/4"×10 1/2" Конверт №9 3 7/8"×8 7/8" Конверт №6-3/4 3 5/8"×6 1/2" ISO B5 176×250 (мм) Конверт C4 229×324 (мм) Oufuku Hagaki 200×148 (мм) Конверт Youkei 2 Haguruma Swiss-You 2 без печати на полях WE-S2 162×114 (мм) Youkei - Страница 57 из 189
Подготовка к использованию ВАЖНАЯ ИНФОРМАЦИЯ. Выбор ориентации и стороны для печати зависит от типа конверта. При неправильной загрузке конверта печать может быть выполнена в неверном направлении или на стороне, не предназначенной для печати. ПРИМЕЧАНИЕ. О выборе типа конверта, загружаемого в - Страница 58 из 189
Подготовка к использованию Формат/тип Тип бумаги Описание Обычная, Шероховатая, Калька, Из вторсырья, Предварительно отпечатанная, Высокосортная, Цветная, Перфорированная, Бланк, Высококачественная и Пользовательская 1~8 1 Нажмите клавишу Системное меню. 2 Нажмите [Общие параметры], [Изменить] - Страница 59 из 189
Подготовка к использованию Выбор формата и типа бумаги для универсального лотка При загрузке бумаги в универсальный лоток необходимо выбрать тип и формат бумаги. Наиболее часто используемый формат и тип можно выбрать заблаговременно. Формат/тип Формат бумаги Описание АВТО Формат бумаги определяется - Страница 60 из 189
Подготовка к использованию 1 Нажмите клавишу Системное меню. 2 Нажмите [Общие параметры], [Изменить] на экране Установка оригинала/бумаги, [Изменить] на экране Настройка универсального лотка, затем нажмите [Изменить] на экране Формат бумаги. 3 Для автоматического определения формата бумаги нажмите - Страница 61 из 189
Подготовка к использованию Загрузка оригиналов Для загрузки оригиналов с целью копирования, передачи или сохранения выполните следующие действия. Размещение оригиналов на стекле экспонирования Кроме обычных листов, на стекло экспонирования можно загружать книги и журналы. 1 Откройте крышку стекла - Страница 62 из 189
Подготовка к использованию Линейки размеров оригинала (Модели с измерениями в дюймах ) (Модели с метрической системой единиц ) 3 Закройте крышку стекла экспонирования. ВНИМАНИЕ. При закрытии крышки стекла экспонирования не прилагайте излишних усилий. Из-за чрезмерного нажатия стекло может треснуть. - Страница 63 из 189
Подготовка к использованию Загрузка оригиналов в блок экспонирования Дополнительный блок экспонирования используется для автоматического постраничного сканирования многостраничных оригиналов. В случае двусторонних оригиналов выполняется сканирование обеих сторон. Названия компонентов блока - Страница 64 из 189
Подготовка к использованию • Оригиналы со скользкой поверхностью • Оригиналы из клеящего материала или с клейкой лентой • Подмоченные оригиналы • Оригиналы с невысохшей корректурной жидкостью • Оригиналы неправильной формы (непрямоугольные) • Оригиналы с вырезами • Рельефная бумага • Оригиналы со - Страница 65 из 189
Подготовка к использованию Убедитесь в том, что высота стопки загруженных оригиналов не превышает указанный уровень. Превышение максимального уровня может привести к замятию оригиналов (см. рисунок ниже). Оригиналы с перфорированными отверстиями или линиями следует загружать таким образом, чтобы - Страница 66 из 189
Подготовка к использованию 2-30 РУКОВОДСТВО ПО ЭКСПЛУАТАЦИИ - Страница 67 из 189
3 Основные операции В этой главе рассматриваются следующие операции. • • • • • • • • • • • • • РУКОВОДСТВО ПО ЭКСПЛУАТАЦИИ Включение/отключение питания ............................... 3-2 Режим ожидания и автоматический переход в режим ожидания ...................................................... - Страница 68 из 189
Основные операции Включение/отключение питания Включение питания Откройте крышку сетевого выключателя, затем нажмите сетевой выключатель для включения питания. Состояние клавиш/индикаторов (горит/мигает/не горит) После включения питания клавиши/индикаторы, такие как Копировать или Отправить, - Страница 69 из 189
Основные операции Убедитесь в том, что индикатор не горит. Если аппарат не будет использоваться в течение длительного времени ВНИМАНИЕ. Если аппарат не будет использоваться в течение нескольких часов (например, ночью), отключите питание с помощью сетевого выключателя. Если аппарат не будет - Страница 70 из 189
Основные операции Режим ожидания и автоматический переход в режим ожидания Режим ожидания Для перехода в режим ожидания служит клавиша Питание. Все индикаторы сенсорной панели, кроме индикатора сети питания, погаснут в целях сбережения электроэнергии. Это состояние называется режимом ожидания. Если - Страница 71 из 189
Основные операции Регулировка угла наклона панели управления Регулировка угла наклона панели управления осуществляется в два приема: нажатие стопорного рычага и поворот панели управления. РУКОВОДСТВО ПО ЭКСПЛУАТАЦИИ 3-5 - Страница 72 из 189
Основные операции Отображение элементов сенсорной панели Отображение оригиналов и бумаги На сенсорной панели отображается выбранное устройство подачи бумаги и выходной лоток. Подготовка к копированию завершена . Копии 1 Положение Копировать изображение Выход ной Устройст во Формат/ ориентация - Страница 73 из 189
Основные операции Копирование Ниже приведена процедура обычного копирования. 1 Нажмите клавишу/ индикатор Копировать (перед нажатием убедитесь в том, что индикатор не горит). ПРИМЕЧАНИЕ. Если загрузить оригинал и нажать клавишу Старт до завершения подготовки блока копирования, можно выполнить - Страница 74 из 189
Основные операции ПРИМЕЧАНИЕ. При необходимости можно выбрать формат бумаги вручную. 4 Введите число копий с помощью цифровых клавиш. Максимальное число копий составляет 999. 5 Нажмите Старт для начала копирования. 6 Извлеките готовые копии из верхнего лотка. Настройка плотности Настройте плотность - Страница 75 из 189
Основные операции 1 Нажмите [Изображение Качество], затем нажмите [Плотность]. Подготовка к копированию завершена . Копии 1 Копировать изображение Плотность Оригинал изображения EcoPrint Установить оригинал . Оригинал : - - Масштаб : 100% Бумага : - - - Быстрая настройка Орг./Бумага / Обработка - Страница 76 из 189
Основные операции 1 Нажмите [Изображение Качество], затем нажмите [Оригинал Изображения]. Подготовка к копированию завершена . Копии 1 Копировать изображение Плотность Оригинал изображения EcoPrint Установить оригинал . Оригинал : - - Масштаб : 100% Бумага : - - - Быстрая настройка Орг./Бумага / - Страница 77 из 189
Основные операции Масштабирование вручную Уменьшение или увеличение изображения оригинала вручную с шагом 1% в пределах 25–400%. 25 % 400 % Масштабирование по предварительно заданным коэффициентам Уменьшение или увеличение в соответствии с предварительными настройками аппарата. Предусмотрены - Страница 78 из 189
Основные операции Масштабирование по осям XY В данном режиме масштаб по горизонтали и по вертикали задается отдельно. Масштаб можно изменять с шагом 1% в пределах 25 - 400%. Y X 1 Нажмите [Располож./ редакт.], затем нажмите [Масштаб]. Подготовка к копированию завершена . Копии Масштаб Совместить - Страница 79 из 189
Основные операции Двустороннее копирование Эта функция предназначена для снятия двусторонних копий. Предусмотрены следующие режимы двустороннего копирования. Снятие двусторонних копий с одностороннего оригинала С односторонних оригиналов снимаются двусторонние копии. Если количество оригиналов - Страница 80 из 189
Основные операции Сшивание сверху: изображения на оборотных сторонах листа поворачиваются на 180°. Снятие двусторонних копий с двустороннего оригинала С двусторонних оригиналов снимаются двусторонние копии. Требуется дополнительный блок экспонирования. 5 5 3 3 4 4 1 1 2 2 Оригинал Копия ПРИМЕЧАНИЕ. - Страница 81 из 189
Основные операции Снятие двусторонних копий с разворота (книги) Данный режим позволяет снять двустороннюю копию с развернутого оригинала 2 1 4 3 4 3 1 2 2 1 1 3 0 3 4 2 2 1 3 4 0 3 1 2 Оригина Копия ПРИМЕЧАНИЕ. Поддерживаемые форматы оригинала и бумаги: Letter, A4, B5 и 16K. 1 Нажмите [Располож./ - Страница 82 из 189
Основные операции 5 Нажмите [Ориентация оригинала] для выбора ориентации оригинала. Предусмотрены следующие варианты: [Верхний край сверху] и [Верхний край слева]. Нажмите [OK]. 6 Нажмите [OK]. 7 Загрузите оригиналы и нажмите клавишу Старт. Если оригинал загружен на стекло экспонирования, - Страница 83 из 189
Основные операции 1 Нажмите [Орг./ Бумага/ Обработка], затем нажмите [Объединить/ сместить]. Подготовка к копированию завершена . Копии 1 Копировать изображение Формат оригинала Выбор бумаги Оригиналы раз форматов Объединить / сместить Сшить Ориентация оригинала Выходной лоток Нажатие [OK]: - Страница 84 из 189
Основные операции Печать – печать из приложений Для печати документов из приложений следуйте указанным ниже действиям. 1 Создайте документ средствами приложения. 2 В окне приложения нажмите Файл и выберите Печать. Отображается диалоговое окно Печать. 3 Выберите данный аппарат в списке имен - Страница 85 из 189
Основные операции Передача Ниже приведена процедура обычной передачи. Предусмотрены следующие 4 режима. • Передача по электронной почте: передача отсканированного изображения оригинала в виде файла, прикрепленного к сообщению электронной почты...стр. 3-19 • Передача в папку (SMB): сохранение - Страница 86 из 189
Основные операции 2 Нажмите клавишу Отправить. 3 Нажмите [Ввод адреса эл.почты], затем нажмите [Адрес эл.почты]. ПРИМЕЧАНИЕ. Адресата можно выбрать из адресной книги или с помощью клавиш набора одним нажатием. См. раздел Задание адресата на стр. 3-33. 4 Введите адрес электронной почты и нажмите - Страница 87 из 189
Основные операции Для удаления адресата из списка выберите его и нажмите [Удалить]. Подготовка к передаче завершена . Адресат Адресат Сведения Адр. книга Кому: abc@defg.com ABC Ввод адреса эл.почты Ввод пути к папке Цепь Свед./ редакт . 001 AAA 002 BBB 006 FFF Адресат 003 CCC 007 GGG Удалить - Страница 88 из 189
Основные операции 2 Нажмите клавишу Отправить. 3 Нажмите [Ввод пути к папке], затем нажмите [SMB]. ПРИМЕЧАНИЕ. Адресата можно выбрать из адресной книги или с помощью клавиш набора одним нажатием. Подробнее см. раздел Задание адресата на стр. 3-33. 4 Введите имя хоста, путь, имя пользователя и - Страница 89 из 189
Основные операции Поле Данные, которые необходимо ввести Макс. число символов Путь Путь к папке приема в следующем формате. Например, \User\ScanData. 126 Регистрац. имя пользователя Имя пользователя для доступа к папке 62 Регистрац. пароль Пароль для доступа к папке 62 * 6 Задайте номер порта, - Страница 90 из 189
Основные операции Для удаления адресата из списка выберите его и нажмите [Удалить]. Подготовка к передаче завершена . Адресат 1 Загрузите оригинал. Адресат Сведения /User/ScanData ABC Адр. книга Кому: Ввод адреса эл.почты Ввод пути к папке Цепь Свед./ редакт . 001 AAA 002 BBB 006 FFF Адресат 003 - Страница 91 из 189
Основные операции 3 Нажмите [Ввод пути к папке], затем нажмите [FTP]. ПРИМЕЧАНИЕ. Адресата можно выбрать из адресной книги или с помощью клавиш набора одним нажатием. См. раздел Задание адресата на стр. 3-33. 4 Введите имя хоста, путь, имя пользователя и пароль. Экран ввода данных в отдельное поле - Страница 92 из 189
Основные операции 6 После задания всех полей нажмите [Проверка соединения] для проверки соединения. Подготовка к передаче завершена . Адресат 1 Загрузите оригинал. Ввод пути к папке SMB Имя хоста FTP Путь Регистрац. имя пользователя Регистрац. пароль Проверка соединения Добавить в адр книгу - Страница 93 из 189
Основные операции 11 Нажмите клавишу Старт. Выполняется сохранение файла данных отсканированного оригинала на заданном FTP-сервере. Сканирование данных изображения с помощью TWAIN Загрузка документа, сохраненного в пользовательском ящике, на компьютер. ПРИМЕЧАНИЕ. Документ должен быть - Страница 94 из 189
Основные операции 3 Введите имя аппарата в поле Имя. 4 Выберите аппарат в поле Модель. 5 Введите адрес аппарата в поле Адрес сканера. ПРИМЕЧАНИЕ. Если адрес аппарата не известен, обратитесь к администратору. 6 7 3-28 Выберите Дюйм или Метрическая. Нажмите кнопку Параметры аутентификации - Страница 95 из 189
Основные операции 8 Установите флажок напротив параметра Аутентификация, введите имя пользователя и пароль при входе в систему (не более 64 символов на каждое поле), затем нажмите кнопку OK. 9 Нажмите кнопку OK. 10 Аппарат добавляется к компьютеру, имя и модель аппарата отображаются в поле Список - Страница 96 из 189
Основные операции 3 Выберите пользовательский ящик, содержащий документ, который необходимо отсканировать, в поле Список ящиков. Документ пользовательского ящика отображается в поле Список документов. 4 Задайте режим отображения документа. Для выбора каждого режима служит кнопка Настройка. Режим - Страница 97 из 189
Основные операции 5 Нажмите кнопку OK. 6 Выберите документ, который необходимо отсканировать, в поле Список документов. Чтобы найти документ с заданным именем или заголовком заданного имени, введите имя документа в поле Поиск (Имя). РУКОВОДСТВО ПО ЭКСПЛУАТАЦИИ 3-31 - Страница 98 из 189
Основные операции 7 8 3-32 Нажмите кнопку Деталь... для отображения данных выбранного документа. Если документ состоит из нескольких страниц, установите флажок напротив страниц, которые необходимо отсканировать. Выполняется сканирование выбранных страниц. Нажмите кнопку Извлечение. Выполняется - Страница 99 из 189
Основные операции Задание адресата Адресата можно выбрать из адресной книги или с помощью клавиш набора одним нажатием. Выбор из адресной книги Выберите адресата, зарегистрированного в адресной книге. 1 На начальном экране передачи нажмите [Адр. книга]. Подготовка к передаче завершена . Адресат 1 - Страница 100 из 189
Основные операции Поиск адресатов Можно выполнять поиск зарегистрированн ых адресатов. Кроме того, предусмотрен поиск по типу или первой букве имени адресата. Загрузите оригинал. Адр. книга Адресная книга Адр. № Тип Сортировать Имя 0001 AAAAA abcd@efg.com 0002 BBBBB tuvw@xyz.com 0003 Group 1 0004 - Страница 101 из 189
Основные операции Выбор адресата с помощью клавиши набора одним нажатием Выберите адресата с помощью клавиши набора одним нажатием. На начальном экране передачи нажмите клавишу набора одним нажатием, соответствующую зарегистрированно му адресату. Подготовка к передаче завершена . Адресат 1 - Страница 102 из 189
Основные операции Использование ящика документов Ниже приведено описание основных операций с ящиком документов. ПРИМЕЧАНИЕ. Предполагается, что ящик документов создан и зарегистрирован. Сохранение документа в пользовательском ящике Позволяет сохранять документы в пользовательском ящике. 1 Загрузите - Страница 103 из 189
Основные операции 4 Нажмите [Сохранить файл]. Пользовательский ящик № Имя ящика 001 Владелец Box 001 Исп(%) 20% User 1 001/001 Сохранить файл Пользов . ящик Ящик заданий Сведения Удаляемая память Редакт . ящик Открыть Ящик факсов Состояние 10/5/2006 10 :10 ПРИМЕЧАНИЕ. Если ящик защищен паролем, - Страница 104 из 189
Основные операции 2 Нажмите [Пользов. ящик] и выберите ящик, содержащий документ, который необходимо распечатать. Пользовательский ящик № 001 Имя ящика Владелец Box 001 Исп(%) 20% User 1 001/001 Сохранить файл Пользов . ящик Ящик заданий Сведения Удаляемая память Открыть Ящик факсов Состояние 3 - Страница 105 из 189
Основные операции 6 При необходимости измените параметр выбора бумаги, односторонней/ двусторонней печати и пр. Подготовка к сохран. в ящик заверш . 1 Печать изображения Установить оригинал . Авто Объединить Выбор бумаги Оригинал Масштаб Объединить/ сместить 1-сторонняя >>1-сторонняя Двусторонняя - Страница 106 из 189
Основные операции 3 Нажмите [Открыть]. Пользовательский ящик № Имя ящика 001 Владелец Box 001 Исп(%) 20% User 1 001/001 Сохранить файл Пользов . ящик Ящик заданий Сведения Удаляемая память Редакт . ящик Открыть Ящик факсов Состояние 10/5/2006 10 :10 ПРИМЕЧАНИЕ. Если ящик защищен паролем, введите - Страница 107 из 189
Основные операции 7 Нажмите Старт для запуска передачи выбранного документа. Редактирование документа, сохраненного в пользовательском ящике Позволяет перемещать документы из одного пользовательского ящика в другой, а также совмещать несколько документов в одном документе. Перемещение документов - Страница 108 из 189
Основные операции 4 В отображенном списке установите флажок напротив документа, который необходимо переместить. Выбранный документ помечается флажком. Сведения о программе : Имя Дата Размер 0001 Document 1 2006/05/05 11:11 1 Мбайт 0002 Document 2 2006 /05/05 11:12 1 Мбайт 001 /001 Сведения Печать - Страница 109 из 189
Основные операции 2 Нажмите [Пользов. ящик] и выберите ящик, содержащий документы, которые необходимо совместить. Пользовательский ящик № 001 Имя ящика Владелец Box 001 Исп(%) 20% User 1 001/001 Сохранить файл Пользов . ящик Ящик заданий Сведения Удаляемая память Открыть Ящик факсов Состояние 3 - Страница 110 из 189
Основные операции 6 Расположите документы в требуемом порядке. Нажмите Совместить на документе, Подтвердите порядок документов для совмещения . порядок которого Имя файла Дата необходимо Document 1 2006/ 05/05 10:10 изменить. Document 2 2006/ 05/05 10:15 Документ выделяется. Нажимая [Вверх] или - Страница 111 из 189
Основные операции Печать документа, сохраненного в ящике заданий Позволяет распечатывать документы из ящика заданий. Ящик заданий содержит следующие ящики и документы. Тип ящика Документы Конфиденциальная печать/сохраненное задание Задания печати, сохраненные с помощью функции «Конфиденциальная - Страница 112 из 189
Основные операции 4 Выберите документ, который необходимо распечатать, и нажмите [Печатать] для запуска печати. Ящик заданий Конфиденциальная печать/сохраненное задание Имя Дата Размер Document 1.pdf 2006/05/05 10:00 30 Мбайт Document 2.pdf Document 1 2006/05/05 10:10 2006/05/05 10:00 20 Мбайт 001 - Страница 113 из 189
Основные операции Печать документа, сохраненного в съемном модуле памяти USB Вставьте съемный модуль памяти USB в аппарат для печати сохраненных в модуле данных PDF. Печать можно выполнять без использования компьютера. Ограничения • Возможна печать только файлов PDF версии 1.4 или более ранней - Страница 114 из 189
Основные операции 4 Выберите файл, который необходимо распечатать, и нажмите [Печатать]. Удаляемая память Удаляемая память Имя Дата Размер Document 1 2006/05/09 10:00 1 Мбайт Document 2 2006/05/09 10:10 1 Мбайт Document 3 2006/05/10 09:50 1 Мбайт Document 4 2006/05/10 10:00 1 Мбайт Document 5 - Страница 115 из 189
Основные операции Отмена/просмотр/изменение задания Ниже приведены процедуры отмены любых выполняющихся заданий печати или передачи, просмотра сведений о задании, а также выполнения ожидающего задания печати вне очереди (Замещение приоритета). Управление заданиями осуществляется на экране - Страница 116 из 189
Основные операции Просмотр сведений о задании Просмотр состояния выполняющихся или ожидающих выполнения заданий 1 Нажмите клавишу Сост/Отм. задач. 2 Выберите [Задания печати], [Задания передачи] или [Задания сохранения]. 3 Выберите задание, состояние которого необходимо просмотреть, и нажмите - Страница 117 из 189
Основные операции 3 Выберите задание, состояние которого необходимо просмотреть, и нажмите [Сведения]. Состояние Состояние Тип Журнал Все № задан. Дата Тип Имя пользователя Имя задания Результат 000080 02/25 14:24 doc 20060225142427 OK 000081 02/ 25 14:22 doc 20060225142253 OK 000082 02/ 25 14:21 - Страница 118 из 189
Основные операции 2 3 3-52 Выберите задание, которому необходимо предоставить приоритет, и нажмите [Замещение приоритета]. Текущее задание печати приостанавливает ся для запуска приоритетного задания печати. Состояние Состояние № задан. Допуст время 438 Журнал Все Тип Тип 14:44 Имя задания Имя - Страница 119 из 189
Основные операции Проверка уровня тонера и количества бумаги Для проверки уровня тонера и количества бумаги с помощью сенсорной панели выполните следующие действия. ПРИМЕЧАНИЕ. Также можно определить формат и тип бумаги, загруженной в каждое устройство подачи. 1 Нажмите клавишу Сост/Отм. задач. 2 - Страница 120 из 189
Основные операции Экран быстрой настройки Начальный экран копирования и передачи (отображается при нажатии клавиши Копировать или Отправить после включения питания аппарата) служит для выбора и регистрации стандартных и наиболее часто используемых функций из общего числа разнообразных функций - Страница 121 из 189
Основные операции Функция Функции, зарегистрированные по умолчанию Доступные для регистрации функции Хранили ще документов 1: 2: 3: 4: 5: Масштаб Плотность Разрешение 2-стор/книж. оригинал Изображение оригинала 6: Выбор цвета • • • • • • • • • Передача из ящика 1: Формат файла 2: Удалить после - Страница 122 из 189
Основные операции 3 Нажмите клавишу [Клавиша 4], обозначающую положение заменяемой клавиши. Копирование - выбор бумаги Зарегистрируйте функцию выбора бумаги на экране быстрой настройки. Откл. Клавиша 1 Клавиша 5 Клавиша 6 Клавиша 2 Клавиша 3 Отмена Состояние 4 3-56 Клавиша 4 OK 10/5/2006 10 :10 - Страница 123 из 189
4 Дополнительное оборудование В этой главе представлено дополнительное оборудование для данного аппарата. • • • • • • • • • • • • • • • РУКОВОДСТВО ПО ЭКСПЛУАТАЦИИ Общие сведения о дополнительном оборудовании 4-2 Блок экспонирования ................................................. 4-4 Устройство - Страница 124 из 189
Дополнительное оборудование Общие сведения о дополнительном оборудовании Для данного аппарата предусмотрено следующее дополнительное оборудование. Блок экспонирования Лоток для документов Почтовый ящик Встроенный блок заключительной обработки Разделитель заданий Блок заключительной обработки - Страница 125 из 189
Дополнительное оборудование Ключ-счетчик Комплект безопасности Комплект модернизации Комплект резервирования данных Комплект факса РУКОВОДСТВО ПО ЭКСПЛУАТАЦИИ Последовательный интерфейс 4-3 - Страница 126 из 189
Дополнительное оборудование Блок экспонирования Используется для автоматического сканирования оригиналов. Кроме того, позволяет выполнять двустороннее и раздельное копирование. Сведения по эксплуатации блока экспонирования см. в разделе Загрузка оригиналов в блок экспонирования на стр. 2-27. - Страница 127 из 189
Дополнительное оборудование Устройство подачи бумаги на 3000 листов Кроме стандартных кассет, можно использовать устройство подачи бумаги на 3000 листов, вмещающее 3000 листов бумаги формата A4, Letter или B5. ПРИМЕЧАНИЕ. Левая крышка 3 (расположена на левой стороне устройства подачи бумаги на 3000 - Страница 128 из 189
Дополнительное оборудование Лоток заключительной обработки служит выходным лотком для отсортированных распечаток. Этот вспомогательный лоток используется для сортировки распечаток формата Ledger, Legal, 8,5×13,5", Oficio II, Letter, Letter-R, A3, B4, A4, A4-R, B5, Folio, 8K и 16K. Добавление - Страница 129 из 189
Дополнительное оборудование 3 Извлеките пустой контейнер для скрепок из держателя. 4 Взяв держатель контейнера для скрепок в левую руку, а новый контейнер со скрепками – в правую руку, вставьте контейнер в держатель в направлении стрелки. 5 Задвиньте новый контейнер до упора. Удалите намотанную на - Страница 130 из 189
Дополнительное оборудование Извлечение застрявших скрепок 1 Извлеките держатель контейнера для скрепок, выполнив действия 1 и 2 раздела Добавление скрепок. 2 Взявшись за ручку A лицевой пластины держателя контейнера для скрепок, поднимите лицевую пластину. A 3 4 Опустите лицевую пластину держателя - Страница 131 из 189
Дополнительное оборудование Блок заключительной обработки документов Блок заключительной обработки документов вмещает большое количество готовых копий. Он обеспечивает удобную сортировку. Отсортированные копии можно также сшивать. Подробнее см. руководство пользователя блока заключительной - Страница 132 из 189
Дополнительное оборудование Разделитель заданий Позволяет задать отдельный выходной лоток для разных заданий с целью упрощения сортировки. Позволяет задать выходной лоток для заданий копирования или печати. Возможно задание выходного лотка по умолчанию для печати с экрана «Копирование» или «Ящик - Страница 133 из 189
Дополнительное оборудование Ключ-счетчик Служит для контроля использования аппарата. Предоставляет удобство централизованного управления объемами копировальных работ, выполняемых различными отделами крупной организации. Вставка ключа-счетчика Надежно вставьте ключ-счетчик в предназначенный для него - Страница 134 из 189
Дополнительное оборудование Комплект факса Установленный комплект факса позволяет передавать и принимать факсимильные сообщения. Кроме того, его можно применять в качестве сетевого факса, используя вместе с компьютером. После установки двух блоков комплекта факса их можно подключить к двум разным - Страница 135 из 189
Дополнительное оборудование Комплект безопасности (ключ USB) В работе данного аппарата используется принцип временного сохранения отсканированных данных на внутреннем жестком диске. После вывода данных на печать они не доступны с панели управления, но сохраняются на жестком диске до перезаписи - Страница 136 из 189
Дополнительное оборудование Комплект модернизации PDF (ключ USB) При сохранении отсканированных оригиналов в формате PDF позволяет создавать файлы PDF с высокой степенью сжатия и шифрованием PDF. Шифрование файлов PDF используется для настройки прав доступа по паролю. 4-14 РУКОВОДСТВО ПО - Страница 137 из 189
5 Обслуживание В этой главе приводится процедура чистки аппарата и замены тонера. • • РУКОВОДСТВО ПО ЭКСПЛУАТАЦИИ Чистка аппарата ......................................................... 5-2 Замена картриджа с тонером и контейнера для отработанного тонера ......................................... - Страница 138 из 189
Обслуживание Чистка аппарата Для обеспечения оптимального качества печати выполняйте чистку аппарата регулярно. ВНИМАНИЕ. В целях безопасности обязательно вынимайте кабель питания из розетки перед чисткой аппарата. Крышка стекла экспонирования / блок экспонирования / поверхность стекла - Страница 139 из 189
Обслуживание Поверхность стекла экспонирования Стекло экспонирования В случае черных полос или Протрите стекло блока экспонирования. загрязнений на 1.Откройте блок экспонирования . 2.Протрите поверхность стекла экспонирования , копиях при расположенного слева, мягкой тканью. 3.Закройте блок - Страница 140 из 189
Обслуживание Разделитель Для обеспечения оптимального качества печати выполняйте чистку разделителя регулярно (как минимум 1 раз в месяц). 1 2 Извлеките щетку для чистки (синего цвета). 3 Потянув ручку левой крышки 1 вверх, откройте крышку. 4 5-4 Откройте переднюю крышку. Перемещая щетку вдоль - Страница 141 из 189
Обслуживание 5 Отложите щетку, нажмите на указанную область передней и левой крышки 1, чтобы закрыть их. Передаточный валик 1 Откройте переднюю крышку. 2 Извлеките щетку для чистки (синего цвета). 3 Потянув ручку левой крышки 1 вверх, откройте крышку. РУКОВОДСТВО ПО ЭКСПЛУАТАЦИИ 5-5 - Страница 142 из 189
Обслуживание 4 5 5-6 Перемещая щетку вдоль валика из стороны в сторону, протрите передаточный валик, поворачивая колесико на левом конце валика, как показано на рисунке. Отложите щетку, нажмите на указанную область передней и левой крышки 1, чтобы закрыть их. РУКОВОДСТВО ПО ЭКСПЛУАТАЦИИ - Страница 143 из 189
Обслуживание Замена картриджа с тонером и контейнера для отработанного тонера При отображении на сенсорной панели сообщения Добавьте тонер замените тонер немедленно, даже если можно сделать еще несколько копий. При замене картриджа с тонером также производите замену контейнера для отработанного - Страница 144 из 189
Обслуживание 3 4 Распакуйте новый картридж с тонером и постучите по нему рукой 5-6 раз. 5 Встряхните картридж с тонером не менее 10 раз в горизонтальной плоскости для равномерного распределения тонера. 6 5-8 Удерживая фиксатор в верхнем положении, медленно потяните за ручку и извлеките картридж с - Страница 145 из 189
Обслуживание 7 Обеими руками задвиньте картридж с тонером по направлению стрелки до щелчка. 8 Извлеките контейнер для отработанного тонера. 9 Герметично закройте отверстие контейнера для отработанного тонера. ВНИМАНИЕ. Не следует подносить картридж с тонером или контейнер для отработанного тонера к - Страница 146 из 189
Обслуживание 11 12 Потянув ручку левой крышки 1 вверх, откройте крышку. 13 Перемещая щетку вдоль разделителя из стороны в сторону, протрите разделитель, как показано на рисунке. 14 5-10 Извлеките щетку для чистки (синего цвета). Перемещая щетку вдоль валика из стороны в сторону, протрите - Страница 147 из 189
Обслуживание 15 Закончив чистку, отложите щетку. Закройте переднюю и левую крышку 1, нажав на указанную область. 16 Откройте универсальный лоток и извлеките фильтры F1 и F2. F1 F2 17 Выполните чистку фильтров с помощью пылесоса. ВНИМАНИЕ. Не смачивайте фильтры водой. Не протирайте фильтры щеткой - Страница 148 из 189
Обслуживание 18 Установите фильтры на место и закройте универсальный лоток. ПРИМЕЧАНИЕ. Сдайте использованный картридж с тонером и контейнер для отработанного тонера по месту приобретения аппарата или в службу поддержки. Переработка или утилизация использованных картриджей с тонером и контейнеров - Страница 149 из 189
6 Устранение неполадок В этой главе приводятся указания по устранению неполадок при эксплуатации аппарата. • • • РУКОВОДСТВО ПО ЭКСПЛУАТАЦИИ Устранение сбоев ....................................................... 6-2 Действия в ответ на сообщения об ошибках ........... 6-4 Устранение замятий - Страница 150 из 189
Устранение неполадок Устранение сбоев В таблице ниже приведены общие указания по устранению неполадок. При возникновении какой-либо неполадки аппарата прочитайте контрольные вопросы и выполните процедуры, которые приводятся на указанных страницах. Если устранить неполадку не удается, обратитесь к - Страница 151 из 189
Устранение неполадок Неполадка Контрольные вопросы Меры по устранению Страницы для справки Нечеткая печать. Выбрано ли подходящее качество изображения оригинала? Выберите подходящее качество изображения. 3-9 Загрязнения на распечатках. Нет ли загрязнений на стекле или в блоке экспонирования? - Страница 152 из 189
Устранение неполадок Действия в ответ на сообщения об ошибках При отображении на сенсорной панели одного из следующих сообщений выполните соответствующую процедуру. Таблица сообщений об ошибках Сообщение об ошибке Контрольные вопросы Меры по устранению Страницы для справки Верхний лоток аппарата - Страница 153 из 189
Устранение неполадок Сообщение об ошибке Контрольные вопросы Меры по устранению Страницы для справки Лоток брошюровщика заполнен. Превышен ли предел хранения для лотка брошюровщика блока заключительной обработки документов на 3000 листов? Извлеките бумагу из лотка брошюровщика. — Лоток - Страница 154 из 189
Устранение неполадок Сообщение об ошибке Страницы для справки Контрольные вопросы Меры по устранению Невозможно сшить бумагу этого типа. Возможно ли сшивание бумаги выбранного формата/типа? Выберите формат/тип бумаги, поддерживаемый функцией перфорации. Для печати без сшивания нажмите [Продолжить]. - Страница 155 из 189
Устранение неполадок Сообщение об ошибке Ошибка съемного носителя. Контрольные вопросы – Меры по устранению Страницы для справки Это задание отменено. Нажмите [Конец]. — Память переполнена. – Невозможно продолжение задания – недостаточно памяти. Для печати отсканированных страниц нажмите - Страница 156 из 189
Устранение неполадок Сообщение об ошибке Контрольные вопросы Меры по устранению Страницы для справки Предупреждение: недостаточно памяти. – Продолжение сканирования невозможно – недостаточно памяти. Для печати отсканированных страниц нажмите [Продолжить]. Для отмены задания печати нажмите [Отмена]. - Страница 157 из 189
Устранение неполадок Сообщение об ошибке Контрольные вопросы Меры по устранению Страницы для справки Установ. все оригиналы обратно в блок эксп. Загружены ли оригиналы в блок экспонирования? Извлеките оригиналы из блока экспонирования. — Установите блок брошюровки. Правильно ли подсоединен блок - Страница 158 из 189
Устранение неполадок Устранение замятий бумаги В случае замятия бумаги на сенсорной панели отображается сообщение Замятие бумаги и работа аппарата останавливается. Ниже приведены процедуры по устранению замятий. № задания: 0001 Имя задания: JOB001 Имя пользователя : ABCDEF Замятие бумаги. - Страница 159 из 189
Устранение неполадок Обозначение компонента/узла, в котором произошло замятие Название компонента/узла, в котором произошло замятие Страницы для справки H Блок экспонирования (дополнительно) 6-21 I Блок заключительной обработки документов (дополнительно) 6-22 После устранения замятия и повторной - Страница 160 из 189
Устранение неполадок 2 Извлеките замятую бумагу. 3 Выдвиньте кассету 1. 4 Извлеките замятую бумагу. Если бумага порвалась, извлеките все ее фрагменты из аппарата. 5 6 6-12 Плотно задвиньте кассету 1 обратно. Нажмите в указанной области левой крышки 1, чтобы закрыть ее. РУКОВОДСТВО ПО ЭКСПЛУАТАЦИИ - Страница 161 из 189
Устранение неполадок Кассета 2 Для устранения замятия бумаги в кассете 2 выполните следующие действия. 1 Откройте левую крышку 2. 2 Извлеките замятую бумагу. 3 Выдвиньте кассету 2. 4 Извлеките замятую бумагу. Если бумага порвалась, извлеките все ее фрагменты из аппарата. 5 Плотно задвиньте кассету - Страница 162 из 189
Устранение неполадок 6 Закройте левую крышку 2. Дополнительные кассеты 3 и 4 Для устранения замятия бумаги в кассетах 3 или 4 (при использовании дополнительного устройства подачи бумаги или устройства подачи бумаги на 3000 листов) выполните следующие действия. 1 Откройте левую крышку 3. 2 Извлеките - Страница 163 из 189
Устранение неполадок 4 Извлеките замятую бумагу. 5 Плотно задвиньте кассету обратно. 6 Закройте левую крышку 3. Универсальный лоток Для устранения замятия бумаги в универсальном лотке выполните следующие действия. 1 Извлеките всю бумагу из универсального лотка. 2 Для устранения замятия поднимите - Страница 164 из 189
Устранение неполадок 1 Откройте левую крышку, за которой произошло замятие бумаги. 2 Извлеките замятую бумагу. Если бумага порвалась, извлеките все ее фрагменты из аппарата. 3 Закройте левую крышку. Устройство двусторонней печати Для устранения замятия бумаги в универсальном лотке выполните - Страница 165 из 189
Устранение неполадок 3 Поднимите устройство двусторонней печати и извлеките замятую бумагу. 4 Нажмите в указанной области левой крышки 1, чтобы закрыть ее. Устройство двусторонней печати и кассета 1 Для устранения замятия бумаги в устройстве двусторонней печати и кассете 1 выполните следующие - Страница 166 из 189
Устранение неполадок 3 Поднимите устройство двусторонней печати и извлеките замятую бумагу. 4 Выдвиньте кассету 1 и извлеките замятую бумагу. Если бумага порвалась, извлеките все ее фрагменты из аппарата. 5 Плотно задвиньте кассету 1 обратно. 6 Нажмите в указанной области левой крышки 1, чтобы - Страница 167 из 189
Устранение неполадок 2 Извлеките замятую бумагу. Если бумага порвалась, извлеките все ее фрагменты из аппарата. 3 Откройте переднюю крышку. 4 Поверните зеленую ручку (A1) по часовой стрелке. 5 Извлеките замятую бумагу. Если замятие устранить не удается, выполните следующее действие. РУКОВОДСТВО ПО - Страница 168 из 189
Устранение неполадок 6 Выдвиньте блок подачи бумаги (A2). 7 Откройте крышку блока подачи бумаги (A3) и извлеките замятую бумагу. 8 Если бумага порвалась, выдвиньте блок подачи бумаги до упора и, приподняв его, извлеките бумагу. 9 Извлеките замятую бумагу. Если замятие устранить не удается, - Страница 169 из 189
Устранение неполадок 11 Нажмите в указанной области левой крышки 1, чтобы закрыть ее. Дополнительный блок экспонирования Для устранения замятия бумаги в дополнительном блоке экспонирования выполните следующие действия. 1 Извлеките оригиналы из лотка оригиналов. 2 Откройте верхнюю крышку блока - Страница 170 из 189
Устранение неполадок Если до оригинала трудно дотянуться, поворачивайте ручку подачи. Оригинал перемещается в положение, из которого его проще извлечь. 4 Поднимите устройство возвратной подачи. 5 Извлеките замятый оригинал. Если оригинал надорван, извлеките все его фрагменты из аппарата. 6 - Страница 171 из 189
Приложение • • РУКОВОДСТВО ПО ЭКСПЛУАТАЦИИ Способ ввода символов .......................... Приложение-2 Технические характеристики .................. Приложение-6 Приложение-1 - Страница 172 из 189
Приложение Способ ввода символов Для ввода символов используйте клавиатуру сенсорной панели (см. указания ниже). ПРИМЕЧАНИЕ. Предусмотрены следующие варианты раскладки: QWERTY, QWERTZ и AZERTY (аналогично клавиатуре компьютера). Для выбора требуемой раскладки нажмите Системное меню, [Общие - Страница 173 из 189
Приложение № Поле/клавиша Описание 8 [№/символ] Служит для ввода цифр и специальных символов. 9 [Пробел] Служит для ввода пустого символа. 10 [Отмена] Служит для отмены ввода и возврата к предыдущему экрану. 11 [OK] Служит для подтверждения ввода и возврата к предыдущему экрану. Экран ввода букв - Страница 174 из 189
Приложение Ввод символов Для ввода строки List A-1 (пример) выполните следующие действия. 1 Нажмите [Верх. рег.]. 2 Нажмите [L]. Буква L отображается в поле ввода. Путь Для ввода используйте клавиатуру. Предел:126 символов Ввод: 1 символов L Забой Верх . рег. Нижн. рег. №/символ Пробел Отмена 3 - Страница 175 из 189
Приложение 9 Нажмите [–] и [1]. Путь Для ввода используйте клавиатуру. Предел:126 символов Ввод: 8 символов List A-1 Забой 1/4 Верх . рег. Нижн. рег. №/символ Пробел Отмена 10 OK Проверьте правильность ввода. Нажмите [OK]. РУКОВОДСТВО ПО ЭКСПЛУАТАЦИИ Приложение-5 - Страница 176 из 189
Приложение Технические характеристики ПРИМЕЧАНИЕ. Технические характеристики могут быть изменены без уведомления. Аппарат Система копирования Система копирования с сухим статическим переносом Поддерживаемые типы оригиналов Лист, книга, трехмерный объект (макс. формат: A3/Ledger) Поддерживаемые - Страница 177 из 189
Приложение Блок копирования Скорость копирования (на стекле экспонирования) Модель со скоростью печати 30 стр/мин A3/Ledger: 20 стр/мин B4/Legal: 20 стр/мин A4/Letter: 30 стр/мин A4-R/Letter-R: 22 стр/мин B5: 30 стр/мин B5-R: 20 стр/мин A5-R: 14 стр/мин A6-R: 16 стр/мин Модель со скоростью печати - Страница 178 из 189
Приложение Принтер Скорость печати См. Скорость копирования. Время выхода первой распечатки См. Время выхода первой копии Разрешение 300 т/д (сглаживание), 600 т/д, режим Быстр1200 Поддерживаем ые операционные системы Windows 95 (OSR2), Windows 98 (Second Edition), Windows NT 4.0 (пакет обновления - Страница 179 из 189
Приложение Сканер Ethernet 10BASE-T/100BASE-TX Сетевой протокол TCP/IP Режим сканирования Цветной и монохромный Система передачи Передача с помощью компьютера SMB Сканирование в SMB FTP Сканирование в FTP Передача по электронной почте SMTP Сканирование в эл. почту Сканирование TWAIN Источник TWAIN - Страница 180 из 189
Приложение Устройство подачи бумаги (дополнительно) Способ подачи бумаги Фрикционная подача (500 листов, 80 г/м2, 2 кассеты) Формат бумаги Ledger, Legal, Oficio II, 8,5×13,5", Letter, Letter-R, Statement-R, A3, B4, A4, A4-R, B5, B5-R, A5-R, Folio, 8K, 16K, 16K-R Поддерживаем ая бумага Плотность - Страница 181 из 189
Приложение Блок заключительной обработки документов на 3000 листов (дополнительно) Число лотков 3 Формат бумаги Лоток A (не для сшивания) Ledger, Legal, Oficio II, 8,5×13,5", A3, B4, Folio, 8K: 1500 листов Letter, Letter-R, A4, A4-R, B5, 16K: 3000 листов Лоток B Ledger, Legal, Oficio II, 8,5×13,5", - Страница 182 из 189
Приложение Встроенный блок заключительной обработки Число лотков 1 Формат бумаги Ledger, Legal, Oficio II, 8,5×13,5", A3, B4, Folio: 250 листов (не для сшивания) Поддерживаемая бумага Letter, Letter-R, A4, A4-R, B5: 500 листов От 60 до 80 г/м2 Вес Не более 9 кг Максимальное число листов для - Страница 183 из 189
Алфавитный указатель Алфавитный указатель А К Аппарат 1-2 Ключ-счетчик 4-11 Комплект безопасности (ключ USB) 4-13 Комплект модернизации PDF (ключ USB) 4-14 Комплект резервирования данных 4-12 Комплект факса 4-12 Компоненты и узлы 1-1 Копирование 3-7 Б Блок заключительной обработки документов 4-9 - Страница 184 из 189
Алфавитный указатель П Т Панель управления 1-5 Передача 3-19 Печать – печать из приложений 3-18 Печать документа, сохраненного в съемном модуле памяти USB 3-47 Подготовка к использованию 2-1 Подсоединение кабелей 2-5 Последовательный интерфейс 4-13 Приложение Приложение-1 Проверка уровня тонера и - Страница 185 из 189
- Страница 186 из 189
Для обеспечения наилучшего качества копий и оптимальной работы аппарата рекомендуется использовать только оригинальные расходные материалы. E14 - Страница 187 из 189
- Страница 188 из 189
Rev. 1.0 2006.7 - Страница 189 из 189