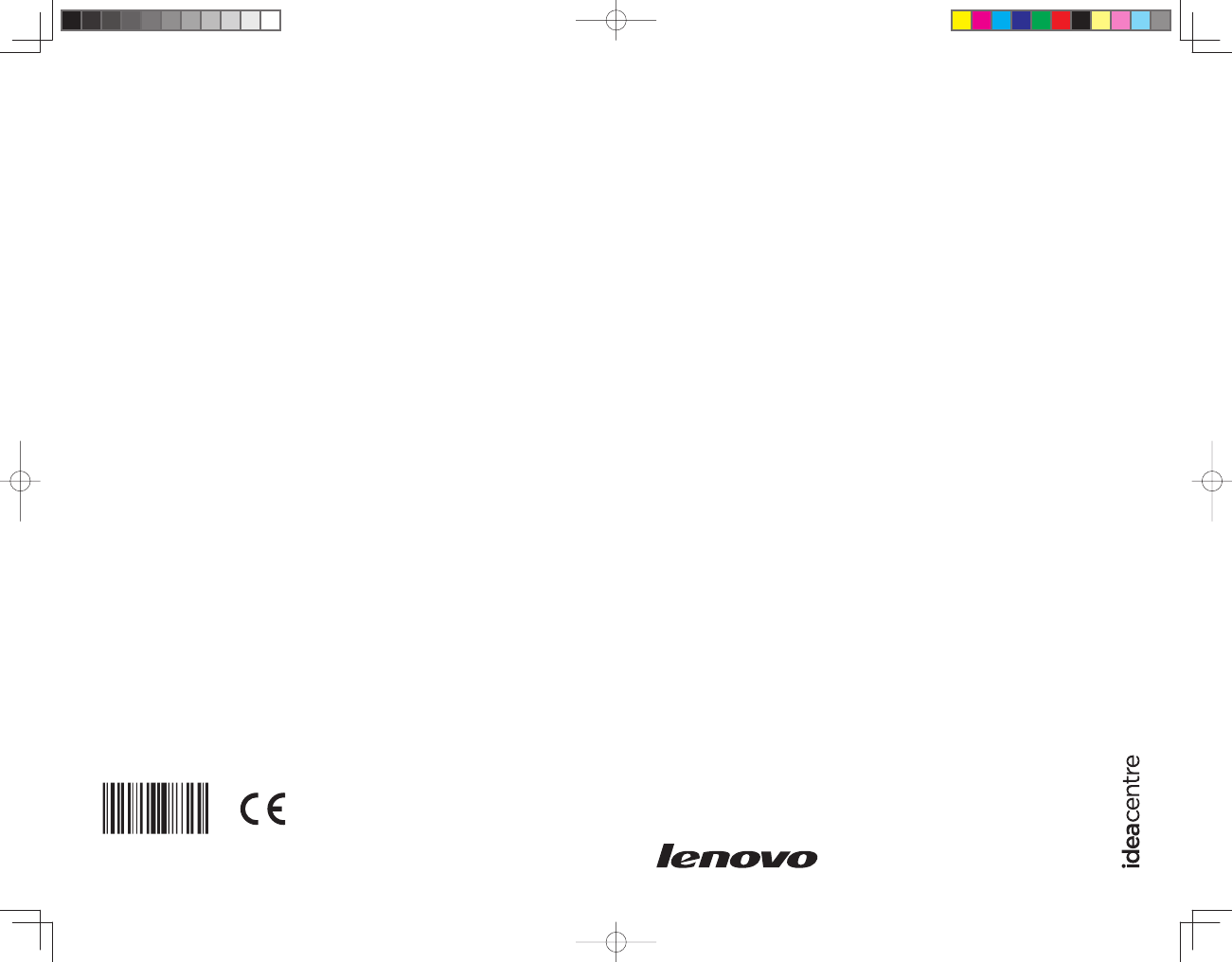
Version 1.0
2009.7
Lenovo
IdeaCentre A Series
Руководство пользователя
31039086
31039086_A6_UG_FM_RU_V1.0.indd 1
31039086_A6_UG_FM_RU_V1.0.indd 1
2009-7-17 10:51:01
2009-7-17 10:51:01
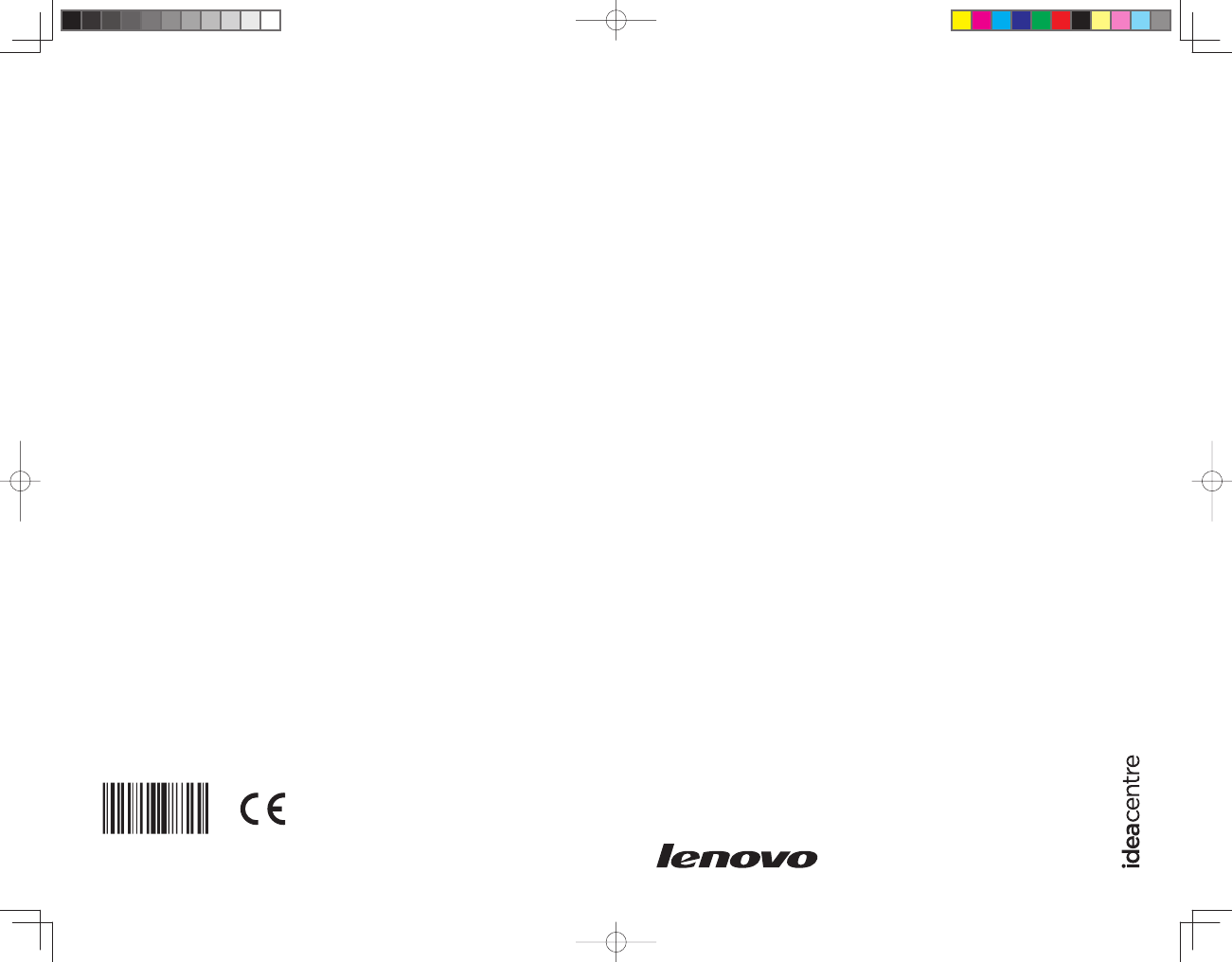
Version 1.0
2009.7
Lenovo
IdeaCentre A Series
Руководство пользователя
31039086
31039086_A6_UG_FM_RU_V1.0.indd 1
31039086_A6_UG_FM_RU_V1.0.indd 1
2009-7-17 10:51:01
2009-7-17 10:51:01