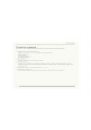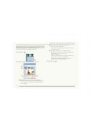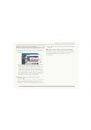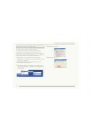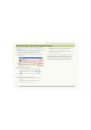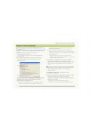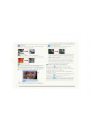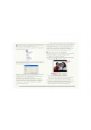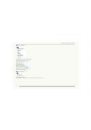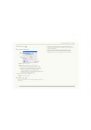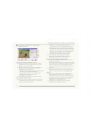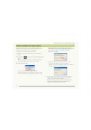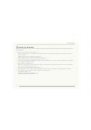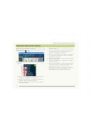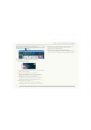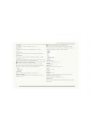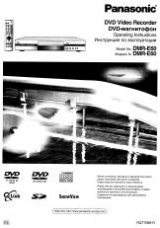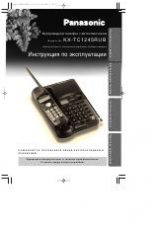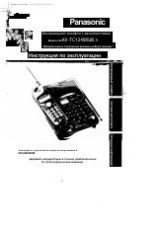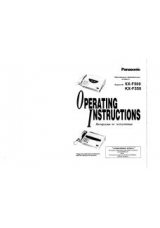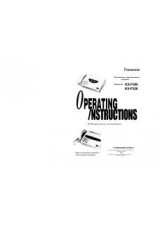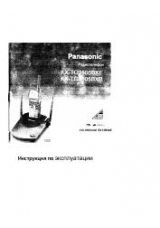VQT2C19
Обложка
Инструкция
по
эксплуатации
Благодарим
Вас
за
использование
PHOTOfunSTUDIO.
Перед
пользованием
прочтите
,
пожалуйста
,
эту
инструкцию
полностью
.
Программное
обеспечение
для
работы
с
цифровыми
фотографиями
PHOTOfunSTUDIO 3.0
© Panasonic Corporation 2008